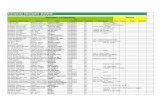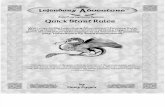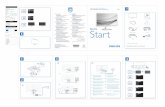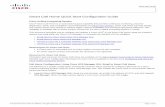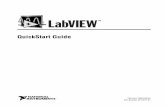VR CNC Milling for Windows Quickstart Guide
description
Transcript of VR CNC Milling for Windows Quickstart Guide

1VR CNC Milling for Windows Quickstart Guide
Denford Limited reserves the right to alter any specifications and documentation without prior notice. No part ofthis guide or its accompanying documents may be reproduced or transmitted in any form or by any means,
electronic or mechanical, for any purpose, without the express written permission of Denford Limited.All brands and products are trademarks or registered trademarks of their respective companies.
Copyright Denford Limited - VR CNC Milling for Windows Quickstart Guide Version 1.2 - 2000. All rights reserved.
Table of Contents
Section 1: IntroductionContents ................................................................................................................................ 1About this Quickstart Guide ................................................................................................... 2Conventions used in this Quickstart Guide ............................................................................3Introduction to the VR CNC Milling Software ......................................................................... 4Minimum System Requirements ............................................................................................ 5
Section 2: Preparing for Software InstallationHardware Connections ..........................................................................................................6The Denford Security Dongle ................................................................................................ 7
Section 3: VR CNC Milling Software InstallationVR CNC Milling Software Installation .................................................................................... 8
Section 4: Starting the VR CNC Milling SoftwareConnecting the Security Dongle .......................................................................................... 11Starting the Software for the First Time ............................................................................... 12VR CNC Milling Software Documentation ........................................................................... 13General Layout of the Software Screen .............................................................................. 14Using the Online Tutorials ................................................................................................... 15
Section 5: Configuring the Software to drive a real Denford CNC MachineMachine Specific Configuration Disk ................................................................................... 16Configuring your COM Port Settings ................................................................................... 19
Section 6: Software Registration and SupportTechnical Support ................................................................................................................ 20
1: Contents

2 VR CNC Milling for Windows Quickstart Guide
Using this Guide This guide provides information relating to the hardwareconnections and installation of the VR CNC Milling software.
The information contained in this guide applies to the following VRCNC Milling software users:
Offline
Offline meaning no physical Denford CNC machine is attached toyour computer.
CNC machine operations must be carried out using the 3D CNCmachine models available in the “Denford Virtual Reality” window.
Online
Online meaning a real Denford CNC machine is physically attachedto your computer via an RS232 serial cable. Under theseconditions the VR CNC Milling software is used to control theoperations of your real Denford CNC machine. Specific informationrelating to your CNC machine is contained in your separate DenfordCNC Machine manual.
In addition, CNC machine operations can also be carried out offlineusing the 3D CNC machine models available in the "Denford VirtualReality" window.
Disclaimer We take great pride in the accuracy of information given in thisguide, but due to nature of software developments, be aware thatsoftware specifications and features of this product can changewithout notice. No liability can be accepted by Denford Limited forloss, damage or injury caused by any errors in, or omissions from,the information supplied in this guide.
Screenshots Please note that any screenshots are used for explanationpurposes only. Any numbers, wording, window or button positionsmay be different for the configuration of the VR CNC Millingsoftware you are using.
Language This guide is written using European English.
Contact Any comments regarding this install guide should be referred to thefollowing e-mail address: [email protected]
Updates Any updates to this install guide will be posted on the Denfordwebsite: http://www.denford.com
1: About this Quickstart Guide

3VR CNC Milling for Windows Quickstart Guide
1: Conventions used in this Quickstart GuideMouse Usage When asked to left click on a menu tile or object, click the LEFT
mouse button ONCE. When asked to right click on a menu tile orobject, click the RIGHT mouse button ONCE. When asked todouble click on an object, click the LEFT mouse button TWICE.When reference to either a left mouse button or right mouse buttonclick command is omitted, always perform one click with the leftmouse button.
Underlined text This is used to show key words. The full definition of any terms aregiven in the Jargon Buster helpboxes. Similar helpboxes are alsoused to display any Important Notes or Tips to help you use theprogram.
"Quotation Marks" Quotation marks are used to specify any software menu, title andwindow selections, e.g. click the "File" menu would mean click theleft mouse button once, when the cursor is positioned over the Filemenu label. When a sequence of menu commands are requested,the menu and option names are separated by a vertical line, forexample - Click "File | Open" would mean open the File menu, thenclick on the Open option.
Bold Text Bold Text is used to show any characters, or text, that must beentered, e.g. type file1 would mean type the word file1 into theappropriate text entry box.
[Square Brackets] Square brackets are used to show any on-screen software buttonselections, e.g. Click the [OK] button would mean click the leftbutton of the mouse once, when the cursor is directly pointing overthe button labelled OK.
[Bold Square Brackets] Bold square brackets containing text show individual keys to presson your qwerty keyboard, e.g. press [Enter] would mean press theEnter key. If a number of keys must be pressed in sequence theyare shown with plus signs outside any square brackets, e.g. press[Alt] + [Enter] would mean press the Alt key first followed by theEnter key second. If a number of keys must be pressedsimultaneously they are shown with plus signs inside any squarebrackets, e.g. press [Alt + Enter] would mean press both the Altkey and Enter key together, at the same time.

4 VR CNC Milling for Windows Quickstart Guide
1: Introduction to the VR CNC Milling SoftwareVR CNC Milling is a Windows based software package allowing fullediting and control of CNC files, either offline (away from the CNCmachine) or online (controlling the operation of a CNC machine).
Information is accessed and displayed using an interface similar toother popular software applications. The familiar dropdown menus,toolbars and software display windows can be configured to suit thelevel and requirements of each user. Since the software supportsfull offline facilities, it allows many tasks such as setting tool offsets,to be carried out away from the CNC machine itself. Options suchas these allow groups of students to work simultaneously whilsthelping to free valuable CNC machine resources. The sameinterface is used online, allowing students to produce their designswithout having to learn any new CNC machine control software.
Features available in the VR CNC Milling software package include:
• Full MDI CNC file editing.
• 2 Dimensional graphical simulation of CNC files.
• 3 Dimensional graphical simulation of CNC files.
• Comprehensive Tooling features.
• Full offline control of a CNC machine using Virtual Reality.
• Full online control of a CNC machine.
• Context sensitive online manuals (Winhelp format), includinghelp with G and M code Programming and CNC file structure.
CNC refers to Computer Numerical Control, the automatic system used to control amachine tool.A G and M code is a series of letters and numbers that make up the languageused by CNC machinery.MDI refers to Manual Data Input, the entering of data by manual means rather thantransferral by CD-ROM or floppy disk.
Jargon Buster - x

5VR CNC Milling for Windows Quickstart Guide
1: Minimum System RequirementsThe following hardware is required to run VR CNC Milling software.
System Requirements:
Minimum Specification:
• IBM PC or 100 % compatible computers.
• Pentium 120MHz processor.
• 24Mb RAM.
• Windows 95 Operating System.
• Double speed CD-ROM drive.
• Microsoft 100% compatible mouse.
• 10Mb Free hard disk space.
• Colour Monitor running at 800 x 600 resolution with 16bit (HighColour) graphics.
• SVGA graphics card with 512KB VRAM.
• 1 free serial port.
• 1 free parallel port.
Recommended Specification:
• IBM PC or 100 % compatible computers.
• Pentium 166MHz MMX processor.
• 32 Mb RAM
• Windows 98 Operating System.
• Double speed CD-ROM drive.
• Microsoft 100% compatible mouse.
• 10Mb Free hard disk space.
• Colour Monitor running at 1024 x 768 resolution with 16bit (HighColour) graphics.
• 3D accelerator card with 4MB VRAM.
• Windows compatible soundcard.
• 2 free serial ports.
• 1 free parallel port.

6 VR CNC Milling for Windows Quickstart Guide
2: Hardware Connections
Parallel Port.
Ancillary Equipment, such as thisprinter, connects to the Parallelport on the PC.
To the CNC machineor external device.
SecurityDongle.
9 to 25 pin adaptersmay be required tomake the connectors fitthe sockets on the PC.
PersonalComputer (PC).
Com Port.
Users wishing toconnect a real DenfordCNC machine to theircomputers should referto the schematicincluded in theirseparate Denford CNCMachine Manual.
Note - x

7VR CNC Milling for Windows Quickstart Guide
2: The Denford Security DongleThe VR CNC Milling software will not run without the DenfordSecurity Dongle.
Fit the security dongle onto the parallel port of your computer. Takecare not to bend any of the pins when attaching the dongle.
Your dongle is preregistered to your establishment. We suggest youwrite the serial number of your dongle in the box below, since youwill need it should you contact Denford Customer Services forTechnical Support (details on page 20).
The security dongle fits onto theparallel (printer) port on the backpanel of your computer.
The parallel port is usually positioned on the back panel of yourcomputer - a long, thin 25 pin male connector plug. Note that yourparallel port may be labelled as the printer port.
The security dongle has a pass-through feature, allowing data to besent to other external devices, such as printers, scanners or zipdrives, when the VR CNC Milling software is not being used. Simplyplug the parallel port cable, supplied with your external device,directly into the back of the security dongle.
Dongle Serial Number:

8 VR CNC Milling for Windows Quickstart Guide
Follow these instructions to install the CNC VR Milling software ontoyour computer:1) Switch on your computer and start Windows 95/98, if required.2) Insert the "Denford Virtual Reality CNC Milling for Windows" CD-
ROM into your CD-ROM drive. If your CD-ROM is set toautorun, the install program will start - move to section 5). If theinstall program does not automatically start, continue to section3).
3) Double-click the left mouse button on the "My Computer" icon.In the "My Computer" window find your CD-ROM drive icon(usually labelled "D:" or "E:") and double-click the left mousebutton on this icon.
4) The contents of the CD-ROM will be displayed in a new window.Double-click the left mouse button on the file named "Setup.exe"to start the installation program.
3: VR CNC Milling Software Installation
Use the CD-ROMlabelled"DenfordVirtual Reality CNCMilling for Windows".
Note - x

9VR CNC Milling for Windows Quickstart Guide
3: VR CNC Milling Software Installation5) Click the square button next to the "Install VR CNC Milling" title
and follow the on-screen instructions.
6) Select the title of the CNC machine used for defaultconfiguration by the VR CNC Milling software, by clicking on oneof the checkboxes. The selected CNC machine is shown usinga tick mark. If you intend using the software online to drive areal Denford CNC machine, please select the name of themachine you will be using.

10 VR CNC Milling for Windows Quickstart Guide
3: VR CNC Milling Software Installation7) Select the area of your hard-disk where the VR CNC Milling
software can be installed, together with any program groupnames. We strongly recommend that you allow the Denfordinstaller to create its own directory, if you have not used anyDenford software previously.
8) Restart your computer before running the VR CNC Millingsoftware for the first time. Once the software has been installed,we recommend you place the "Denford Virtual Reality CNCMilling for Windows" CD-ROM in a safe dry location.

11VR CNC Milling for Windows Quickstart Guide
Ensure that the security dongle is fitted to the parallel port of yourcomputer before attempting to start the VR CNC Milling software(see page 6). If the security dongle is not fitted, a warning screenwill be displayed.
If the security dongle is attached and the warning screen stillappears, first check that the dongle is seated securely on yourcomputer parallel port and that the port is functioning correctly. Ifthe problem persists please contact Denford Customer Services forTechnical Support, using the details on page 20.
4: Connecting the Security Dongle

12 VR CNC Milling for Windows Quickstart Guide
4: Starting the Software for the First TimeStart the VR CNC Milling software by clicking your startbar, thenselect "Programs" followed by "Denford" and "Virtual Reality CNCMilling (machine name)".
Note that this sequence may be different if you specified differentprogram groups and names during the installation procedure.
The VR CNC Milling software window will open with the defaultbutton positions and an empty "Editor" window.
To find out more about the features and options available in thesoftware, use the comprehensive online documentation, presentedin Windows Help format.
Online VR CNC Milling documentation is accessed using the "Help"menu title, shown below. Move your mouse cursor down thedropdown list, then highlight and click the "VR CNC Milling" option toopen the Windows Helpfile.

13VR CNC Milling for Windows Quickstart Guide
4: VR CNC Milling Software DocumentationOnline DocumentationThe VR CNC Milling software contains two separate manuals, bothpresented in Windows Help format:
• VR CNC Milling Manual: The VR CNC Milling for Windowssoftware helpfile contains VR CNC Milling tutorials, detailedinformation about the various features of the VR CNC Millingsoftware and troubleshooting guides.
• CNC Programming Manual: The CNC Milling Programminghelpfile contains detailed information about individual G and Mcodes and structure of CNC files.
Context Sensitive Help
At the press of a key, context sensitive help automatically guides youto the appropriate sections of helpfiles, whenever you need help withvarious parts of the software. Context sensitive help is available forthe following items:
• Menu: To obtain context sensitive help on a software menu, clickthe menu title to display its dropdown list of options, then pressthe [F1] key.
• Window: To obtain context sensitive help on a software window,press the [F1] key when the required window is active.
• G and M codes: To obtain context sensitive help on anindividual G or M code, position the "Editor" window cursor in themiddle of the text for the code required, then press the [Ctrl + F1]keys.
Adobe Acrobat Documentation
The Denford Milling Manuals Suite contains Adobe Acrobat versionsof our software and hardware manuals, including:
• The EPROM Chipset Upgrade Guide.
• The VR CNC Milling for Windows Quickstart Guide (theAcrobat version of this manual).
• Denford CNC Machine Manuals.
• The VR CNC Milling Software Manual.The installation program for the Denford VR Milling Manuals Suite iscontained in the manuals folder of your "Denford Virtual Reality CNCMilling for Windows" CD-ROM. Double-click the “Setup.exe” file tobegin the installation program.
Use the CD-ROMlabelled"DenfordVirtual Reality CNCMilling for Windows".
Note - x

14 VR CNC Milling for Windows Quickstart Guide
The example screenshot, below, shows the general layout of thedifferent elements in the VR CNC Milling software.
Titlebar. Menubar.DockedToolbars.
DockedToolbars.
Main ProgramStatusbar.
Machine ModeWindow.
3D SimulationWindow.
2D SimulationWindow.
EditorWindow.
Denford VirtualReality Window.
Not all the VR CNCMilling software optionwindows are shown inthe examplescreenshot.
Note - x
4: General Layout of the Software Screen

15VR CNC Milling for Windows Quickstart Guide
4: Using the Online TutorialsOnline tutorials are included in the VR CNC Milling helpfile, to helpyou start using the software...
Click "Help|VR CNC Milling" to open the help window.
Double click the "Tutorials" title to display the six tutorial sections:
1: Tutorials Introduction.
2: Working with CNC files.
3: Using Tool Profiles.
4: Running Simulations.
5: Using a Virtual Reality CNC Machine.
6: Using a real CNC Machine.
Each tutorial section is designed to help you to start using all thedifferent features in the VR CNC Milling software.
If you are new to using VR CNC Milling software, we recommendthat you follow the entire course from start to finish.
The full course should take around 1 hour to complete.

16 VR CNC Milling for Windows Quickstart Guide
The following four pages apply only to customers using the VR CNCMilling software to control a real Denford CNC machine connected totheir computer.
Important!If you are upgrading your machine controller software from "FANUCOM DOS" to "VR CNC Milling for Windows" you must change theEPROM chipset in your CNC machine. Please refer to the "EPROMChipset Upgrade Manual" for further instructions.
Once the VR CNC Milling software is installed on your computer,locate the floppy disk labelled "Machine Specific Configuration".This floppy disk contains additional files that are personalised foruse only with your Denford CNC machine. They enable the VRCNC Milling software to be automatically configured so it cancommunicate with your Denford CNC machine.Follow these instructions to install these additional files:1) Insert the "Machine Specific Configuration" floppy disk into your
floppy disk drive.2) Double-click the left mouse button on the "My Computer" icon.
In the "My Computer" window find your floppy disk drive icon(usually labelled "A:" or "B:") and double-click the left mousebutton on this icon.
3) The contents of the floppy disk will be displayed in a newwindow. Double-click the left mouse button on the file named"Setup.exe" (circled below) to start the installation program.
5: Machine Specific Configuration Disk
Use thefloppy disklabelled"MachineSpecific Configuration".
Note - x

17VR CNC Milling for Windows Quickstart Guide
5: Machine Specific Configuration Disk4) Check that the correct Denford CNC machine name is listed on
the install window (circled as "router" in the example below) thenclick the [next] button.
5) The setup program will automatically install the files to the pathstated in the "Destination folder" panel (below circled left). Thisshould be the area where VR CNC Milling was originallyinstalled. If not, select the area of your hard-disk where the VRCNC Milling software was installed, using the [browse] button(below circled right).
How are the additionalfiles used?• The INI file (forexample, router.ini) isstored on your computerand used to enable theVR CNC Millingsoftware to control anyoptional hardware (suchas an Automatic ToolChanger) and configurethe VR CNC Millingsoftware with your CNCmachine operationalparameters (such aslimits of movement).• When you first connectto your CNC machineusing the VR CNCMilling software, theMNT file (for example,router.mnt) isdownloaded to yourCNC machine. The filecontains parametersrelating to theoperationalcharacteristics of yourCNC machine.
Note - x

18 VR CNC Milling for Windows Quickstart Guide
5: Machine Specific Configuration Disk6) The "Setup Complete" window will confirm the location of the
copied files. In the example below we’ve installed additional filesfor a Denford Microrouter. Click the [Finish] button to completethe installation procedure.
7) Once the additional files from the "Machine SpecificConfiguration" floppy disk are installed on your computer, restartthe VR CNC Milling software. The titlebar should display thewords "Virtual Reality CNC Milling -", followed by the name ofyour CNC machine. This indicates that the VR CNC Millingsoftware has been successfully configured to drive your DenfordCNC machine. In the example below, the VR CNC Millingsoftware is configured to drive a Denford Microrouter.
The files on the"Machine SpecificConfiguration" floppydisk are writtenspecifically for yourDenford CNC machine -they must not be usedwith any other DenfordCNC hardware. Shouldthe internal battery inyour CNC machinerequire replacement, thefiles will need to bereinstalled. Therefore,we recommend youplace the "MachineSpecific Configuration"floppy disk in a safe drylocation.
Note - x

19VR CNC Milling for Windows Quickstart Guide
5: Configuring your COM Port SettingsYour computer communicates with your Denford CNC machineusing an RS232 serial cable. The RS232 cable is connected to yourcomputer using one of the available COM ports, sometimes labelledas serial ports. In order to successfully transfer data, the COM portsetting in the VR CNC Milling software must be configured to matchthe COM port setting used by your computer.Follow these steps to check or change the COM port setting in theVR CNC Milling software:1) Start the VR CNC Milling software.2) Click "Setup | Setup Machine Parameters".3) You may be required to enter a password. The default password
is denny. Type the password and click [OK].4) The "Machine Properties" window will open with the parameter
list for your CNC machine already open.5) Click the "Communications" parameter.6) Change the "COM Port" setting to match the number of the COM
port being used by your CNC machine RS 232 cable, then click[OK].

20 VR CNC Milling for Windows Quickstart Guide
6: Technical SupportDenford Limited provides unlimited Technical Support on thissoftware.Technical Support is only available to registered users. If yoursoftware was not registered with Denford Limited at the point of sale,e-mail or fax your registration details to Denford Limited, or yourauthorised Denford shipping agent as soon as possible.When you request Technical Support, please be at your computer,with your computer and software documentation to hand. Tominimise delay, please be prepared to provide the followinginformation:
• Dongle Serial Number.• Registered user's name / company name.• Software name and version number (found in the "Help|About"
menu).• The wording of any error messages that appear on your
computer screen.• A list of the steps that were taken to lead up to the problem.
Contact Details:
Denford Limited,Birds Royd, Brighouse, West Yorkshire, HD6 1NB, UK.Telephone: 01484 712264Fax: 01484 722160ISDN: 01484401157:01484401161E-mail: [email protected] Support: Monday to Friday 8.30am - 4.30pm GMT
For USA please contact:
Denford Inc.815 West Liberty Street, Medina, Ohio 44256, USA.Telephone: 330 7253497Fax: 330 7253297E-mail: [email protected] Support: Monday to Friday 8.30am - 4.30pm Eastern
http://www.denford.com