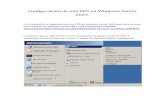VPN Windows En
-
Upload
marcus-adonis -
Category
Documents
-
view
212 -
download
0
description
Transcript of VPN Windows En
Win
dow
s
CISCOVPN Connection
For use by: Students, employees and guestsVersion: 1.0Date: 11-09-2013Owner: @Hok / SSC ICT
1
Installation guide Cisco VPN Client 5.0.07 for Windows
System Requirements
Cisco VPN Client 5.0.07 supports the following Microsoft OSs: • Windows 7 on x64 (64-bit) • Windows 7 on x86 (32-bit) only • Windows Vista on both x86 (32-bit) and x64 • Windows XP on x86 VPN Client does not support the Tablet PC 2004/2005; and Windows 2000, NT, 98, and ME. VPN Client supports smart card authentication on Windows 7, Vista, and XP. VPN Client supports up to one Ethernet adapter and one PPP adapter. VPN Client 5.0.x is incompatible with the combination of Cisco Unified Video Advantage 2.1.2 and McAfee HIPS Patch 4 Build 688. To avoid system failures, uninstall either of these two applications, upgrade McAfee to the latest version, or use VPN Client 4.6.x. To install the VPN Client, you need • Pentium®-class processor or greater • Microsoft TCP/IP installed. (Confirm via Start > Settings > Control Panel > Network > Protocols or Configuration.) • 50 MB hard disk space. • 128 MB RAM (256 MB recommended) • Administrator privileges The VPN Client supports the following Cisco VPN devices: • Cisco Series 5500 Adaptive Security Appliance, Version 7.0 or later. • Cisco VPN 3000 Series Concentrator, Version 3.0 or later. • Cisco PIX Firewall, Version 6.2.2(122) or Version 6.3(1). • Cisco IOS Routers, Version 12.2(8)T or later
2
1. Download VPN Client for Windows 64bit. After unzip, start the VPN client _setup.
2. Click “Next”
3 Accept the licence agreement en click “Next”
4. Choose a folder to install and click “Next”
5. Click “Next” to begin the installation
6. Installation is in progress
3
7. Installation is in progress
8. Click “Finish”
9. Click “Yes” to restart the computer
10. Open from Start program files/Cisco Systems VPN Client / VPN Client
11. Click “new” to Create a VPN Connection Entry
12. Fill out the entries and click “Save” The password is wireless