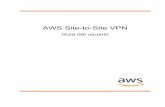VPN Quick Configuration GuideTracker and your Astaro Security Gateway to establish a VPN connection...
Transcript of VPN Quick Configuration GuideTracker and your Astaro Security Gateway to establish a VPN connection...

VPN Quick Configuration GuideAstaro Security Gateway V8

© 2015 equinux AG and equinux USA, Inc. All rights reserved.
Under copyright law, this configuration guide may not be copied, in whole or in part, without the written consent of equinux AG or equinux USA, Inc. Your rights to the software are governed by the accompany-ing software license agreement.
The equinux logo is a trademark of equinux AG and equinux USA, Inc., registered in the U.S. and other countries. Other product and company names mentioned herein may be trademarks and/or regis-tered trademarks of their respective companies.
equinux shall have absolutely no liability for any direct or indirect, special or other consequential damages in connection with the use of this document or any change to the router in general, including with-out limitation, any lost profits, business, or data, even if equinux has been advised of the possibility of such damages.
Every effort has been made to ensure that the information in this con-figuration guide is accurate. equinux is not responsible for printing or clerical errors.
Configuration guide revision 3
Created using Apple Pages.
www.equinux.com
�2

ContentsIntroduction 5.................................................................Using the Configuration Guide 5Prerequisites 6Scenario 6Terminology 7
My VPN Gateway Configuration 8................................
Task 1 – VPN Gateway Configuration 9.......................Step 1 – WAN IP 9Step 2 – Create a User 9Step 3 – Configure the VPN Connection 10Step 4A – Download Certificates 11Step 4B – Add a Packet Filter Rule 12
Task 2 – VPN Tracker Configuration 13.......................Step 1 – Add a Connection 13Step 2 – Configure the VPN Connection 13
Task 3 – Test the VPN Connection 16..........................
Troubleshooting 18........................................................VPN Connection Fails to Establish 18No Access to the Remote Network 18Further Questions? 19
�3

�4

IntroductionThis configuration guide helps you configure VPN Tracker and your Astaro Security Gateway to establish a VPN connection between them.
Using the Configuration GuidePart 1 – VPN Gateway ConfigurationThe first part of this guide will show you how to configure a VPN tunnel on your Astaro.
Part 2 – VPN Tracker ConfigurationIn the second part, this guide will show you how to configure VPN Tracker to easily connect to your newly created VPN tunnel.
Part 3 – TroubleshootingTroubleshooting advice can be found in the final part of this guide.
Conventions Used in This DocumentLinks to External WebsitesSometimes you will be able to find more information on external web-sites. Clicking links to websites will open the website in your web browser:
http://equinux.com
Links to Other Parts of this GuideA → Link will take you to another place in the configuration guide. Sim-ply click it if you are reading this guide on your computer.
Tips and Tricks
Warnings
Getting HelpVPN Tracker makes VPN simple. However, computer networking and VPNs can be complex and tricky at times, so we have also built in tools and helpful features that will assist you if you ever run into problems. Check out → Troubleshooting for more information.
This guide is a supplement to the documentation included with your Astaro, it can’t replace it. Please read this docu-mentation before starting.�
If you are setting up VPN on your Astaro for the first time, we strongly recommend you keep to the tutorial-style setup in the first and second part of this document and make modifications only after you have tested the basic setup.
�
This configuration guide contains lots of great tips. You can easily spot them by looking for the light bulb icon.�
This exclamation mark warns you when there is a setting or action where you need to take particular care.�
�5

PrerequisitesYour VPN Gateway‣ This guide is based on Astaro Security Gateway V8‣ Make sure you have installed the newest version available to ensure
that you have all security updates and bugfixes.
Your Mac
The latest VPN Tracker updates can always be obtained from http://www.vpntracker.com
ScenarioIn our example, we need to connect an employee's Mac to an office network. The diagram on the bottom of this page illustrates this sce-nario.
This guide assumes that the Mac running VPN Tracker already has in-ternet connectivity. The office's Astaro device (the “VPN gateway”) is also already connected to the Internet and can be accessed through a static IP address (here: 203.0.113.1) or DNS host name (here: vpn.ex-ample.com).
The VPN gateway has a second network interface which is connected to the internal office network (LAN). In our example, the office network has the IP range 192.168.13.0/24 (which is the same as 192.168.13.0/255.255.255.0). This is the network that will be accessed from the employee’s Mac through the VPN. It is called the “Remote Network” in VPN Tracker.
�6

TerminologyA VPN connection is often called a “tunnel” (or “VPN tunnel”). Every VPN tunnel is established between two “endpoints”. In our example one endpoint is VPN Tracker and the other endpoint is the VPN gateway. Each endpoint is called the other endpoint’s “peer”.
Please note that for each endpoint, the settings on the other endpoint are considered to be “remote”, while its own settings are considered to be “local”. That means a “local” setting from VPN Tracker’s perspective, is a “remote” setting from the VPN gateway’s perspective, and vice ver-sa.
The sample configuration described in this guide is called a “Host to Network” configuration: a single computer, called a “Host” establishes a VPN tunnel to an entire “Network” behind the VPN gateway.
�7

My VPN Gateway ConfigurationThroughout this guide, there are certain pieces of information that are needed later on for configuring VPN Tracker. This information is marked with red numbers to make it easier to reference it later. You can print out this checklist to help keep track of the various settings of your Astaro VPN gateway.
IP Addresses
➊ WAN IP Address: . . . or hostname
➋ Local Network: . . . /
User Authentication (XAUTH)
➌ Username:
➍ Password:
➎ Email Address: @ .
VPN Connection (for Pre-Shared Key only)
➏ Pre-Shared Key:
�8

Task 1 – VPN Gateway ConfigurationWe will first set up VPN on the Astaro. If you already have VPN set up, it’s helpful to follow along this tutorial to see how settings on the Astaro fit together with VPN Tracker.
Step 1 – WAN IP‣ Connect to your Astaro’s web interface‣ Go to Network > Interfaces
‣ Write down the IP address of the external (WAN) interface (the part before the forward slash “/”) as ➊ on your → Configuration Checklist
Step 2 – Create a User‣ Go to Users > Users
‣ Click New user…‣ Username: Enter a username for your
new user (here: alice) and write it down as ➌
‣ Real Name: Enter the real name of your user (here: Alice)
‣ Email Address: Enter an email ad-dress ➎
‣ Password: Enter a password for your user and enter it again in the Repeat text field to confirm it ➍
‣ Use static remote access IP: Leave this box unchecked. You can come back to this setting later if you would like to assign a specific IP address to this user. Any IP address you enter here should be a private IP address that is not used by any other VPN user and that is not part of your Astaro’s net-work(s)
If your Astaro is reachable through a hostname (permanent DNS entry or using a DynDNS service), you can use its hostname instead of the IP address to contact it.�
�9
➊
➌
➎
➍

Step 3 – Configure the VPN Connection‣ Go to Remote Access > IPsec‣ Click New IPSec remote access rule…
Certificates vs. Pre-Shared KeyYou need to decide whether to use certificates or a pre-shared key (a password that is the same for all users of the VPN connection). Cer-tificates are more secure, but need to be distributed to users. In both cases, users will have an individual password (XAUTH) in addition to the pre-shared key or certificate.
Option A: Certificates‣ Name: Enter a name for the connec-
tion‣ Interface: Select External (WAN)‣ Local Networks: Add the network
your users are to access through VPN. In most cases, this will be your internal network. Write down the network as ➋ In our example, the Astaro’s LAN is 192.168.13.0/24, and we simply added the built-in ad-dress object Internal (Network) that represents it
‣ Virtual IP Pool: Leave the default setting VPN Pool (IPsec). The virtu-al IP pool determines which IP ad-dresses the VPN users are assigned (unless the user account is assigned a specific address).
‣ Policy: Choose one of the policies available on your Astaro. If you select a different policy than AES-128 PFS, you will later need to con-figure the Advanced settings in VPN Tracker (Phase 1 / 2) to match it.
‣ Authentication Type: Select X509 certificate‣ Check the box Enable XAUTH to authenticate each user with their
username and password in addition to their certificate‣ Allowed users: Add the user your created in Step 2‣ Check the box Automatic packet filter rules to have the Astaro au-
tomatically add rules to permit the user access to the network(s) con-figured under Local Networks when they connect through VPN
Option B: Pre-Shared Key‣ Name: Enter a name for the connec-
tion
‣ Interface: Select External (WAN)‣ Local Networks: Add the network
your users are to access through VPN. In most cases, this will be your internal network. Write down the network as ➋ In our example, the Astaro’s LAN is 192.168.13.0/24, and we simply added the built-in ad-dress object Internal (Network) that represents it
‣ Policy: Choose one of the policies available on your Astaro. If you se-lect a different policy than AES-128 PFS, configure the Advanced set-tings in VPN Tracker (Phase 1 / 2) to match it
�10

‣ Authentication Type:Select Pre-Shared Key
‣ Pre-Shared Key: Enter a strong password and confirm it
‣ Check the box Enable XAUTH to authenticate each user with their username and password in addition to their certificate
‣ Allowed users: Add the user your created in → Step 2
Step 4A – Download Certificates
‣ Go to Remote Access > Certificate Management
‣ Download your user’s certificate in PKCS#12 format (i.e. with pri-vate key)
‣ Download your Astaro’s certificate in PEM format (i.e. without pri-vate key). The Astaro’s certificate is usually called “Local X509 Cert” in the list.
‣ Copy both downloaded certificates to the Mac running VPN Tracker and double-click them to import them into the Mac OS X keychain:
This step applies if you selected X509 Certificates in → Step 3. If you selected Pre-Shared Key, go to → Step 4B�
�11

Step 4B – Add a Packet Filter Rule
‣ Go to Network Security > Packet Filter
‣ Click New rule…
‣ Group: Select an existing rule group, or add a new one.
‣ Source: Select VPN Pool (IPsec)‣ Service: Any‣ Destination: Add the same net-
work that you added for the Local Network in Step 3, usually your internal network ➋
‣ Click Save
‣ Click the enabled/disabled indicator next to the rule in the list to en-able it (the indicator must turn green)This step applies if you selected Pre-Shared Key in
→ Step 3. For certificates, it is not necessary because you already created the rule by checking the box “Automatic packet filter rules”.
�
�12
‣ Enter a name for the connection that will let you recognize it later, e.g. “Of-fice”
‣ Select Astaro from the list of vendors, then select Security Gateway V8
‣ Click Create to add the new connec-tion

Task 2 – VPN Tracker ConfigurationAfter finishing task 1, you should now have a completed → configuration checklist containing your Astaro’s settings. We will now create a matching configuration in VPN Tracker.
Step 1 – Add a ConnectionOpen VPN Tracker, and click the plus button in the bottom left corner of the window to add a new connection:
Step 2 – Configure the VPN ConnectionOnce you have added the new connections, there are a few settings that need to be customized to match what is configured on your Astaro.
Basic Settings (Certificates)
VPN GatewayEnter the external (WAN) IP address of your Astaro that you wrote down earlier ➊. If your Astaro has a DNS (or DynDNS) host name, you can use it instead.
This step applies if you selected X509 Certificates in → Step 3. If you selected pre-shared key, go to → Basic Settings (Pre-Shared Key).�
�13
➎
➊
➋

Remote NetworksEnter the network configured in Local Networks of the VPN access rule on your Astaro ➋ In most cases, this will be your Astaro’s LAN net-work.
AuthenticationSwitch the authentication to Certificates. You will be prompted to select the certificates. Select your user’s certificate as the Local Certificate, and your Astaro’s certificate as the Remote Certificate.
Local IdentifierMake sure Email (User FQDN) is selected, and enter the email ad-dress you configured for the user on the Astaro ➎
Remote IdentifierSelect Remote Certificate.
Basic Settings (Pre-Shared Key)
VPN GatewayEnter the external (WAN) IP address of your Astaro that you wrote down earlier ➊. If your Astaro has a DNS (or DynDNS) host name, you can use it instead.
Remote NetworksEnter the network configured in Local Networks of the VPN access rule on your Astaro ➋ In most cases, this will be your Astaro’s LAN net-work.
This step applies if you selected Pre-Shared Key in → Step 3. For Certificates, continue with → Advanced Settings (Certificates and Pre-Shared Key) on the next page.
�
�14
➋
➎
➊

Local IdentifierMake sure Email (User FQDN) is selected, and enter the email ad-dress you configured for the user on the Astaro ➎
Advanced SettingsIf you have chosen a policy other than AES-128 PFS in → Step 3, you will need to match it in VPN Tracker’s Advanced settings.
‣ Find the entry for your policy in Remote Access > IPsec > Policies on the Astaro. Here is the entry for the AES-128 PFS policy that we have chosen in → Step 3:
‣ Enter these settings in VPN Tracker on the Advanced tab. In our example:Phase 1 (IKE Settings):Lifetime 7800 seconds / AES-256 / MD5 / DH Group 5 (1536 bit)
‣ Phase 2 (IPsec Settings):Lifetime 3600 seconds / AES-128 / HMAC MD5 / DH Group 5 (1536 bit)
�15

Task 3 – Test the VPN ConnectionThis section explains how to start and test your VPN connection.
It‘s time to go out!You will not be able to test and use your VPN connection from within the internal network that you want to connect to. In order to test your connection, you will need to connect from a different location. For ex-ample, if you are setting up a VPN connection to your office, test it from home. If you are setting up a VPN connection to your home network, test it from an Internet cafe, or go visit a friend.
Start your connection
When prompted for your pre-shared key:
‣ Pre-shared key: Enter the passphrase that you configured on the Astaro for the VPN connection ➏
‣ Optional: Check the box Store in Keychain to save the password in your keychain so you are not asked for it again when connecting the next time
‣ Click OK
When prompted for your Extended Authentication (XAUTH) credentials:
‣ User Name: Enter the name of the user you have added on the As-taro ➋
‣ Password: Enter the password for the user ➌
�16
➏
➋➌
‣ Connect to the Internet‣ Make sure that your Internet
connection is working – open your Internet browser and try to connect to http://www.equin-ux.com
‣ Open VPN Tracker if it’s not already running
‣ Slide the On/Off slider for the connection you have just con-figured to On

‣ Optional: Check the box Store in Keychain to save the password in your keychain so you are not asked for it again when connecting the next time
‣ Click OK
‣ If the slider goes back to Off after starting the connection, or after entering your pre-shared key or your XAUTH credentials, please read the → Troubleshooting section of this document
‣ If the slider goes to On and turns green after a while, you have suc-cessfully established a connection
Congratulations!
�17

TroubleshootingIn most cases, your connection should work fine if you follow the instructions above. If you cannot connect, please read on.
VPN Connection Fails to EstablishOn/Off Slider goes back to “Off” right awayIf the slider goes back to “Off” right away, please make sure you have entered all the required information. VPN Tracker will highlight fields that are missing or obviously incorrect information.
On/Off Slider goes back to “Off” after a whileIf the connection ON/OFF slider goes back to “OFF” a while after at-tempting to start the connection, please go to the “Log” tab to get more information about the error (or click the warning triangle to be automati-cally taken to the “Log” tab). VPN Tracker will display detailed sug-gestions for a solution:
No Access to the Remote NetworkIf the connection slider goes to ON and turns green, but you cannot ac-cess resources (servers, email, etc.) in the VPN, please check the fol-lowing points.
Connect to an IP address (instead of a host name)If you are not connecting to the resource by IP address (e.g. 192.168.13.42), but are using a host name (e.g. server.example.com), please try using the resource’s IP address instead. If the connection works when using the IP address, but not when using a host name, please make sure that your Mac’s DNS server or the “Remote DNS” server that you have configured in VPN Tracker is able to resolve this host name to an IP address.
Test VPN Availability againIn many networks your Mac will be behind a router that performs Net-work Address Translation (NAT). For a VPN connection to be estab-lished through such a router, VPN Tracker can use different methods, but not all of them may be supported by your local router or your VPN gateway.
VPN Tracker automatically runs a test to detect the proper method for your particular Internet connection when you first connect using this In-ternet connection. However, test results could become outdated by
�18

changes to the local router, so it is a good idea to test again if there are problems.
‣ Select “Tools > Test VPN Availability” from the menu‣ Click “Test Again” and wait until the test has completed‣ Try connecting again
Check that the IP address you are connecting to is part of the network(s) permitted for VPN AccessCheck that the IP address you are connecting to is actually part of the remote network(s) in VPN Tracker, and make sure this network match-es the Local Network configured for the VPN connection on the Astaro. Also ensure that the checkbox Automatic packet filter rules is checked (if using certificates) or that you have created the appropriate packet filter rules yourself (if using pre-shared key, see → Step 4B)
Further Questions?You can find the latest news and compatibility information on our sup-port and FAQ website:
http://www.equinux.com/support
If you need to contact equinux Technical SupportIf you can’t resolve your issue with the information available on our website or in this guide and would like to contact Technical Support through our website, please be sure to include at least the following in-formation:
‣ The manufacturer and model and firmware revision of the VPN gate-way
‣ A Technical Support Report from VPN Tracker (Help > Generate Technical Support Report)
‣ Screenshots of what you have configured on your VPN gateway, in particular all VPN-related settings
‣ A description of the problem and the troubleshooting steps you have taken
�19