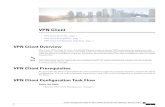VPN External: Setup.doc
-
Upload
sandra4211 -
Category
Documents
-
view
531 -
download
0
Transcript of VPN External: Setup.doc

VPN External: Setup
To connect to the VPN service you must first configure a VPN connection. You will then need to connect to the VPN service through an existing internet connection.
Which connections are supported?
In general, most ISPs allow VPN traffic across their connections and most Firewall/router/NAT home gateway devices allow and support VPN connections, without any specific configuration changes required. You simply need to have your computer configured to access the general internet, whether it be via ADSL, Cable modem, wireless or Dialup to an Internet Provider.
Which connection types are known to have issues?
Some connection methods are known to have problems supporting VPN connections. These include:
Telstra Cable: The VPN connection can interfere with the Telstra Bigpond Cable login client. If this occurs, try upgrading the client to the latest version (available through the Bigpond support site) or consider buying a home router/firewall gateway device which is designed to work with Telstra Bigpond.
What may be causing issues if it doesn't work?
The following list may prove helpful to debug issues connecting to the UWA VPN service. Please note that Student and Staff support are not responsible for your connection and may not be able to assist you.
Not all internet service providers or networks may support VPN traffic. You may wish to contact the ISP or network service provider (for example, your conference host or hotel) to verify they are not filtering traffic related to PPTP VPN connections.
Not all home gateway equipment supports firewalling or NATting VPN connections. Some equipment may support it with a configuration change. Please consult the equipment documentation for more information.
Some home gateway equipment may only support one VPN connection through it at any one time.
Although its possible to connect to more than one VPN service from a machine at any one time, it is not suggested as the VPN connections may interfere with each other.
Check the firewall settings on your local machine - they may be blocking the VPN traffic.
Please note that you cannot use the VPN connection whilst your dialup or SNAP accounts are in use. They all use the same IP address for your connection and

therefore only one can be in use at any one time. There isn't any need to VPN into the university if you're already using your dialup account!
How is the VPN traffic billed?Whilst using the VPN connection your machine will appear to be on the University campus network. This means that anything you do will be billed to your Netusage account. You should be careful to stay connected only when doing university-related work and to disconnect if you need to download or access material which is not work related. Most ADSL and Dialup plans today are not strictly volume charged like Netusage and so you should use them for the bulk of your access.

Creating a new external VPN connection using Windows XP.
To be able to use the VPN, you must already have a connection to the internet. If you are using UWA dialup, you do not need to use the UWA VPN. You must also have registered for the VPN on the UCS website.
1. Click Start, then select Control Panel.
2. If you are using category view, click "Network and Internet Connections".
If you are using the classic view, double click on “Network Connections”:

3. If you are using category view, click "Create a connection to the network at your workplace". Go to step 6.
If you are using classic view, click “Create a new network”.
4. Click “Next”.

5. Select “Connect to the network at my workplace”, then click “Next”.
6. In the New Connection Wizard window, select "Virtual Private Network connection", then click ‘Next’.
7. In the box under "Type a name for this connection in the following box.", type a descriptive name, such as "UWA VPN", then click ‘Next’.

8. If it asks you if you want to automatically dial the initial connection, select 'Do not dial the initial connection', then click 'Next'.
9. In the box under "Host Name or IP address", type "130.95.11.2" (without quotes). Then click ‘Next’.
10. Tick the "Add a shortcut to this connection to my desktop" box if you want to a shortcut for the VPN connection on your desktop, then click ‘Finish’.

11. It will then pop up with a box asking for your username and password. Type in your VPN username and password. The username will either be your cyllene username, or your departmental username, ie username@ee. Click ‘Connect’.
12. You are now connected to the UWA VPN. Make sure you disconnect from the VPN before commencing with private usage as any traffic charges incurred whilst using the VPN will be charged to your UWA account. To disconnect, see the section on disconnection the VPN.

Disconnecting the UWA VPN using Windows XP.
1. Either click ‘Start’, then ‘Connect To’, then ‘UWA VPN’,
or, if you created an icon on your desktop, double click the icon.
2. Click ‘Disconnect’.
3. You are now disconnected from the UWA VPN.

Connecting to the UWA VPN using Windows XP.This assumes you have already created a VPN connection successfully. Otherwise, see the section on creating a new VPN connection.
1. Either click ‘Start’, then ‘Connect To’, then ‘UWA VPN’,
or, if you created an icon on your desktop, double click the icon.
2. Type in your VPN username and password. The username will either be your cyllene username, or your departmental username, ie username@ee. Click ‘Connect’.
3. You are now connected to the UWA VPN. Make sure you disconnect from the VPN before commencing with private usage as any traffic charges incurred whilst using the VPN will be charged to your UWA account. To disconnect, see the section on disconnecting the VPN.