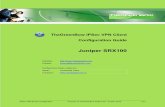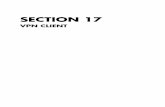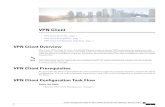VPN Client Refference Manual
-
Upload
oralbnetwork -
Category
Documents
-
view
258 -
download
0
Transcript of VPN Client Refference Manual
-
7/29/2019 VPN Client Refference Manual
1/185
202-10015-01
202-10015-01
November 2003
NETGEAR, Inc.4500 Great America Parkway
Santa Clara, CA 95054 USA
Reference Manual for theNETGEAR ProSafe VPNClient
-
7/29/2019 VPN Client Refference Manual
2/185
ii
202-10015-01
2003 by NETGEAR, Inc. All rights reserved.
Trademarks
NETGEAR and Auto Uplink are trademarks or registered trademarks of Netgear, Inc.
Microsoft, Windows, and Windows NT are registered trademarks of Microsoft Corporation.
Other brand and product names are registered trademarks or trademarks of their respective holders.
Statement of Conditions
In the interest of improving internal design, operational function, and/or reliability, NETGEAR reserves the right tomake changes to the products described in this document without notice.
NETGEAR does not assume any liability that may occur due to the use or application of the product(s) or circuitlayout(s) described herein.
Technical Support
Refer to the Support Information Card that shipped with your NETGEAR ProSafe VPN Client.
World Wide Web
NETGEAR maintains a World Wide Web home page that you can access at the universal resource locator (URL)http://www.netgear.com. A direct connection to the Internet and a Web browser such as Internet Exploreror Netscape are required.
-
7/29/2019 VPN Client Refference Manual
3/185
Contents iii
202-10015-01M-10207-01, Reference Manual v2
Contents
Chapter 1About This Manual
Audience, Versions, Conventions ...................................................................................1-1How to Use this Manual ..................................................................................................1-2
How to Print this Manual .................................................................................................1-3
Chapter 2Introduction
What's Included? ............................................................................................................2-1
Whats in the Box? ..........................................................................................................2-2
Chapter 3Installation
What You Need Before You Begin ..................................................................................3-1
System Requirements ..............................................................................................3-1
Installing .........................................................................................................................3-2
Upgrading .......................................................................................................................3-3
Getting Started ................................................................................................................3-3
VPN Client Connection Indicators ..................................................................................3-3
Uninstalling the NETGEAR ProSafe VPN Client ............................................................3-4
Keyboard Shortcuts ........................................................................................................3-5
Chapter 4Configuring L2TP Connections
Basic Steps .....................................................................................................................4-1How to Configure an L2TP Dial-Up Network Connection ...............................................4-1
For Windows 95/98/Me ............................................................................................4-1
For Windows NT 4.0 ................................................................................................4-2
For Windows 2000 ...................................................................................................4-3
For Windows XP ......................................................................................................4-4
How to Configure a Security Policy ................................................................................4-5
When Using a Modem to Establish the L2TP Connection ..............................................4-5
http://0.0.0.0/http://0.0.0.0/http://0.0.0.0/http://0.0.0.0/ -
7/29/2019 VPN Client Refference Manual
4/185202-10015-01M-10207-01, Reference Manual v2
iv Contents
Chapter 5Using the Security Policy Editor
What is the Security Policy Editor? .................................................................................5-1Basic Steps to Configure a Security Policy .....................................................................5-1
How to Secure All Connections ......................................................................................5-2
How to Configure Global Policy Settings ........................................................................5-3
How to Configure Other Connections .............................................................................5-4
How to Add and Configure a Connection .......................................................................5-5
How to Enter a Preshared Key .......................................................................................5-8
How to Configure a Gateway ..........................................................................................5-9
Configure My Identity ....................................................................................................5-10
Configure Security Policy Connection Options .............................................................5-12
Configure Authentication (Phase 1) ..............................................................................5-13
Configure Key Exchange (Phase 2) .............................................................................5-14
Edit a Distinguished Name ...........................................................................................5-16
Configure and Manage Connections ............................................................................5-17Add and Configure a Connection ...........................................................................5-17
Copy a Connection .................................................................................................5-20
Move a Connection ................................................................................................5-20
Rename a Connection ...........................................................................................5-20
Delete a Connection ...............................................................................................5-21
Manage Proposals ........................................................................................................5-21Add a Proposal .......................................................................................................5-21
Copy a Proposal .....................................................................................................5-22
Move a Proposal ....................................................................................................5-22
Delete a Proposal ...................................................................................................5-23
Manage Redundant Gateways .....................................................................................5-23
Add a Redundant Gateway ....................................................................................5-24
Copy a Redundant Gateway ..................................................................................5-25
Move a Redundant Gateway ..................................................................................5-25
Rename a Redundant Gateway .............................................................................5-25
Delete a Redundant Gateway ................................................................................5-26
Disable Redundant Gateways ................................................................................5-26
Manage the Security Policy ..........................................................................................5-26
Edit a Security Policy .............................................................................................5-27
-
7/29/2019 VPN Client Refference Manual
5/185
Contents v
202-10015-01M-10207-01, Reference Manual v2
Import a Security Policy .........................................................................................5-28
Reload the Security Policy .....................................................................................5-28
Deactivate the Security Policy ................................................................................5-29Reactivate the Security Policy ................................................................................5-29
Configure the Client to Retrieve a New Policy from a Policy Server or Web Address 5-30
Register with a Policy Management Application ....................................................5-31
Retrieve a New Policy Manually .............................................................................5-32
Chapter 6Using the Certificate Manager
What is the Certificate Manager? ...................................................................................6-1
Getting Started with the Certificate Manager ...........................................................6-2
What are Certificates? ..............................................................................................6-2
CA Enrollment Methods and Procedures .................................................................6-3
Obtain Certificates ..........................................................................................................6-4
With Online (SCEP) Enrollment ...............................................................................6-4
CAs that Support SCEP ....................................................................................6-4Retrieve a CA Certificate Online ........................................................................6-5
Configure a CA Certificate .................................................................................6-6
Use an HTTP Proxy Server for Online Certificate Requests and CRL Updates 6-6
Import a CA Certificate ......................................................................................6-7
Select a CSP .....................................................................................................6-8
Request a Personal Certificate ..........................................................................6-8Define How Often to Check for and Retrieve New Personal Certificates ........6-10
Retrieve a Personal Certificate Manually ........................................................6-10
Manage Certificate Requests .......................................................................... 6-11
With Manual (File-Based) Enrollment .................................................................... 6-11
Import a CA Certificate ....................................................................................6-12
Request a Personal Certificate ........................................................................6-13
Create a Personal Certificate File to Import .................................................... 6-14
Import a Personal Certificate ...........................................................................6-15
Select a CSP ...................................................................................................6-17
View and Delete Certificate Requests .............................................................6-17
Obtain Certificates Through Internet Explorer ........................................................6-18
Manage Certificates ......................................................................................................6-18
Verify a Certificate ..................................................................................................6-19
-
7/29/2019 VPN Client Refference Manual
6/185
202-10015-01M-10207-01, Reference Manual v2
vi Contents
Export a CA Certificate ...........................................................................................6-19
Delete a Certificate .................................................................................................6-20
RA Certificates .......................................................................................................6-21Personal Certificates ..............................................................................................6-22
Export a Personal Certificate .................................................................................6-24
Delete a Certificate .................................................................................................6-25
Manage Certificate Revocation Lists (CRLs) ................................................................6-26
Import a CRL ..........................................................................................................6-27
Update all CRLs Manually ......................................................................................6-27
View a CRL ............................................................................................................6-28
Delete a CRL ..........................................................................................................6-28
Manage the Trust Policy ...............................................................................................6-28
Set the Trust Policy ................................................................................................6-29
Set the Trust Policy and View Trusted Root CA Certificates ..................................6-29
Chapter 7
Using SessionsAuthenticate Yourself ......................................................................................................7-1
Automatically Start and End Secure Sessions ...............................................................7-1
Start and End a Secure Session Manually .....................................................................7-2
Chapter 8Distributing Customized Profiles
Create a Customized Installation Containing a Security Policy ......................................8-1Create a Customized Installation Containing a Security Policy and a CA Certificate .....8-2
Create a Customized Installation Containing a Security Policy, CA Certificate, and Personal
Certificate .......................................................................................................................8-2
Chapter 9Troubleshooting
System Tray Icons ..........................................................................................................9-1
Remove the Client Icon from the System Tray ........................................................9-2Restore the Client Icon to the System Tray .............................................................9-2
Log Viewer ......................................................................................................................9-2
Freeze the Log Viewer .............................................................................................9-3
Unfreeze the Log Viewer ..........................................................................................9-3
Clear Log Viewer Messages ....................................................................................9-3
Save the Log Viewer Messages ...............................................................................9-4Print the messages in the Log Viewer ......................................................................9-4
-
7/29/2019 VPN Client Refference Manual
7/185
Contents vii
202-10015-01M-10207-01, Reference Manual v2
Configure Global Policy Settings ....................................................................................9-4
Network Address Translation (NAT) ...............................................................................9-6
Connection Monitor ........................................................................................................9-7Manual keys ...................................................................................................................9-9
Enable Manual Keys ..............................................................................................9-10
Enter Inbound and Outbound Manual Keys ........................................................... 9-11
Start a Secure Connection with Manual Keys ........................................................9-13
Disable Manual Keys .............................................................................................9-13
Appendix A
Networks, Routing, and Firewall Basics
Related Publications ...................................................................................................... A-1
Basic Router Concepts .................................................................................................. A-1
What is a Router? ................................................................................................... A-1
Routing Information Protocol ................................................................................... A-2
IP Addresses and the Internet ................................................................................. A-2
Netmask .................................................................................................................. A-4Subnet Addressing .................................................................................................. A-4
Private IP Addresses ............................................................................................... A-7
Single IP Address Operation Using NAT ................................................................. A-8
MAC Addresses and Address Resolution Protocol ................................................. A-9
Related Documents ................................................................................................. A-9
Domain Name Server .............................................................................................. A-9IP Configuration by DHCP .................................................................................... A-10
Internet Security and Firewalls .................................................................................... A-10
What is a Firewall? .................................................................................................A-11
Stateful Packet Inspection ......................................................................................A-11
Denial of Service Attack .........................................................................................A-11
Appendix B
Virtual Private Networking
What is a VPN? ............................................................................................................. B-1
What Is IPSec and How Does It Work? ......................................................................... B-2
IPSec Security Features ......................................................................................... B-2
IPSec Components ................................................................................................. B-2
Encapsulating Security Payload (ESP) ................................................................... B-3
Authentication Header (AH) .................................................................................... B-4
-
7/29/2019 VPN Client Refference Manual
8/185
202-10015-01M-10207-01, Reference Manual v2
viii Contents
IKE Security Association ......................................................................................... B-4
Mode ................................................................................................................. B-5
Key Management .................................................................................................... B-6Understand the Process Before You Begin ................................................................... B-6
VPN Process Overview ................................................................................................. B-6
Network Interfaces and Addresses ......................................................................... B-7
Interface Addressing ......................................................................................... B-7
Firewalls ........................................................................................................... B-8
Setting Up a VPN Tunnel Between Gateways ........................................................ B-8
VPNC IKE Security Parameters .................................................................................. B-10
VPNC IKE Phase I Parameters ............................................................................. B-10
VPNC IKE Phase II Parameters .............................................................................B-11
Testing and Troubleshooting .........................................................................................B-11
Additional Reading .......................................................................................................B-11
Appendix C
NETGEAR ProSafe VPN Clientto NETGEAR FVS318 or FVM318 VPN RoutersConfiguration Summary ................................................................................................. C-1
The Use of a Fully Qualified Domain Name (FQDN) ..................................................... C-2
Step-By-Step Configuration of FVS318 or FVM318 Gateway A .................................... C-3
Step-By-Step Configuration of the NETGEAR VPN Client B ......................................... C-6
Testing the VPN Connection ........................................................................................ C-12
From the Client PC to the FVS318 ........................................................................ C-12
From the FVS318 to the Client PC ........................................................................ C-13
Monitoring the VPN Connection from the PC .............................................................. C-14
Monitoring the VPN Connection from the FVS318 ...................................................... C-16
Appendix DNETGEAR VPN Clientto NETGEAR FVL328 or FWAG114 VPN Router
Configuration Profile ...................................................................................................... D-1
Step-By-Step Configuration of FVL328 or FWAG114 Gateway ..................................... D-2
Step-By-Step Configuration of the NETGEAR VPN Client B ......................................... D-8
Testing the VPN Connection ........................................................................................ D-15
From the Client PC to the FVL328 ........................................................................ D-15
From the FVL328 to the Client PC ........................................................................ D-16
Monitoring the PC VPN Connection ............................................................................ D-17
-
7/29/2019 VPN Client Refference Manual
9/185
Contents ix
202-10015-01M-10207-01, Reference Manual v2
Viewing the FVL328 VPN Status and Log Information ................................................ D-19
Glossary
Numeric .........................................................................................................................G-1A .................................................................................................................................... G-1
C .................................................................................................................................... G-2
D .................................................................................................................................... G-2
E .................................................................................................................................... G-3
F .................................................................................................................................... G-4
G .................................................................................................................................... G-4
I ...................................................................................................................................... G-4
L ..................................................................................................................................... G-6
M .................................................................................................................................... G-6
N .................................................................................................................................... G-7
P .................................................................................................................................... G-7
Q .................................................................................................................................... G-9
R .................................................................................................................................... G-9
S .................................................................................................................................... G-9
T .................................................................................................................................. G-10
V .................................................................................................................................. G-10
W ................................................................................................................................. G-10
Index
-
7/29/2019 VPN Client Refference Manual
10/185
202-10015-01M-10207-01, Reference Manual v2
x Contents
-
7/29/2019 VPN Client Refference Manual
11/185
About This Manual 1
202-10015-01
Chapter 1
About This Manual
Thank your for purchasing the NETGEAR ProSafe VPN Client. This chapter describes the target
audience, versions, conventions, and features of this manual.
Audience, Versions, Conventions
This reference manual assumes that the reader has basic to intermediate computer and Internet
skills. However, basic computer network, Internet, and firewall technologies tutorial information is
provided in the Appendices and on the NETGEAR Web site.
This guide uses the following formats to highlight special messages:
This manual is written for the NETGEAR VPN Client according to these versions.:
Note: This format is used to highlight information of importance or special interest.
Table 1-1. Product, Firmware Version, Manual Version, and Publication Date
Product NETGEAR ProSafe VPN Client
Manual Part Number 202-10015-01
Manual Publication Date November 2003
Note: Product updates are available on the NETGEAR, Inc. Web site at http://www.netgear.com/support/main.asp . Documentation updates are available on the
NETGEAR, Inc. Web site at http://www.netgear.com/docs .
-
7/29/2019 VPN Client Refference Manual
12/185
Reference Manual for the NETGEAR ProSafe VPN Client
4 About This Manual
202-10015-01
-
7/29/2019 VPN Client Refference Manual
13/185
Introduction 2-1
202-10015-01
Chapter 2
Introduction
This chapter describes the features of the NETGEAR ProSafe VPN Client.
The NETGEAR ProSafe VPN Client is a remote access and end-point security product that
secures communications over the Internet and other public networks to create a virtual privatenetwork (VPN) between users. The NETGEAR VPN Client secures data communications sent
from a desktop or portable computer across a public or private TCP/IP network. The client protects
the office computer user and the home and mobile workforce.
The NETGEAR VPN Client supports secure client-to-gateway or client-to-client communications.
For example, employees can telecommute from their homes to the office through the Internet or
dial-in connections for secure client-to-gateway communications. Organizations that require a
low-cost solution for secure communications among their employees or members across a privateLAN, WAN, or individual dial-up connections can use the NETGEAR VPN Client for secure
client-to-client communications.
The NETGEAR VPN Client starts automatically when the user's computer starts, and runs
transparently at all times behind other software programs. A system tray icon indicates the status
of communications for the client.
What's Included?
The NETGEAR ProSafe VPN Client contains two primary components:
Security Policy Editor is where you create, import, and manage connections and their
associated proposals that make up your security policy.
Certificate Manager allows users to request and retrieve, import, and store the certificates
users receive from certificate authorities (CAs), and to also set the trust policy.
There are also two diagnostic tools:
Log Viewer lists the IKE negotiations that occur during Authentication (Phase 1).
Connection Monitor displays statistical and diagnostic information for each active
connection.
-
7/29/2019 VPN Client Refference Manual
14/185
Reference Manual for the NETGEAR ProSafe VPN Client
2-2 Introduction
202-10015-01
Whats in the Box?
The product package should contain the following items:
NETGEAR ProSafe VPN Client
Resource CD (230-10007-01), including:
This manual
Application Notes, Tools, and other helpful information
Warranty and support information card
-
7/29/2019 VPN Client Refference Manual
15/185
Installation 3-1
202-10015-01
Chapter 3
Installation
This chapter describes how to install your NETGEAR ProSafe VPN Client.
What You Need Before You Begin
You need to verify that your computer meets the minimum system requirements.
System Requirements
Before installing the NETGEAR ProSafe VPN Client, please make sure that these minimumrequirements have been met:
IBM-compatible computer with Pentium processor or equivalent (not Alpha platforms)
Compatible operating systems with minimum RAM:
Some versions of Windows may ask for the original Windows operating system installation
files to complete the installation of the VPN Client driver software
10 MB hard disk space Native Microsoft TCP/IP communications protocol
For dial-up connections:
Non-encrypting modem
Native Microsoft PPP dialer
For network connections, Ethernet card and connection
Microsoft Internet Explorer 4.0 or later
Operating system Minimum RAM
MicrosoftWindows95 16 MB
Windows 98 and Windows NTWorkstation 4.0 32 MB
Windows Me and 2000 Professional 64 MB
Windows XP Home and Professional 64 MB; 128 MB recommended
http://www.securedbysafenet.com/release_notes/SoftRemote/CS_Release_Bulletin_SoftRemoteLT_10.1.1%20(Build%2010).htm -
7/29/2019 VPN Client Refference Manual
16/185
Reference Manual for the NETGEAR ProSafe VPN Client
3-2 Installation
202-10015-01
Installing
Use the procedure below to install the NETGEAR ProSafe VPN Client.
1. If you're installing this product on Windows NT or Windows 2000 or XP, log on as
administrator or its equivalent.
2. Run the setup.exe file on the installation CD-ROM or in the installation package.
3. Work through the installation wizard. Unless otherwise instructed, accept the defaults.
Note: The SafeNet VPN Adapter, which supports L2TP, is installed only when these networkcomponents are already installed on your computer:
Because Windows 2000 and XP use the native Windows L2TP adapter, the SafeNet L2TP
adapter isn't installed on computers running these operating systems.
4. When the installation completes, clickFinish.
5. To complete the client installation, make sure that your computer restarts.
Operating system Component
Windows 95 Dial-Up Networking with the Microsoft Dial-Up Networking 1.3 Upgrade
Windows 98 and Me Dial-Up Networking
Windows NT Remote Access Server (RAS)
Note: The NETGEAR ProSafe VPN Client lets you configure and switch among
multiple profiles for multiple tunnels. You can Import predefined configuration
profiles. The FVS318.SPD and FVL328.SPD profile files on the NETGEAR ProSafe
VPN ClientResource CD (230-10007-01) include all the settings identified in the
configuration procedures published in these appendices: NETGEAR ProSafe VPN
Client to NETGEAR FVS318 or FVM318 VPN Routers on page C-1 and NETGEAR
VPN Client to NETGEAR FVL328 or FWAG114 VPN Router on page D-1.
-
7/29/2019 VPN Client Refference Manual
17/185
Reference Manual for the NETGEAR ProSafe VPN Client
Installation 3-3
202-10015-01
Upgrading
To upgrade to this version of the NETGEAR ProSafe VPN Client, take these steps:
1. Uninstall the current version on your computer through the Control Panel Add/Remove
Programs application:
a. In the uninstall wizard, on the Maintenance dialog box, clickRemove. This removes all
the client product's components, but not your security policy.
b. The Uninstall Security Policy dialog box prompts you to delete your IPSec securitypolicy, which includes any certificates and private keys:
To keep it, clickNo. You can import this security policy after you install the new
version of the NETGEAR ProSafe VPN Client.
To delete it, clickYes.
c. When the Maintenance Complete dialog box opens, clickFinish.
d. To complete the uninstall, make sure that your computer restarts.
2. Install this new version of the NETGEAR ProSafe VPN Client.
Getting Started
The NETGEAR ProSafe VPN Client contains two primary modules:
Security Policy Editor to configure and maintain the security policy
Certificate Manager to request, store, and administer certificates
To learn how to use NETGEAR VPN Client, go to Start>Programs>NETGEAR ProSafe VPN
Client>NETGEAR ProSafe VPN Client Help.
VPN Client Connection Indicators
The NETGEAR ProSafe VPN Client provides the following three indicators which give you
feedback on the status of your wireless connection:
The System Tray (SysTray) resides on one end of the taskbar in the Microsoft Windows desktop.
-
7/29/2019 VPN Client Refference Manual
18/185
Reference Manual for the NETGEAR ProSafe VPN Client
3-4 Installation
202-10015-01
Table 3-1.
Uninstalling the NETGEAR ProSafe VPN Client
When you remove NETGEAR ProSafe VPN Client and its components, you have the option to
keep your security policy, certificates, and private keys to use when you upgrade or reinstall the
client.
Note: Before you upgrade the client, read the readme file and Release Notes provided with the
new version.
1. Open the Control Panel Add/Remove Programs application.
2. Remove NETGEAR ProSafe VPN Client. The details depend on the version of Windows on
your computer.
3. Work through the uninstall wizard:
a. When the Maintenance dialog box opens, clickRemove.
Icon Explanation The Windows operating system did not start the IREIKE service properly. To start this
service, restart your computer. If this icon continues to display, you may need to reinstall
the client.
or
Your security policy is deactivatedthat is, disabled. To reactivate it, go to Reactivate the
security polity.
Your computer is ready to establish connections or transmit data.
Your computer has established no secure connections and is transmitting unsecured data.
Your computer has established at least one secure connection, but is transmitting no data.
Your computer has established at least one secure connection and is transmitting only
unsecured data.
Your computer has established at least one secure connection and is transmitting only
secured data.
Your computer has established at least one secure connection and is transmitting secured
and unsecured data.
-
7/29/2019 VPN Client Refference Manual
19/185
Reference Manual for the NETGEAR ProSafe VPN Client
Installation 3-5
202-10015-01
b. When prompted to remove all installed components, clickYes.
Note: This does not remove the IPSec security policy, certificates, or private keys.
c. When prompted to remove the IPSec security policy, which includes certificates and
private keys, in most cases, clickNo. You can import this policy after you reinstall this
client version or upgrade to a newer client version; this can save a lot of time.
d. When the maintenance complete message opens, clickFinish.
Make sure that the computer restarts; this is required to complete the uninstall.
Keyboard Shortcuts
The client supports standard Windows keyboard shortcuts for accessibility. For a complete list of
Windows keyboard shortcuts, refer to the keyboard shortcuts help topics in Windows.
-
7/29/2019 VPN Client Refference Manual
20/185
Reference Manual for the NETGEAR ProSafe VPN Client
3-6 Installation
202-10015-01
-
7/29/2019 VPN Client Refference Manual
21/185
Configuring L2TP Connections 4-1
202-10015-01
Chapter 4
Configuring L2TP Connections
This chapter describes how to use configure VPN tunnels using the NETGEAR ProSafe VPN
Client.
Basic Steps
The client supports Layer 2 Tunneling Protocol (L2TP) connections through a virtual adapter: the
SafeNet VPN Adapter. The specific steps required vary with the Windows operating system
installed on your computer.
To create and secure an L2TP connection, perform these tasks in the sequence that your networksecurity administrator recommends:
Configure a network connection to the remote partys L2TP network server.
Configure the security policy for L2TP.
If you are establishing the L2TP or virtual adapter connection over a physical dial-up
connectionthat is, a modemadd another dial-up connection adapter.
How to Configure an L2TP Dial-Up Network Connection
Configuring a dial-up network connection for L2TP requires you to use the Dial-Up Networking
(DUN) features of the Windows operating system. The steps vary by operating system.
For Windows 95/98/Me
1. Create the connection to the other party's L2TP network server:
a. On the desktop, double-clickMy Computer.
b. Double-clickDial-Up Networking. The Dial-Up Networking dialog box opens.
c. Double-clickMake New Connection. The Make New Connection wizard opens.
R f M l f th NETGEAR P S f VPN Cli t
-
7/29/2019 VPN Client Refference Manual
22/185
Reference Manual for the NETGEAR ProSafe VPN Client
4-2 Configuring L2TP Connections
202-10015-01
d. Note: If this is the first dial-up connection for your computer, the Welcome to Dial-Up
Networking page opens instead. Follow the prompts to start the Make New Connection
wizard.
e. In the Type a name for the computer you are using box, type the name for the
connection.
f. In the Select a device box, clickSafeNet_VPN x Adapter, where x is the number of the
VPN adapter.
g. ClickNext.
h. In the Host name or IP address box, type the IP address of the remote party's L2TPnetwork server (LNS).
i. ClickNext.
j. ClickFinish.
2. Change properties for this connection:
a. In My Computer, double-clickDial-Up Networking. The Dial-Up Networking dialogbox opens.
b. Right-click the specific connection, and then clickProperties. The connection_name
dialog box opens.
c. On the tabs, locate the settings to change, and then make the changes.
d. ClickOK until you return to the Dial-up Networking window.
e. Close the window.
For Windows NT 4.0
1. Double-clickMy Computer.
2. Double-clickDial-up Networking. The Dial-Up Networking dialog box opens.
Note: If this is the first dial-up connection for your computer, the Welcome to Dial-Up
Networking page opens instead. Follow the prompts until the Dial-Up Networking dialog
box opens.
3. ClickNew. The New Phonebook Entry page opens.
4. Click the Basic tab.
5. In the Entry name box, type the name for the connection.
Reference Manual for the NETGEAR ProSafe VPN Client
-
7/29/2019 VPN Client Refference Manual
23/185
Reference Manual for the NETGEAR ProSafe VPN Client
Configuring L2TP Connections 4-3
202-10015-01
6. In the Phone number box, type the IP address of the remote party's LNS.
7. In the Dial using box, clickSafeNet_VPN x Adapter, where x is the number of the VPN
adapter.
8. Click the Server tab.
9. ClickOK.
For Windows 2000
1. On the Windows desktop, clickStart>Settings>Network and Dial-up Connections. TheNetwork and Dial-up Connections window opens.
2. Double-clickMake New Connection. The Network Connection Wizard opens.
Note: If this is the first dial-up connection for your computer, you may be prompted to provide
some preliminary data. Follow the prompts until you return to the Network Connection
Wizard.
3. On the Network Connection Type page, take these steps:
a. ClickConnect to a private network through the Internet.
b. ClickNext.
4. On the Select a Device page, take these steps:
a. In the Select the devices to use in this connection list, as many of the check boxes that
apply; you must select at least one. If you're not sure which ones to select, contact yournetwork administrator.
b. ClickNext.
5. On the Public Network page, take these steps:
a. ClickDo not dial the initial configuration.
b. ClickNext.
6. On the Destination Address page, identify the remote party's L2TP server:
a. In the Host name or IP address box, type the IP address of the remote party's L2TP
network server.
b. ClickNext.
7. On the Connection Availability page, select whether to make this connection available to
only you or all others who use your computer:
Reference Manual for the NETGEAR ProSafe VPN Client
-
7/29/2019 VPN Client Refference Manual
24/185
Reference Manual for the NETGEAR ProSafe VPN Client
4-4 Configuring L2TP Connections
202-10015-01
a. Ask your network administrator which option to select, and then click that option.
b. ClickNext.
8. On the Completing the Network Connection Wizard page, take these steps:
a. Type the name for this connection; the default is Virtual Private Connection.
b. ClickFinish.
For Windows XP
1. On the Windows desktop, clickStart>Settings>Network Connections. The Network
Connections window opens.
2. Double-clickMake New Connection. The Network Connection Wizard opens.
3. ClickNext. The Network Connection Type page opens.
4. Note: If this is the first dial-up connection for your computer, you may be prompted to provide
some preliminary data. Follow the prompts until you return to the Network ConnectionWizard.
5. ClickConnect to the network at my workplace.
6. ClickNext. The Network Connection page opens.
7. ClickVirtual Private Network connection.
8. ClickNext. The Connection Name page opens.
9. In the Workplace box, type the name for this connection.
10. ClickNext. The VPN Server Selection page opens.
11. Type the hostname or IP address of the remote party's L2TP server.
12. ClickNext. The Connection Availability page opens.
13. For the Create the connection for option, accept the default, Anyone's use, or clickMy use
only.
14. ClickNext. The Completing the New Connection Wizard page opens.
15. If you like, select the Add a shortcut to this connection to my desktop check box.
16. ClickFinish.
Reference Manual for the NETGEAR ProSafe VPN Client
-
7/29/2019 VPN Client Refference Manual
25/185
Reference Manual for the NETGEAR ProSafe VPN Client
Configuring L2TP Connections 4-5
202-10015-01
How to Configure a Security Policy
1. In the Security Policy Editor, in the Network Security Policy list, click the specific secure
connection .
2. In the Remote Party Identity and Addressing group, configure the remote party's information.
Note: When configuring security for L2TP, the remote party is the L2TP network server
(LNS).
a.In the ID Type box at the top of the group, click one of these remote party identifiers: Domain name
IP address
Email address
Distinguished name
Any
b. In the IP Address box, type the IP address of the LNS.
c. In the Protocol box, clickUDP.
d. In the Port box, clickL2TP.
e. Unless otherwise instructed, make sure that the Connect using check box is clear.
3. Ask the remote party if you need to change the Port value to L2TP in My Identity.
4. When you configure the Key Exchange (Phase 2) proposal, in the Encapsulation box, clickTransport, which is the typical L2TP connection setting.
5. ClickSave.
When Using a Modem to Establish the L2TP Connection
Note: If you use a network or broadband connection, such as cable or DSL, to establish an L2TP
connection on a network, skip this topic; it doesn't apply. If you have questions, contact your
network security administrator.
If you establish the L2TP connection from your computer through a physical dial-up connection
that is, a modemyour computer requires two Microsoft dial-up connections or adapters:
One for the L2TP connection, which is a virtual connection
Reference Manual for the NETGEAR ProSafe VPN Client
-
7/29/2019 VPN Client Refference Manual
26/185
4-6 Configuring L2TP Connections
202-10015-01
One for the physical dial-up connection
Therefore, you must add another dial-up connection through Windows. The specific steps required
to add a second dial-up connection differ among the various Windows operating systems. This isthe general procedure:
1. On your computer, in Windows help, look up network adapters, network connections, or
add a connection.
2. In Control Panel, open the Network or Network and Dial-up Connections application.
3. Follow the instructions in the help to add another dial-up connection or adapter.
Note: In Windows 95 and 98, dial-up adapters may be labeled Dial-Up Adapter and Dial-Up
Adapter#2 (VPN Support).
If you need additional help, contact your network security administrator or IT staff.
-
7/29/2019 VPN Client Refference Manual
27/185
Using the Security Policy Editor 5-1
202-10015-01
Chapter 5
Using the Security Policy Editor
This chapter describes how to use the Security Policy Editor of the NETGEAR VPN Client.
What is the Security Policy Editor?
The Security Policy Editor is the client module in which you (or your network security
administrator) create, import, and export security policies. Only one security policy is in effect at
any time.
The policy contains connections and proposals that define the address of the remote (or other)
party, the security level for the connection, how you identify yourself to the other party, and other
attributes concerning the proposals and connections.
The sequence of the connections in the Network Security Policy list in the Security Policy Editor
determines the order in which the client tests for a match between an incoming transmission and
the proposed policies, and in turn defines the connection's security policy.
There are two ways to open the Security Policy Editor:
On the Windows desktop, clickStart>Programs>NETGEAR ProSafe VPNClient>Security Policy Editor.
Right-click the NETGEAR ProSafe VPN Client icon>Security Policy Editor.
Basic Steps to Configure a Security Policy
Caution: Before attempting to configure the security policy, check with your network security
administrator: your security policy may have been configured when the client was installed.
Reference Manual for the NETGEAR ProSafe VPN Client
-
7/29/2019 VPN Client Refference Manual
28/185
5-2 Using the Security Policy Editor
202-10015-01
Table 5-1. Summary of steps
How to Secure All Connections
You can create a single connection called All Connections in your security policy that secures all
IP communications between your computer and every other party.
1. In the Security Policy Editor, clickOptions>Secure>All Connections. A secure connection
called All Connections is added to the Network Security Policy list.
2. To route all secure communications from your computer through a specific, secure,
IPSec-compliant network gateway, such as a firewall or router, go to Configure a gateway.
3. Click Save.
Step Task
1 Create one connection that secures all communications, with the option to direct all
connections to a specific gateway
or
Create multiple connections and specify which ones to secure
2 Select options that apply to all connections in the security policy
3 Identify yourself (the user) through one of these methods:
Select the personal certificateLet the client automatically select the personal certificate during IKE negotiation
Enter the specific preshared key
4 Select the Phase 1 mode:
Main Mode (high security)Aggressive Mode (low security)
Manual keys (for troubleshooting only)
5 Add proposals, if needed, and select these options:Encryption algorithm
Hash algorithm
SA lifeKey (Diffie-Hellman) group
6 Add proposals, if needed, and select the options for Encapsulated Security Payload (ESP)
or Authentication header (AH)
7 Identify backup gateways on the network
8 For network administrators or installers only: Create and deploy a customized client
installation package, with the security policy you configured, to users
Reference Manual for the NETGEAR ProSafe VPN Client
-
7/29/2019 VPN Client Refference Manual
29/185
Using the Security Policy Editor 5-3
202-10015-01
4. Configure My Identity for this connection.
5. Exit the Security Policy Editor.
How to Configure Global Policy Settings
Global policy settings are program preferences that apply to all secure IP communications. You
can change these at any time to match to your security policy.
1. In the Security Policy Editor, clickOptions, and then clickGlobal Policy Settings. The
Global Policy Settings dialog box opens.
2. In the Retransmit Interval box, type the length of time, in seconds, that the client waits
before resending an IKE protocol packet that has not been responded to. The default is 8
seconds.
Note: If the client selects a redundant gateway when you know that the primary one is
available, try entering a higher number for Retransmit Interval.
3. In the Number of retries box, type the number of times your computer resends an IKE
protocol packet before abandoning the exchange. The default is 3 tries.
4. Status notifications are messages that inform communicating parties what the time-out periods
are and whether their security proposals have been accepted or rejected.
To send these messages, select the Send status notifications to peer host check box.
5. An internal network IP address is a virtual IP address assigned to the client user. Remote userscan appear as internal users on a private network to, for example, access a WINS server or
browse the network.
To enable remote users to appear as internal users on a private network, select the Allow to
Specify Internal Network Address check box.
Note: If you select this check box, you must enter a private internal network IP address when
Configuring My Identity.
6. To enable logging the Log Viewer's IKE negotiation messages to the isakmp.log file in the
client's installation directory, select the Enable logging to a file check box. This can facilitate
remote troubleshooting by allowing a user to send a file with these messages instead of
repeatedly freezing and printing the Log Viewer.
Notes:
Reference Manual for the NETGEAR ProSafe VPN Client
-
7/29/2019 VPN Client Refference Manual
30/185
5-4 Using the Security Policy Editor
202-10015-01
The maximum size for the isakmp.log file is 100 KB. When the client computer, the client,
and the IKE service restart and the isakmp.log file size exceeds 100 KB, this isakmp.log
file is deleted and a new one created.
On computers running Windows 95 and 98, when the isakmp.log file size exceeds 64 KB,
Notepad prompts the user to try WordPad instead because of the file's size. When the user
tries WordPad, however, WordPad prompts the user that it can't open the file because it is
in use by another program (the IKE service).
In this case, to view the file, try one of these options:
Rename it, and then open it in WordPad.
Open a read-only version of the file in Microsoft Word.
Clear the Enable logging to a file check box, and then open the file.
7. If you don't use a smart card and reader or similar device to authenticate your identity, skip this
step.
If you do use a smart card and reader or similar device, the client can, when it detects that the
smart card or reader is removed, delete active keys and end these communications sessions.This provides extra security. Only connections that use the keys on your smart card are
affected.
To enable this feature, select the Smart card removal clears keys check box.
8. ClickOK.
9. ClickSave.
How to Configure Other Connections
The security policy includes a connection called Other Connections. This connection, non-secure
by default, is designed to allow all non-encrypted IP traffic through and let you to access the
Internet and other public networks unsecured.
The client processes connections in the order in which they display in the Network Security
Policy list. Because Other Connections is the catchall or default rule for communications that don't
conform to the proposals for individual connections, it is always last in the connections list.
1. In the Security Policy Editor, clickOptions, point to Secure,and then clickSpecified
Connections.
2. In the Network Security Policy list, clickOther Connections.
Reference Manual for the NETGEAR ProSafe VPN Client
-
7/29/2019 VPN Client Refference Manual
31/185
Using the Security Policy Editor 5-5
202-10015-01
3. In theConnection Security group, click a security level:
Secure secures communications for this connection.
Non-secure , the default,allows communications for this connection to pass through
unsecured, or not encrypted.
Block prohibits all communications for this connection from passing through.
4. If you selected Non-secure or Block in the Connection Security group, the Internet Interface
group is available:
a. In the Name list, click the interface for your computer to use to connect to a network. The
default, Any, lets your computer select any available interface.
For devices with associated IP addresses, the IP Addr box shows the IP address.
b. In the Port box, click the protocol port through which your computer connects to the
remote party. The default, All, secures all protocol ports.
The port's standard numeric designation shows next to the Port box.
5. ClickSave.
a. If you selected Secure in the Connection Security group, is your network protected by a
secure IPSec-compliant gateway, such as a firewall or router?
If it is, go to Configure a gateway.
If it is not, continue with the next step.
b. The Connection Security setting determines your next step:
If you selected Secure, Configure My Identity for this connection.
If you selected Non-secure or Block, you can add and configure connections.
How to Add and Configure a Connection
You can create and configure multiple connections for your security policy.
Before you can configure a connection, make sure that you have identification information for the
remote party, such as network IP address, domain name, or email address. If the remote party (user
or network) is protected by a secure IPSec-compliant gateway device, obtain that gateway's IP
address, too.
1. In the Security Policy Editor, Configure Other Connections.
Reference Manual for the NETGEAR ProSafe VPN Client
-
7/29/2019 VPN Client Refference Manual
32/185
5-6 Using the Security Policy Editor
202-10015-01
2. In the Network Security Policy list, if the My Connections folder does not appear, click
Options, point to Secure, and then clickSpecified Connections.
3. Click (or Edit>Add Connection). A highlighted New Connection entry displays in theNetwork Security Policy list.
4. Rename the new connection.
5. In the Connection Security group, take these steps:
a. Click the security level:
Secure secures communications for this connection. This is the default.
Non-secure allows communications for this connection to pass through
unsecured, or not encrypted.
Block prohibits all communications for this connection from passing through.
b. When the Secure security level is selected, the Only Connect Manually check box
appears. By default, the check box is clear; this means that the client establishes and
terminates connections automatically as needed. You can, however, initiate and end secure
sessions manually.
To require the user to manually establish and terminate all secure sessions using this
connection (with the Connect and Disconnect options on the client icon's shortcut menu),
select the Only Connect Manually check box.
If a connection for which the Only Connect Manually check box is selected isn't
manually connected, traffic that would otherwise go over this connection is bypassed, as
though there were no connection configured for this traffic. Traffic that would go over thatconnection if it were active is instead compared against the remaining connections in the
Network Security Policy box to determine how to handle it.
6. In the Remote Party Identity and Addressing group, in the ID Type box at the top of the
group, click an identifier for the other party. Boxes become available below the ID Type box
to enter information about the ID type you selected:
Table 5-2: Remote Party Addressing
ID Type option In boxes below ID Type box, type
IP Address IP address
Domain Name domain name and IP address
Email Address email address
Reference Manual for the NETGEAR ProSafe VPN Client
-
7/29/2019 VPN Client Refference Manual
33/185
Using the Security Policy Editor 5-7
202-10015-01
To create a generic security policy for multiple users, select Any.
7. In the Protocol box, click the protocol for the remote party to use to connect with you. The
default, All, secures all protocol ports. Selecting the exact protocol port tightens your security
policy.
8. If you clicked UDP or TCP in the Protocol box, in the Port box, click a protocol port. The
standard numeric designation for this port displays next to the Port box.
9. Your Connection Security selection determines your next step:
If you selected Secure and a secure IPSec-compliant gateway device, such as a
firewall or router, protects the remote user or network, go to Configure a gateway.
If you selected Secure and the remote user or network is not protected by a secure
IPSec-compliant gateway, make sure that the Connect using check box is clear.
If you selected Non-secure or Block , the Internet Interface group opens:
a. In the Name box, click the interface for your computer to use to connect to a network. Thedefault, Any, enables your computer to select any available interface. For devices with
associated IP addresses, the read-only IP Addr box shows the IP address.
b. In the Port box, click the protocol port for your computer to connect to the remote party
through. The default, All, secures all protocol ports. The number displayed next to the
Port box is the port's standard designation.
10. ClickSave.
11. Configure My Identity for this connection.
IP Subnet subnet address and mask
IP Address Range first and last IP addresses for the range
Distinguished Name IP addressTo edit a distinguished name, go to edit a distinguished
name
Any (default) IP address
Reference Manual for the NETGEAR ProSafe VPN Client
-
7/29/2019 VPN Client Refference Manual
34/185
5-8 Using the Security Policy Editor
202-10015-01
How to Enter a Preshared Key
A preshared key is an alphanumeric character string that can be used instead of certificates to
authenticate the identity of communicating parties during Phase 1 IKE negotiations. This character
string, which can contain from 8 through 255 characters, is called preshared because the remote
party needs it before you can communicate with it. Both parties must enter this preshared key in
their IPSec-compliant devices, such as a firewall, gateway encryptor, router, or software client.
Preshared keys can be included with the security policy when it is exported or included in a
customized client installation.
When you use preshared keys, you don't have to deal with CAs and certificates. Preshared keys,
however, do not provide the same level of security as certificates.
Before you begin to configure the security policy, decide whether to use certificates or preshared
keys.
To use preshared keys instead of certificates for authentication, enter the preshared key when you
Configure My Identity for a selected connection.
Note: Preshared keys are not global policy settings; therefore, you must assign the key to each
applicable connection individually.
1. In the Security Policy Editor, in the Network Security Policy list, expand the specific secure
connection .
2. In this connection, clickMy Identity.
3. In the Select Certificate box, clickNone.
4. ClickPre-Shared Key. The Pre-shared Key dialog box opens.
5. ClickEnter Key.
6. Type the key.
7. ClickOK.
8. ClickSave.
9. Complete configuring My Identity.
Reference Manual for the NETGEAR ProSafe VPN Client
-
7/29/2019 VPN Client Refference Manual
35/185
Using the Security Policy Editor 5-9
202-10015-01
How to Configure a Gateway
When configuring a secure connectionOther Connections, All Connections, or a Specific
connectionin the Security Policy Editor, and your network or, for specific connections only, the
remote party's network routes secure IP communications through a gateway device, such as a
firewall or router, you must identify the gateway and its addressing.
1. In the Security Policy Editor,in the Network Security Policy list, click the particular secure
connection .
2. In the right pane, select the Connect using check box. When configuring a specificconnection, this is in the Remote Party Identity and Addressing group.
3. In the adjoining box, click the gateway to use.
4. In the ID Type box immediately below the Connect using check box, click an identifier for
this gateway.
Note: To create a generic security policy for multiple users, select Any (the default).
5. Complete the boxes that become available, based on the gateway identifier you specified in ID
Type:
If you clicked IP Address, you can edit the gateway's IP address in a box below the ID
Type box.
If you clicked Domain Name:
a.You can edit the gateway's IP address in a box below the ID Type box.
b. In the box adjacent to the ID Type box, select how to specify the gateway: clickGateway
IP Address or Gateway Hostname (DNS name).
c. In the box below the Gateway IP Address/Hostname box, type the value for the selected
gateway option.
If you clicked Distinguished Name or Any:
a. In the box adjacent to the ID Type box, select how to specify the gateway: clickGatewayIP Address or Gateway Hostname (DNS name).
b. In the box below the Gateway IP Address/Hostname box, type the value for the selected
gateway option.
To change the distinguished name, go to Edit a distinguished name.
6. ClickSave.
Reference Manual for the NETGEAR ProSafe VPN Client
-
7/29/2019 VPN Client Refference Manual
36/185
5-10 Using the Security Policy Editor
202-10015-01
Configure My Identity
The remote party that you want to communicate securely with uses the information in My Identityto verify that you really are who you indicate that you are. This is done with either a preshared key
that you and the remote party have or a certificate. This information also distinguishes you from
the remote party during the key exchange process.
The ID types available for identifying yourself in My Identity come from the subject information
fields of the personal certificate request that you completed when you requested a personal
certificate from a CA.1. In the Security Policy Editor, in the Network Security Policy list, expand the specific secure
connection .
2. ClickMy Identity.
3. If you are using preshared keys, go to Enter a preshared key.
4. If you are using certificates:
a. In the Select Certificate box, you can specify a personal certificate or let the client select
one:
To select a particular personal certificate, click that certificate.
For the client to select a personal certificate automatically, clickSelect automatically
during IKE negotiation, the default for new security policies. This option facilitates
creating a policy.
b. In the ID Type box, click the information and format that identifies you to remote parties.
A box opens below the ID Type box with the particular subject information, in the ID type
you clicked, from the personal certificate that you selected in the Select Certificate box.
If you selected Select automatically during IKE negotiation in the Select Certificate
box, the default ID type is Distinguished Name; each personal certificate contains this.
Caution: The ID type is a search criterion that the client uses when automaticallyselecting a certificate. This means that if it doesn't find a personal certificate with the ID
type selected, the connection attempt fails.
5. If the Port box is enabled, click the protocol port through which your computer will connect to
the other party. The default, All, secures all protocol ports. Selecting the exact protocol port
tightens your security policy.
The port's standard numeric designation shows next to the Port box.
Reference Manual for the NETGEAR ProSafe VPN Client
-
7/29/2019 VPN Client Refference Manual
37/185
Using the Security Policy Editor 5-11
202-10015-01
6. In the Virtual Adapter box, you can configure the client to use a virtual adapter to handle
private IP addressing. If certain programs that work with the client are IP address-aware,
your computer is assigned a private Windows Internet Naming Service (WINS) server address,
or both, you may need to do this.
In the Virtual Adapter box, click an option:
DisabledNo virtual adapter is used. This is the default.
RequiredWhen the client tries to launch the connection with the virtual adapter, IP
address-aware programs know the assigned address for the virtual adapter and use it as the
source IP address. If the launch fails, the connection attempt fails.
PreferredUses the same procedure as Required with one exception: if the connection
launch using the virtual adapter IP address fails, the client uses address substitution to
dynamically change the server IP address throughout the session.
7. If you selected the Allow to Specify Internal Network Address check box when you
Configured Global Policy Settings, and the Internal Network IP Address box opens, type an
IP address in it.
8. In the Internet Interface group, in the Name box, click the interface for your computer to use
to connect to a network. The default, Any, enables your computer to select any available
interface.
For devices with associated IP addresses, the IP Addr box shows the IP address.
Caution: If the Name box contains an entry other than Any, do not change it. This was
configured by your network security administrator. The only instance in which you may need
to change this entry is to assist your network security administrator in troubleshootingconnection problems.
9. ClickSave.
Reference Manual for the NETGEAR ProSafe VPN Client
-
7/29/2019 VPN Client Refference Manual
38/185
5-12 Using the Security Policy Editor
202-10015-01
Configure Security Policy Connection Options
Before you configure the options for Security Policy in a connection, take these steps:
Make sure that the connection is secure: In the Connection Security group, clickSecure .
Configure My Identity for this connection.
The Phase 1 negotiation mode selected for Security Policy determines how the security association
(SA) is established for each connection through IKE negotiations.
1. In the Security Policy Editor, in the Network Security Policy list, expand the specific secureconnection .
2. Expand Security Policy.
3. In the Select Phase 1 Negotiation Mode group, click an option:
Main Mode ensures the highest level of security when the communicating parties are
negotiating authentication (Phase 1).
Aggressive Mode is quicker than Main Mode, because it eliminates several steps when
the communicating parties are negotiating authentication (Phase 1).
Use Manual Keys requires no negotiations; SafeNet recommends using this for
troubleshooting only.
4. To activate the perfect forward secrecy (PFS) feature, which requires exchanging independent
keying material each time Key Exchange keys are generated, selectthe Enable Perfect
Forward Secrecy (PFS) check box.
5. If you selected the Enable Perfect Forward Secrecy (PFS) check box, in the PFS Key
Group list, click a Diffie-Hellman Group1, 2, or 5.
6. To set a counter that determines if a packet is unique, select the Enable Replay Detection
check box.
7. ClickSave.
The Phase 1 Negotiation Mode you selected determines your next step:
If you selected Main Mode or Aggressive Mode, configure Authentication (Phase 1).
If you selected Use Manual Keys, configure Key Exchange (Phase 2).
Reference Manual for the NETGEAR ProSafe VPN Client
-
7/29/2019 VPN Client Refference Manual
39/185
Using the Security Policy Editor 5-13
202-10015-01
Configure Authentication (Phase 1)
After you configure Security Policy for a secure connection, the next step is to configureauthentication proposals for this policy, one connection at a time.
Note: If you are using manual keys, skip this topic, and go to Configure Key Exchange (Phase 2).
1. In theSecurity Policy Editor, in the Network Security Policy list, expand a secure connection
.
2. For the selected connection, expand Security Policy. Authentication (Phase 1) and KeyExchange (Phase 2) appear.
3. Expand Authentication (Phase 1).
4. Your next step depends on whether you are configuring the first proposal or a subsequent one:
For the first proposal, clickProposal 1.
For subsequent proposals, create a new one from scratch or copy an existing one as a base:
To create one from scratch, clickCreate New Proposal.
To copy an existing proposal, click the source proposal, and then clickCopy.
5. In the Authentication Method and Algorithms group, select these options for this proposal:
a. In the Authentication Method box, accept the default option, based on how you
configured My Identity:
If you entered a preshared key, Pre-Shared Key
If you selected a certificate, RSA Signatures
If your gateway is configured for Extended Authentication (XAUTH), you can select an
XAUTH version of the default option.
b. In the Encryption Algorithm box, click an option:
For minimal security, DES For medium security, Triple-DES (the default)
For maximum security, AES-128, AES-192, or AES-256
c. In the Hash Algorithm box, click an option:
For minimal security, MD5
For maximum security, SHA-1 (the default)
Reference Manual for the NETGEAR ProSafe VPN Client
-
7/29/2019 VPN Client Refference Manual
40/185
5-14 Using the Security Policy Editor
202-10015-01
d. In the SA Life box, click an option. Unspecified is the default.
e. If you clicked Seconds for SA Life, in the adjacent box, type the number of seconds.
f. In the Key Group box, clickDiffie-HellmanGroup 1, Group 2 (the default), orGroup 5.
6. ClickSave.
7. Configure Key Exchange (Phase 2).
Configure Key Exchange (Phase 2)
After you add and configure the authentication proposals for Security Policy, the next step is to
add and configure the key exchange proposals for that policy, one connection at a time.
1. Configure Authentication (Phase 1).
2. In the Security Policy Editor, in the Network Security Policy list, expand a secure connection
.
3. For the selected connection, expand Security Policy. Authentication (Phase 1) and Key
Exchange (Phase 2) appear.
4. Expand Key Exchange (Phase 2). Proposals appear.
5. Your next step depends on whether you are configuring the first proposal or a subsequent one:
For the first proposal, clickProposal 1.
For a subsequent proposal, you can start from scratch or copy an existing one as a base:
To start from scratch, clickCreate New Proposal.
To copy an existing proposal, click the source proposal, and then clickCopy.
6. In the IPSec Protocols group, configure these options:
a. In the SA Life box, click the measurement unit. Your selection opens various boxes for
you to enter additional information.
Note: If you clickUnspecified, no boxes are enabled; skip step b.
b. In the enabled boxes, type a value.
c. In the Compression box, clickDeflate; this value increases the transmission speed.
7. Encapsulation Protocol (ESP) and Authentication Protocol (AH) are mutually exclusive
check boxes. Select the one that meets your requirements:
Reference Manual for the NETGEAR ProSafe VPN Client
T d h i h d l h E l i P l (ESP) h k b
-
7/29/2019 VPN Client Refference Manual
41/185
Using the Security Policy Editor 5-15
202-10015-01
To encrypt and authenticate the data, select the Encapsulation Protocol (ESP) check box.
a. In the Encryption Algorithm box, click an option:
For minimal security, DES
For medium security, Triple-DES (the default)
For maximum security, AES-128, AES-192, or AES-256
For no security, Null
b. In the Hash Algorithm box, click an option:
For minimal security, MD5
For maximum security, SHA-1 (the default)
DES-MAC
c. In the Encapsulation box, accept Tunnel (the default) or clickTransport.
Note: If you selected the Connect using check box and a gateway when you configured
All Connections or a specific connection to be secured, Tunnel is the only option. To ensure that the data has not been altered, select the Authentication Protocol (AH)
check box.
a. In the Hash Algorithm box, click an option:
For minimal security, MD5
For maximum security, SHA-1 (the default)
b. In the Encapsulation box, accept Tunnel (the default) or clickTransport.
Note: If you selected the Connect using check box and a gateway when you configured
All Connections or a specific connection to be secured, Tunnel is the only option.
8. If, when you configured Security Policy, you selected Use Manual Keys in the Select Phase 1
Negotiation Mode group, the Inbound Keys and Outbound Keys buttons are enabled. Go to
Enter manual keys.
9. ClickSave.
Reference Manual for the NETGEAR ProSafe VPN Client
Edit a Distinguished Name
-
7/29/2019 VPN Client Refference Manual
42/185
5-16 Using the Security Policy Editor
202-10015-01
Edit a Distinguished Name
When you identify yourself (your computer) or a remote party in a connection, and you select thedistinguished name identifier as the ID type, the client typically retrieves your distinguished name
information from your personal certificate.
The distinguished name that the remote party identifies itself with must match the distinguished
name entered in the Remote Party Identity and Addressing group. Enter the distinguished name
exactly as it displays in the remote party's security policy, matching spelling, case, punctuation,
and spaces.1. In the Security Policy Editor, when performing one of these tasks, clickEdit Name:
Configuring a gateway
Adding a redundant gateway
Adding and configuring a connection
Configuring Other ConnectionsThe Edit Distinguished Name dialog box opens.
2. You can enter subject information in LDAPwith distinguished names (DNs) and their
relative distinguished name (RDN) componentsor non-LDAP (the default) format.
Warning! Do not mix LDAP and non-LDAP format. This information may not translate
between the two. Your entry in one format may not display if you select the other format.
To use the non-LDAP format, take these steps:
a. Make sure that the Enter Name in LDAP Format check box is clear.
b. Enter the relevant personal information.
To use the LDAP format, take these steps:
a. Select the Enter Name in LDAP Format check box. The box labels change to RDNs.
Reference Manual for the NETGEAR ProSafe VPN Client
b In the Subject Name in LDAP Format box enter the relevant personal information from
-
7/29/2019 VPN Client Refference Manual
43/185
Using the Security Policy Editor 5-17
202-10015-01
b. In the Subject Name in LDAP Format box, enter the relevant personal information, from
specific to general. Preface each type of information with the correct RDN component,
and an equals sign (=):
c. To start a new line to enter another RDN componentfor example, to add the O after an
OU on a new lineplace the cursor in this box, and then press .
3. ClickSave.
Configure and Manage Connections
You can create and configure multiple connections for your security policy.
Before you can configure a connection, make sure that you have identification information for the
remote party, such as network IP address, domain name, or email address. If the remote party (user
or network) is protected by a secure IPSec-compliant gateway device, obtain that gateway's IP
address, too.
Add and Configure a Connection
1. In the Security Policy Editor, configure Other Connections.
2. In the Network Security Policy list, if the My Connections folder does not appear, click
Options, point to Secure, and then clickSpecified Connections.
RDN Information Example
CN First and last name CN=Kerry Smith
OU Department; there can be multiple OUs OU=HROU=New York office
O Company O=ispname Company
S State (two-letter abbreviation) S=MD
C Country C=US
postalCode ZIP or postal code postalCode=21210
E Email address [email protected]
Reference Manual for the NETGEAR ProSafe VPN Client
3 Click (or Edit>Add Connection) A highlighted New Connection entry displays in the
-
7/29/2019 VPN Client Refference Manual
44/185
5-18 Using the Security Policy Editor
202-10015-01
3. Click (or Edit>Add Connection). A highlighted New Connection entry displays in the
Network Security Policy list.
4. Rename the new connection.5. In the Connection Security group, take these steps:
a. Click the security level:
Secure secures communications for this connection. This is the default.
Non-secure allows communications for this connection to pass through
unsecured, or not encrypted.
Block prohibits all communications for this connection from passing through.
b. When the Secure security level is selected, the Only Connect Manually check box
appears. By default, the check box is clear; this means that the client establishes and
terminates connections automatically as needed. You can, however, Initiate and end secure
sessions manually.
To require the user to manually establish and terminate all secure sessions using this
connection (with the Connect and Disconnect options on the client icon's shortcut menu),select the Only Connect Manually check box.
If a connection for which the Only Connect Manually check box is selected isn't
manually connected, traffic that would otherwise go over this connection is bypassed, as
though there were no connection configured for this traffic. Traffic that would go over that
connection if it were active is instead compared against the remaining connections in the
Network Security Policy box to determine how to handle it.
Reference Manual for the NETGEAR ProSafe VPN Client
6. In the Remote Party Identity and Addressing group, in the ID Type box at the top of the
-
7/29/2019 VPN Client Refference Manual
45/185
Using the Security Policy Editor 5-19
202-10015-01
6. In the Remote Party Identity and Addressing group, in the ID Type box at the top of the
group, click an identifier for the other party. Boxes become available below the ID Type box
to enter information about the ID type you selected:
To create a generic security policy for multiple users, select Any.
7. In the Protocol box, click the protocol for the remote party to use to connect with you. The
default, All, secures all protocol ports. Selecting the exact protocol port tightens your security
policy.
8. If you clicked UDP or TCP in the Protocol box, in the Port box, click a protocol port. Thestandard numeric designation for this port displays next to the Port box.
9. Your Connection Security selection determines your next step:
If you selected Secure and a secure IPSec-compliant gateway device, such as a
firewall or router, protects the remote user or network, go to Configure a gateway.
If you selected Secure and the remote user or network is not protected by a secure
IPSec-compliant gateway, make sure that the Connect using check box is clear.
If you selected Non-secure or Block , the Internet Interface group opens:
a. In the Name box, click the interface for your computer to use to connect to a network. The
default, Any, enables your computer to select any available interface.
For devices with associated IP addresses, the read-only IP Addr box shows the IP
address.
ID Type option In boxes below ID Type box, type
IP Address IP address
Domain Name domain name and IP address
Email Address email address
IP Subnet subnet address and mask
IP Address Range first and last IP addresses for the range
Distinguished Name IP addressTo edit a distinguished name, go to Edit a distinguished name
Any (default) IP address
Reference Manual for the NETGEAR ProSafe VPN Client
b. In the Port box, click the protocol port for your computer to connect to the remote party
-
7/29/2019 VPN Client Refference Manual
46/185
5-20 Using the Security Policy Editor
202-10015-01
, p p y p p y
through. The default, All, secures all protocol ports. The number displayed next to the
Port box is the port's standard designation.
10. ClickSave.
11. Configure My Identity for this connection.
Copy a Connection
1. In the Security Policy Editor, in the Network Security Policy list, click the connection to
copy.
2. Click . A new connection named Copy of connection name displays in the Network
Security Policy list.
3. Rename the copied connection.
4. Press .
5. ClickSave.
Move a Connection
The client attempts connections and their proposals in the sequence they appear in the Network
Security Policy list in the Security Policy Editor. To change this selection order, you can move a
connection up or down in this list.
Note: Other Connections is always the last connection attempted; its place at the bottom of the
Network Security Policy list is fixed.
1. In the Security Policy Editor, in the Network Security Policy list, click the connection to
move.
2. Click to move the connection up or to move it down.
3. ClickSave.
Rename a Connection
1. In the Security Policy Editor, in the Network Security Policy list, right-click the connection
to rename, and then clickRename.
2. Type a new name, with a maximum of 80 alphanumeric characters, for this connection.
Reference Manual for the NETGEAR ProSafe VPN Client
3. Press .
-
7/29/2019 VPN Client Refference Manual
47/185
Using the Security Policy Editor 5-21
202-10015-01
4. ClickSave.
Delete a Connection
1. In the Se