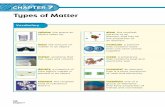Volume Subscription Guide - Toolfarm · The primary server is the server that will be handling the...
Transcript of Volume Subscription Guide - Toolfarm · The primary server is the server that will be handling the...

Volume Subscription Guide
Welcome to the Red Giant Volume Program!
Red Giant volume licensing uses a product called Reprise License Manager (RLM). RLM is a flexible and easy-to-use license management tool with the power to serve everything from a small workgroup to enterprise teams. RLM can easily be configured to serve out licenses to machines on the same network or through the cloud with services such as Microsoft Azure and Amazon AWS. It can offer the time-based lease of a license to a machine that is disconnected from the network to work off-site or from home. You can even deploy multiple servers in different locations to build redundancy into the system. It is very flexible and easy to configure.
There are a few steps to configure your server, where you will host the ‘RLM’ software, as well as the client machines that will check out licenses from the server. This document will explain how to set everything up.
Additional information on how the RLM system works is included in the RLM License Administration Manual: http://www.reprisesoftware.com/RLM_License_Administration.pdf

Contents Pre Installation
Overview 3 What to send to Red Giant 3
Finding your IP and Mac Address 4 Windows 4 Mac 5
Port Usage 7
Render Policy 8
Failover server 8
Server Installation 9
Overview 9
Primary server installation 9
Failover server installation 10
Manual server installation 10
Existing RLM server 12
Client Installation 13
Overview 13
License install 13
Regular Install 14
Scripted Install 15
Render node Install 17
Red Giant Application Manager 19
Check out method. 21
Administration 22
Server administration 22
Client Administration 26
Renewal Installation 27
Useful Links 28

Overview
The Red Giant volume program relies on a central server with available seats to be checked out by client machines on request. In order to generate a license for you Red Giant will need some information.
Please note that the machine acting as the server won’t be able to check a license out from itself.
What to send to Red Giant
1) IP Address or hostname of server
● A local hostname that resolves to the IP address for the server is also valid. ● We typically generate licenses based off the IP address as this is a more direct
method for connecting to a server. ● Some Linux\Macintosh based servers may see a hostname warning when
launching a license generated using the IP address. This warning can be ignored as the server will still start correctly based on the IP address.
● Please note that the hostname cannot contain an underscore character ‘_’. 2) MAC address of server
● See the “Finding your IP and Mac Address” section below for more instructions.
3) Client communication port (optional) ● RLM uses port 5053 (both TCP and UDP) by default for client communication.
If you need a different port, let us know. 4) Static ISV port (optional)
● RLM uses dynamic allocation for ISV ports (TCP and UDP) by default. If you need a static one, let us know. More information on ports used here.
5) Failover server (optional) ● Should anything happen to your primary server, client machines can check out
licenses from a backup (or “failover”) server. ● If you would like to set up a failover server, please provide the IP and MAC
address of that machine. ● See the Failover Server section for more information.
6) Number of Render-Only licenses (optional)

● Your Volume License purchase entitles you to unlimited render-only licenses. Let us know how you many you need and we can add them to your license file at no additional cost.
Finding your IP and Mac Address
In order to create your license file, we need to know the IP address and the MAC address of the server you will use to distribute licenses.
Go to the machine you will be using as your license server and use the commands from the following sections. Note: If you have multiple network devices or network connections on your server you’ll want to send in the MAC and IP address of the connection to the local network that your client machines also use.
We highly recommend using a static IP address rather than a dynamic DHCP address, as DHCP addresses are subject to change.
Windows
● Open a Command Prompt window (search for “cmd” in the Start Menu) ● Use the “ipconfig /all” command in the Command Prompt and it will show all
information for all devices. ● Note the Physical Address (MAC) and IPv4 Address (IP), see the figure
below for help locating these values.

Mac
● Navigate to: System Preferences -> Network ● Select the appropriate network connection from the left column (typically
Ethernet) ● Note the value in the IP Address field (see the image below for help)

● To find the MAC address, click the Advanced button then select the Hardware tab
● Note the value in the MAC Address field (see the image below for help)


● If you need to use the server hostname instead of the IP address, you can find it by navigating to System Preferences -> Sharing
● The hostname will be displayed underneath the “Computer Name” field (see the image below for help)
Port Usage The RLM server software will use three ports:
• Client Communication o By default, client machines connect to the RLM server software over port 5053. If you need a different port, let our team know when sending in your server information.

• Web Server GUI o The administration of the RLM server software is done through a web browser GUI that runs on port 5054 by default.
• ISV Server
o ISV servers from different vendors can run under the same instance of RLM. Because of this, the default setting for the ISV server port is dynamic. If you require a static port, let our team know when sending in your server information.
Note: If your server and client machines are separated on your network by a firewall or any kind of port blocking you will need a static ISV server port
Render Policy
We offer render-only licenses at no extra charge. The render-only licenses are for systems that do nothing but render and are not for editing or working with projects. When sending in your server information, let our team know if you have render-only machines and how many render-only licenses you will need.
Failover server
We do have a failover server option available. A failover server will be on separate server hardware from your primary RLM licensing server. In the event that the primary server is unavailable, the failover server can take over the licensing while the primary server is brought back online. Let our team know if you need licenses for a failover server when you send in your server information.

Server Installation
Overview
Once you have sent in your server information and received your zip file containing your license files, you are ready to begin setting up your server.
Primary server installation
The primary server is the server that will be handling the bulk of your licensing.
1. Download and run the server installer
Windows Volume Server Installer Mac Volume Server Installer
This will copy the necessary server executable to the correct location on your server as well as install the service for RLM to run automatically on reboot. Note: Mac Users. The server installer app requires OS X 10.9.5 or newer. If your server is running an older version of OS X you will need to go through the manual installation steps.
2. Copy the license file to the same location as the RLM executable Extract the zip file you received from our volume team. In the extracted folder you will find a “server” folder; Copy all files to the same location as the RLM executable, including the ‘ROAMING’ license. When using a ‘failover’ server there will be two folders present, one for primary, and one for failover, copy the files to the correct server.
Server install locations:
● Windows: C:\Program Files\Red Giant\License Server ● Mac: Macintosh HD/Library/Application Support/Red Giant/License Server
3. Restart the server machine
Once the server has restarted the service should be running in the background.

Note: You will not need to run the RLM executable manually. You can confirm RLM is running by opening a web browser and navigating to the RLM admin web interface at http://localhost:5054/home.asp. Click on the “Status” button on the left hand side and you should see an ISV server named “redgiant” in the ISV Servers table with a “Yes” in the “Running” column. If not, then there was a problem launching the Red Giant ISV.
Failover server installation
A failover server will only distribute licenses if the primary server is unavailable. The failover server needs to be run on a separate system from the primary server. The installation of the failover server is the same as the primary server with one exception: In step 2, copy everything in the extracted server folder to the location of the RLM executable.
Manual server installation
If you need to install the RLM server to a different location, or don’t wish to have the automatic service installed, you can manually install the server yourself. 1. Download the server zip package
Windows 64-bit Windows 7, 8, Vista, XPServer 2003, 2008, 2012 (64-bit)
Windows 64bit download
Windows 32-bit Windows 7, 8, Vista, XPServer 2003, 2008, 2012 (32-bit)
Windows 32bit download
OSX 64-bit OS X 10.7.5 and later
OS X 64bit download
Linux 64-bit Linux 64bit download
2. Extract the zip file

Extract the contents of the zip to the desired location on your server. Be sure to use the native unzipping tool in your operating system. Third party unzipping applications are not supported.
3. Copy the license files
1. Extract the files from the license package you received from Red Giant.
2. Copy the license files from the “server” folder to the same folder you extracted to in step 2.
4. Run the RLM software
You will need to manually start the RLM process anytime the server machine is restarted; This is why we recommend using the automatic installer, which will register a service to start RLM automatically on boot up.
On Windows:
1. Open the folder containing the rlm.exe file 2. Double-click the rlm.exe file to start it 3. Verify it is running by navigating to the web interface
On Mac OSX:
1. Open a Terminal window 2. Navigate to the directory containing the rlm file 3. Use “./rlm” to start the RLM process 4. Verify it is running by navigating to the web interface

At present, Red Giant uses and supports RLM version 11.2 b2 and later - Older versions are not supported - This is the version that we offer in our Mac and Windows installer packages, and in the manual installation zip files from our website. If you require a later version please visit Reprise Software’s website; http://www.reprisesoftware.com/admin/software-licensing.php
Existing RLM server
It’s possible to run ISV servers from multiple vendors in a single instance of the RLM executable. If you have an existing install of an RLM server distributing licenses for other software, you can easily add the Red Giant license file to that installation. Note: If you already have an RLM server running, the client communication ports for your Red Giant license files must match the licenses from other vendors. Let our volume team know if you have a client port setup other than our default 5053 1. Extract the zip file sent to you by Red Giant.
2. Copy the contents of the “server” folder to the location of your current RLM executable.
3. In the RLM admin GUI, click the “Reread/Restart Servers” button from the menu on the left hand side.
4. Click on the “Status” button on the left side menu and confirm that the ‘redgiant’ server shows up in the list of ISV servers.
Note: Make sure to use the native unzipping tool when extracting the license file package. Third party unzipping software is not supported.
Client Installation

Overview
There are two main tasks when installing Red Giant plugins on client machines: ● 1. Copy the client .lic file into the appropriate folder
2. Install the plugins using the regular or scripted installer.
License installation
1. Extract the zip file you received from our volume team.
Note: Make sure to use the native unzipping tool when extracting the license file package. Third party unzipping software is not supported.
2. In the extracted folder you will find a “clients” folder: Copy the contents of this folder to the following location:
Note: You will likely need to create this folder. Please make sure the file path is exactly as shown above - Spaces included.
Client license locations:
Windows: C:\ProgramData\Red Giant\licenses
Mac: Macintosh HD/Users/Shared/Red Giant/licenses
Plugin installation
1. Go to our main downloads page and download the installers for your operating system for the suites you have purchased.
2. Run the suite installer - On the “Registration” page of the installer, select all the products you want to install (see the image below for an example)
Note: Installers may mention “trial” version. This is normal with a floating license setup and is safe to accept.
3. Continue through the installer and select the software and the relevant host

applications and complete the installation.
Scripted Install
The Red Giant Scripted installers allow for the installation of our suites via the command-line; These can be downloaded via the links in the table below.

Scripted Installer Download Links
Windows MacOSX
Trapcode Suite Scripted Win Trapcode Suite Scripted Mac
Magic Bullet Suite Scripted Win Magic Bullet Suite Scripted Mac
Shooter Suite Scripted Win Shooter Suite Scripted Mac
Effects Suite Scripted Win Effects Suite Scripted Mac
Keying Suite Scripted Win Keying Suite Scripted Mac
VFX Suite Scripted Win VFX Suite Scripted Mac
Universe Scripted Win Universe Scripted Mac
To install on client machines: 1. Unzip the downloaded suite
Unzip the files to a location accessible by the client machines. Please note you cannot install from a network drive, the installer must be located on the machine’s internal drive to work properly.
2. Execute the install script
Run the script on the client machines via your preferred method of scripted deployment (login script, ssh, or running locally). Windows:
● The script is located in the root of the extracted folder ● Ex: “
Mac OSX:
● The Mac install scripts can be found in the locations below:

Suite Location in package
Universe, VFX, Trapcode
“[Suite] x.x.x Installer/Contents/Scripts/install.sh”
Others “/install.sh”
The install script calls into the tools in the “bin” folder to install the contents of the “packages” folder, dynamically detecting what host applications are present. These files and folders must be kept together to work properly.
Note: Host applications not installed in their default locations may not be detected.
Example Running the script locally on a client machine.
1. Open a terminal window/command prompt Note: on Windows, you must right-click on the program and choose "Run As Administrator"
2. Change directories (cd) to the directory containing the install script. 3. Run ./install.sh (Mac) or install.bat (Windows) 4. Enter the admin password if prompted
You will see output letting you know what host applications were detected and what was installed. Render node Install
When using the administration page of the RLM server, you can tell the difference between standard license checkouts and render-only license checkouts based on the name of the license being used: A standard license will use the product name (such as trapcodeparticular) while a render-only version of that license will have “-ro” appended to it (e.g., trapcodeparticular-ro for render-only Particular).
To install on render-only machines you can use whatever client method you prefer. To enable a client machine as a render-only client:

1. Create a plain text file named “rlm-options.txt” in the client license directory (see the image below for an example):
● Windows: C:\ProgramData\Red Giant\licenses ● Mac: Macintosh HD/Users/Shared/Red Giant/licenses
2. Edit the text file and add the line:
REDGIANT_RENDER_ONLY=true

3. Once saved, the client machine will check out render-only licenses from the server.
Red Giant Application Manager The Red Giant Application Manager (analogous to the Adobe Creative Cloud app) will replace Red Giant Link. It will show all products, owned and installed, and will handle installs, uninstalls, and updates. The purpose of the app is to bring the management of all Red Giant products into one central repository, where any type of licensing can be viewed and managed; This will include subscription and floating licenses.

Red Giant App The Red Giant App will also offer the ability to use roaming licenses; This is where a machine checks out a license form server, is then disconnected from the network, but retains the license for a period of time whilst working remotely. This will apply for a period of 30 days before the license expires. At that point, the machine would have to be re-connected to the network to re-check out another license. It will also be possible to re-connect the machine to the network earlier than the expiration date to check in the license. When a license is checked back in, it frees up this license and it is re-added to the license pool for further use from other workstations. Roaming licenses use the existing license server. This is how it works::
1. A roaming license file is added to the server 2. Client machines - install the new version of Universe (that works in parallel
with current versions)

3. Client machines are set to roaming through the licensing dialog box in the plugin or the Red Giant App (see image below)
● When set to “roaming,” the client machine can be disconnected from the network and continue to use the plugins
● The roaming license will be maintained for 30 days or until the client machine checks the license back in
Red Giant App - Roaming Option Please note that an initial connection to the RLM server is required to check out a roaming license. While your system is disconnected from the network, the license will be available on your system for up to 30 days, and you no longer need to access the license server.

The license server will show the license as checked out to you.
If your plans change and you would like to return the license before the roaming time has expired:
1. Reconnect the system to the network (so that it can contact the original license server)
2. Run the Red Giant Application Manager. Once the program exits (or does a check in), the roamed license will be returned to the license pool on the server.
Please note that if you change the server name or port number after you check out a roaming license, you will not be able to return the license early.
Administration
How to check it’s working
1. Launch a plugin from within your host application (After Effects, Avid, Premiere etc). 2. Click the ‘licensing’ or ‘register’ link within the plugin window. 3. Check the licensing status in Red Giant App. It should tell you that it is volume licensed.
Server administration
Server administration is handled from the RLM web interface. On the server running your RLM license server open a web browser and go to:
http://localhost:5054/home.asp
Client machines can access the admin page by using the following URL:
http://(Your server IP or Hostname):5054/home.asp

Example → http://192.168.50.185:5054/home.asp The main page of the RLM server
Navigation is handled through the menu on the left side of the interface. Red Giant volume licensing does not make use of all the features of the RLM software, but here are a few useful pages.
Status The status button at the top of the left side menu takes us to the main status page for all servers and licenses running in this instance of the RLM server. On this page we can see:

● Client Communication port ● What licenses are being read ● Running ISV servers and what port they are using
In the example screenshot below we can see that the client communication port is running on 5056 instead of the default 5053, the server is reading two license files, and the ISV server is running on the dynamic port 62218.
Server Status From the main status page, if we click on the ‘redgiant’ button in the Server Status column of the ISV section we can view the status of the redgiant ISV server and details of the licenses being read by that server.

License Usage From the main status page, if we click on the “redgiant” button in the License Usage column of the ISV section we can view what licenses are currently in use on which machines.

Client Administration
All administration on the client side of things is done through the “rlm-options.txt” file. The two options that can be added to that text file are:
• Render only REDGIANT_RENDER_ONLY=true This option tells the client machine to check out render only licenses from the license server and is intended for render node machines. • Client logging REDGIANT_ENTERPRISE_LOGGING=true This option will have the client create a log file that can help with troubleshooting issues that may arise. The locations of the created log files are: Mac: /Users/Shared/Red Giant/logs Windows: C:\ProgramData\Red Giant\logs

Renewal Installation 1). Unzip new license file package. You will see a folder called 'RedGiant_Licensing' 2). Inside that there is a folder called 'Server'. Copy the entire contents of that folder into the same location as your existing server license file on the server machine
Server install locations: Windows: C:\Program Files\Red Giant\License Server Mac: Macintosh HD/Library/Application Support/Red Giant/License Server
3). There should be 3 files. Your new server license, a new roaming license, and the redgiant.set file 4). Delete your existing server license file. 5). Restart the entire server. No need to replace the client license file with a renewal installation, as that stays the same.

Useful Links Server installation downloads, and scripted installer downloads + other useful info. https://www.redgiant.com/volume/tech-files/ The most frequently asked questions https://www.redgiant.com/volume/faqs/ All the very latest entire suite installers https://www.redgiant.com/support/installers/ Legacy installers of older plugins, and older suites https://www.redgiant.com/support/installers/legacy/ Individual plugin updates https://www.redgiant.com/support/updates-gallery/ A compatibility matrix https://www.redgiant.com/support/compatibility/host-applications/ If you experience any problems or have any questions, please contact support at: [email protected] For additional licenses please contact your sales representative. Thank you for your business! Red Giant