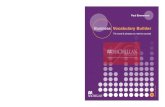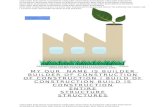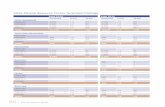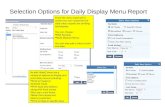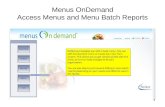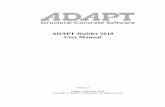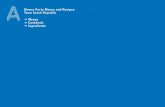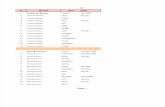Vol. 6 - CU*Answers€¦ · The starting point for this campaign is going to be building a custom...
Transcript of Vol. 6 - CU*Answers€¦ · The starting point for this campaign is going to be building a custom...


1 CU*Answers Management Services
Vol. 6: I Want to Know the Member’s Life Cycle
This document and the following volumes are intended to give a credit union a complete road map to
execute a marketing campaign. This road map will take the user from the very beginning point all the way
through to the end of the process and the evaluation of the campaign. This design will contain all the
steps necessary to create the campaign, the steps to follow through to the end using the referenced
CU*BASE options to mine the data and track the sales success.
What is the Campaign?
Use the Member’s Credit Card Purchasing Habits to Make
Assumptions about Life Cycle & Borrowing Needs
CUs with online credit cards can use this document to identify current members that are making
purchases at home improvement related stores. Through several marketing channels, contact the
member in an effort to keep the credit union top of mind as the member’s borrowing needs
arise/expand. The power of this campaign is in the opportunity to identify another target group, such as
expectant families (look for names like Babies R Us, Motherhood, Maternity Ware, etc.) by grouping
other “like” merchants.
How Do I Find the Target Group?
The starting point for this campaign is going to be building a custom query. From the “My Menus” option,
you can select CU*BASE Report Builder 1 or you can type MNQURY in the shortcut box.
1) Select option #1 Build a Custom Report or Inquiry.
2) From the Option drop down menu, select 1 = Create. Hit Enter.
3) On the next screen, click on Choose Files to determine where the data is coming from; you want
to include the MASTER, TRANS2 and TRDESC files.

Vol. 6: Identify Opportunities from Member Spending 2
4) Next, you need to tell GOLD how you want to join the tables:
5) Now you are ready to choose your fields. In this booklet, we are including the member’s mailing
address and phone#. You can edit these options to fit your CU’s preferred contact methods.

3 CU*Answers Management Services
6) Next is to choose your records. We are looking for matches to tran type “57” credit card sales.

Vol. 6: Identify Opportunities from Member Spending 4
Optionally, you can go a step further and identify specific businesses that your members may
have shopped at by searching the transaction description field (TRDSC1).
Make sure to put the text in capital letters inside ‘% %’. This will ensure the report finds any
record that includes HOME DEPOT in it.
7) Format your Columns
8) Go to Choose Output and select Database File

5 CU*Answers Management Services

Vol. 6: Identify Opportunities from Member Spending 6
Special Note: Security Requirements
Special authority is required to download files from the CU*BASE system onto your PC. Start by
completing the iShield Security Access Request for CU*BASE Uploads/Downloads form to request
access privileges:
http://www.cuanswers.com/pdf/spec_interest/iShieldRequestForm.pdf
Authorization by your credit union’s designated Security Officer is required to grant these permissions.
On a monthly basis, your Security Officer will be required to confirm the staff that have been given
clearance to download files.
Please refer to File Downloads Booklet for instructions on using the MNFILE #1 File Downloads option
https://www.cuanswers.com/pdf/cb_ref/F-Filetransfers-download.pdf
9) Once your file is in Excel, you can sort the listing by the name of the merchant to find purchases
made a home improvement related stores (i.e. Lowe’s & The Home Depot). We recommend
copying & pasting these rows to a new sheet within your Excel file. After contacting the members
with possible loan needs related to home improvement/repairs, you can review the list further to
identify other “like” purchases that could lead to additional loan sales.
10) Now all of your members with home improvement/repair purchases are on the same tab, you
can remove duplicate records to prevent a member from being contacted more than intended.

7 CU*Answers Management Services
What Do I Do with the List?
Select the Member Connect button on the screen. From
here, you will have a variety of options depending on the
resources available to you, and the method you choose to
use to market to these individuals. Start by entering your
newly created file in the File name field.
Sending an Electronic
Communication
1. Enter a name for the file
2. Click the “Online banking and/or email message”
button and press enter to continue.
3. Here you have several creation/selection options:
If you have performed this campaign before and have already saved a message for this
campaign, select the message and select the Send button. Go to Step 8.
OR
If this is the first time you are performing this particular campaign, select Create (F6).
4. Enter a two-digit Message type; this must be a letter and a number or two numbers—two letters
are reserved for messages from the Master Message Library.
5. Enter the Message subject “Home Repairs Never Ending? We can help!” This text
will appear in the subject line when the message is sent as an email message.
Enter to continue.
6. Now you are on Member Connect Message Maintenance screen. Here you can
enter or edit the text of the message. Enter your text as follows (the message below is an
example based upon an offer to the group that has not used their card in 60 days or less):
Do you have a “honey-do” list or that one home repair that has snowballed into major home
improvements? ABC Credit Union is here to help! Our MasterCard Platinum Preferred Credit
Card has rates as low as x.xx% to pay for your ongoing “honey-do” projects and our Home
Equity loans are a great option to finance your renovations. Whatever your need, we are here
for you! Contact a loan officer today at 555-555-5555 or visit us online at www.abccu.com.
Thank you for being a member of ABC Credit Union!
7. Select Save Changes.
8. Now you are ready to send the email or It's Me 247 online banking message. Select the message
and click the Send option.
IMPORTANT: All email messages will have the Signature Line message (SL message) text
automatically appended to them. Editing the Signature Line or (SL message) is similar to
editing a message. SEE ALSO: Editing the Signature Line (or SL Message).
TIP: In your Signature Line, you may want to include text explaining how a member can
“opt out” of receiving future marketing email messages. This can be done by having them

Vol. 6: Identify Opportunities from Member Spending 8
“opt out” using the two options on the Info Center|Contact Preferences page
in It’s Me 247.
9. Select to send the message via Priority. This will send the message to members with email
addresses first, and then to members with online banking accounts without email addresses. Set
a comment purge date one month out from the current date.
10. Click Send (F5).
NOTE: Online banking messages will only be sent to members who have already logged
into online banking.
11. Press Enter to confirm your sending.
Creating a Call Campaign
Prior to initiating a call campaign, you will need to ensure that the proper cross sales configurations have
been set up.
Configuring Cross Sales
In order to use the Member Connect tool to create a sales tracker for a telemarketing campaign, you
must first complete the following steps:
1. Create a Cross Sales Tracking Need Group for the campaign
2. Set up the tasks associated with the Need Group
These can be configured in Configure Cross Selling Tools on the Member Tracker Tools (MNTRAK) menu.
Check out the Cross-Selling Credit Union Services & Next Suggested Product booklet for more
information.
Using Member Connect to Create a Telemarketing Tracker
Once the cross sales need group and tasks have been set up,
you can use Member Connect to create a telemarketing
tracker for the purposes of a call campaign.
You can get to the Member Connect tools via the Member
Communication (MNPRTC) menu as well as through the
Credit Report Data Mining tool.
Enter the file name created, select Telemarketing tracker and
press Enter to continue.
This will bring you to the “Generate Trackers from Database
File” screen. From this screen, you’ll be able to set the details for the sales tracker that will be created on
the member record.
Create as tracker type: ST – Sales Tracker
Create as memo type: IN – Initiate

9 CU*Answers Management Services
Tracker key word: “BTF – CC Home”
Warning! If you enter a Tracker Key word that is different from an existing Tracker Type, you will create a
new Tracker. This will not, for example, be appended to the member’s Sales Tracker. It is recommended
that you enter Sales Tracker here.
Tracker follow-up date: Enter the date by which the first round of calls should be made.
Tracker text: Member has made recent credit card purchases at home improvement stores.
Tip: Cross sales tasks can be configured with tips, which could include the call script.
Assign telemarketer ID: Enter the ID of the individual who will be making the calls.
Tip: Too many records for one person? Assign the follow-ups to a generic employee ID that multiple
people can work off.
Check the boxes for excluding members that are opted out.
Once the information has been entered on this screen, you will go to a final confirmation screen that will
also print a report of the members for which a new tracker was created. They are now ready to be
worked!
Working the Cross Sales and Completing the Call
Once the trackers have been created, calls can be initiated either from Work Follow-ups or from the
Cross Sales screen for that member. (You can use the report that was generated when creating the
trackers to go through the list.)
In “Work With Follow-ups” select a record and click on Cross Sales. Here you will see the Cross Sales task
that was set-up and that can be worked.
Once the call has been made, record the conversation based on the results of the call.
Notes to Staff
Contact member via phone to see if they are in need of a credit limit increase and tell them about our
great rates on Home Equity loans [if running any marketing campaigns related to Home Equity loans,
substitute this language as appropriate]. If unable to reach member by phone, send credit card postcard
for lower end purchase OR home equity loan postcard to members making high dollar purchases.

Vol. 6: Identify Opportunities from Member Spending 10
Sending a Mailing or Selective Statement Insert
To market to the member via a mailing, you have the option of either creating mailing labels or to create
a file for selective statement inserts.
Creating Mailing Labels
From the Member Connect Setup screen, enter the File
name that was created in the Credit Report Data
Mining menu option and select Mailing Labels. This will
take you to the Member List Generator to include
further exclusions as desired. Since you have already
generated the list you want, you can enter through the
List Generator screens to choose your label size and
print them.
Selective Statement Inserts
If you would prefer to add a statement insert, selecting
the Statement inserts option will take you to a window that will let you designate which selective insert
you will be setting up. This step simply copies the database file from your QUERYxx library to your FILExx
library, giving the file the appropriate STMT## file name so that it will work with the selective inserts
system. Select Process (F5) to continue to the statement setup screens.
Refer to the Selective Marketing through Printed Statements booklet for more information.
How Do I Follow Up and See My Results?
Review loan portfolio after running this Factory to see if there are increases in Credit Card Balance and/or
Home Equity loans. You can use the EFT Portfolio Dashboard information, select BIN Type for Credit,
select EFT Trx Analysis to compare credit card usage over an extended time period. For Home Equity
loans analysis, Run the “All Accounts Analysis” Dashboard (MNMGMD #5) for your entire membership.
Define the Loan Categories and select the appropriate codes/descriptions for your home equity
programs. The Top right hand corner data will display membership
matches, # of records analyzed and # and %’age for active and closed. The
bottom right hand corner will display the dollar amount total of all loans.
Run this report before and after the
campaign to compare results for Home
Equity loan performance.
NOTE: we recommend that you run this custom report at month end and review it at the beginning of
each month to identify sales opportunities. Add this to the report configuration to run automatically. You
will then have a month by month database to analyze for trends in member’s purchasing habits.