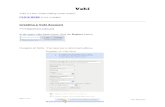Voki! – for engaging learners. 1. Set up your audio Select Tools Go to Audio Select Audio Setup...
-
Upload
ashlyn-mccoy -
Category
Documents
-
view
213 -
download
1
Transcript of Voki! – for engaging learners. 1. Set up your audio Select Tools Go to Audio Select Audio Setup...
- Slide 1
- Voki! for engaging learners
- Slide 2
- 1. Set up your audio Select Tools Go to Audio Select Audio Setup Wizard 2. Edit your profile WHILE YOURE WAITING Right-click on your name in participant list Edit profile Click OK While youre waiting...
- Slide 3
- If you could have any super power, which would you choose?
- Slide 4
- All about Vokis http://voki.com
- Slide 5
- What IS a Voki? Voki is a FREE service that lets you: Create customized avatars. Add voice to your Voki avatars. Post your Voki to any blog, website, or profile. Take advantage of Voki's learning resources. Text from http://voki.com Motivate students to participate Improve message comprehension Introduce technology in a fun way Utilize Voki as an effective language tool (Text-to-speech in over 25 languages)
- Slide 6
- Set up your account
- Slide 7
- Verify your account via email
- Slide 8
- Account activated Insert email & password
- Slide 9
- Now you can create your Voki! Click Create a new Voki
- Slide 10
- Voki has excellent tutorial videos
- Slide 11
- Begin by choosing a character click on the button
- Slide 12
- A pop out box appears click on the forward & back arrows to see more characters. Click on the picture of the character you want
- Slide 13
- Now choose a hair style You can titivate further by clicking on the color tab & changing hair colour. You can do this with lips, eyes, makeup etc as well
- Slide 14
- Change the lip shape & fine- tune colour as in previous slide Choose an outfit
- Slide 15
- Get creative with a bit of bling! Now you can change the background picture behind your character
- Slide 16
- You can even upload your own background picture. Click on the folder & browse on your computer You can even upload your own background picture. Click on the folder & browse on your computer. Then click the Upload button. Make sure your picture is not too big it takes a long time to upload
- Slide 17
- You can change the colour of your player to match your character & background.
- Slide 18
- Give your character a voice. You can do it by telephone by calling the number & quoting the passcode. However, this costs you a phone call to the USA! OrYou can type your text & choose one of the voices from the dropdown list that appears
- Slide 19
- Oryou can put on your headset & mic & record a short 1 minute message by clicking the record button. You can listen, delete the message & record again as many times as you like. Click the Done button when you are happy with your recording
- Slide 20
- You can record a longer message by recording it into a program such as Audacity, saving as file & uploading into the Voki. Audio recordings are large so be prepared to wait a while until it uploads.
- Slide 21
- Once you are happy with your Voki, it is time to publish. Click on the Publish button
- Slide 22
- Type in a name for your Voki and click Save.
- Slide 23
- There are a number of options for saving & embedding your Voki. If you wish to email click on the Send to a friend tab & follow instructions. To send to Facebook, blog, Twitter etc, click on the corresponding icon. To embed into your wiki, click in the Embed code box to highlight the code then click Copy
- Slide 24
- Open the wiki where you want to embed your Voki & click the Edit button. Click in the spot where you want your Voki to appear on the wiki page. On the toolbar choose the Widget icon that looks like a TV In the widget box, choose Other HTML and paste the code you copied into the box & click Save Paste your code here
- Slide 25
- Now you have a Voki that speaks with your own voice!
- Slide 26
- How might you use a voki with your students?