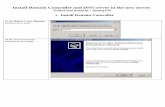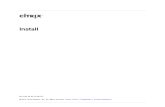VoIP Monitor - Install and Config Guide
Transcript of VoIP Monitor - Install and Config Guide

PROGNOSIS VoIP Monitor Avaya Voice Quality Monitoring Solution
Installation and Configuration Guide
www.prognosis.com
Americas Europe/UK Germany Asia Pacific/M. East/Africa t: +1 (303) 390 8700 t: +44 (1344) 894 200 t: +49 (69) 710 455 255 t: +61 (2) 9966 1066 f: +1 (303) 390 8777 f: +44 (1344) 890 851 f: +49 (69) 710 455 450 f: +61 (2) 9966 1042 e: [email protected] e: [email protected] e: [email protected] e: [email protected]

PROGNOSIS VoIP Monitor
Page 2 of 64
Important Notices Copyright © Copyright 2009 - Integrated Research Limited (ABN 76 003 588 449). All rights reserved. The information contained in this PROGNOSIS guide is protected by copyright. No part of this document may be reproduced in any form, including photocopying or translation into a foreign language. Reproducing or copying any part of this document or the computer software without authorization violates U.S. and international copyright laws.
Date of Issue: 28 September 2009 Product Version: PVM 9.5.3 Avaya
Trademarks • PROGNOSIS is a registered trademark of Integrated Research Limited.
• Microsoft, Windows, Windows Vista, Windows Server and Internet Explorer are either trademarks or registered trademarks of Microsoft Corporation in the United States and/or other countries.
• Intel, Intel Itanium, Intel Pentium, and Intel Xeon are trademarks or registered trademarks of Intel Corporation or its subsidiaries in the U.S.A and other countries.
• Java, JVM, J2EE, J2SE, J2ME, and all Java-based marks are trademarks or registered trademarks of Sun Microsystems Inc. in the U.S.A and other countries.
• Avaya, AUDIX, DEFINITY and COMMUNICATIONS MANAGER are registered trademarks and/or service marks of Avaya Inc in the U.S. and certain other jurisdictions.
Other product names mentioned in this manual may be trademarks, registered trademarks and/or service marks of their respective owners and may not be used for commercial purposes without express permission from their respective owners.
Third Party Software License Notices For details of third party software license notices, please refer to the Third Party Software License Guide which is located in the Documentation folder of the PROGNOSIS VoIP Monitor installation path.
Disclaimer The information in this guide is published as is and without warranties of any kind, expressed or implied, including those regarding the accuracy or completeness of the information, warranties of merchantability and fitness for a particular purpose, or those arising from a course of dealing, usage or trade practice.
In no event will Integrated Research be liable for any damages whatsoever (including, without limitation, those resulting from lost profits, lost data or business interruption) arising out of the use, inability to use, or the results of this guide.

Table of Contents
Page 3 of 64
Table of Contents Introduction................................................................................................................................................ 5
Getting Started.................................................................................................................................................... 7 System Requirements ............................................................................................................................... 8 Supported Platforms.................................................................................................................................. 9 License Key ..............................................................................................................................................10 Prerequisites.............................................................................................................................................11 Check List.................................................................................................................................................12
Preparing the PBX .............................................................................................................................................15 Preparing the PBX....................................................................................................................................16 Configure SAT User Profile (Avaya 4 and later) .......................................................................................17 Create Login Account (Avaya 3 and earlier) .............................................................................................18 Create Login Account (Avaya 4 and later) ................................................................................................19 Configure RTCP Monitoring......................................................................................................................20 Configure CDR Monitoring (Optional) .......................................................................................................22
Procedure to Add Node Names.....................................................................................................23 Procedure to Add an IP CDR Service ...........................................................................................24 Setting CDR System Parameters ..................................................................................................25 Intra-switch CDRs .........................................................................................................................26 Trunk Groups ................................................................................................................................26
Installing VoIP Monitor ......................................................................................................................................27 Installation Procedure ...............................................................................................................................28
Configuring VoIP Monitor..................................................................................................................................35 Overview...................................................................................................................................................36 Initial Configuration Setup.........................................................................................................................37 Configuration Tool ....................................................................................................................................38
PROGNOSIS Server .....................................................................................................................38 License ..........................................................................................................................................40 Update...........................................................................................................................................42 VoIP Monitor..................................................................................................................................43 Avaya PBX ....................................................................................................................................45
FAQs ........................................................................................................................................................47 How to Start and Stop Services.....................................................................................................47 How to Add a PBX.........................................................................................................................48 How to Delete a PBX.....................................................................................................................50 How to Obtain a New License Key ................................................................................................51 How to Apply a New License Key..................................................................................................52 How to Obtain Software Updates ..................................................................................................53 How to Set Up Alerts .....................................................................................................................54
Uninstalling VoIP Monitor .................................................................................................................................57 Uninstall Procedure ..................................................................................................................................58
Technical Support..............................................................................................................................................59 Technical Support.....................................................................................................................................60
Index ...................................................................................................................................................................61


Introduction
Page 5 of 64
Introduction
PROGNOSIS VoIP Monitor is a single node software product which is designed to provide a comprehensive monitoring platform for Avaya IP telephony networks. It does this by collecting data, filtering it as required and then presenting it in a 'user-friendly' format, all in 'real-time'. An additional function allows for data to be used to generate email alerts and/or SNMP Traps when pre-defined conditions are exceeded.
In order to collect and present data the VoIP Monitor product must be installed on a dedicated node which is monitoring the Avaya PBX. The VoIP Monitor product includes a Web Interface component which is used to serve data to operators through a Web Browser connection. The number of Web Browser connections depends upon how many operators need access to the data.
VoIP Monitor comes with a wide range of pre-packaged tools that enable data collection and monitoring to start almost immediately upon installation. The data requesting tools are called 'documents' and these include:
• Displays - Display documents are designed to request specific data and then present the collected results in either a chart or table format.
• Thresholds - Threshold documents consist of a series of 'Conditions'. The Threshold will scan selected VoIP Monitor data looking for instances of the pre-defined conditions being met or exceeded and will then generate an email alert advising of the situation.
• Databases - 'Behind the scenes' databases are run by VoIP Monitor in order to collect data over a period of time. This data is then used for later comparison and analysis through report documents.


Getting Started
Page 7 of 64
Getting Started

PROGNOSIS VoIP Monitor
Page 8 of 64
System Requirements The system requirements for dedicated a PROGNOSIS VoIP Monitor server are as follows:
Minimum Specification
Component Minimum Specifications
Processor (CPU): Intel® Pentium® Dual-Core 2.4GHz System Memory (RAM): 1GB
300MB for the base installation Temp Files: A further 70MB of free disk space is required for temporary files during the installation.
Hard Drive Space (NTFS):
Databases: Additional disk space is required for the storage of historical data. The maximum database size for Avaya is 7.5GB.
Operating System: Production System: Microsoft Windows Server® 2003 Microsoft Windows® 2008 Trial System (for product evaluation): Microsoft Windows XP Microsoft Windows Vista® Microsoft Windows 7
Web Browser Microsoft Internet Explorer® 5.5 or later.
Recommended Specification
Component Recommended Specifications
Processor (CPU): Intel Xeon® Dual-Core 2.4GHz System Memory (RAM): 2GB Hard Drive Space (NTFS): As per the minimum specification above. Operating System: As per the minimum specification above. Web Browser As per the minimum specification above.
For the latest information please go to the VoIP Monitor web site:
VoiceQuality.com/Requirements

Getting Started
Page 9 of 64
Supported Platforms Software Version
Avaya Communications Manager® Supported versions: 1.0 - 3.0 Compliant Tested: 3.1 - 5.2
Hardware Model
Media Servers S8730, S8720, S8710, S8700, S8500, S8400, S8300
DEFINITY® G3 running R9 or later Media Gateways G700, G650, G350, G250, G1501 Phones 96xx IP Phones2
46xx IP Phones2 16xx IP Phones IP Softphone IP Agent Digital & Analog Phones
1. Support is pending field test validation 2. Some Avaya 46xx and 96xx handset models require firmware updates to send accurate Voice
Stream quality information. To assist in highlighting this issue, PROGNOSIS VoIP Monitor includes a Display listing handsets with firmware versions known to produce erroneous data.
For the latest information please go to the VoIP Monitor web site:
VoiceQuality.com/Compliant

PROGNOSIS VoIP Monitor
Page 10 of 64
License Key PROGNOSIS VoIP Monitor requires a license key in order to complete the product installation. This key can be obtained by completing a registration process on the following web site:
VoiceQuality.com
After completing the registration details the necessary license key will be emailed back to you.

Getting Started
Page 11 of 64
Prerequisites Ports and Firewalls If a firewall is in place between the PROGNOSIS VoIP Monitor server and the Web browser then the following port must be enabled:
• TCP port 80 (HTTP)
If a firewall is in place between the VoIP Monitor server and the SNMP Trap destination then the following port must be open:
• UDP port 162 (SNMP) - Opened in the direction from VoIP Monitor to the SNMP Trap destination.
If there is a firewall in place between the VoIP Monitor server and the Avaya Communications Manager appliances then the following ports must be open (if the default settings are used):
• TCP port 5022 (SSH) - Opened in the direction from VoIP Monitor to the PBX.
• TCP port 5023 (Telnet) - Opened in the direction from VoIP Monitor to the PBX.
• UDP port 5005 (RTCP) - Opened in the direction from the Phones to VoIP Monitor.
• TCP port 50000 (CDR) - Opened in the direction from the PBX to VoIP Monitor.
• TCP port 50002 (CDR) - Opened in the direction from the Legacy PBX to VoIP Monitor.
• TCP port 50003 (CDR) - Opened in the direction from the Definity PBX to VoIP Monitor.
Microsoft Windows 7 and Windows 2008 R2 Microsoft Windows 7 and Windows 2008 R2 come with their own firewall for which the settings refer to programs rather than ports. The following details will help to relate the required port numbers to the program files that use them.
These ports are used by the following VoIP Monitor executables:
• Ports 5022 or 5023, 50000 used by <install_directory>\Server\irAvaya_PBX.exe
• Ports 5022 or 5023, 50002 used by <install_directory>\Server\irAvaya_Legacy.exe
• Ports 5022 or 5023, 50003 used by <install_directory>\Server\irAvaya_Definity.exe
• Port 5005 used by <install_directory>\Server\irrtcpcol.exe
• Port 162 used by <install_directory>\Server\irautoan.exe
• Port 80 used by <install_directory>\www\webserver\tomcat\bin\tomcat5.exe
Additional Software Microsoft Management Console 3.0 for Windows XP If you are running the Microsoft Windows XP operating system then Microsoft Management Console 3.0 will be required on the machine prior to commencing the VoIP Monitor installation. If this is not already on the machine please go to the Microsoft Web site and download the Microsoft Management Console application, http://www.microsoft.com/downloads. Once MMC has been installed the VoIP Monitor installation can be started.

PROGNOSIS VoIP Monitor
Page 12 of 64
Check List During the configuration of PROGNOSIS VoIP Monitor a number of system details will be required. Some of these details can be obtained as you progress through the initial sections of this guide. This page provides a check-list where you can record these details prior to commencing the configuration.
Key The 'Key' indicator, e.g. (A), shown in the following list corresponds to a field in the VoIP Monitor Configuration tool. This 'Key' is referred to in the Configuration Guide in order to assist you in completing each screen.
License Key
VoIP Monitor License Key received. See License Key section (page 10).
Firewalls
Correct ports across Firewall opened. See Prerequisites section (page 11).
PBX Details Key
Name: User defined name of the PBX, e.g. HQ.
(A)
Type: (B) PBX (ACM 3 and later)
Legacy (ACM 1 and 2)
DEFINITY Site: User-defined location name, e.g. London.
(C)
Connectivity Key
IP Address: (D)
Login for the Avaya SAT: Administrative rights required.
Obtain a username and password.
VoIP Monitor Login details See Create Login Account - Avaya 3 and earlier (page 18) or Avaya 4 and later (page 19)
(E) Create a username and password for VoIP
Monitor to access the Avaya PBX.
Mode: (F) SSH
Port 5022 (default) or port or
Telnet
Port 5023 (default) or port
RTCP Key
Destination IP Address:
Destination Port: (G) Port 5005 (default) or port

Getting Started
Page 13 of 64
CDR (optional) Key
Port: See Procedure to Add an IP CDR Service (page 24).
(H) Port 50000 (default) or port
Format: See Setting CDR System Parameters (page 25).
(I) Unformatted (default)
Unformatted - enhanced
Expanded
Expanded - enhanced Date Format: See Setting CDR System Parameters (page 25).
(J) Month/Day (default)
or
Day/Month Time Zone (e.g. GMT -5): (K)
Other Key
Alerts via Email - Server IP address or server name of the SMTP server that will be used to dispatch email alert messages:
(L)
Alerts via Email - From The email address that will be included in the 'From' field of the dispatched alert messages.
(M)
Alerts via Email - To The email address to which alert messages will be sent.
(N)
Alerts via SNMP - Destination name or IP address plus port:
(O)
Alerts via SNMP - Community name: (P)


Preparing the PBX
Page 15 of 64
Preparing the PBX

PROGNOSIS VoIP Monitor
Page 16 of 64
Preparing the PBX Before starting to install the PROGNOSIS VoIP Monitor software, the following preparations need to be made on the Avaya PBX so that call data can be obtained.
• Configure SAT User Profile - Avaya 4 and later (page 17)
• Create Login Account - Avaya 3 and earlier (page 18)
• Create Login Account - Avaya 4 and later (page 19)
• Configure RTCP Monitoring (page 20)
The following optional procedure may also be undertaken in order to obtain full data metrics.
• Configure CDR Monitoring (page 22)
Avaya SAT Access Most of the above procedures require access to an Avaya SAT (System Access Terminal) session on the PBX. Access to the SAT session can be made by either:
• A telnet session, e.g. >telnet <avaya_server_ip_address> <port_number>
or
• Through a Web Browser, e.g. http:\\<avaya_server_ip_address> When the Avaya Web session opens go to the CM Administration section and select the Launch Native Configuration Manager link.
NOTE: A username/password with administrative rights for the Avaya SAT will be required in order to gain access to the required configuration pages.

Preparing the PBX
Page 17 of 64
Configure SAT User Profile (Avaya 4 and later) A SAT (System Access Terminal) User Profile specifies which SAT screens may be accessed by the user assigned to the profile and the type of access that is available to each screen. As PROGNOSIS VoIP Monitor does not modify any system configuration, a SAT User Profile with limited permissions can be created to assign to the PROGNOSIS login account. In many cases the Avaya default profile number 18 may be used, alternatively a new SAT User Profile can be created using the following procedure.
Step 1 Open a SAT session and log on with administrative rights..
Step 2 Execute the command:
add user-profile <n> (where <n> is the next unused profile number)
add user-profile 10 Page 1of 41 USER PROFILE 10
User Profile Name: PROGNOSIS This Profile is Disabled? n Shell Access? n Facility Test Call Notification? n Acknowledgement Required? n Grant Un-owned Permissions? n Extended Profile? n Name Cat Enbl Name Cat Enbl Adjuncts A y Routing and Dial Plan J y Call Center B y Security K y Features C y Servers L y Hardware D y Stations M y Hospitality E y System Parameters N y IP F y Translations O y Maintenance G y Trunking P y Measurements and Performance H y Usage Q y Remote Access I y User Access R y
Enter a descriptive name in the User Profile Name field and enable all categories by setting the 'Enbl' column for each item to 'y'.
Step 3 On Pages 2 to 41 of the USER PROFILE forms, set the permissions of all objects to 'rm' (read and maintenance). This can be accomplished by typing 'rm' into the 'Set All Permissions To' field.
add user-profile 10 Page 2of 41 USER PROFILE 10
Set Permissions For Category: To: Set All Permissions To:rm Name Cat Perm aar analysis J rm aar digit-conversion J rm aar route-chosen J rm abbreviated-dialling 7103-buttons C rm abbreviated-dialling enhanced C rm abbreviated-dialling group C rm abbreviated-dialling personal C rm abbreviated-dialling system C rm aca-parameters P rm access-endpoints P rm adjunct-names A rm administered-connections C rm aesvcs cti-link A rm aesvcs interface A rm
Step 4 Submit the form to create the user profile.

PROGNOSIS VoIP Monitor
Page 18 of 64
Create Login Account (Avaya 3 and earlier) PROGNOSIS VoIP Monitor needs to log into Avaya Communications Manager in order to obtain the required data. It may be desirable to create a login account specifically for VoIP Monitor with limited permissions. The following procedure provides the steps for creating a login account.
Account Setup Procedure Step 1 Open a SAT session and log on with administrative rights.
Step 2 Execute the command: add login <login name>
The <login name> must be between 2 - 8 characters using 0-9, a-z or A-Z.
Step 3 This will open the Login Administration screen.
LOGIN ADMINISTRATION LOGIN BEING ADMINISTERED Login's Name: <loginname> Login Type: customer Service Level: non-super-user Days to Disable After Inactivity: LOGIN'S PASSWORD INFORMATION Login's Password: Reenter Password: Change Password at First Login: n Password Ageing Cycle Length (Days): LOGOFF NOTIFICATION Facility Test Call Notification? y Acknowledgement Required? y Remote Access Notification? y Acknowledgement Required? y
Set the Login Type to customer and the Service Level to non-super-user. Complete the password details for the login.
Step 4 When finished press Esc+e to submit the changes and then proceed to set the 'Permissions' (see the following instructions).
Change Permissions Procedure Once the login account has been created the permissions need be set through the SAT shell.
Step 1 Login to the SAT shell.
Step 2 Execute the command: change permissions <login name>.
Step 3 This will open the Command Permission Categories screen.
On this screen set the Display Admin. and Maint. Data? field to y (yes) and the System Measurements? field to y (Yes).
Step 4 When complete press Esc+e to submit the changes.

Preparing the PBX
Page 19 of 64
Create Login Account (Avaya 4 and later) NOTE: In Avaya version 4 and later, logins are created through the Avaya Maintenance Web pages rather than a SAT session. The following instructions are based on Avaya version 5.1.
1. Configure Login Group The following procedure is used to create an 'Access-Profile Group'. The 'Access-Profile-Group' corresponds to the SAT User Profile that should have been created earlier. See Configure SAT User Profile (page 17) for details.
Step 1 Using a Web browser, enter: https:\\<avaya_server_ip_address>
This will open the Avaya Integrated Management Logon page.
Step 2 Input the appropriate Logon ID and Password.
Step 3 From the menu page click the Launch Maintenance Web Interface link.
Step 4 From the navigation panel on the left side click on Administrator Accounts. This will open the page for adding, deleting or changing administrator logins and login groups.
Step 5 Select the Add Group radio button, which is located towards the bottom of the page, and then click the Submit button.
Step 6 The Administrator Account - Add Group page will open. Select the Add a new access-profile group radio button and then select the applicable SAT User Profile from the drop-down box (this is the SAT Profile that was created earlier).
NOTE: For Avaya versions 4 - 5.0 the Add Group page will ask for a Group Name and Group Number. The Group Name is normally the user profile name, e.g. prof18. The Group Number ties the new login group to the SAT User-Profile that was created earlier. The value for this is obtained by adding the Access Mask Base (default value 1000) to the user profile number, e.g. use Group Number 10018 for User Profile prof18.
Step 7 Click the Submit button. This will complete the login group creation.
2. Configure Login The next step is to create a login account for PROGNOSIS VoIP Monitor to access the SAT.
Step 1 While still in the Avaya Maintenance Web pages, click on Administrator Accounts in the navigation panel on the left side.
Step 2 Select the Add Login radio button then select SAT Access Only.
Step 3 Click the Submit button to open the Add Logins page.
Step 4 Complete the following details for the login being created:
Login name - Input the login name
Primary group - select 'users'
Additional groups - select the login group created in the 'Configure Login Group' procedure.
Select type of authentication - click on the Password option.
Enter password or key - Input the password.
Re-enter password or key - re-input the password.
Step 5 Click the Submit button. This will complete the login configuration.

PROGNOSIS VoIP Monitor
Page 20 of 64
Configure RTCP Monitoring PROGNOSIS VoIP Monitor obtains data metrics from the Avaya IP telephony network by collecting Real-Time Control Protocol (RTCP) packets that are sent by Avaya endpoints, such as IP phones, IP Media Processor Boards and Media Gateways. These RTCP packets contain data about the performance of sessions running between the endpoints, including QoS measurements such as; network latency, jitter and loss which can be reported for each leg of a call.
In order for VoIP Monitor to receive this RTCP data the Avaya PBX needs to be configured to send the reporting data to the IP address of the VoIP Monitor server.
The following procedure provides the steps to enable Avaya endpoints to send RTCP information to the VoIP Monitor server.
NOTE: The following screen illustrations are based on Avaya version 5.1 and minor screen variations may exist with other Avaya versions. However, the configuration settings should remain the same.
Procedure to Setup the PBX Step 1 Open a SAT session and log on with administrative rights.
Step 2 Execute the command: change system-parameters ip-options
Step 3 In the RTCP MONITOR SERVER section input the following values;
Set the Default Server IP Address to the IP address of the VoIP Monitor server Set the Default Server Port to 5005 Set the Default RTCP Report Period (secs) to 5.
change system-parameters ip-options Page 1 of 3 IP-OPTIONS SYSTEM PARAMETERS IP MEDIA PACKET PERFORMANCE THRESHOLDS Roundtrip Propagation Delay (ms) High: 800 Low: 400 Packet Loss (%) High: 40 Low: 15 Ping Test Interval (sec): 20 Number of Pings Per Measurement Interval: 10 RTCP MONITOR SERVER Default Server IP Address: 10 .111.1 .39 Default Server Port: 5005 Default RTCP Report Period (secs): 5 AUTOMATIC TRACE ROUTE ON Link Failure? y H.248 MEDIA GATEWAY H.323 IP ENDPOINT Link Loss Delay Timer (min): 5 Link Loss Delay Timer (min): 5 Primary Search Time (sec): 75 Periodic Registration Timer (min): 20
Step 4 When finished press Esc+e to submit the changes

Preparing the PBX
Page 21 of 64
Procedure to Setup the Network Regions Once the VoIP Monitor IP address has been set up on the Avaya PBX, the associated network regions can then be set to either use this IP address as their default setting or individual IP addresses can be added for each region.
Step 1 Execute the command;
change ip-network-region <n> (where <n> is the IP network region number to be monitored).
Step 2 Set the RTCP Reporting Enabled? field to y (yes) and the Use Default Server Parameters? field to y (yes).
change ip-network region 1 Page 1 of 19 IP NETWORK REGION
Region: 1 Location: 1 Authoritative Domain: Name: Region 1 MEDIA PARAMETERS Intra-region IP-IP Direct Audio: yes Codec Set: 1 Intra-region IP-IP Direct Audio: yes UDP Port Min: 2048 IP audio Hairpinning? y UDP Port Max: 65535 DIFFSERV/TOS PARAMETERS RTCP Reporting Enabled? y Call Control PHB Value: 46 RTCP MONITOR SERVER PARAMETERS Audio PHB Value: 46 Use Default Server Parameters? y Video PHB Value: 26 802.1P/Q PARAMETERS Call Control 802.1p Priority: 6 Audio 802.1p Priority: 6 Video 802.1p Priority: 5 AUDIO RESOURCE RESERVATION PARAMETERS H.323 IP ENDPOINTS RSVP Enabled? n H.323 Link Bounce Recovery? y Idle Traffic Interval (sec): 20 Keep-Alive Interval (sec): 5 Keep-Alive Count: 5
NOTE: Only one RTCP MONITOR SERVER can be configured per IP network region.
Step 3 Repeat Step 2 for all IP network regions that are required to be monitored.
Step 4 When finished press Esc+e to submit the changes. The RTCP changes will take effect immediately for all calls, including those already in progress.

PROGNOSIS VoIP Monitor
Page 22 of 64
Configure CDR Monitoring (Optional) In order for PROGNOSIS VoIP Monitor to provide a full range of call metrics, the Avaya PBX needs to be configured so that Call Detail Records (CDRs) are sent to the IP address of the VoIP Monitor server. This is an optional setup, if CDRs are not configured the majority of call data will still be available to VoIP Monitor.
To enable CDRs use the procedures that are described in the following topics on the Avaya PBX.
• Procedure to Add Node Names (page 23)
• Procedure to Add an IP CDR Service (page 24)
• Setting CDR System Parameters (page 25)
• Intra-switch CDRs (page 26)
• Trunk Groups (page 26)
NOTE: The screen illustrations in this section are based on Avaya version 5.1 and minor screen variations may exist with other Avaya versions. However, the configuration settings should remain the same.

Preparing the PBX
Page 23 of 64
Procedure to Add Node Names Step 1 Open a SAT session and log on with administrative rights.
Step 2 Execute the command:
change node-names ip
change node-names ip Page 1 of 2 IP NODE NAMES Name IP Address Name IP Address clan1 10.1.10.21 clan2 10.1.10.22 default 0.0.0.0 medpro1 10.1.10.31 medpro2 10.1.10.32 procr 10.1.10.9 vall 10.1.10.41 prognosis 10.1.10.105
Step 3 Complete the following fields:
Name, add a name which describes the Monitoring Server.
IP Address, add the IP address of the Monitoring Server.
NOTE: If the PBX has an S85xx or S87xx series Media Server, then ensure that a valid node name for the CLAN board exists as well. If it has an S8300 series Media Server, then ensure that a valid node name for the PROCR also exists.

PROGNOSIS VoIP Monitor
Page 24 of 64
Procedure to Add an IP CDR Service The following steps will define the CDR link.
Step 1 Execute the command:
change ip-services
change ip services Page 1 of 4 IP SERVICES Service Enabled Local Local Remote Remote Type Node Port Node Port CDR1 clan1 0 prognosis 50000
Step 2 To define a primary CDR link, the following details should be completed:
Service Type: Set to 'CDR1'. If this Service Type already exists a secondary link can be defined, if required, by setting the Service Type to 'CDR2'.
Local Node: clan1 - Add the node name for the CLAN (S85xx or S87xx series) or PROCR (S8300 series).
Local Port: 0 - The Local Port is fixed to 0 as Avaya Communication Manager will initiate the CDR link.
Remote Node: prognosis - Add the node name for the PROGNOSIS VoIP Monitor server. This is the node name as set in the IP NODE NAMES screen at Step 3 of the previous procedure, please refer to Procedure to Add Node Names (page 23).
Remote Port: 50000 - The Remote Port may be set to a value between 5000 and 64500 inclusive. The default port for the VoIP Monitor server is 50000 for AVAYA_PBX, 50002 for AVAYA_LEGACY, or 50003 for AVAYA_DEFINITY.
Step 3 On page 3 of the IP SERVICES form, disable the Reliable Session Protocol (RSP) from the CDR link by setting the Reliable Protocol field to 'n'.
change ip services Page 3 of 4 SESSION LAYER TIMERS Service Reliable Packet Resp Session Connect SPDU Connectivity Type Protocol Timer Message Cntr Cntr Timer CDR1 n 30 3 3 60

Preparing the PBX
Page 25 of 64
Setting CDR System Parameters The CDR SYSTEM PARAMETERS form of the Avaya SAT program should be set up with the required parameters for the type of calls to track and the format of the CDR data.
Step 1 Execute the command:
change system-parameters cdr
change system-parameters cdr Page 1 of 1 CDR SYSTEM PARAMETERS Node Number: (Local PBX ID) CDR Date Format: month/day Primary Output Format: unformatted Primary Output Endpoint: CDR1 Secondary Output Format: Secondary Output Endpoint: Use ISDN Layouts? n Enable CDR Storage on Disk? n Use Enhanced Formats? n Condition Code 'T' For Redirected Calls: n Use Legacy CDR Formats? y Remove # From Called Number? n Modified Circuit ID Display? n Intra-switch CDR? y Record Outgoing Calls Only? n Outg Trk Call Splitting? y Suppress CDR for ineffective Call Attempts? y Outg Attd Call Record? y Disconnect Information in Place of FRL? n Interworking Feat-flag? n Force Entry of Acct Code for Calls Marked on Toll Analysis Form? n Calls to Hunt Group - Record: member-ext Record Called Vector Directory Number Instead of Group or Member? n Record Agent ID on Incoming? n Record Agent ID on Outgoing? y Inc Trk Call Splitting? n Record Non-Call Assoc TSC? n Call Record Handling Option: warning Record Call-Assoc TSC? n Digits to Record for Outgoing Calls: dialed Privacy - Digits to Hide: 0 CDR Account Code Length: 15
Step 2 The following settings are recommended:
CDR Date Format: month/day
Primary Output Format: unformatted
Primary Output Endpoint: CDR1
Step 3 The following parameters define the type of calls that will be recorded and what data will be included in the record.
Use Legacy CDR Formats? y Specifies the use of the Avaya Communication Manager 3.x ('legacy') formats in the CDR records produced by the system.
Intra-switch CDR: y If CDRs are required for intra-PBX calls, then the 'Intra-switch CDR?' option must be set to 'y'. This setting allows call records for internal calls involving specific stations. Those stations must be specified in the INTRA-SWITCH-CDR form.
Record Outgoing Calls Only? n Allows incoming trunk calls to appear in the CDR records along with the outgoing trunk calls.
Outg Trk Call Splitting? y Allows a separate call record for any portion of an outgoing call that is transferred or conferenced.
Inc Trk Call Splitting? n This will disallow a separate call record for any portion of an incoming call that is transferred or conferenced.
This is the recommended PBX setting, although setting 'n' to all options is also possible. By using these recommended settings CDRs will be sent for most types of calls (conference calls, transfers, attendant) and intra-switch. Unless there is a requirement for any other particular option, the default should be 'n'.

PROGNOSIS VoIP Monitor
Page 26 of 64
Intra-switch CDRs CDRs are usually only sent when calls are made through a Trunk. In the case of an 'Intraswitch" call (i.e. a call that goes to another phone directly connected to the PBX) then a CDR will not be sent, unless Intraswitch CDR has been enabled. Intraswitch CDRs are only available if enabled for specific extensions.
If the Intra-switch CDR field is set to y on Page 1 of the CDR SYSTEM PARAMETERS form, then the INTRA-SWITCH CDR form will also need to be updated to define the extensions that will be subjected to call detail recording.
Step 1 Execute the command:
change intra-switch-cdr
change intra-switch-cdr Page 1 of 3 INTRA-SWITCH CDR
Assigned Members: 6 of 4000 administered Extension Extension Extension Extension 3001 3002 3003 3004 3005 3006
Step 2 In the Assigned Members field input the individual extensions whose usage will be tracked with the CDR records.
Trunk Groups For each trunk group that CDR records are required, verify that CDR reporting is enabled.
Step 1 Execute the command:
change trunk-group <n> (where <n> is the trunk group number)
change trunk-group 1 Page 1 of 21 TRUNK GROUP Group Number: 1 Group Type: isdn CDR Reports: y Group Name: Bondi H.323 COR: 1 TN: 1 TAC: 501 Direction: two-way Outgoing Display? y Carrier Medium: H.323 Dial Access? n Busy Threshold: 255 Night Service: Queue Length: 0 Service Type: tie Auth Code? n TestCall ITC: rest Far End Test Line No: TestCall BCC: 4
Step 2 Check that the CDR Reports field is set to 'y'.
Step 3 Repeat for all trunk groups to be reported.

Installing VoIP Monitor
Page 27 of 64
Installing VoIP Monitor

PROGNOSIS VoIP Monitor
Page 28 of 64
Installation Procedure The following procedure provides the steps to install PROGNOSIS VoIP Monitor.
Procedure Step 1 Log in to the machine where VoIP Monitor is to be installed as Administrator, or as a user with
administrative privileges.
Insert the installation CD into the CD-ROM drive or run the downloaded installation file.
NOTE: If you are running the Microsoft Windows XP operating system then Microsoft Management Console 3.0 is required on this machine. If this software is not found a warning message will be displayed and the VoIP Monitor installation will terminate. Please go to the Microsoft Web site and download the Microsoft Management Console 3.0 application, http://www.microsoft.com/downloads. Once MMC has been installed the VoIP Monitor installation can be started again.
The InstallShield program will now run and the following Welcome dialog will be presented.
Select the Next button to continue.

Installing VoIP Monitor
Page 29 of 64
Step 2 End-User License Agreement
Carefully read and then acknowledge the VoIP Monitor license agreement.
To accept the license agreement click the check box. The Next button will become active and can now be selected to continue with the installation.
NOTE: If you do not wish to accept the license agreement, click the Cancel button and the installation will be aborted.

PROGNOSIS VoIP Monitor
Page 30 of 64
Step 3 License Key
The installation will now request the VoIP Monitor license key information.
If the license key has not already been obtained it can be requested from this page by selecting the Register button. Once your registration details have been accepted the licence key details will be emailed back to you.
Once the license key text has been received it should be copied and then pasted into the above dialog box. The Paste button can be used to add the copied license text.
When completed select the Next button to continue.

Installing VoIP Monitor
Page 31 of 64
Step 4 Destination Folder
This dialog box is used to assign the folder path where this copy of VoIP Monitor will be installed.
Check that the default path shown is where you wish VoIP Monitor to be installed. If it is not, select the Browse button where an alternative folder path can be selected or a new folder name input.
Select the Next button to continue. If a new folder name has been input VoIP Monitor will now create the new folder.

PROGNOSIS VoIP Monitor
Page 32 of 64
Step 5 Ready to Install PROGNOSIS VoIP Monitor
The setup has now gathered enough information in order to start the installation. This dialog provides the options to either start copying the files, go back and change any settings or cancel the installation.
To continue with the installation select the Install button.

Installing VoIP Monitor
Page 33 of 64
Step 6 Installing PROGNOSIS VoIP Monitor
The installation will now commence and the following dialog will display showing a progress bar representing the status of the installation.
The Cancel button will be active in case the installation needs to be aborted. Once the installation is complete the Next button will become active and should be selected to complete the installation.

PROGNOSIS VoIP Monitor
Page 34 of 64
Step 7 Installation Complete
This final dialog confirms that the installation is complete.
The next step will be to configure VoIP Monitor to obtain data from the Avaya environment. Select the Finish button and the Configuration tool will automatically open. See the Configuring VoIP Monitor section (page 36) for details.

Configuring VoIP Monitor
Page 35 of 64
Configuring VoIP Monitor

PROGNOSIS VoIP Monitor
Page 36 of 64
Overview Following the successful installation of PROGNOSIS VoIP Monitor, it will then be necessary to carry out certain configuration procedures so that the software is aware of the devices that are to be monitored. This section outlines the steps that are required to be followed in order to configure the devices for monitoring.
Once the initial VoIP Monitor installation is complete the Configuration tool will run automatically. This tool is a small application that will prompt for a number of configuration inputs. The Configuration tool will then automatically configure the VoIP Monitor installation.
After the initial configuration setup, the Configuration tool can be used at other times in order to change, add or delete monitored devices, change access usernames/passwords, update license details and start or stop the VoIP Monitor services.
The Configuration tool can be accessed at any time by a selection from the Windows operating system Start menu.

Configuring VoIP Monitor
Page 37 of 64
Initial Configuration Setup The Configuration tool is used to setup PROGNOSIS VoIP Monitor so that it can access the Avaya PBXs that are to be monitored. This tool will be displayed automatically after the installation of VoIP Monitor so that you can quickly complete the initial setup and start monitoring your Avaya IP telephony environment without delay.
Procedure Step 1 After installation the Configuration tool will automatically open to the Avaya PBX page (page 45).
Step 2 On this page enter the following details:
a) PBX name, site name and IP address.
b) A read-only user name and password that VoIP Monitor will use to access the Avaya PBX.
The CDRs section is optional and can be used to set the format type, date format and local time zone in VoIP Monitor to match those configured in the Avaya SAT.
Step 3 When finished click the Apply button. All fields on the page will appear 'grayed' out until the data has been accepted. Once accepted the 'AVAYA' title in the navigation pane will change to your nominated PBX name.
Step 4 If at this stage you wish to add any additional PBXs, go to the navigation panel and click on 'VoIP Monitor'. This will open the VoIP Monitor page (page 43) where you need to click on the Add a New PBX button which will create a new Avaya PBX page. Now in the navigation panel click on 'AVAYA' and complete the details the same as done in Step 2.
Step 5 Once the PBX details have been completed, click on 'PROGNOSIS Server' in the navigation panel. This will open the PROGNOSIS Server page (page 38) which is used to enter the following details:
a) Company name
b) Email address and email server name or IP address which will be used to receive alert notifications from VoIP Monitor.
Leave all other settings at default values.
Step 6 Click the Apply button, wait until the data has been accepted then close the Configuration tool.
This completes the initial configuration process. The other pages in the Configuration tool are described in the following topics and are used to modify certain default QoS parameters, change CDR/RTCP ports, search for product upgrades or install a new license key.
You can now open the PROGNOSIS VoIP Monitor Web Interface from the Start menu, login and commence monitoring your Avaya PBX data.

PROGNOSIS VoIP Monitor
Page 38 of 64
Configuration Tool PROGNOSIS Server The PROGNOSIS Server configuration page is used to setup a number of basic parameters. It also provides access to start, stop or restart the VoIP Monitor services.
Fields with a pink colored background indicate that the current value in the field is invalid. This will prevent the configuration data from being applied.
Fields with an orange colored background indicate that the data in this field has been modified but not yet applied.
The PROGNOSIS Server page consists of the following fields:
NOTE: The 'Key' indicator, e.g. Key (A), which is shown in certain fields below, corresponds to a line in the 'Required Information' list of the Installation Guide. This is provided in order to assist in the completion of the Configuration screens.
Details Company Input the company name.

Configuring VoIP Monitor
Page 39 of 64
Alerts via email VoIP Monitor can be configured to send alert messages to a selected email address. See the 'How to set up Alerts (page 54)' section for details.
Server - Key (L) Input an IP address or name of the SMTP server that will be used to dispatch email alert messages, e.g. 192.168.10.88 or 'your-mailserver'.
From - Key (M) Add a sender email address in the format <sendername>@<domainname>. This will be shown in the 'From' field of the dispatched email alert messages.
To - Key (N) Add the required destination email address to where the alert messages will be sent. Only one 'To' email address can be added.
Alerts via SNMP trap VoIP Monitor can also be configured to send alert messages via SNMP Traps. See the 'How to set up Alerts (page 54)' section for details.
Destination - Key (O) Name or IP address plus port number for the node where the SNMP Trap will be sent.
Community name - Key (P) Input or select the applicable SNMP Community name. The Community name is used to identify the group that the destination device belongs to.
Ports Web Server Input the port being used by the Tomcat Web server, the default port number is 80. Modifying the Web server port will restart the VoIP Monitor services.
NOTE (1): Please ensure that all operators who are using the VoIP Monitor Web interface are advised of the correct port number so that they have the correct URL, i.e. http://<ip-address>:<port>/prognosis.
NOTE (2): If the port number is changed it will be necessary to alter the properties of the PROGNOSIS VoIP Monitor shortcut in the Start menu. Right click on the PROGNOSIS VoIP Monitor shortcut item to open the Properties dialog and then in the Target field add the new port number. If the default value of 80 was accepted during installation then it may not be currently shown in the Target field, in this case add the port number after the IP address, i.e. ...http://<ip-address>:<port>/prognosis/.
Services This box indicates the current status of the VoIP Monitor server and the Tomcat Web Server.
The Start button will be enabled when either of these services is stopped. Clicking this button will start the stopped services.
The Stop button will be enabled when either of these services is running. Clicking this button will stop the running services.
The Restart button will be enabled when either of these services is running. Clicking this button will stop any running services and then restart all services.
Buttons The Help button will open a Help topic covering the functions of this specific configuration page.
The Apply button is used to save and apply any changes that have been made on all pages of the Configuration tool. When this button is selected, the input text on the page will appear 'grayed out' until the data has been accepted.
The Discard button will ignore any changes made on all pages of the Configuration tool and the input data will revert to the data previously applied.

PROGNOSIS VoIP Monitor
Page 40 of 64
License The initial license key details are added during the installation of PROGNOSIS VoIP Monitor. However, at a later stage it may be necessary to update the License key, in which case the following configuration page is used. This could be in the case of enabling new features or adding extra phones.
The License page consists of the following fields:
Details Use the Go button to open the Registration page of the VoIP Monitor web site. Here you can register for a license key which will then be emailed back to you.
License Selecting the Change button will activate the License field. After license key details have been received, the license key text should be copied from the email and pasted into this field. The Paste button can be used to insert the license key text that has been copied from the email.
Buttons Clicking on the Change button will activate the License input box where new license details can be added. If the license details have been copied from an email then the Paste button can be used to insert the license text.
The Help button will open a Help topic covering the functions of this specific configuration page.

Configuring VoIP Monitor
Page 41 of 64
The Apply button is used to save and apply any changes that have been made on all pages of the Configuration tool. When this button is selected, the input text on the page will appear 'grayed out' until the data has been accepted.
The Discard button will ignore any changes made on all pages of the Configuration tool and the input data will revert to the data previously applied.

PROGNOSIS VoIP Monitor
Page 42 of 64
Update The Update page is used to search for any new updates that are applicable for your PROGNOSIS VoIP Monitor installation.
Select the Go button. This will open a web page that will display a list of any applicable updates.
Buttons The Help button will open a Help topic covering the functions of this specific configuration page.
The Apply button is used to save and apply any changes that have been made on all pages of the Configuration tool. When this button is selected, the input text on the page will appear 'grayed out' until the data has been accepted.
The Discard button will ignore any changes made on all pages of the Configuration tool and the input data will revert to the data previously applied.

Configuring VoIP Monitor
Page 43 of 64
VoIP Monitor The VoIP Monitor page is used to add PBX data, set up the Quality of Service (QoS) metrics and to define the ports to be used for CDR and RTCP monitoring.
Fields with a pink colored background indicate that the current value in the field is invalid. This will prevent the configuration data from being applied.
Fields with an orange colored background indicate that the data in this field has been modified but not yet applied.
The VoIP Monitor page consists of the following fields:
NOTE: The 'Key' indicator, e.g. Key (A), which is shown in certain fields below, corresponds to a line in the 'Required Information' list of the Installation Guide. This is provided in order to assist in the completion of the Configuration screens.
PBX This field is used to add the details of each PBX that is to be monitored. Selecting the Add a new PBX button will add a new AVAYA item to the Navigation Panel and open the Avaya PBX page (page 45) where the necessary PBX details can be added.

PROGNOSIS VoIP Monitor
Page 44 of 64
Quality of Service These are optional configuration settings that are used to setup the Quality of Service (QoS) levels. The Mean Opinion Score (MOS), Latency, Packet Loss and Jitter settings are independent of each other and are simply employed by VoIP Monitor to set the levels used in data Displays to categorize calls as Good, Fair and Poor. These levels need only be changed if your QoS criteria are different to the default settings.
MOS The MOS is an overall QoS rating which ranges from 1 to 5, the higher the MOS level the better the QoS. The values specified in the configuration represent the worst (lowest) values for the rating category. The default levels are: Good= 4.00, Fair = 3.60 and Poor=3.00.
Latency Latency refers to the delay in packet delivery in milliseconds. Latency is half of the Round Trip Time (RTT). The lower the Latency, the better the QoS. The configuration shows the worst (highest) values for the rating category. The default levels in milliseconds (ms) are: Good=50, Fair=100 and Poor=150.
Packet Loss Packet Loss is the percentage of packets lost in transmission. The lower the Packet loss, the better the QoS. The configuration shows the worst (highest) values for the rating category. The default percentage levels are: Good=1.00, Fair=5.00 and Poor=10.00.
Jitter Jitter is the variation in time (milliseconds) between packets arriving caused by network congestions, timing drift or route deviation. A Jitter buffer which temporarily stores arriving packets is often used in order to minimize delay variations and Jitter will only affect the QoS once it becomes greater than the Jitter buffer. The lower the Jitter, the better the QoS. The configuration shows the worst (highest) values for the rating category. The default levels in milliseconds are: Good=20, Fair=30 and Poor=40
CDR Key (H) This field is used to set the ports used by VoIP Monitor to receive CDR data (this is the Remote Port setting from the 'IP Services' screen of the Avaya PBX Configuration). These settings need only be changed if ports other than the defaults are being used. The defaults are: PBX=50000, Legacy=50002 and DEFINITY=50003.
RTCP Key (G) The Avaya IP telephony network is monitored by collecting Real-Time Control Protocol (RTCP) packets that are sent by Avaya endpoints, such as IP phones and Media Gateways. These RTCP packets contain data about the performance of sessions running between the endpoints including the Latency, Packet Loss and Jitter measurements. This field is used to set the port used by the RTCP Monitor Server (as set in the 'IP-Options System-Parameters' screen of the Avaya PBX configuration). This setting needs only to be changed if the port used is not the default port of 5005.
Buttons The Help button will open a Help topic covering the functions of this specific configuration page.
The Apply button is used to save and apply any changes that have been made on all pages of the Configuration tool. When this button is selected, the input text on the page will appear 'grayed out' until the data has been accepted.
The Discard button will ignore any changes made on all pages of the Configuration tool and the input data will revert to the data previously applied.

Configuring VoIP Monitor
Page 45 of 64
Avaya PBX The Avaya PBX page is used to add details for each PBX device that is to be monitored by PROGNOSIS VoIP Monitor. Up to 10 PBXs can be monitored from a single VoIP Monitor installation.
Fields with a pink colored background indicate that the current value in the field is invalid. This will prevent the configuration data from being applied.
Fields with an orange colored background indicate that the data in this field has been modified but not yet applied.
The Avaya PBX page consists of the following fields:
NOTE: The 'Key' indicator, e.g. Key (A), which is shown in certain fields below, corresponds to a line in the Check List of the Installation Guide. This is provided to assist in the completion of the Configuration screens.
PBX Name - Key (A) The user-defined name given to the device. No blank spaces are permitted in the Name, for example use, North_Sydney.
NOTE: Once a PBX name has been added and applied it cannot be changed. The added PBX may be removed and a new one added with the correct name, however, data collected to date for the old PBX name will no longer be available.

PROGNOSIS VoIP Monitor
Page 46 of 64
Device Type - Key (B) The drop-down list box adjacent to the Name field is used to select the device type, i.e. PBX, DEFINITY or LEGACY.
Site Key (C) Input a site (location) name to associate with the device, e.g. 'London'. Only alphanumerics, space, - and _ are permitted to be used in this field.
Connectivity IP Address - Key (D) Input the IP address of the Avaya PBX.
User/Password - Key (E) Input a username and password that VoIP Monitor will use to access the Avaya PBX.
Mode - Key (F) The default PBX connectivity mode is SSH on port 5022. However, non-default connections can also be accommodated. Select the PBX connection mode, either SSH (default) or Telnet and in the adjacent field input the required port number.
Call Detail Records Format - Key (I) This field is optional and is used to define the CDR format type. Normally the PBX should be set to 'unformatted' and VoIP Monitor will use that format by default since it contains the most data fields without any customization. However the following formats can also be handled by VoIP Monitor:
- expanded - expanded-enhanced - unformatted - unformatted-enhanced
Date Format - Key (J) Avaya PBXs send a date record upon connection to VoIP Monitor. The format of this date record is set in Avaya through the 'CDR System Parameters' screen of the SAT. However, if the format set in Avaya is not the default of 'day/month (dd-mm) then this should be changed on this field of the VoIP Monitor configuration.
Time zone - Key (K) This is the time zone that has been set for the PBX.
Buttons The Help button will open a Help topic covering the functions of this specific configuration page.
The Apply button is used to save and apply any changes that have been made on all pages of the Configuration tool. When this button is selected, the input text on the page will appear 'grayed out' until the data has been accepted.
The Discard button will ignore any changes made on all pages of the Configuration tool and the input data will revert to the data previously applied.

Configuring VoIP Monitor
Page 47 of 64
FAQs How to Start and Stop Services The PROGNOSIS VoIP Monitor installation consists of two services, the VoIP Monitor server and the Tomcat Web server. These services can be started, stopped or restarted through the Configuration tool.
Procedure Step 1 From the Windows operating system Start menu open the Configuration tool.
All Programs > PROGNOSIS VoIP Monitor > Configure
The PROGNOSIS Server configuration page will open.
Step 2 At the bottom of the page in the Services section, the following buttons will be shown:
Start button - this will be enabled when either of the services are stopped. Clicking this button will start the stopped services.
Stop button - this will be enabled when either of the services are running. Clicking this button will stop the running services.
Restart button - this will be enabled when either of the services are running. Clicking this button will stop the running services and then restart all services.

PROGNOSIS VoIP Monitor
Page 48 of 64
How to Add a PBX After the initial PBX has been configured on PROGNOSIS VoIP Monitor further PBXs can be added through the Configuration tool by using the following procedure.
Procedure Step 1 From the Windows operating system Start menu open the Configuration tool.
All Programs > PROGNOSIS VoIP Monitor > Configure
Step 2 From the Navigation panel click on the VoIP Monitor folder
Step 3 In the PBX field select the Add a new PBX button. This will add a new AVAYA item to the Navigation Panel and open the 'Avaya PBX' configuration page.
Fields with a pink colored background indicate that the current value in the field is invalid. This will prevent the configuration data from being applied.
Fields with an orange colored background indicate that the data in this field has been modified but not yet applied.

Configuring VoIP Monitor
Page 49 of 64
Step 4 Complete the following fields:
Name The name given to the device. No blank spaces are permitted in the Name field; for example use, North_Sydney. The adjacent drop-down list box is used to select the device type, i.e. PBX, DEFINITY or LEGACY.
NOTE: Once a PBX name has been added and applied it cannot be changed. The added PBX may be removed and a new one added with the correct name, however, data collected to date for the old PBX name will no longer be available.
Site Input a site (location) name to associate with the device, e.g. 'London'. Only alphanumerics, space, - and _ are permitted to be used in this field.
IP Address Input the IP address of the device.
User/Password Input a username and password that VoIP Monitor will use to access the Avaya System Access Terminal (SAT).
Mode The default PBX connections are secure (SSH) on port 5022. However, non-default connections can also be accommodated. Select the PBX connection mode, either SSH (default) or Telnet and in the adjacent field input the required port number.
Format This field is optional and is used to define the CDR format type. Normally the PBX should be set to 'unformatted' and VoIP Monitor will use that format by default since it contains the most data fields without any customization. However the following formats can also be handled by VoIP Monitor:
expanded expanded-enhanced unformatted unformatted-enhanced
Date Format Avaya PBXs send a date record upon connection to VoIP Monitor. The format of this date record is set in Avaya through the 'CDR System Parameters' screen of the SAT. However, if the format set in Avaya is not the default of 'month/day (mm-dd) then this should be changed on this field of the VoIP Monitor configuration.
Time zone This is the timezone that has been set for the PBX.
Step 5 When complete click the Apply button to save all configuration changes made in the current session or click the Discard button to abandon all changes. To ignore only the new PBX click the Cancel Add button.

PROGNOSIS VoIP Monitor
Page 50 of 64
How to Delete a PBX After a PBX has been added to PROGNOSIS VoIP Monitor it can be removed, if required, through the Configuration tool. To remove the PBX use the following procedure.
Procedure Step 1 From the Windows operating system Start menu open the Configuration tool.
All Programs > PROGNOSIS VoIP Monitor > Configure
Step 2 From the Navigation panel, under the VoIP Monitor folder, click on the required PBX name.
This will open the Avaya PBX page for the selected PBX.
Step 3 Click the Remove this PBX button.
Step 4 When complete click the Apply button to save all configuration changes made in the current session or click the Discard button to abandon all changes.

Configuring VoIP Monitor
Page 51 of 64
How to Obtain a New License Key It may be necessary at times to update your PROGNOSIS VoIP Monitor license key. This could be in the case of enabling new features or adding extra phones. A new license key can be obtained from the registration page of the VoIP Monitor web site.
Procedure Step 1 Use your web browser and navigate directly to the following web address;
VoiceQuality.com/register
Alternatively a link is provided on the License page of the Configuration tool which can be accessed using the following steps.
Step 1 From the Windows operating system Start menu open the Configuration tool.
All Programs > PROGNOSIS VoIP Monitor > Configure
Step 2 From the Navigation panel click on the License folder. This will open the License configuration page.
Step 3 Click the Go button to open the Registration page of the web site.
Step 4 On the registration page complete the necessary information and submit the license request. The license key details will be emailed to you.
Step 5 Once the license key details are received it will then be necessary to apply the license, to do this refer to Applying a New License Key (page 52).

PROGNOSIS VoIP Monitor
Page 52 of 64
How to Apply a New License Key After a new license key has been received, see Obtaining a New License Key (page 51), it is then necessary to apply the new license to the PROGNOSIS VoIP Monitor software. To do this, use the following procedure.
Procedure Step 1 From the Windows operating system Start menu open the Configuration tool.
All Programs > PROGNOSIS VoIP Monitor > Configure
Step 2 From the Navigation panel click on the License folder. This will open the License configuration page.
Step 3 Click on the Change button to activate the License input box where the new license details can be
added.
Step 4 If the license details have been copied from an email then click the Paste button to insert the license text.
Step 5 When complete click the Apply button to save the changes or the Discard button to abandon the new License details.

Configuring VoIP Monitor
Page 53 of 64
How to Obtain Software Updates From time to time updates may be made available for the PROGNOSIS VoIP Monitor software. In order to check and, if necessary, install the latest updates use the following procedure.
Procedure Step 1 From the Windows operating system Start menu open the Configuration tool.
All Programs > PROGNOSIS VoIP Monitor > Configure
Step 2 From the Navigation panel click on the Update folder to open the Update configuration page.
Step 3 Click on the Go button. This will open a web page that will display a list of any applicable updates.
Step 4 Follow the instructions on the web page to download and install the update files.

PROGNOSIS VoIP Monitor
Page 54 of 64
How to Set Up Alerts PROGNOSIS VoIP Monitor can automatically generate email messages and SNMP Traps to nominated destinations when potential error situations are detected. These error situations are defined by the various Threshold Conditions that are supplied with VoIP Monitor. Details of these Threshold Conditions can be found in the Online Help of the VoIP Monitor User Interface in the Threshold and Alerts section.
To set up the alert destinations, go to the Configuration Tool and open the PROGNOSIS Server tab.
Complete the dialog box with the following information.
Email Alerts In the 'Server' field of the 'Alerts via email' section input an IP address or name of the SMTP server that will be used to dispatch email alert messages, e.g. 192.168.10.88 or 'your-mailserver'.
In the 'From' field add a sender email address in the format <sendername>@<domainname>. This will be shown in the 'From' field of the dispatched email alert messages.
In the 'To' field add the required destination email address to where the alert messages will be sent. Only one 'To' email address can be added.
Save the changes by selecting the Apply button.
Once the email address has been set up, when a Threshold Condition is triggered, an email similar to the following will be automatically generated.

Configuring VoIP Monitor
Page 55 of 64
From: [email protected] [mailto:[email protected]] Sent: Thursday, 2 April 2009 9:17 AM To: System Administrator Subject: Avaya_Alert :\AVAYA-PBX SAT connection lost Avaya_Alert :\AVAYA-PBX SAT connection lost
SNMP Alerts In the 'Alerts via SNMP trap' section add the required destination IP address or name of the destination machine, e.g. 192.168.10.89 or 'your-snmptrapreceiver'. If required, the port and community name can be changed in the same section of the dialog box.
When finished save the changes by selecting the Apply button.
NOTE: Only one SNMP Trap address can be added to VoIP Monitor.


Uninstalling VoIP Monitor
Page 57 of 64
Uninstalling VoIP Monitor

PROGNOSIS VoIP Monitor
Page 58 of 64
Uninstall Procedure If necessary PROGNOSIS VoIP Monitor can be easily uninstalled through the Windows operating system Control Panel by using the following procedure.
Procedure Step 1 From the Windows operating system Start menu select Control Panel
Step 2 From the Control Panel window, double-click on Add or Remove Programs.
Step 3 Scroll down the displayed list of applications and click on PROGNOSIS VoIP Monitor.
Step 4 Click the Remove button. The setup program will start.
Step 5 The following confirmation dialog will be presented
Click the Yes button to confirm the removal of VoIP Monitor. Setup will shutdown VoIP Monitor and proceed to remove all application files and data collected since the product was installed.
Step 6 A progress dialog will appear until the application has been completely removed.

Technical Support
Page 59 of 64
Technical Support

PROGNOSIS VoIP Monitor
Page 60 of 64
Technical Support For support assistance, documentation, release notes, software updates, or for information about PROGNOSIS products, licensing, and service, go to the PROGNOSIS VoIP Monitor website at:
VoiceQuality.com

Index
Page 61 of 64
Index
A
Add ............................................................. 24, 48 PBX ............................................................... 48 Procedure...................................................... 24
Add Node Names.............................................. 23 Procedure...................................................... 23
Apply................................................................. 52 New License Key........................................... 52
Avaya.................................................... 17, 18, 19 Avaya PBX........................................................ 45
C
CDR System Parameters.................................. 25 Setting ........................................................... 25
Check List ......................................................... 12 Configuration............................. 38, 40, 42, 43, 45 Configuration Guide .......................................... 36 Configure CDR Monitoring................................ 22 Configure RTCP Monitoring.............................. 20 Configure SAT User Profile............................... 17 Create Login Account ................................. 18, 19
D
Delete ............................................................... 50 PBX ............................................................... 50
I
Initial Configuration Setup................................. 37 Installation Procedure ....................................... 28
Intra-switch CDRs .............................................26 Introduction .........................................................5 IP CDR Service .................................................24
L
License..............................................................40 License Key ......................................................10
N
New License Key ........................................51, 52 Apply .............................................................52 Obtain............................................................51
O
Obtain ...............................................................51 New License Key...........................................51
Obtain Software Updates ..................................53 Overview ...........................................................36
P
PBX....................................................... 16, 48, 50 Add ................................................................48 Delete ............................................................50 Preparing.......................................................16
Preparing ..........................................................16 PBX ...............................................................16
Prerequisites .....................................................11 Procedure ...................................................23, 24
Add ................................................................24 Add Node Names ..........................................23

PROGNOSIS VoIP Monitor
Page 62 of 64
PROGNOSIS Server......................................... 38
S
Set Up Alerts..................................................... 54 Setting............................................................... 25
CDR System Parameters .............................. 25 Start .................................................................. 47 Stop Services.................................................... 47 Supported Platforms ........................................... 9 System Requirements......................................... 8
T
Technical Support .............................................60 Trunk Groups ....................................................26
U
Uninstall Procedure...........................................58 Update ..............................................................42
V
VoIP Monitor .....................................................43

Page 63 of 64

![As04 c8.3 c8se Install and Config[1]](https://static.fdocuments.us/doc/165x107/5476655ab4af9fa90a8b603c/as04-c83-c8se-install-and-config1.jpg)