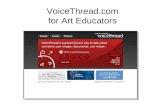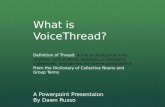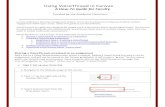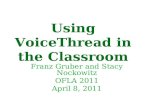VoiceThread - Instructor Guide · VoiceThread - Instructor Guide Get Started NOTE: VoiceThread’s...
Transcript of VoiceThread - Instructor Guide · VoiceThread - Instructor Guide Get Started NOTE: VoiceThread’s...

VoiceThread - Instructor Guide Get Started NOTE: VoiceThread’s transition away from Flash has been an ongoing project over the last four years. Flash-based version will be supported until January 1, 2018. Microsoft Edge and Safari can be used to view VoiceThreads, but these browsers do not yet support audio or video recording in HTML5. Internet Explorer does not support HTML5 at all and cannot be used with the new version. Safari currently is not supported (yet). We do encourage all of our users to use Firefox or Chrome. The best way to access VoiceThread for a class is through your Canvas course. Video tutorial: Using VoiceThread with Canvas (6:47 min)
red. https://youtu.be/pO9neKiDq18
Add VoiceThread to Canvas
Non-graded activities
1. Navigate to the “Modules” area of your course. 2. Find the module to which you’d like to add VoiceThread, and click the “Add Content”
button. 3. Select “External Tool” from the menu. 4. Select “VoiceThread” from the list of tools. 5. Give your link a title if you’d like. 6. Save.
Graded activities
1. Navigate to the “Assignments” area of your course. 2. Create a new assignment. 3. Name the assignment and write a description if you choose. 4. Under Submission Type, select “External Tool”. 5. Click on the text field below the External Tool URL. 6. Select “VoiceThread” from the list. 7. Save. Note: If you want to use a Canvas rubric for the assignment, you must add the rubric before setting the External Tool submission type. Create the assignment with any other submission type, save the assignment, add the rubric, and then edit the assignment to select the External Tool and VoiceThread.

After you have added VoiceThread to your course, you’ll need to decide what you want students to see when they click on that link. Start by clicking on the link you’ve just created. This will show you the VoiceThread Setup page, where you can select the option that best fits your needs. These options are detailed below.
Note: If you want VoiceThread integrated with your gradebook, you must use the Assignment Builder (see graded activities above).
Course View
Display the collection of VoiceThreads that have been shared with your course. Anything that has not yet been explicitly shared with your course will not appear here. This is a good option when you want students to find and comment on each other’s work or if you want to allow students to review all course materials prior to an exam.

Individual VT
Display any VoiceThread that you have created. When students click on the link, they’ll see just this one VoiceThread. This option is the best way to create a VoiceThread discussion board or lecture. Students will not need to look through a collection of VoiceThreads to find the correct one; they will be taken straight to it.
VT Home
Display all of a student’s VoiceThread content in a single view. This includes all VoiceThreads and all courses that belong to them. This option is useful if you want to create a simple portal into VoiceThread without directing students to any specific content.

Assignment Builder
Create a graded assignment for students to complete. You can require them to create a VoiceThread of their own to submit, to comment on a VoiceThread you’ve created, or simply to watch a VoiceThread start to finish.
After you’ve selected the type of assignment you’d like to create, you’ll be walked through the steps to complete the setup process. You can include a description for your assignment, select a VoiceThread you’ve created for the Comment or Watch Assignment, decide whether students are allowed to resubmit their assignments or if the first submission is final, and even require a specific number of comments for the Comment Assignment.
Student Assignment Submission
When students click on the link for a graded assignment, they will see the assignment you’ve created. They can immediately create or select a VoiceThread to submit for the Create Assignment, record comments on your VoiceThread for the Comment Assignment, or watch the VoiceThread for the Watch Assignment. As soon as they click on the “Submit Assignment” button, you will be able to grade their work.
Click here for the assignment submission guide for students. Link this to your VoiceThread Assignment for students to see.

Grading student work
When you’re ready to grade a VoiceThread assignment, simply return to your course and click on the VoiceThread. This will display the grader.
Click on a student’s name on the right to see that student’s submission. You can click on each comment below his or her name individually to jump directly to it. Enter a grade on a percentage scale (0-100), and hit “Enter” on your keyboard. This grade will immediately be entered into your Canvas course grade book.
* Note: If you have set the assignment to be worth less than 100 points, still grade it on a scale of 0-100, and the score will be adjusted accordingly in your grade book.
If you have students who have not yet submitted their assignments, click on the “Remind” button to send them an email reminder. Click “Remind all students” to send an email to everyone who has not yet submitted.
Tips and Effective Practices
• Instructor and students must register on VoiceThread through Canvas (free) connecting their Canvas account to VoiceThread.
• In order for students to register, an instructor must activate VoiceThread in their Canvas Course.

• Use the media upload interface to upload from Flickr, Facebook, a website, or your personal computer.
• Each VoiceThread commentator will be given a unique identifier (usually a thumbnail image) based on the identity that they created.
• Add comments through microphone, audio file, webcam, mobile device, telephone, or keyboard.
• A “doodling” function allows the commentator to mark directly on the media such as to outline an image, underline text, draw circles, and so on.
• Once a VoiceThread comment is made a link to email or embed will be given to the user which can then be emailed, posted to a discussion board, or embedded in a blog or website.
• If the user chooses the VoiceThread can include the option of public comment allowing the public to view the VoiceThread and comment on it as well.
• Best practices from PSU http://voicethread.psu.edu/best-practices-for-integrating-voicethread-into-your-class/
Troubleshooting Tips - go to their page and scroll to the bottom.
Accessibility in VoiceThread
• VoiceThread Universal - Accessible alternative (must log in to VoiceThread to learn more about VoiceThread Universal)
• Tips for making VoiceThread accessible (Penn State)
• Closed captioning in VoiceThread