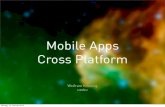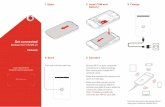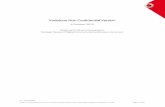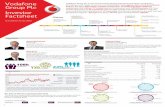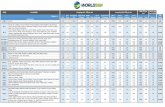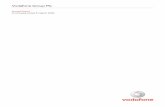Vodafone One Net app: Quick Start Guide for PC
Transcript of Vodafone One Net app: Quick Start Guide for PC

Vodafone One Net appQuick Start GuideFor PC

Contents
What is the One Net app? 1
Installing the One Net app 2
Logging in and out 3
Logging in for the first time 3
Starting the One Net app when you turn on your PC 3
Logging out 3
Changing the display language 4
Setting your personal details 5
Changing your photo 5
Changing your location 5
Changing your status message 5
Availability 6
Changing availability 6
Checking who's available 7
Contacts 8
Finding someone in the phone book 8
Adding people from the phone book to your One Net contact list 8
Finding someone in your One Net contact list 9
Selecting your favourites 9
Grouping people 9
Calls in the One Net app 11
One Net app - Quick Start Guide - Version 1.2

Making a call 11
Making a group call 11
Answering a call 12
Chatting 13
Starting a chat 13
Sharing your screen or an application 13
Sending and receiving files 15
My Room 16
Start using My Room 17
Sharing your screen or an application in My Room 17
My Room conferences 17
Inviting people to a My Room meeting 18
Adding and removing people during a My Room session 18
One Net app - Quick Start Guide - Version 1.2

What is the One Net app?Whether you're working at your computer or your laptop, on your mobile or on your tablet, the One Net app makes it easy for you to communicate and collaborate with your colleagues.
Seamless integration across all your devices gives you access to your company phone book, all your contacts, favourites and conference numbers whenever you need them.
Read more about the One Net app >
With the One Net app, you can keep in touch:
l Make and receive voice calls. l Move calls between your mobile and desk phone, or transfer calls to someone
else. l Forward incoming calls to someone else. l Chat (exchange instant messages) with someone, or a group of people. l Transfer files. l Share your screen or an application. l Set up group calls and conference calls.
What is the One Net app?
One Net app - Quick Start Guide for PC - Version 1.2 1

Installing the One Net app l Download and install the One Net app from:
https://onenet.vodafone.com/latest/ie/en/content/topics/one-net-app/ona-installing-ona
Read more about installing the One Net app >
What do I need to do to get started?
When you've installed the One Net app, enter your One Net Business username and password on the login screen. Now you're ready to start making calls.
Installing the One Net app
One Net app - Quick Start Guide for PC - Version 1.2 2

Logging in and outLogging in for the first time
You'll need your One Net Business credentials to log in to the One Net app.
1. Start the One Net app. 2. Select or enter your username. 3. Enter your password. 4. Select Remember password and Sign in automatically if you would like to
use these features next time you start the One Net app. 5. Select Sign In.
Starting the One Net app when you turn on your PC
1. Select File > Preferences. 2. Select the General tab. 3. Select Run this program when the system starts.
Logging out
Options for leaving the One Net app are:
l Exit One Net to log out and close the app, or l Sign Out to log out and return to the login window. This is useful if you share
your computer with someone else.
Logging in and out
One Net app - Quick Start Guide for PC - Version 1.2 3

To log out of the One Net app
1. Select File. 2. Select Exit One Net or Sign Out.
Read more about logging in and out >
Changing the display language
1. Select File > Preferences. 2. On the General tab select the language you want.
Logging in and out
One Net app - Quick Start Guide for PC - Version 1.2 4

Setting your personal detailsYou can change the photo, location or status message that is displayed at the top of the One Net app window. This is part of the availability information that is shared with your colleagues.
Read more about setting your personal details >
Changing your photo
Can't see your photo?
Select the availability flag to display the availability drop-down list and your photo.
1. Double-click on the photo on your One Net app window, or double-click if you haven't yet chosen a photo.
2. Navigate in the File explorer window to the photo you want to use and select Open.
Changing your location
Your location is detected automatically but you can set it manually if you prefer.
1. Select Set location or select the name of the location at the top of your One Net app window.
2. Select Use manual location and enter the name of the location you want to display to your friends.
3. Select a time zone. 4. Select Publish location.
Changing your status message
Your status message displays next to your photo in other users' contacts lists.
1. Select the text box below your profile photo. 2. Type the status message you want to display.
Setting your personal details
One Net app - Quick Start Guide for PC - Version 1.2 5

AvailabilityThe top of your One Net app window shows your availability to call or chat with your friends. It is displayed as a flag and description.
The top of the window also shows your photo, location and a status message, if you have set them.
When you add a friend, the One Net app automatically sends them a request to share their availability with you. When they accept your request, you can see their availability next to their name and they can see yours.
If someone adds you to their friends list, you receive a request to share your availability with them. You can choose whether to accept the request or not.
Read more about availability >
Changing availability
Your availability changes automatically if you are on a call. You can also set your availability status yourself. If you have your Outlook® calendar connected to the One Net app, your availability changes automatically if you have a scheduled meeting that you have accepted.
Availability
One Net app - Quick Start Guide for PC - Version 1.2 6

Changing your availability manually
Can't see the availability drop-down list?
Select the availability flag to display the availability drop-down list and your photo.
1. Select next to your availability and photo at the top of the One Net app window.
2. Select an availability status from the list.
Checking who's available
You can see who is logged in and available for chats and calls by the status colours:
When you see the person...
has chosen not to share their availability with you, or
is a member of a hunt group or call centre, or
is not a One Net Business user
has not yet accepted or has rejected your friend request
is available to chat or call
is not logged in or has changed their availability to offline
is busy
is in a meeting (only flag shown)
is on a call (only flag shown)
is away from their desk
Availability
One Net app - Quick Start Guide for PC - Version 1.2 7

ContactsFinding someone in the phone book
You can access your organisation's phone book using the One Net app. When you find someone in the phone book, you can start a call or a chat.
Read more about contacts >
1. Select . 2. Find the person you are looking for or enter part of the name into the search box
to filter the list.
Adding people from the phone book to your One Net contact list
If you contact some people more often than others, you can add them to your One Net contact list, to keep them at hand.
You can find people in your organisation's phone book and add them to your One Net contact list.
Contacts
One Net app - Quick Start Guide for PC - Version 1.2 8

1. Select to see all contacts in your organisation's phone book. 2. Select the person you want to add to your One Net contact list. 3. Right-click and select Add a contact.
Finding someone in your One Net contact list
You can search for people in your One Net contact list.
1. Select to show your One Net contact list. 2. Select the person you are looking for, or enter part of their name into the search
box to filter the list.
Outlook contacts
On a Windows® PC, search results will include Outlook® contacts if you have enabled Outlook integration.
Selecting your favourites
When you have added people to your One Net contact list, you can select the ones who you contact most frequently and mark them as your favourites. Favourites appear in a separate section at the top of your One Net contact list.
You can have as many favourites as you want.
1. Select . 2. Right-click on the person that you want to make a favourite. 3. Select Set as favourite.
Grouping people
You can put your One Net contacts into groups, so you can start group chats or calls with everyone in the group.
Contacts
One Net app - Quick Start Guide for PC - Version 1.2 9

Creating a new group
You must create a group before adding people to it.
1. Select . 2. Select . 3. Select Add a group and enter the name of the new group.
Adding someone to a group
You can add your One Net contacts to as many groups as you like.
1. Select . 2. Right-click on the contact that you want to add to a group. 3. Select Move to group. 4. Select the group that you want to add the contact to.
Contacts
One Net app - Quick Start Guide for PC - Version 1.2 10

Calls in the One Net appYou can start a call:
l From your One Net app main window l From a chat window l From your communication history window
Read more about calls in the One Net app >
Making a call
If you can't select a call icon
If you are unable to see the icon for the type of call you wish to make, this type of call may not be available to you or may not be supported by your device. Contact your administrator for more information.
1. Select to open your One Net contact list or your organisation's phone book. 2. Select the person you want to call. 3. Select or to start a call from your computer or desk phone.
If the person is not in the phone book or your One Net contact list:
1. Select . 2. Enter the number. 3. Select or to start a call from your computer or desk phone.
Making a group call
1. Select . 2. Right-click on the name of the group you want to call. 3. Select Merge calls.
Calls in the One Net app
One Net app - Quick Start Guide for PC - Version 1.2 11

Answering a call
When you receive an incoming call, a window opens displaying the caller's name or number and the options available for answering the call.
Your options for answering calls are Audio or Decline.
For calls to and from a PC or Mac® you can also select to open a chat window then answer the call.
Select one of these options:
l Audio to answer the call and speak to the caller. l Select next to the caller's name to open a chat window, then answer the
call. This way you can use chat with the caller while you are speaking to them. l Decline or close the call window to reject the call.
Calls in the One Net app
One Net app - Quick Start Guide for PC - Version 1.2 12

ChattingA chat is an exchange of instant messages. You can chat with one person or a group of people.
Read more about chatting >
Starting a chat
You can start a chat with people in your One Net contact list or your organisation's phone book, or from the History window. You can have a group chat by inviting more people to join an existing chat, or you can select several people first and invite them to join a group chat.
If you can't select the chat option when you have selected a person, they are not configured for chatting.
1. Select and select a person you want to chat with. 2. Select .
To start a group chat
l Select and move other people into the chat window to add them to the chat. OrSelect the people you want to include in the chat and select . Group chat requests are automatically sent to the people you selected. When someone accepts the invitation, their name appears in the chat window.
Sharing your screen or an application
All participants who want to share their screen must be using a PC or Mac®. When you have started a call or chat, you can share your screen or an application with the other people.
Chatting
One Net app - Quick Start Guide for PC - Version 1.2 13

Use these icons for sharing your screen or an application:
Icon Action
Start call from desktop
Start video call
Start chat
Open the window with screen-sharing options
Screen sharing controls Action
Start screen or application sharing
Pause screen or application sharing
Stop screen or application sharing
Select a screen or an application to share
Preview what you're sharing
To share your screen or an application
1. Select the person or people you want to share your screen or an application with.
2. Select or . 3. Select . 4. Select a screen or an application. 5. Select Start sharing to start sharing your screen or the application.
When sharing your screen, you can still add people to your call or chat.
Chatting
One Net app - Quick Start Guide for PC - Version 1.2 14

Sending and receiving files
When you have started a chat from the One Net app , you can exchange files with the other person or people in the chat who are using a PC or Mac.
Sending a file from the chat window
1. Select to open a chat window. 2. Select . 3. Navigate to the file or files you want to send and select Open.
The One Net app sends a message to the other people in the chat, asking them to accept or decline the file.
4. When a person accepts the file from you, the file is transferred and your chat window displays File sent.
Receiving a file from the chat window
When you see the file name appear in your chat window:
1. Select Accept. 2. Navigate to where you want to save the file. 3. Select Save.
Chatting
One Net app - Quick Start Guide for PC - Version 1.2 15

My RoomMy Room is a place where you can bring people together to communicate and collaborate. In My Room, you can chat, hold a conference call and share your screen or an application with the other people in the room. You can send My Room meeting invitations to people you want to work with, even if they are not within your organisation or don't have One Net Business. If you want someone else to take part, you can drag and drop their name into My Room so they can join the conversation.
On PC and Mac, you can drag and drop your colleagues' names into My Room so they can join the conversation.
Read more about My Room >
These buttons are used in My Room:
Button Action
End My Room chat
Start a conference call
Start a conference call using your desk phone
Open or close the share panel
Start screen sharing
Pause screen sharing
Stop screen sharing
Select a different screen or application to share
Preview what you're sharing
My Room
One Net app - Quick Start Guide for PC - Version 1.2 16

Start using My Room
1. Select . 2. Select the names of people you want to invite to join My Room.
When you're done, close My Room to end the session.
Sharing your screen or an application in My Room
During a My Room session, you can share your screen or an application with other people in the room. All participants who want to share their screen must be using a PC or Mac.
1. If the Share window is not displayed, select . 2. Select a screen or an application. 3. Select Start sharing to share your screen or the application with everyone in
My Room. 4. If you want to choose a different screen or application to share, select . 5. If you want to preview what you're sharing, select . 6. If you want to temporarily stop your screen share, select . 7. To end your screen share, select .
My Room conferences
1. Select . 2. Select the names of people that you want to invite to join My Room. 3. Select .
Your guests can now select to join the conference.
My Room
One Net app - Quick Start Guide for PC - Version 1.2 17

Inviting people to a My Room meeting
1. Right-click . 2. Select Email My Room invitation.
A My Room invitation email opens. This email contains:A link to your My Room or One Net app users l Dial-in instructions to the audio conference only for people without the One
Net app 3. In the To box of the email, enter the email addresses of the people you want to
invite.
Copy the invitation to your clipboard
Select Copy My Room invitation to copy the invitation text to your clipboard so you can paste it into other applications.
Adding and removing people during a My Room session
To add someone to an active My Room session
l Select the names of the people you want to add and drag and drop them into the Participants area.
To remove someone from an active My Room session
l Right-click on the name of the person you want to remove from My Room and then select Dismiss participant.
My Room
One Net app - Quick Start Guide for PC - Version 1.2 18