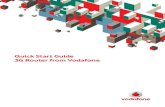Vodafone Mobile Wi-Fi Router · Vodafone Mobile Wi-Fi Router – Web Application User Guide Page 5...
Transcript of Vodafone Mobile Wi-Fi Router · Vodafone Mobile Wi-Fi Router – Web Application User Guide Page 5...
Vodafone Mobile Wi-Fi Router – Web Application User Guide
Page 2 of 30
Version 03, June 2016
Table of Contents
Table of Contents .......................................................................................................................................................................... 2
Welcome ............................................................................................................................................................................................. 4
1. Overview ........................................................................................................................................................................................ 5
1.1 Shortcuts ............................................................................................................................................................................... 6
2. Login ................................................................................................................................................................................................ 7
3. Mobile Broadband Settings ............................................................................................................................................... 8
3.1 SIM PIN ................................................................................................................................................................................... 9
3.2 Connection Settings ................................................................................................................................................... 10
3.2.1 Account type ......................................................................................................................................................... 10
3.2.2 Connection mode ............................................................................................................................................... 10
3.2.3 Custom mobile network connection settings .................................................................................. 11
3.3 Network Settings .......................................................................................................................................................... 12
3.3.1 Current network type ....................................................................................................................................... 12
3.3.2 Current network ................................................................................................................................................... 12
3.4 Support ............................................................................................................................................................................... 13
3.5 About .................................................................................................................................................................................... 13
4. SMS ................................................................................................................................................................................................ 14
5. Account ....................................................................................................................................................................................... 15
6. Device ........................................................................................................................................................................................... 16
6.1 Diagnostics ....................................................................................................................................................................... 16
6.1.1 Mobile Wi-Fi information ................................................................................................................................ 16
6.1.2 Mobile Broadband connection status.................................................................................................... 17
6.2 Device Controls ............................................................................................................................................................. 18
6.2.1 Reboot and Restore .......................................................................................................................................... 18
6.2.2 Back-up configuration ..................................................................................................................................... 19
6.2.3 Restore from back-up ...................................................................................................................................... 20
6.3 Update Device ................................................................................................................................................................ 21
7. Router – Wi-Fi .......................................................................................................................................................................... 22
Vodafone Mobile Wi-Fi Router – Web Application User Guide
Page 3 of 30
Version 03, June 2016
7.1 Wi-Fi Settings ................................................................................................................................................................... 22
7.2 MAC Settings ................................................................................................................................................................... 23
7.3 Security ............................................................................................................................................................................... 24
7.4 WPS Settings ................................................................................................................................................................... 25
8. Router........................................................................................................................................................................................... 26
8.1 Router Settings .............................................................................................................................................................. 26
8.1.1 Router admin password .................................................................................................................................. 26
8.1.2 IP Address of your router ............................................................................................................................... 27
8.2 NAT Settings .................................................................................................................................................................... 28
9. Storage ........................................................................................................................................................................................ 29
9.1 File Storage ....................................................................................................................................................................... 29
9.2 Sharing Settings ............................................................................................................................................................ 30
Vodafone Mobile Wi-Fi Router – Web Application User Guide
Page 4 of 30
Version 03, June 2016
Welcome
Your Vodafone Mobile Wi-Fi Router includes a Web application, or ‘app’, which runs on the
Router itself. You can open the Web app in a web browser on your computer, tablet or phone,
in order to view the status of your Router.
Additionally, when you log into the app, you can also send, receive and manage your SMS
text messages, manage your account with your mobile network operator, and make changes
to your Router’s settings.
This guide covers the Vodafone Mobile Wi-Fi Web application and all the settings it presents.
For further details about your Vodafone Mobile Wi-Fi Router hardware device, please refer to
the guides with which your Router shipped.
© Vodafone Group 2016, VODAFONE, the Vodafone logos and Vodafone Mobile Broadband
are trade marks of the Vodafone Group. Microsoft and Windows are either registered trade
marks or trade marks of Microsoft Corporation in the United States and/or other countries.
Other product and company names mentioned herein may be the trade marks of their
respective owners.
Vodafone Mobile Wi-Fi Router – Web Application User Guide
Page 5 of 30
Version 03, June 2016
1. Overview When your Vodafone Mobile Wi-Fi Router is switched on and you are connected to its Wi-Fi
network, you can view the status of your Router by opening the Mobile Wi-Fi Web application
in your web browser. Enter http://VodafoneMobile.wifi in your browser to open the app.
The Web app view that is opened first will look similar to the picture below, displaying the
status of your mobile broadband and Wi-Fi networks.
Figure 1 Status View
1. Mobile Wi-Fi – Connection status of your Router, including the name, type and signal
strength of the current mobile network connection
2. Mobile Broadband – Length of time connected to the mobile network, amount of data
transferred, transfer speed and the mobile phone number of the SIM in your Router
3. Battery status – Charge remaining in your Router’s battery
4. Wi-Fi status – The name (SSID) and security type of your Router’s Wi-Fi network
5. Connected devices – Number of devices using your Mobile Wi-Fi network, together
with the length of time they have been connected, plus further details
6. Login – To see further details about your Router, and to manage its settings, your SMS
text messages, and your account with your mobile network operator, you will need to
log into the Web app.
Vodafone Mobile Wi-Fi Router – Web Application User Guide
Page 6 of 30
Version 03, June 2016
1.1 Shortcuts
Independent of whether you are logged into your Router, you will notice a row of shortcut
icons at the top right of your Mobile Wi-Fi Web app.
Figure 2 Shortcuts
These icons, shown above, are shortcuts and they inform you of particular states and events.
Globe – This indicates that you are roaming outside your operator’s mobile network.
Bubble – The red speech bubble indicates that your Router has received new SMS text
messages for you. Click the icon to view your messages.
Bars – The bars indicate the strength of the mobile network signal at your current location.
A red exclamation mark ! will be shown above the bars when there is a limited mobile
network service.
Tick – The green circle with the tick mark shows that your Router has a mobile connection.
Choose language – You can select a different language for the Web app from this menu.
Note: If your SIM is not in your Router, a SIM icon will also be shown to alert you to the
problem. When your SIM is present and operating normally, no SIM icon is shown.
Vodafone Mobile Wi-Fi Router – Web Application User Guide
Page 7 of 30
Version 03, June 2016
2. Login The default password for your Vodafone Mobile Wi-Fi Router is ‘admin’.
Figure 3 Login
We recommend you change this password when you first log in, to make sure you are the
only person who can manage your SMS and your Router’s settings.
To change the password, please refer to the Router admin password section in this guide.
Vodafone Mobile Wi-Fi Router – Web Application User Guide
Page 8 of 30
Version 03, June 2016
3. Mobile Broadband Settings Once you have logged into your Router, you will notice that the Web app displays more
options, giving you access to your SMS text messages, your account and all your Router’s
settings.
Figure 4 Logged In
Vodafone Mobile Wi-Fi Router – Web Application User Guide
Page 9 of 30
Version 03, June 2016
3.1 SIM PIN
In this view you can manage the Personal Identity Code, or ‘PIN’, for your Subscriber Identity
Module (‘SIM’), the small chip that you will have placed in your Router when you set it up.
Figure 5 SIM PIN
Some mobile network operators require your PIN to be entered to access their mobile
network. In this view, you can store your PIN so that it is automatically entered when
requested by your mobile network, instead of your Router prompting you for it each time.
After you have successfully entered your PIN, you can also use this view to change your PIN
to suit yourself.
Please note that if you enter your PIN incorrectly three times your SIM will be blocked. When
your SIM is blocked, you will need to enter your Personal Unblocking Key (‘PUK’) to unblock
it again.
If you cannot remember your PIN or PUK codes, you can get them from your mobile
network operator’s Customer Care team.
Vodafone Mobile Wi-Fi Router – Web Application User Guide
Page 10 of 30
Version 03, June 2016
3.2 Connection Settings
Figure 6 Connection Settings
This view allows you to adjust the settings used by your Vodafone Mobile Wi-Fi Router to
connect to the mobile network run by your mobile network operator.
3.2.1 Account type
This should automatically be set from your SIM, and must reflect the type of account that
you have with your mobile network operator. The settings shown in the drop-down menu
will depend on the types of account offered by your network operator. You won’t normally
need to change any settings here, but you can – for example if you change the type of
account that you have with your operator.
See below for details of the fields that become available when you select ‘Custom’ in the
Account type drop-down menu.
3.2.2 Connection mode
This allows you to set how your Router should react when a mobile connection is available:
Automatic – Your Router will automatically open a mobile connection as soon as one is
available, rather than waiting for you to open one yourself
Prompt – Your Router will prompt you to open a mobile connection using the Web app,
rather than automatically opening it
On Demand – Your Router will only open a mobile connection when data needs to be
transferred, at which point it will automatically connect, disconnecting again afterwards.
Vodafone Mobile Wi-Fi Router – Web Application User Guide
Page 11 of 30
Version 03, June 2016
IP type – This should be set for you according to your mobile network operator’s network
requirements. Please contact your operator before changing this setting.
Automatically connect even when roaming – Select this option if you want your Router to
open a mobile connection even when you are not in coverage of the mobile network run by
your own operator. This is known as ‘roaming’.
3.2.3 Custom mobile network connection settings
If you select ‘Custom’ in the Account type drop-down menu, you can enter your own
settings for the fields listed below. Please note that because these are the settings that your
Router requires to make a mobile connection to your mobile network operator’s network,
you shouldn’t normally need to change them.
APN – Short for ‘Access Point Name’. The APN is the computer in the internet via which you
connect to your mobile operator's mobile network. The address to enter here will have a
format such as ‘internet.vodafone.com’.
DNS – Normally your Router will be given DNS Settings automatically when it connects.
However, if you wish to enter manual addresses, you need at least one Primary DNS address.
The secondary DNS address is optional and may be left blank.
DNS2 – If you are using manual DNS Settings, you can enter a secondary DNS address here.
Security – Select the type of security you wish to use from this menu. Supported security
types will depend on your mobile network operator and your Mobile Wi-Fi Router, but will
normally include protocols such as PAP (Password Authentication Protocol) and CHAP
(Challenge Handshake Authentication Protocol).
Username – Name required to authenticate with your chosen security protocol.
Password – The password matching the username you entered above.
Confirm password – Confirm the password entered in the ‘Password’ field. If the password
and confirmation do not match, you will be asked to re-enter your password and confirm it
again.
Vodafone Mobile Wi-Fi Router – Web Application User Guide
Page 12 of 30
Version 03, June 2016
3.3 Network Settings
Figure 7 Network Settings
3.3.1 Current network type
These settings affect the ‘bearer’ used by your Router when connecting to your mobile
network operator’s mobile network. The bearer is the protocol used to transfer data across a
mobile phone network. Bearers include 4G, 3G+, 3G, GPRS and EDGE.
Newer mobile devices generally support several bearers, and will switch between them as
necessary, but older devices may only support certain bearers. Newer bearers are generally
faster than older bearers, but may also consume more energy, depleting batteries faster
than older, slower bearers.
Selecting an exclusive option like ‘3G Only’ will limit your Router to using only that bearer, so
it will not find a network when that bearer is not available. In contrast, setting a preference,
such as ‘3G Preferred’, will set your device to use your preferred bearer when it is available,
but drop down to another bearer when it is not.
When you make any changes to any of the settings here, click ‘Save’ to save them. If you
don’t click the Save button, any settings changes you have made will be discarded.
3.3.2 Current network
Manage how your Router selects the best mobile network to use for a mobile connection.
Automatic – Your Router will search for and select the best mobile network automatically,
according to preferences shared between your Router, your SIM and the mobile networks
that are available.
Vodafone Mobile Wi-Fi Router – Web Application User Guide
Page 13 of 30
Version 03, June 2016
Search – Click this button to display a list of all the mobile networks that are available at
your current location, and select one of them manually. Your Router will then attempt to
connect to this network whenever it starts up.
Save – Save the selected network as your preferred mobile network.
3.4 Support
This view gives details of how to contact the Customer Service team at your mobile network
operator.
3.5 About
This view shows the version of the Vodafone Mobile Broadband Web app that is installed on
your Mobile Wi-Fi Router. This information may be useful when discussing any problems with
your mobile network operator’s Customer Service team.
Vodafone Mobile Wi-Fi Router – Web Application User Guide
Page 14 of 30
Version 03, June 2016
4. SMS The SMS view shows a list of all the SMS text messages that have been sent to the SIM in
your Router, allowing you to read and reply to them, and delete them.
Figure 8 SMS View
Write – Allows you to write and send new SMS text messages to your contacts.
Draft – Stores any messages you have started writing but have not yet sent.
Vodafone Mobile Wi-Fi Router – Web Application User Guide
Page 15 of 30
Version 03, June 2016
5. Account This view allows you to log into the account that you have with your mobile network
operator.
Figure 9 Account View
Shown here is the Account login for a customer of Vodafone UK – your Account page may
look different, depending on the options that your mobile network operator offers.
Vodafone Mobile Wi-Fi Router – Web Application User Guide
Page 16 of 30
Version 03, June 2016
6. Device This view shows details and controls for your Vodafone Mobile Wi-Fi Router.
6.1 Diagnostics
The Diagnostics view may help you when you are troubleshooting problems with your
Vodafone Mobile Wi-Fi Router.
6.1.1 Mobile Wi-Fi information
Figure 10 Mobile Wi-Fi Diagnostics
This view shows the status of your Vodafone Mobile Wi-Fi Router and your SIM. Depending
on your mobile network operator, your SIM number may not be displayed, but the SIM status
will indicate any current problems with your SIM.
Vodafone Mobile Wi-Fi Router – Web Application User Guide
Page 17 of 30
Version 03, June 2016
6.1.2 Mobile Broadband connection status
This view shows the status of the connection between your Router and your operator’s
mobile network.
Figure 11 Mobile Broadband connection status
Data rate – A snapshot of the current data transfer speeds being achieved. Speed can be
affected by various factors including the distance of your computer, tablet or phone from
your Router, the number of other people connected to your Router, the number of other
customers connected to the mobile network base station and the type of activity of all users.
Total volume – An indication of the total amount of data sent and received over the mobile
network.
Total time – The cumulative length of time your Router has spent connected to the mobile
network. These figures could be useful if you are tracking connected time and have a time-
based network data tariff, or are tracking data usage on a data-based tariff.
IP address – These are the addresses for your Router on the internet.
DNS server – The Domain Name System servers used by your Router to resolve internet
names and addresses.
Reset Counter – Clicking this button will set the volume and time indicators back to zero.
Vodafone Mobile Wi-Fi Router – Web Application User Guide
Page 18 of 30
Version 03, June 2016
6.2 Device Controls
This view contains controls with which you can reset or reboot your Vodafone Mobile Wi-Fi
router.
6.2.1 Reboot and Restore
Reboot – Switches your Router off and then back on again without changing any of its
current settings.
Figure 12 Reboot
Restore – Changes all the settings on your Router (eg. the SSID and the admin password)
back to their factory defaults, set as they were when you first got your Router.
Please note that a reset will also delete your data usage information. If you plan to reset your
Router, but you would like to keep your current settings for some reason, back them up first,
as explained below.
Vodafone Mobile Wi-Fi Router – Web Application User Guide
Page 19 of 30
Version 03, June 2016
6.2.2 Back-up configuration
Clicking the Backup button creates an XML file in your web browser containing all the
settings that you have currently defined in your Router. You can then save this file – eg. onto
the hard disk of your computer – to keep the settings for future use.
Figure 13 Backup
Vodafone Mobile Wi-Fi Router – Web Application User Guide
Page 20 of 30
Version 03, June 2016
6.2.3 Restore from back-up
Click the Browse… button to navigate to and select a settings file for your Router that you
have previously saved.
Figure 14 Restore
Click Restore to restore the saved settings back onto your Router. The settings will overwrite
the current settings on your Router and your Router will restart
Vodafone Mobile Wi-Fi Router – Web Application User Guide
Page 21 of 30
Version 03, June 2016
6.3 Update Device
This view allows you to check if there are any newer versions of the Vodafone Mobile Wi-Fi
Web app that you can install onto your Router. Updates may contain bug fixes for software
problems that have been discovered since you purchased your Router, as well as new or
improved software functions.
Figure 15 Updates
Click Check for Updates and follow the on-screen instructions.
Vodafone Mobile Wi-Fi Router – Web Application User Guide
Page 22 of 30
Version 03, June 2016
7. Router – Wi-Fi This tab of the Vodafone Mobile Wi-Fi Web app contains all the settings for the local Wi-Fi
network that your Router creates and manages for you.
7.1 Wi-Fi Settings
Figure 16 Wi-Fi Settings
Wi-Fi enabled – When selected, your Mobile Wi-Fi Router makes a local Wi-Fi network
available, to which you can connect Wi-Fi-enabled devices such as notebook computers,
tablets or smartphones. These devices will then be able to access the internet via the mobile
connection that is also managed by your Router.
Broadcast SSID – When this option is selected, the name of the Wi-Fi network created by
your Router will show up on any Wi-Fi enabled device, allowing it to be easily selected for
use by that device, as long as the user has your Wi-Fi network password.
Select Band – When Automatic is selected, your Router will choose the best radio frequency
to use for your Wi-Fi network, depending on the type of devices that are connecting to it.
You can also manually select a radio frequency in the drop-down menu. The options in the
menu will depend on the frequencies supported by your Router.
Mode – The type of Wi-Fi transmission your Router is using. Normally the pre-selected
setting will offer the widest and best support. However, older computers may only support
certain older transmission types, so you may need to adjust this setting if you are attempting
to get an older device connected.
Vodafone Mobile Wi-Fi Router – Web Application User Guide
Page 23 of 30
Version 03, June 2016
Channel – Automatic means that your Router will attempt to reduce interference from other
Wi-Fi networks in the vicinity by selecting a transmission channel that is not already in use.
This is normally the best channel setting to use, but if you think your Wi-Fi network is being
disrupted anyway, you can manually select a specific channel instead.
7.2 MAC Settings
A Media Access Control (‘MAC’) address is a unique number identifying a specific hardware
device. If you enable MAC filtering on your Mobile Wi-Fi Router, you can increase the security
of your Wi-Fi network by only allowing access for devices with the MAC addresses you have
defined.
Figure 17 MAC Settings
Please note that it is important to add the MAC address of your own computer or device to
the Authorised devices list. Otherwise you will not be able to use the Wi-Fi network or open
the Web app in your browser.
Use the operating system of your phone, tablet or computer to discover its MAC address,
and then add it to your Wi-Fi network using the Add new devices section shown above.
The Remove button allows you to delete MAC addresses from your network.
Vodafone Mobile Wi-Fi Router – Web Application User Guide
Page 24 of 30
Version 03, June 2016
7.3 Security
Figure 18 Security Settings
SSID – This is the name of the Wi-Fi network created by your Vodafone Mobile Wi-Fi Router,
which people will see when looking for a Wi-Fi network to join. The SSID will be
‘VodafoneMobileWiFi-xxxxyy’ to begin with – the ‘xxxxyy’ part being numbers and letters
unique to your Router.
You can change the SSID if you wish. Once you have changed the SSID, you will need to re-
connect to your Wi-Fi network by selecting its new name on your computer or other Wi-Fi-
enabled device.
Key – This is the password that people need to enter to connect to the Wi-Fi network
created by your Vodafone Mobile Wi-Fi Router.
You can change the key if you wish. As when you change the SSID, you will need to re-
connect to your Wi-Fi using your new key once you have changed it.
Please note: We recommend that you change both the SSID and the key to increase the
security of your Wi-Fi network. However, please make sure that you make a note of the new
details somewhere safe, to ensure you do not lose contact with your Router in the future.
If for some reason you cannot remember the details, you can use the Reset button on your
Mobile Wi-Fi Router to set it back to the SSID and key that it came with. Note that this will
reset all the other settings on your Router as well.
Select Authentication – Your Router will come set to the most secure authentication
available at the time it shipped. This will normally be the best setting to use, but if you are
attempting to get an older computer attached, you may find it does not support the most
Vodafone Mobile Wi-Fi Router – Web Application User Guide
Page 25 of 30
Version 03, June 2016
recent authentication standards. In this case, you may need to select one of the other
authentication types from the drop-down menu, depending on what the computer in
question actually supports.
Select Encryption – Encryption enhances the security of your Wi-Fi network by encrypting
all the data transferred in the network. The encryption option ‘MIX’ means your Router will
support both TKIP and AES encryption algorithms in WPA or WPA2, and the algorithm used
will depend on the computer or Wi-Fi-enabled device that is connecting.
Select Save to save any changes to the settings.
7.4 WPS Settings
‘WPS’ stands for Wireless Protected Setup and offers an easy way to get Wi-Fi-enabled
devices that support WPS connected to your Wi-Fi network.
Using WPS, a computer or device will search for your Wi-Fi Router’s network, and then
request a PIN to connect. You can define your PIN in this view once WPS is enabled.
When the correct PIN is entered, the device that is connecting will automatically enter the
correct SSID, password and security details, connect to the network and save these
connection details for future use.
Figure 19 WPS Settings
WPS will not be enabled on your Router by default, but you can enable it when you want to
connect a new computer or other device to your Wi-Fi network. Note that the device in
question also needs to support WPS.
Vodafone Mobile Wi-Fi Router – Web Application User Guide
Page 26 of 30
Version 03, June 2016
8. Router
8.1 Router Settings
8.1.1 Router admin password
This is the administration password that you need to enter to log into your Vodafone Mobile
Wi-Fi Router, eg. to manage your SMS text messages, or to make changes to your Router’s
settings.
When you first set up your Router, the admin password will be set to ‘admin’.
Figure 20 Router admin password
Please note: We recommend that you change your admin password to increase the security
of your Wi-Fi network. However, please make sure that you make a note of your new
password somewhere safe, to ensure you can log into your Router in the future.
If for some reason you cannot remember your admin password, you can use the Reset
button on your Mobile Wi-Fi Router to set it back to ‘admin’. Note that a reset will reset all
the other settings on your Router as well.
Vodafone Mobile Wi-Fi Router – Web Application User Guide
Page 27 of 30
Version 03, June 2016
8.1.2 IP Address of your router
Figure 21 IP Address of your router
LAN domain – This will be set to ‘vodafonemobile.wifi’ when you first set up your Vodafone
Mobile Wi-Fi Router, but you can change it if you wish.
IP Address – The Internet Protocol address that identifies your Router on the local Wi-Fi
network that it creates for you. You would not normally need to change your Router’s IP
address, unless you need it to fit in with other networks that you are also managing.
Subnet mask – You would not normally need to change the value in this field unless you
need it to fit in with other networks that you are also managing.
DHCP Server enabled – When you select this option, your Router will automatically assign an
IP address to any device that connects to your Wi-Fi network. When you have enabled DHCP,
you can also define the range of addresses that your Router will assign, and how long these
will be valid for the devices to which they are assigned (the ‘Lease’).
It is normally a good idea to enable DHCP, as without it, you will have to assign static IP
addresses to all devices on your Wi-Fi network when they first connect.
Vodafone Mobile Wi-Fi Router – Web Application User Guide
Page 28 of 30
Version 03, June 2016
8.2 NAT Settings
Enable Network Address Translation, ‘NAT’, to set your Vodafone Mobile Wi-Fi Router to
allow network access for specific applications. NAT is, for example, very often required for
games.
Figure 22 NAT Settings
NAT allows you to enhance the security of your network by only allowing certain
applications to reach the internet. In order to allow an application, you will need to know the
source port numbers or source port ranges, and the protocol used for communication – TCP,
UDP, or both. Consult the user guide for the application you are setting up to see which
options you should select.
You can delete or change authorisation for an application using the Delete and Change
buttons on the right-hand side.
Please note that you will need to set up static IP addresses on your Router for each device
that has an application using NAT.
Vodafone Mobile Wi-Fi Router – Web Application User Guide
Page 29 of 30
Version 03, June 2016
9. Storage When your Router supports memory cards, you can upload files onto your memory card and
you can also give access to this storage to other users who are connected to your Wi-Fi
network.
9.1 File Storage
Figure 23 File Storage
The File Storage view shows any memory card that you have in your Mobile Wi-Fi Router,
together with an overview of its capacity and the amount of space left on it.
Click the memory card icon to upload documents to your memory card, remove items from
it, and to create or delete folders on the card.
Once you have created a folder, you will be able to open it in order to upload documents to
it or remove document from it.
Vodafone Mobile Wi-Fi Router – Web Application User Guide
Page 30 of 30
Version 03, June 2016
9.2 Sharing Settings
Figure 24 Sharing Settings
HTTP sharing – Select this option to give other users in your Wi-Fi network access to your
memory card. De-select it to stop sharing your card over your network.
Share files with non-admin users – The options in this drop-down menu allow you to set how
other users will be able to work with your memory card:
Read Only all – All users will be able to see the selected folder
Read Write all – As well as being able to see the selected folder, all users can upload new
items to it or delete items from it.
.