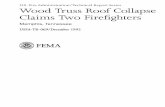Vodafone MachineLink 3G TR-069 Configuration...
Transcript of Vodafone MachineLink 3G TR-069 Configuration...

Vodafone MachineLink
TR-069 Configuration Guide

TR-069 Configuration Guide – Vodafone MachineLink Router (NWL-10) 2 of 25
September 2016 v. 2.0 vodafone.netcommwireless.com
Document history
This guide covers the following products:
Vodafone MachineLink 3G (NWL-10)
Vodafone MachineLink 3G Plus (NWL-12)
Vodafone MachineLink 4G (NWL-22)
Ver. Document description Date
v. 1.0 Initial document release. March 2013
v. 2.0 Revised content based on current firmware September 2016
Table i - Document revision history
Note – Before performing the instructions in this guide, please ensure that you have the latest firmware version installed on your router.
Visit http://vodafone.netcommwireless.com to download the latest firmware.
Note – The functions described in this document require that the router is assigned with a publicly routable IP address.
Please ensure that your mobile carrier has provided you with a publicly routable IP address before performing the instructions in this
document.
Copyright
Copyright© 2016 NetComm Wireless Limited. All rights reserved.
Copyright© 2016 Vodafone Group Plc. All rights reserved.
The information contained herein is proprietary to NetComm Wireless and Vodafone. No part of this document may be translated,
transcribed, reproduced, in any form, or by any means without prior written consent of NetComm Wireless and Vodafone.
Trademarks and registered trademarks are the property of NetComm Wireless Limited or Vodafone Group or their respective
owners. Specifications are subject to change without notice. Images shown may vary slightly from the actual product.
Note – This document is subject to change without notice.

TR-069 Configuration Guide – Vodafone MachineLink Router (NWL-10) 3 of 25
September 2016 v. 2.0 vodafone.netcommwireless.com
Contents
Introduction ..................................................................................................................................................................................................................................... 4
Preliminary matters ....................................................................................................................................................................................................................................................................... 4
TR-069 firmware upgrade setup overview .......................................................................................................................................................................... 6
1. Enable TR-069 client settings on CPE ........................................................................................................................................................................... 7
1.a. Configure and enable a TR-069 CPE ......................................................................................................................................................................................................................... 7
2. Set up ACS to interact with CPE device ...................................................................................................................................................................... 10
2.a. Login to the ACS management user interface ................................................................................................................................................................................................. 10 2.b. Create the Device Type on the ACS server ......................................................................................................................................................................................................... 10 2.c. Add CPE device details on the ACS server .......................................................................................................................................................................................................... 13 2.d. Add multiple CPE device details to the ACS server ......................................................................................................................................................................................... 16
3. Firmware files in external FTP/HTTP server ........................................................................................................................................................... 17
3.a. Upload Firmware image files to FTP/HTTP server .......................................................................................................................................................................................... 17 3.b. Record FTP/HTTP server details.............................................................................................................................................................................................................................. 18
4. Run TR-069 remote firmware upgrade ....................................................................................................................................................................... 18
4.a Add download file details from FTP/HTTP Server to ACS ............................................................................................................................................................................ 18 4.b. Queue firmware download task ............................................................................................................................................................................................................................... 22 4.c. Execute the firmware ‘Download’ tasks ............................................................................................................................................................................................................... 24 4.d. Confirmation of firmware update ............................................................................................................................................................................................................................ 24
Appendix A – Trigger connection request via SMS ....................................................................................................................................................... 25
Notation
The following symbols are used in this user guide:
The following note requires attention.
The following note provides a warning.
The following note provides useful information.

TR-069 Configuration Guide – Vodafone MachineLink Router (NWL-10) 4 of 25
September 2016 v. 2.0 vodafone.netcommwireless.com
Introduction
Overview
The Vodafone MachineLink router supports the Technical Report 069 (TR-069) standard published by the Broadband Forum for
remote Customer-Premises Equipment (CPE) administration and management.
The TR-069 standard allows Auto Configuration Servers (ACS) to automatically conduct remote configurations of CPE devices such
as modems, routers, gateways, set-top boxes, and VoIP-phones. Increasing numbers of network carriers and ISPs use TR-069 ACSs to
remotely mass-deploy, administer and manage their TR-069-ready CPEs.
Purpose of this document
The purpose of this configuration guide is to demonstrate how to:
1 Connect a Vodafone MachineLink router (a CPE) with a typical ACS server, and
2 Remotely upgrade firmware on Vodafone MachineLink routers using TR-069.
There are many different Auto Configuration Server (ACS) options available including commercial and open source offerings.
For this configuration guide we have chosen the Overture® (powered by netmania) Auto Configuration Server to demonstrate how
to upgrade device firmware using TR-069. The exact procedures and steps may vary depending on your chosen ACS and FTP/HTTP
server.
Preliminary matters
When configuring your MachineLink for TR-069, you should ensure that the following environmental considerations are addressed:
The device must have IP address access to the ACS server [this may pose a problem on some private networks], and
The device must have a publicly routable IP address for connection requests to work.
Before establishing the connection between the Vodafone MachineLink router and the ACS server, please check the following:
Ensure the relevant version of firmware is loaded in the MachineLink router that supports TR-069.
Ensure the MachineLink router is loaded with a test SIM that supports an accessible WAN IP address. In this configuration
guide, the SIM used in the MachineLink router has a public IP address.
Note the ACS management URL, administrator user name and password for remote management.
Note the MachineLink router ACS CPE connection URL, ACS user name and password.
Note the MachineLink router CPE TR-069 Connection Request user name and password .
Read the device manual and know how to connect and make device configuration via its web management interface.

TR-069 Configuration Guide – Vodafone MachineLink Router (NWL-10) 5 of 25
September 2016 v. 2.0 vodafone.netcommwireless.com
Other ACS capabilities
In addition to firmware upgrades, other TR-069 ACS operations include:
GetParameterNames – Retrieve list of supported parameter names from the device.
GetParameterValues – Retrieve one or multiple the current monitoring parameters values.
SetParameterValues – Sets the value of one or multiple parameters.
GetParameterAttributes – Retrieves the current monitoring (Active/Passive/None) set on a parameter or multiple
parameters.
SetParameterAttributes – Sets attributes of one or multiple parameters
Retrieve Device System Log – Retrieves from ACS Server
Reboot – Reboot CPE remotely from ACS Server
Factory Reset – Restore CPE to factory default settings from ACS Server
These operations are described in separate documents.

TR-069 Configuration Guide – Vodafone MachineLink Router (NWL-10) 6 of 25
September 2016 v. 2.0 vodafone.netcommwireless.com
TR-069 firmware upgrade setup overview
Broadly speaking, the following steps are required to set up a TR-069 automatic firmware upgrade process:
1 Set up Vodafone MachineLink CPE to enable TR-069 client settings
In order to get the CPE (Customer-Premises Equipment) enabled and ready for upgrade by ACS service:
a Login to Vodafone MachineLink user interface and enable the TR-069
b Configure the CPE device to be a client of the ACS
c Set the inform (interval between ‘ready messages’ to CPE) period
2 Set up Overture ACS to reference CPE types and devices
Next the Overture ACS must be set up to recognise and reference the CPE devices by type and individual serial number:
a Login to Overture ACS management URL
b Create (or import) Device Type definitions for CPEs
c Add specific CPE devices to be managed by ACS
3 Create and place firmware files in external FTP/HTTP server
The following files must be prepared and placed in an external FTP/HTTP server ready for retrieval and upload by the ACS:
a Uboot file
b recovery system firmware image file
c main system firmware image file
The ID and location of these files will be required for step 4.b
4 Set up Overture ACS to reference download files, then add the files to the task queue
Finally, the Overture ACS needs to be given location detail of the upgrade files and the upgrade has to be scheduled:
a Login to Overture ACS management URL
b Enter details of the FTE/HTTP server and download files into the ACS
c Go to each device and queue the firmware download tasks and send a connection request.
If Vodafone MachineLink CPE continues to be enabled for TR-069 (refer step 1), the connection will be made upon receipt of the
next inform message from the CPE and the upgrade will proceed as scheduled.

TR-069 Configuration Guide – Vodafone MachineLink Router (NWL-10) 7 of 25
September 2016 v. 2.0 vodafone.netcommwireless.com
1. Enable TR-069 client settings on CPE
By default, the Vodafone MachineLink router is not pre-configured with active TR-069 client settings and the TR-069 feature is
disabled.
To set up the TR-069 functionality, you need to manually log in via the router’s Ethernet interface and enable the TR-069 feature
and then configure it with the relevant TR-069 client settings of the Auto Configuration Server (ACS) that you are using.
1.a. Configure and enable a TR-069 CPE
Click the Services toolbar item and select TR-069 from the menu on the left.
In the TR-069 configuration section, toggle Enable TR-069 on (as shown below) to display the ACS configuration parameters
fields:
Figure 1: Enable MachineLink3G Router TR-069 client configuration
An example of the MachineLink router TR-069 client configuration is as follows:

TR-069 Configuration Guide – Vodafone MachineLink Router (NWL-10) 8 of 25
September 2016 v. 2.0 vodafone.netcommwireless.com
Figure 2: An example MachineLink3G Router TR-069 client configuration

TR-069 Configuration Guide – Vodafone MachineLink Router (NWL-10) 9 of 25
September 2016 v. 2.0 vodafone.netcommwireless.com
Field Description
Enable TR-069 By default the TR-069 functionality is not enabled.
Set the toggle key to the ON position to display the setting fields for the
TR-069 functionality and the Auto Configuration Server (ACS).
ACS URL Enter the URL of the Auto Configuration Server (ACS) that will be providing
the TR-069 service.
Note that each ACS has its own requirements for the URL and file
extension. Check your ACS documentation to confirm the correct URL and
file extension to use.
ACS user name Enter: acs (do not use the user name to log in to the web application)
ACS password Enter: acs (do not use the user name to log in to the web application)
Verify ACS password Re-enter acs to confirm that it was correctly entered.
Connection request username Enter: cpe (do not use the user name to log in to the web application)
Connection request password Enter: cpe (do not use the user name to log in to the web application)
Verify connection request password Re-enter cpe to confirm that it was correctly entered.
Enable periodic ACS informs Set the toggle key to the ON position to enable TR-069 functionality.
This will enable Inform signals to be sent to the Auto Configuration Server
(ACS) to periodically check for any changes to configuration.
When a change has been registered with the ACS for the device, the ACS
will automatically update the device the next time an inform signal is
received.
Inform periods Set the time interval between inform signals which are sent to the Auto
Configuration Server (ACS) to periodically check for any changes to
configuration.
The default is 600 seconds (ten minutes).
Possible range = 30 to 2,592,000 seconds (½ minute to 30 days)
Last inform status
Starts at Timestamp of first inform message received from CPE/router.
Ends at Timestamp of last inform message received from CPE/router.
Table 1: Details of MachineLink3G Router TR-069 client configuration fields

TR-069 Configuration Guide – Vodafone MachineLink Router (NWL-10) 10 of 25
September 2016 v. 2.0 vodafone.netcommwireless.com
2. Set up ACS to interact with CPE device
TR-069 is the standard that is run in any of the available Auto Configuration Servers (ACS).
Prior to use the ACS must be configured to recognise anyTR-069 compliant CPEs that it will be scheduled to interact with.
2.a. Login to the ACS management user interface
Log in to the ACS management URL (or other user interface) using the appropriate username and password.
Note – In this demonstration configuration guide, we are using Overture™ ACS and for privacy reasons, the login credentials to the CPE connection URLs
were replaced with http://xxx.xxx.xxx/cpe.php. The ACS user name, password and CPE TR-069 Connection Request user name and password used in this
configuration guide are for test purposes only.
2.b. Create the Device Type on the ACS server
If it has not already been added, details of each Customer Premises Equipment (CPE) device type must be registered with the ACS.
1 Navigate to Home > Manage Device Types
Note – At this point all Device Types that have previously been added to the ACS server will be listed in a table.
If the device type that you are managing is already in the list, skip this section and proceed to section 2.c Add CPE device details on the
ACS server.
2 Navigate to Home > Device Types > Add Device Type

TR-069 Configuration Guide – Vodafone MachineLink Router (NWL-10) 11 of 25
September 2016 v. 2.0 vodafone.netcommwireless.com
3 Complete the fields on the Add Device Type page:
Figure 3: Vodafone MachineLink product class name

TR-069 Configuration Guide – Vodafone MachineLink Router (NWL-10) 12 of 25
September 2016 v. 2.0 vodafone.netcommwireless.com
2.b.i. Finding the CPE device information
The Customer-Premises Equipment (CPE) device details for that are required to configure the TR-069 connection can all be found
on your Vodafone MachineLink router web user interface in the TR-069 DeviceInfo section at the bottom of the Services -> TR-
069 page (scroll down):
Figure 4: Device information details
Copy the fields from the device information page into the corresponding fields on the ACS’s Add Device Type page.
Field Description
Manufacturer Enter the full name: NetComm Wireless Limited
Copy this from the CPE’s device information page.
OUI *
* required field
The OUI (Organizationally Unique Identifier) is the manufacturer’s code
included in the last six characters/digits of the MAC address.
Copy this from the CPE’s device information page.
ProductClass Copy this from the CPE’s device information page
Description Copy this from the CPE’s device information page
Table 2: Field details for Add Device Type to ACS page

TR-069 Configuration Guide – Vodafone MachineLink Router (NWL-10) 13 of 25
September 2016 v. 2.0 vodafone.netcommwireless.com
The fields listed in the table below exist on the Overture Add Device Type page.
Generally speaking, the default setting of these options on the Overture server do not need adjustment.
Field Description
Data Model Select from the following:
Blank InternetGatewayDevice Data Model – Select this Model, NWL-
10 supports it. Also check the Enable Data Model Discovery
checkbox, see below.
Blank Device Data Model – do not select
Data Model for: DEF – do not select
HTTP Authentication Method Select from the following:
Use System Default – Use this setting, NWL-10 accepts default
authentication settings.
HTTP Digest Auth – do not select
HTTP Basic Auth – do not select
Authentication Disabled – do not select
HTTPS Authentication Method Select from the following:
Use System Default – Use this setting, NWL-10 accepts default
authentication settings.
HTTP Digest Auth – do not select
HTTP Basic Auth – do not select
Authentication Disabled – do not select
Enable Data Model Discovery When checked the ACS will query the CPE and create a Data Model
during its initiation process. This is the recommended setting.
Do not leave unchecked.
Create Device Type button Click to save the device type details.
Table 3: Field details required for the Overture Add Device Type page
2.c. Add CPE device details on the ACS server
After the Device Type definitions have been added, enter the details of each device that is to be managed by the ACS. Use the
Import Devices function, see below, to import batches of devices using .CSV files.
1 From Home, click Manage Devices.

TR-069 Configuration Guide – Vodafone MachineLink Router (NWL-10) 14 of 25
September 2016 v. 2.0 vodafone.netcommwireless.com
2 Click the Add Device link.
3 For each device, enter its details (note that All Fields are REQUIRED) in the Add Device page:
Figure 5: Add Device to the ACS Server
Field Description
Device Select the Device type from a drop down list. The Device type name is a
combination of the OUI and the Product Class.
If the Device Type is not in the list, you must add it via Home > Device
Types > Add Device Type.
Serial Number The serial number is the last 6 digits of the MAC address of the device.
Copy this from the CPE’s device information page, see Figure 4: Device
information details.
Note – This is not the Manufacturer OUI.

TR-069 Configuration Guide – Vodafone MachineLink Router (NWL-10) 15 of 25
September 2016 v. 2.0 vodafone.netcommwireless.com
Field Description
Description Enter a short, meaningful description of the device so that you know
where it is located and its purpose.
connectionrequestusername This is the Username required to log in to the Vodafone MachineLink
router’s management website, i.e. to log in to the CPE.
connectionrequestpassword This is the Password required to log in to the Vodafone MachineLink
router’s management website, i.e. to log in to the CPE.
username This is the Username required to log in to the Auto Configuration Server
(ACS).
password This is the Password required to log in to the Auto Configuration Server
(ACS).
Add Device button Click to save the details of this device in the ACS.
Table 4: Field details for Add Device to ACS page
The Auto Configuration Server (ACS) relies on the router’s first device boot up or initial inform to learn the router’s WAN IP address.
This can be triggered by manually disabling and enabling the CPE TR-069 configuration or waiting for the periodic inform message
from the CPE to the ACS server.
After the inform period has elapsed (600 seconds by default), the Last Contacted field shows the time of the last inform message
indicating that the MachineLink router is now part of the group and communicating with the ACS server.
Note – The ACS uses the last 6 characters of the device MAC address as the serial number.
Figure 6: Access Device details from Device
The device inform message will contain the device’s current WAN IP address. This is viewable by clicking on the Device Data tab.
Figure 7: Viewing the device data tab

TR-069 Configuration Guide – Vodafone MachineLink Router (NWL-10) 16 of 25
September 2016 v. 2.0 vodafone.netcommwireless.com
Figure 8: ACS learns CPE WAN IP address
The TR-069 ACS Server and TR-069 M2M Router CPE connection has now been established. You may now start to perform a device
firmware upgrade remotely via TR-069.
Note – If the Device Data tabbed page shows this message: “No Device Data to Display”:
This means that the connection from your router to your ACS server was not
established.
Check the URL and other connection rsettings on the router’s TR-069 configuration
page (see section 1.a.) or the connection settings on the Add Device page of the ACS
(see section 2.b.)
2.d. Add multiple CPE device details to the ACS server
You can add multiple devices without the need to individually enter each devices details using the Add Devoce screen by creating a
comma separated value (.CSV) file containing all the required information in a specified order.
To add multiple devices at once:
1 Using a spreadsheet such as Excel create the comma separated value (.CSV) file containing all the required information in
rows under headings the specified order. See .CSV file format below.
2 In the ACS server from Home, click Manage Devices.
3 Click Import Device(s).
4 Click the Browse button and open a CSV file which is formatted as illustrated below:

TR-069 Configuration Guide – Vodafone MachineLink Router (NWL-10) 17 of 25
September 2016 v. 2.0 vodafone.netcommwireless.com
Figure 9: Example Import Devices page
.CSV file format
The Import Devices function can import any number of files provided the file size does not exceed 2MB.
The .csv file (comma separated values file) must have the following column headers that correspond to the fields in the Add Device
page:
Serial number oui productclass description connectionrequestusername connectionrequestpassword username password
Column headings must be on the first line and be separated by commas.
Values (but not column headings) must be enclosed by quotation marks (“”) and be separated by commas (,).
Values can be empty, but column heading names must always be present.
3. Firmware files in external FTP/HTTP server
The upgrade files must be accessible via the internet by the Auto Configuration Server (ACS) at all times. Hence the firmware files
are placed into an external FTP/HTTP server whose details are referenced by the ACS.
You can use any FTP/HTTP server.
Note – Instructions on how to transfer device firmware files to an FTP/HTTP server are not covered in this configuration guide.
3.a. Upload Firmware image files to FTP/HTTP server
The following files must be prepared and placed in an external FTP/HTTP server ready for retrieval and upload by the ACS:

TR-069 Configuration Guide – Vodafone MachineLink Router (NWL-10) 18 of 25
September 2016 v. 2.0 vodafone.netcommwireless.com
U-Boot file
Recovery system firmware image file
Main system firmware image file
3.b. Record FTP/HTTP server details
The following FTP/HTTP server information will be required to be entered into the ACS:
URL of the active FTP/HTTP server link
Login for the FTP/HTTP server
Password for the FTP/HTTP server
Exact path and file names of the three firmware image files
4. Run TR-069 remote firmware upgrade
Once you become aware that a new upgrade is available, you must add the FTP/HTTP server details of the upgrade files into the
ACS and then schedule the upgrade to the ACS’s job queue.
4.a Add download file details from FTP/HTTP Server to ACS
1 From Home, click Manage Downloads:
2 Then select Add Download to add details for each new download file.
3 The Add Download dialog must be completed for each new download file on the FTTP/HTTP server.
The following example is for the UBoot system image file:

TR-069 Configuration Guide – Vodafone MachineLink Router (NWL-10) 19 of 25
September 2016 v. 2.0 vodafone.netcommwireless.com
Figure 10: Add FTP link for ACS to reference UBoot system image file
Field Description
Device *
* required field
Select the Device type from a drop down list. The Device type name is a
combination of the OUI and the Product Class.
If the Device Type is not in the list, you must add it via Home > Device Types >
Add Device Type.
Filetype *
* required field
Select from:
1 Firmware Upgrade Image – The NWL-10 CPE supports the "1 Firmware Upgrade
Image" File Type value. Always select this for download files.
2 Web Content – Select only for files that contain only web content for a CPE’s
web-based user interface.
3 Vendor Configuration File – used for downloading a single vendor configuration
file.
Name *
* required field
Create a meaningful name that includes the model number, versions number and
indicates whether the file is UBoot, Recovery or Main, for example:
NWL-10FW1.1.28.UBoot

TR-069 Configuration Guide – Vodafone MachineLink Router (NWL-10) 20 of 25
September 2016 v. 2.0 vodafone.netcommwireless.com
Field Description
Description Enter a short, meaningful description so that you can remember what the
download file is supposed to do.
url *
* required field
The FTP/HTTP path to the file and filename expressed as a URL in the following
format:
ftp(http)://<host>:<port>/<path>/<filename>
username If your FTP/HTTP server is password secured, you must put in the appropriate
username for the FTP/HTTP server.
password If your FTP/HTTP server is password secured, you must put in the appropriate
password for the FTP/HTTP server.
filesize *
* required field
Enter “0”.
It is a required field, but it will accept any number.
targetfilename Leave blank – this feature is not supported by NWL-10.
delaysecs Normally set at 0 for no delay.
Use when upgrading multiple devices. Set a time interval that will allow the
upgrade process to complete for each device before proceeding to the next device.
successurl Leave blank – this feature is not supported by NWL-10.
failureurl Leave blank – this feature is not supported by NWL-10.
Add Download button Click to add the details of this file to the ACS’s Queued Requests list.
Table 5: Field details for the UBoot system image file’s Add Download page
4 Repeat for Recovery download file. Click Home > Manage Downloads > Add Download and complete the Add Download
page for the Recovery download file on the FTTP/HTTP server.
The fields are that same as the previous step, the following table contains notes on how the entries vary:
Field Description
Device *
* required field
Same as above.
Filetype *
* required field
Same as above.
Name *
* required field
Create a meaningful name, for example:
NWL-10FW1.1.28.rRecovery
Description Same as above.
url *
* required field
Same as above.
username Same as above.
password Same as above.

TR-069 Configuration Guide – Vodafone MachineLink Router (NWL-10) 21 of 25
September 2016 v. 2.0 vodafone.netcommwireless.com
Field Description
filesize *
* required field
Same as above.
targetfilename Same as above.
delaysecs Same as above.
successurl Same as above.
failureurl Same as above.
Add Download button Same as above.
Table 6: Field details for the Recovery system image file’s Add Download page
5 Repeat for Main download file: Click Home > Manage Downloads > Add Download and complete the Add Download page
for the Main download file on the FTTP/HTTP server.
The fields are that same as the previous step, the following table contains notes on how the entries vary:
Field Description
Device *
* required field
Same as above.
Filetype *
* required field
Same as above.
Name *
* required field
Create a meaningful name, for example:
NWL-10FW1.1.28.Main
Description Same as above.
url *
* required field
Same as above.
username Same as above.
password Same as above.
filesize *
* required field
Same as above.
targetfilename Same as above.
delaysecs Same as above.
successurl Same as above.
failureurl Same as above.
Add Download button Same as above.
Table 7: Field details for the Main system image file’s Add Download page
6 Once the three firmware file links are created, they will be displayed in the Home > Manage Download summary page on
the ACS server.

TR-069 Configuration Guide – Vodafone MachineLink Router (NWL-10) 22 of 25
September 2016 v. 2.0 vodafone.netcommwireless.com
Figure 11: Three ACS references to downloadable system image files
4.b. Queue firmware download task
Once the file locations have been entered into the ACS, each device can be scheduled to be updated.
To perform firmware upgrades or downgrades on the router via TR-069, open the ACS server’s management URL and click Home >
Manage Devices, and select from the list the serial number of the device on which to perform the firmware upgrade or downgrade.
Figure 12: Select a device to queue for update
Queue the firmware download task by selecting Download from the Queue a new Request drop down list, then click the GO
button to submit a new request.
Figure 13: Select New Request type as Download and click GO button

TR-069 Configuration Guide – Vodafone MachineLink Router (NWL-10) 23 of 25
September 2016 v. 2.0 vodafone.netcommwireless.com
Note – Both device firmware upgrade and firmware downgrade tasks make use of the ‘Download’ action button on the ACS Server.
The New Request (Download) page is displayed.
Select one of the files associated with the device from the drop down list and click Queue Download:
Figure 14: Add files to be included in the queue for update
The page will display details for the selected file and device:
Figure 15: Confirm each file for inclusion in the queue for update
Confirm that this is the download that you want to queue and click Queue Download.
The download file’s details will be added to the Requests list.
Repeat the process for the other two files.

TR-069 Configuration Guide – Vodafone MachineLink Router (NWL-10) 24 of 25
September 2016 v. 2.0 vodafone.netcommwireless.com
4.c. Execute the firmware ‘Download’ tasks
1 When all three Requests appear in the list:
Figure 16: Manually Send Connection Request from ACS
2 Click the Send Connection Request button to execute the queued tasks when the next “inform” message is received from
the CPE/router.
Note – If you get the message “Connection Request Failed” it usually means that the
connection from your ACS server to the FTP server was not established.
Check the URL and other connection settings for the FTP server in the ACS’s Add
Download page (see section 4.a.).
4.d. Confirmation of firmware update
It may take up to 10 minutes to complete the device firmware upgrade task remotely, depending on the 3G connection speed and
the distance between the TR-069 CPEs and the TR-069 Server.
When the upgrade is complete, navigate to the Device Data tab to confirm the firmware version has changed.

TR-069 Configuration Guide – Vodafone MachineLink Router (NWL-10) 25 of 25
September 2016 v. 2.0 vodafone.netcommwireless.com
Figure 17: Confirm the firmware version has changed
Remote CPE firmware upgrade via TR-069 is complete.
Appendix A – Trigger connection request via SMS
If the MachineLink does not have a publicly routable IP address, a connection request may be triggered by sending an SMS to the
router.
The SMS command to trigger a connection request is:
set tr069.request.trigger=1