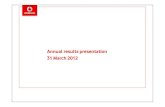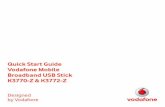Vodafone Enterprise Broadband User Guide router’s settings and the devices connected to it. ......
Transcript of Vodafone Enterprise Broadband User Guide router’s settings and the devices connected to it. ......
1
Contents
1. Setting up your Vodafone Broadband router 21.1 Connecting devices wirelessly to the internet 3 Using wireless broadband (Wi-Fi) 3 Wi-Fi name 3 Wi-Fi password 3 Vodafone Broadband router password 3 Vodafone Broadband router app 31.2 Managing your Vodafone Broadband router’s settings 4 How do I change my Vodafone Broadband router’s Wi-Fi name? 5 How do I change my Vodafone Broadband router’s Wi-Fi password? 5 How do I stop unauthorised access to my Vodafone Broadband router’s settings? 6 How do I change the Wi-Fi channel on my Vodafone Broadband router? 61.3 Connecting to the internet with an Ethernet cable 71.4 Resetting your Vodafone Broadband router 71.5 Beamforming technology explained 71.6 Boost technology 7
2. Fixing issues with your Vodafone Broadband router 8 Devices not connecting to Wi-Fi 8 No lights showing on your router 8 No internet access (flashing red Internet light) 8 Wi-Fi not working (pulsing, flashing or no green Wi-Fi light) 8
APPROVED MODEM LIST FOR WBC FTTC
VODAFONE ENTERPRISE BROADBAND USER GUIDE 2
Once your Vodafone Enterprise Broadband Service has been activated, follow the steps below to connect the Broadband to the internet.
If the red LED power light at the bottom of the Vodafone Broadband router does not come on during setup, please check that the cable connections are all correct and the power is on at the wall socket.
1 Connect the phone and internet cables to the microfilter and then plug the microfilter into your phone socket.
2 Attach the other end of the internet cable to the red internet port on the back of your router.
3 Connect the power adapter cable to the power adapter port and plug into an electrical socket.
4 Press the power switch to turn on the router. The power LED light on the bottom of the router will turn red and the internet status LED light on the top of the router will turn green once your internet connection is set up. If the lights don’t appear straight-away, please don’t unplug or switch off your router for 60 minutes as it may interrupt the set-up process.
1. Setting up your Vodafone Broadband router
Connecting your router to the internet
If your phone socket looks like either of these, you don’t need to use a microfilter.
12 3
4
VODAFONE ENTERPRISE BROADBAND USER GUIDE 3
1.1 Connecting devices wirelessly to the internetOnce your Vodafone Broadband router is set up and the Wi-Fi is working (see your Vodafone Broadband router’s ‘Simple setup guide’ for help with this), you’ll need the information on your Vodafone Broadband router’s label to get devices like PCs, laptops, tablets and smartphones connected wirelessly to the internet. The Wi-Fi name and password can be found on the back of the Vodafone Broadband router.
Using wireless broadband (Wi-Fi)To use wireless broadband – or Wi-Fi, as it’s more commonly known – your computer needs a compatible wireless network card or a wireless adapter – most devices are fi tted with these as standard.
Wi-Fi nameThe Wi-Fi name is what you’ll need to look for when connecting any device wirelessly to the internet through your Vodafone Broadband router. This can be changed or personalised if you wish, for example, ‘Vodafone Business Broadband’ or ‘Julian’s Barber’s Broadband’ – the steps on how to complete this follow later in the guide.
Wi-Fi passwordWhile connecting to the Wi-Fi network you will be asked to enter the Wi-Fi password. This password is printed on the back of the router, so for business users we recommend changing this to something memorable so only administrators can access the device’s settings. The steps on how to complete this are explained later in the guide.
Vodafone Broadband router passwordYou‘ll need this password to change your Vodafone Broadband router settings through the Vodafone Broadband online portal or Vodafone Broadband router app.
Vodafone Broadband router appYou can use the Vodafone Broadband router app to change your Wi-Fi password and manage your Vodafone Broadband router settings. It’s available to download and install from the Apple App Store or Google Play Store – search Vodafone Broadband.
VODAFONE ENTERPRISE BROADBAND USER GUIDE 4
Enter your Vodafone Broadband router password to manage your settings.
1.2 Managing your Vodafone Broadband router’s settingsYou can manage your Vodafone Broadband router and all its settings on a PC or Mac by using the online portal.
1. Make sure you’re connected to the Vodafone Broadband router, either by Wi-Fi or an Ethernet cable.
2. Open the internet browser on your device and enter http://vodafone.connect or 192.168.1.1 into the address bar.
3. Enter your Vodafone Broadband router password.
4. Then, by clicking on the relevant tabs, you’ll be able to check and manage your Vodafone Broadband router’s settings and the devices connected to it.
VODAFONE ENTERPRISE BROADBAND USER GUIDE 5
Your Vodafone Broadband router conforms to recognised Wi-Fi standards and enables your devices
to be easily connected wirelessly.
How do I change my Vodafone Broadband router’s Wi-Fi name?1. Go to the ‘Wi-Fi’ tab.
2. Select ‘General’.
3. Enter your new Wi-Fi name in to the ‘Wi-Fi name (SSID)’ section.
4. Click ‘Apply’.
How do I change my Vodafone Broadband router’s Wi-Fi password?1. Go to the ‘Wi-Fi’ tab.
2. Select ‘General’.
3. Click on the ‘Change password’ dialogue box.
4. Follow the on screen instructions.
5. Click ‘Apply’.
VODAFONE ENTERPRISE BROADBAND USER GUIDE 6
Set a new password for your Vodafone Broadband router to enable you to change your router settings
securely.
How do I stop unauthorised access to my Vodafone Broadband router’s settings? To improve security and prevent unauthorised access to your Vodafone Broadband router’s settings, follow these steps to change your Vodafone Broadband router’s password. (Please note your Vodafone Broadband router’s password is different from your Wi-Fi password).
1. Go to the ‘Settings’ tab.
2. Select ‘Password’.
3. Click on the ‘Change password’ dialogue box.
4. Follow the on screen instructions.
5. Click ‘Apply’.
How do I change the Wi-Fi channel on my Vodafone Broadband router? If another wireless device (even next door) is using the same channel as your Vodafone Broadband router, the two devices could compete for the airwaves. Here’s how to change the channel:
1. Ensure ‘Expert mode’ is enabled.
2. Go to the ‘Wi-Fi’ tab.
3. Select ‘Settings’.
4. Find the ‘Channel’ setting and select ‘Preferred channel’ from the drop-down menu.
5. Click ‘Apply’.
Vodafone Broadband router password
Change Vodafone Broadband router password
VODAFONE ENTERPRISE BROADBAND USER GUIDE 7
1.3 Connecting to the internet with an Ethernet cable1. Plug in one end of the Ethernet cable to an Ethernet port on your computer, and the other
to any of the four Ethernet ports on the back of the Vodafone Broadband router.
2. Most computers will automatically detect when an Ethernet cable is connected. You should then be able to go online straight-away.
If you fi nd there’s no internet access using your Ethernet cable, make sure you’ve securely connected the cable between the Vodafone Broadband router and your computer. You can also try restarting your computer.
1.4 Resetting your Vodafone Broadband routerIf you experience problems with your Vodafone Broadband router, it sometimes helps to switch your Vodafone Broadband router off and on again. See the image below to locate the on/off button. Please do not do this during initialisation.
1.5 Beamforming technology explainedThe Vodafone Broadband router uses a technology called beamforming. It works by focusing the Wi-Fi signal towards the device using it, rather than spread the signal across a wide area. If you have a beamforming enabled device, you don’t needto set anything up, you’ll get a better quality signal wherever you are in the premises. To fi nd out if your device is beamforming enabled check the manufacturer’s specifi cation.
1.6 Boost technologyBoost technology allows the Wi-Fi in your premises to be focused on one device for a specifi c length of time – this can be controlled by the administrator via the online portal or from the Vodafone Broadband router app.
VODAFONE ENTERPRISE BROADBAND USER GUIDE 8
2. Fixing issues with your Vodafone Broadband router
Here are some useful tips for the most common questions you might have. For further information see our FAQs on vodafone.co.uk/business/business-connectivity/business-broadband/enterprise-broadband. You can also call us on the number provided in your Customer Support Service Handbook.
Devices not connecting to Wi-FiCheck that the Wi-Fi light on your Vodafone Broadband router is lit (you may need to hold your hand over your Vodafone Broadband router). For information on what the different lights mean, please refer to the ‘Simple setup guide’ that came with your Vodafone Broadband router.
No lights showing on your routerDon’t worry – this is normal. You should see a constant red light at the bottom of your Vodafone Broadband router which shows it’s on and working. All other lights are set to be off by default.
Hold your hand over the top of the Vodafone Broadband router and the LED lights will come on. Both the Internet and Wi-Fi lights should be green. If this doesn’t work then check all your cables are plugged in correctly and the power is on.
No internet access (flashing red Internet light)Your Vodafone Broadband router is looking for a signal which should take no longer than five minutes. This will happen every time you turn your Vodafone Broadband router on. If the problem persists, check all the cable connections are correct, using your Vodafone Broadband router’s ‘Simple setup guide’ to help you.
Wi-Fi not working (pulsing, flashing or no green Wi-Fi light)Check the Wi-Fi LED light is on by holding your hand over the top of your Vodafone Broadband router – the Wi-Fi LED light should appear. If it’s off, check that the red LED power light at the bottom of the Vodafone Broadband router is on. If both lights are off please check all your Vodafone Broadband router cables are plugged in correctly and then try again. If the Wi-Fi LED light is still off try pressing the Wi-Fi button on the left of the Vodafone Broadband router. Remember that each device connecting to your Wi-Fi must use the Wi-Fi password on the label on the back of the Vodafone Broadband router. See also the section titled ‘Devices not connecting to Wi-Fi’ above.
If you’ve tried everything suggested but still can’t connect to your Wi-Fi or the Internet, please refer to the Customer Support Service Handbook, which will guide you to the appropriate support teams for Vodafone Enterprise Broadband.
Copyright ©2018 Vodafone Limited. All rights reserved to Vodafone or third-party licensors and materials may not be used in any way or copied in whole or part without prior written permission of Vodafone Limited. Vodafone and the Vodafone logo are trademarks of Vodafone Group Plc or its associated companies.
APPROVED MODEM LIST FOR WBC FTTC