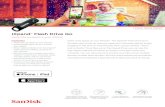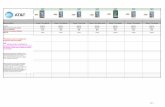Vocera Messaging Platform iPhone User Guide - Version 4 · To configure the VMP specific iPhone...
Transcript of Vocera Messaging Platform iPhone User Guide - Version 4 · To configure the VMP specific iPhone...

Vocera Messaging Platform iPhoneUser Guide
Version 4.8

ii ··· Vocera Messaging Platform iPhone User Guide
Copyright © 2002-2013 Vocera Communications, Inc. All rights reserved.
Protected by US Patent Numbers D486,806; D486,807; 6,892,083; 6,901,255;
7,190,802; 7,206,594; 7,248,881; 7,257,415; 7,310,541; 7,457,751; AU
Patent Number AU 2002332828 B2; CA Patent Number 2,459,955; EEC Patent
Number ED 7513; and Japan Patent Number JP 4,372,547.
Vocera® is a registered trademark of Vocera Communications, Inc.
This software is licensed, not sold, by Vocera Communications, Inc. (“Vocera”).
The reference text of the license governing this software can be found at
www.vocera.com/legal. The version legally binding on you (which includes
limitations of warranty, limitations of remedy and liability, and other provisions)
is as agreed between Vocera and the reseller from whom your system was
acquired and is available from that reseller.
Certain portions of Vocera’s product are derived from software licensed by the
third parties as described at
Java® is a registered trademark of Oracle Corporation and/or its affiliates.
Microsoft®, Windows®, Windows Server®, Internet Explorer®, Excel®, and
Active Directory® are registered trademarks of Microsoft Corporation in the
United States and other countries.
All other trademarks, service marks, registered trademarks, or registered service
marks are the property of their respective owner/s. All other brands and/or
product names are the trademarks (or registered trademarks) and property of
their respective owner/s.
Apple®, the Apple logo®, iPhone®, Mac®, and Mac OS® are registered
trademarks of Apple Inc. in the United States and other countries. App StoreSM
is a service mark of Apple Inc.
Android™ is a trademark of Google, Inc. Use of this trademark is subject to
Google Permissions.
Vocera Communications, Inc.
www.vocera.com
tel :: +1 408 882 5100
fax :: +1 408 882 5101
2013-12-11 10:07:43

Contents ··· iii
Contents
Introduction.................................................................................. 5
The Vocera Messaging Platform Application Suite............................ 5Document Conventions................................................................. 6
Getting Started............................................................................ 7
Installing the Client....................................................................... 7Reinstalling the Client................................................................... 8Configuring VMP Client Options.................................................... 8Password Enforcement.................................................................. 9
Alert............................................................................................ 13
Responding to an Alert............................................................... 14Sending an Alert........................................................................ 14Creating Multiple Choice Responses............................................. 15The Alert Overview View............................................................. 16Starting a Chat From an Alert...................................................... 17
Schedules.................................................................................... 19
Viewing On-Call Lists.................................................................. 20Modifying On-Call Status............................................................. 20
Chat............................................................................................. 21
Starting a New Chat................................................................... 21Opening an Existing Chat............................................................ 22Chat Notifications....................................................................... 23Managing Favorite Users and Distribution Lists for Chat.................. 23
Contacts...................................................................................... 25
Communicating with Contacts.................................................... 25Managing Personal Contact Information....................................... 27

iv ··· Vocera Messaging Platform iPhone User Guide
Notify.......................................................................................... 29
Sending Notify Alerts................................................................. 29Notify Alert Status Reports.......................................................... 30
Content....................................................................................... 33
Viewing and Managing Content................................................. 34
About Do Not Disturb............................................................... 35
Using Do Not Disturb Mode........................................................ 35

Introduction ··· 5
Introduction
The Vocera Messaging Platform supports personal communication devices
an application suite that provides secure enterprise messaging and alerting.
The system provides infrastructure for real time delivery of organization
communications, including:
• critical pages
• text messages
• notifications
• lab results
• alarms
• alerts
Use the client to receive and send messages from common smartphone
platforms, and send messages using the VMP Web Console. The application
suite includes the following features:
• Alert
• Chat
• Contacts
• Notify
• Content
Note: The VMP administrator assigned specific user rights to individuals and
groups. Each user right group contains functionality for the VMP Server and is
managed by the administrator.
The Vocera Messaging Platform Application Suite
Vocera Messaging Platform includes the following main features:
• Alerts

Document Conventions
6 ··· Vocera Messaging Platform iPhone User Guide
• Chat
• Notify
• Contacts
• Content
Alert and Chat are included with the standard VMP license. The key features
of VMP provide functionality for sending and receiving alerts, and initiating
or responding to instant messages, within the organization, from your smart
phone.
Notify is an optional, depending on your license. If your organization provides
you with a license, you are also licensed to use the Contacts and Content.
Notify provides features similar to Alert with options to send alerts to
unlicensed users, based on information provided in the contact data. Contacts
provides options to initiate communications to unlicensed users via Email,
Phone Call, New Alert, or New Chat. Content provides features for sharing
and accessing vital documents and information.
Document Conventions
The following conventions are used to describe Android, iPhone, and VMP
specific interface conventions:
Table 1. Guide Conventions
Convention Android iPhone
Add
Back
New
Open
Photo

Getting Started ··· 7
Getting Started
The Vocera Messaging Platform lets you use a smartphone to send and receive
alerts, based on distribution list and schedule assignments. The platform
provides additional options for instant messaging, and alerts to external
contacts. Content provides a portal for accessing organizational documents
from your device. Contacts provides a portal for communicating with internal
and external contacts via phone, email, chat or alert options.
This section describes how to install and configure the client on your device.
Installing the Client
To install the Vocera Messaging client on users' smartphones, the Vocera
Messaging Platform administrator sends users an automated email from
the Vocera Messaging Platform server that contains links to download and
configure the client. iPhone users must have an active iTunes account to
download the app from the App Store.
Installing VMP on iPhone
1. On your iPhone, open the email sent to you from the Vocera administrator.
2. Tap the first link in the email to go to the App Store to download and install
the VMP client.

Reinstalling the Client
8 ··· Vocera Messaging Platform iPhone User Guide
3. When you see the App Store page for Vocera Messaging, tap Free.
4. Tap Install App.
5. Enter your password, and then tap OK.
6. After the app is installed, open the email again, and tap the second link
to configure the app to connect to your organization's Vocera Messaging
Platform server.
Reinstalling the Client
If you are reinstalling the VMP client, you must first ensure that all notification
permissions are set.
To reinstall the VMP client:
1. Tap Settings.
2. Tap Notification Center.
3. Locate and tap Messaging.
4. Enable the Show in Notification Center permission. This moves the VMP
client from the Don’t Include listing to the Include listing.
5. Enable all other permissions.
6. Follow the steps in Installing the Client to install the VMP client.
Configuring VMP Client Options
To configure the VMP specific iPhone notification settings, select Settings >
Notifications > Messaging, and configure the following options:
Table 2. iPhone Notification Options
Option Description
NotificationCenter
Toggle this option ON to have the messaging notificationsappear in the iPhone notification view.
Show Tap to choose how may messaging notifications should appearif the Notification Center option is set to ON. You can choosefrom:
• 1Recent Item
• 5 Recent Items
• 10 Recent Items

Password Enforcement
Getting Started ··· 9
Option Description
Alert Style Select from the following alert notification options:
• None - Alert notifications will have no style around the text
• Banners - Alerts notifications will appear as a banner at thetop of the device screen.
• Alerts - Alert notifications will appear as a popup on thedevice screen.
Badge App Icon Toggle this option to ONfor the icon appear. The default is ON.
Sounds Toggle this option to ON to hear VMP sounds. If this option isOFF the setting is overridden by high priority alerts.
View in LockScreen
Toggle this option to ON to see alerts when the screen islocked. The default is ON.
Password Enforcement
If configured by the VMP administrator, you must set a password for your
smartphone before you can use the application. Password enforcement ensures
that sensitive organizational data remains secure in the event your device is lost
or stolen.
If your organization enforces a device password, the following screen appears
when you open the client:
Use the following steps to configure your password and begin using the
application.
Note: If your administrator has enforced a password with more than 4 digits
or with at least one letter required, turn off simple password in your device
settings before continuing with these steps. For information about turning off
the simple password setting, see iOS: Understanding passcodes1.
1 http://support.apple.com/kb/HT4113

Password Enforcement
10 ··· Vocera Messaging Platform iPhone User Guide
Configuring a Device Password
1. Tap Install.
2. When the Install Profile screen appears, tap Install.
3. When the Warning screen appears, tap Install to confirm the installation.
4. When the Profile Installed screen appears, tap Done.
5. Use the device keyboard to enter a password.

Password Enforcement
Getting Started ··· 11
6. Enter the password again to confirm the sequence.
7. Your device is now secured and you can begin using the VMP application.

Password Enforcement
12 ··· Vocera Messaging Platform iPhone User Guide

Alert ··· 13
Alert
Alert includes features and functionality for sending and receiving alerts within
the organization. Alert includes the following views:
• All Alerts
• Alerts
• Sent
• Schedules
The All Alerts view is the default Alert view. This view lists each sent and
received alert. Tap Sent to view just the alerts you have sent. Tap Inbox to view
only alerts you have received.
Table 3. Alert Status Indicators
Indicator Description
A green arrow to the left of the alert indicates the alert is sentsuccessfully.
A blue arrow to the left of the alert indicates that the alert is sent andreceived successfully.
A red icon indicates that the alert is sent but a response is not sent.
A green icon indicates the alert is received and the appropriateresponse is sent.
A blue icon includes the number of alert recipients from whom aresponse is required. This icon stays blue until all responses are sent.When all responses are sent the alert shows a green icon.
Tap any alert to open the The Alert Overview View.

Responding to an Alert
14 ··· Vocera Messaging Platform iPhone User Guide
Note: For information about starting a chat from an alert, see Starting a Chat
From an Alert.
Responding to an Alert
Alerts appear on your device as popup messages. Depending on your alert
settings, and the alert priority the alert may trigger an audible tone, or a
vibration notification. Alerts that require a response include a red Response
Required button. Response options include:
• Multiple Choice
• Text Comment
Tap the Response Required button to enter the response.
Alerts you have responded to are stored in the Alert view. For details about
viewing Alerts you have responded to, or alerts you have sent see The Alert
Overview View.
Sending an Alert
Use the following steps to compose and send an alert.
Note: For information about initiating a chat from an alert, see
Sending an Alert
1. Start the VMP client and select Alert.
2. Tap New Alert.
3. Tap New Alert, or tap a template to compose the alert from an existing
template.
4. Tap in the To: field and tap Add, to select the alert recipients.
Filter the recipient list using the following options, available at the bottom
of the screen:
• All: Show all users and groups.
• DL: Show only groups.
• Users: Show only users.
5. Tap to add the alert recipients, and tap Done.
6. Tap in the Subject field and use the device keyboard to enter the subject
text.
7. Tab in the Message field and use the device keyboard to enter the message
text.

Creating Multiple Choice Responses
Alert ··· 15
8. Configure the Alert Options.
Table 4. Alert Options
Option Description
Priority Select one of the following options:
• Low
• Normal
• High
Alert Expiration Select from one of the following options:
• Never — The alert will continue to appear on the user'sdevice until it is acknowledged.
• 2 Minutes — The alert will appear on the user's devicefor two minutes.
• 5 Minutes — The alert will appear on the user's devicefor five minutes.
• 10 Minutes — The alert will appear on the user's devicefor ten minutes.
• Custom — Enter the amount of time, in minutesthe alert should appear on the user's device, if notacknowledged.
OverrideNotifications
Tap to select to override the user's device notificationsettings. This is set by default if the alert Priority is set toHigh.
ResponseOptions
Select from one of the following options:
• None
• Text Response — The user must respond with a textreply.
• Multiple Choice — The user must respond by selectingfrom a choice you configure. For details about creatingMultiple Choice options, see Creating Multiple ChoiceResponses.
9. Tap Send.
Creating Multiple Choice Responses
Multiple choice responses can be added to an alert to prompt the user for a
specific reply, and to increase the speed at which a response can be provided.
Use the following steps to create multiple choice responses for alerts.

The Alert Overview View
16 ··· Vocera Messaging Platform iPhone User Guide
Creating Multiple Choice Responses
1. When composing an alert, select Response Options (For Notify select,
Get Response).
2. Use the device keypad to type the first response option.
3. For new Alerts, tap the Enter key to add additional responses and tap Back
to complete the task.
For Notify alerts, tap Add to add additional responses, and tap Next to
complete the task.
4. To remove a response option, tab Delete.
The Alert Overview View
The Alert Overview view is accessed by tapping an alert in the All Alert,
Sent, or Inbox views. This view includes the following alert details:
Table 5. Alert Overview Items
Item Description
From The alert sender.
Subject The alert subject line.
Priority The alert priority.
Override This field indicates if the alert override option is set to ON orOFF.
Sent The date and time the message was sent.
Message The alert text.
Recipients The number of alert recipients.
Opened How many recipients opened the alert.
Delivered How many recipients received the alert.
Can't Deliver How many recipients did not receive the alert.

Starting a Chat From an Alert
Alert ··· 17
Item Description
Status Overview The view allows you to filter the alert status by:
• All Statuses
• Delivered
• Opened
• Responded
• Can't Deliver
• Not Opened
• Not Responded
Starting a Chat From an Alert
Use the following steps to start a chat from an alert.
To start a chat from an alert:
1. Start the VMP client and select Alert.
2. Tap All Alerts, Inbox, or Sent.
3. Tap to select the desired alert.
4. Tap to select Status Overview.
5. Tap to open Recipient Status.
6. Tap Chat , and start chatting with the alert recipient or sender.

Starting a Chat From an Alert
18 ··· Vocera Messaging Platform iPhone User Guide

Schedules ··· 19
Schedules
The VMP scheduling feature provides dynamic on-call scheduling and shift
workflow options. Schedules are defined by the administrator or an authorized
user, using the VMP Web Console.
To access the On-Call features from the client, open the VMP App Selector,
select Alert , and select On-Call .
The client includes the following options:
Table 6. Client Scheduling Options
Option Description
My Shifts Tap to review your On-Call shifts.
My Status Tap to view and modify your On-call status. You canselect from:
• Not On-Call
• Monitor
• On-Call
On-Call status changes are dependent upon thestatus of other users on the list. Depending on the listsettings, you may not be able to change your statusfrom On-Call to another option. For example, if theminimum number of On-Call users is configured to atleast one user, and you are the only user currently setto On-Call, you are blocked from changing your statusuntil another user is set to On-Call.
To modify your status you must have the appropriateprivileges. Check with your administrator if you requirethe ability to change your status.
For details about managing your status, seeModifying On-Call Status.

Viewing On-Call Lists
20 ··· Vocera Messaging Platform iPhone User Guide
Option Description
Manage On-Call Lists This section lists each On-call List. Tap the list to viewthe assigned users, and the user's current status.
Viewing On-Call Lists
Use the following steps to view the On-Call Lists to which you are assigned, or
are provided viewing privileges:
Viewing On-Call Lists
1. From the VMP App Selector, tap Alert and select On-Call .
2. Each published list is shown under the Manage On-Call Lists heading. Tap
a list to view the users.
3. Tap a user to view or modify the user's On-Call Status.
Note: For details about modifying status, see Modifying On-Call Status.
Modifying On-Call Status
When a published schedule begins, users are set to On-Call. You can change
your status, or the status of other uses, if this privilege is provided by the
administrator. Use the following steps to modify your On-Call Status.
Modifying On-Call Status
1. From the VMP App Selector, tap Alert and select On-Call .
2. Select My Status.
3. Select an On-Call List and tap to select from the following options:
• On-Call - You will receive alerts sent to the list.
• Not On-Call - You will not receive alerts sent to the list.
• Monitor - You will receive alerts sent to the list, but a response is not
expected, even when one is required by the alert.
• Best Practice: Select Monitor to receive alerts sent to the list without
the expectation of a response or action for the alert. A shift manager
might find it useful to monitor the shift and ensure alerts are handled
appropriately.

Chat ··· 21
Chat
Chat lets you communicate with other staff members in your organization
using a text-based chat interface. Chat interactions are generally less urgent
than a Vocera Voice call or an Alert, but Chat still ensures reliability, security,
and logging of all chats.
Once you start a chat session, you can return to it at any time. Each
communication is time-stamped, providing a clear history of the conversation.
You can start a new chat session with user or distribution list. Chat conveniently
allows you to select a contact from your Favorites list, distribution lists, users, or
the complete directory.
Starting a New Chat
The Chat screen lets you start chats and rejoin existing chats.
To start a new chat:
1. On the App Selector screen, tap Chat. The Chats screen appears
2. Tap New . The New Chat screen appears.
3. Tap a button at the bottom to select a list of contacts: Favorites, All, DL
(for distribution list), and Users.
4. Select one or more users, groups, or distribution lists.
5. Tap Start.
6. To send a message, type text in the Message box at the bottom, and then
tap Send.
Note: Chat and Alert share the same permission structure and are managed by
the Vocera administrator.

Opening an Existing Chat
22 ··· Vocera Messaging Platform iPhone User Guide
To send a photo during a chat:
1. Tap Photo icon. The Photo menu appears.
2. Choose an option:
• Take Photo—take a new photo.
• Choose Existing—select an existing photo.
When an error in delivery occurs, you are prompted to resend the message. If
so, tap OK.
Opening an Existing Chat
When you tap Chat on the App Selector screen, all current Chat conversations
appear.

Chat Notifications
Chat ··· 23
To open an existing chat:
1. On the App Selector screen, tap Chat.
2. In the Chat list, tap to open an existing chat.
To cycle through existing chats:
1. From an open chat, swipe the screen. The next existing chat appears.
2. Swipe the screen again to see other existing chats.
Chat Notifications
When you receive a Chat message and Chat is not opened on the device, the
Vocera Chat Message Received prompt appears with the following options:
• View Later—closes the message and ignores the chat. You can open it later.
• View—closes the message and opens the chat.
Note: The new message sound is pre-defined by the Vocera Administrator.
Managing Favorite Users and Distribution Lists for Chat
When you work in the Chat application, you can create a list of favorite users
and distribution lists that you chat with frequently.
To show the Chat Favorites list:
1. On the App Selector screen, tap Chat.
2. Tap Favorites.
To add a favorite for Chat:
1. On the Chats screen, tap Favorites. The Favorites list appears.
2. To display all contacts, tap All.
3. Swipe to scroll the list of contacts.
-or-
In the Search field, start typing the name of a contact.
4. To make a contact a favorite, tap the white star icon for that contact. The
star turns yellow.
To delete a favorite for Chat:
1. On the Chats screen, tap Favorites. The Favorites list appears.
2. To display all contacts, tap All.
3. Swipe to scroll the list of contacts.

Managing Favorite Users and Distribution Lists for Chat
24 ··· Vocera Messaging Platform iPhone User Guide
-or-
In the Search field, start typing the name of a contact.
4. To delete a favorite, tap the yellow star icon for that contact. The star
turns white.

Contacts ··· 25
Contacts
Contacts lets users easily access the information of other users and groups
from a mobile device. When you launch Contacts, the Contacts screen displays
all users and groups in your organization.
Note: Groups are known as Distribution Lists. The Vocera administrator sets up
Distribution Lists.
Communicating with Contacts
When you tap a contact in the Contacts list, the communication options
for that contact appear. Depending the organization license and third party
configurations, the following options are available:
• Alert
• Phone
• Chat
Note: If a communication option is not available, its icon appears gray.

Communicating with Contacts
26 ··· Vocera Messaging Platform iPhone User Guide
To send an email from the Contacts list:
1. On the App Selector screen, tap Contacts. The Contacts screen appears.
2. Tap a contact.
3. Tap Email.
4. If your device has multiple email accounts, select the email account to use.
5. Compose your email, and send it when you are finished.
To send an alert from the Contacts list:
1. On the App Selector screen, tap Contacts. The Contacts screen appears.
2. Tap a contact.
3. Tap Alert.
4. Compose the alert, and tap Send when you are finished.
For details on how to compose an alert, see Sending Alerts.
To call someone from the Contacts list:
1. On the App Selector screen, tap Contacts. The Contacts screen appears.
2. Tap a contact.
3. Tap Phone.
To chat with someone from the Contacts list:
1. On the App Selector screen, tap Contacts. The Contacts screen appears.
2. Tap a contact.
3. Tap Chat.
A chat opens with that contact.

Managing Personal Contact Information
Contacts ··· 27
Managing Personal Contact Information
In the Contacts list, your own contact information is indicated by a blue square
around your personal photo.
Changing Your Contact Image
1. On the App Selector screen, tap Contacts.
2. Tap your own contact.
3. Tap the picture to the left of your name.
The View Photo screen appears.
4. Tap Change Photo.
5. Select one of the following options:
• Select Photo—Select a picture from your stored photos.
• Take a Photo—Use your phone's camera to take a new photo.
6. Tap Save.
Note: New photos can take up to two minutes to be viewable once they are
uploaded.

Managing Personal Contact Information
28 ··· Vocera Messaging Platform iPhone User Guide

Notify ··· 29
Notify
Notify provides options to send an alert to predefined user groups, including
licensed and unlicensed users. Notify includes the following features:
• Send alerts to licensed and unlicensed users
• Send alerts using predefined alert templates
• Request send receipts or provide multiple choice response options
• Create a Bridge to Conference
The Bridge to Conference feature is dependent on availability for your
organization. For more information, see the Vocera Messaging Platform
Administration Guide.
For information about Notify view status indicators, see Alerts.
Sending Notify Alerts
Use the following steps to send an alert using Notify.
Sending a Notify Alert
1. Start the VMP client and select Notify.
2. Tap New Alert.
3. Tap in the To: field and tap Add, to select the alert recipients.
Note: Filter the recipient list using the following options, available at the
bottom of the screen:
All: Show all users and groups.DL: Show only groups.Users: Show only
users.
4. Tap to add the alert recipients, and tap Done.
5. Tap in the Subject field and use the device keyboard to enter the subject
text.

Notify Alert Status Reports
30 ··· Vocera Messaging Platform iPhone User Guide
6. Tab in the Message field and use the device keyboard to enter the message
text.
7. tap Next, and tap to select from the following Response options.
• None
• Get Receipt
• Get Response
• Bridge to Conference
Note: This option is dependent on availability for your organization.
For more information about the Bridge to Conference feature, see the
Vocera Messaging Platform Administration Guide.
Note: For information about using the Get Response option, see Creating
Multiple Choice Responses.
8. Tap Send.
Notify Alert Status Reports
The Status Report screen lists every contact to whom a notification was sent.
Status is indicated to the right of the contact name. To view Notify Alert status
details, select Open . The detailed Status screen displays:
• The Notify Alert Subject
• The name of the recipient
• The status for each contact point

Notify Alert Status Reports
Notify ··· 31
• The time and date the notification was received
Tap Open , under the Filter by:, to filter the status information by:
• All Statues (this is the default)
• Sent
• Pending
• Failed
• Receipts
• No Receipts
Tap Back to return to the status screen and view the status based on the
selected filter.

Notify Alert Status Reports
32 ··· Vocera Messaging Platform iPhone User Guide

Content ··· 33
Content
Content provides a portal for reviewing organizational content from your
device. Content is described in the following sections.
Content sends different document types to any Vocera Messaging Platform
user's device. All documents are managed by the Vocera administrator.
Content provides crucial documents to users for disaster or emergency
preparedness plans. The documents could outline chains of command,
communication procedures, and other important protocols to keep healthcare
organizations running in a crisis. Content caches these vital documents on
users' smartphones, so they are available when electric power or the network
are down.
The types of documents that can be viewed within Content are:
• Image files ( JPG, JPEG, PNG, GIF)
• Excel Files (2003, 2007, 2010)
• Word (2003, 2007, 2010)
• HTML (Basic)
• Text Files
Note: A PDF viewer must be installed to view PDF files.

Viewing and Managing Content
34 ··· Vocera Messaging Platform iPhone User Guide
Viewing and Managing Content
This section describes how to access documents stored in the Vocera Content
application.
To open a document in Content:
1. On the App Selector screen, tap Content.
2. Tap a document.
When a Word document is selected, the first page displays. To view
other pages of the Word Document, scroll down. You can tap embedded
hyperlinks within the document.
All supported image types display in a full screen format.
After you open a document, you can perform any Clipboard actions supported
by your device.

About Do Not Disturb ··· 35
About Do Not Disturb
If you are in a meeting or are busy and don't wish to be disturbed, you can
turn on Do Not Disturb mode. When Do Not Disturb is selected, all pop-up,
vibration, and tone notifications for Alert and Chat messages are disabled.
Alerts can be set to override your notification preferences. If you don't want
an alert to be able to override your Do Not Disturb setting, select the Do Not
Override box.
Using Do Not Disturb Mode
The Do Not Disturb and Do Not Override notification settings appear at the
bottom of the App Selector screen. You can turn the settings on or off.
To turn on Do Not Disturb:
1. At the bottom of the App Selector screen, tap Do Not Disturb. The
Notifications screen appears.
2. Tap the Do Not Disturb switch to turn it on.

Using Do Not Disturb Mode
36 ··· Vocera Messaging Platform iPhone User Guide
3. If you don't want alerts to be able to override Do Not Disturb, turn the Do
Not Override switch on.
4. Press App Selection to return to the App Selector screen.