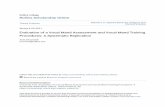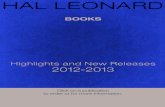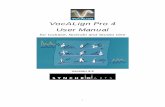VocALign Pro 4 User Manual...• Synching a drum machine audio-output to a real drummer (or vice...
Transcript of VocALign Pro 4 User Manual...• Synching a drum machine audio-output to a real drummer (or vice...

i
VocALign Pro 4
User Manual for Cubase, Nuendo, Cakewalk, Reaper and Studio
One
Version 4.5

ii
Contact Information
Synchro Arts Limited
Epsom, Surrey
UK
Email: [email protected]
Online Support at:
Web: http://www.SynchroArts.com
Email: [email protected]
© Synchro Arts Limited 1995–2019

iii
END USER LICENCE AGREEMENT PLEASE READ THE FOLLOWING LEGAL AGREEMENT CAREFULLY PRIOR TO USING THE
VOCALIGN SOFTWARE PROVIDED WITH THIS AGREEMENT. USE OF THE SOFTWARE
CONSTITUTES YOUR ACCEPTANCE OF THE TERMS OF THIS LICENCE.
IF YOU DO NOT ACCEPT THESE TERMS, DO NOT USE THE SOFTWARE.
IF YOU HAVE PAID FOR THE SOFTWARE, RETURN IT TO THE RETAILER FOR A REFUND OR
CREDIT. If you cannot obtain a refund there, contact Synchro Arts Limited for information
about their refund policies.
THESE TERMS ALSO APPLY TO ANY SYNCHRO ARTS UPDATES AND UPGRADES FOR THIS
SOFTWARE UNLESS OTHER TERMS ACCOMPANY THOSE UPDATES OR UPGRADES.
1. Licence. The VOCALIGN plug-in, VOCALIGN CONTENT and other SYNCHRO ARTS LIMITED
software, video and audio accompanying this Licence, whether on disk, in memory or on any other
media (the "Software") and related documentation are licensed to you by Synchro Arts Limited. You
may use the Software on a single computer at a time. If you own a licence you can also install and
use the licensed software on secondary computers. However, you may not run the software
simultaneously on both the primary and secondary computers.
You may also transfer all your licence rights in the Software and related documentation and a copy of
this Licence to another party, provided the other party reads and agrees to accept the terms and
conditions of this Licence.
2. Copy and use restrictions. You are not allowed to distribute copies of the Software or the
documentation. This Software is protected by applicable copyright laws. It is illegal to give copies to
another person, or to duplicate the Software by any other means, including electronic transmission.
The Software contains trade secrets and in order to protect them you may not decompile, reverse
engineer, disassemble or otherwise reduce the software to human-perceivable form. You may not
modify, adapt, translate, rent, lease or create derivative works based upon the Software or any part
thereof. You acknowledge that no title to the intellectual property in the Software is transferred to you
and that title and full ownership rights to the Software will remain the exclusive property of Synchro
Arts Limited or its suppliers and licensors.
3. Termination. This Licence is effective until terminated. This Licence will terminate immediately
without notice from Synchro Arts Limited if you fail to comply with any provision of this Licence.
4. No Extra Warranties. SYNCHRO ARTS LIMITED GRANTS NO EXTRA WARRANTIES,
EXPRESS OR IMPLIED, BY STATUTE OR OTHERWISE, REGARDING THE PROGRAM AND
RELATED MATERIALS, THEIR FITNESS FOR ANY PURPOSE, THEIR QUALITY, THEIR
MERCHANTABILITY OR OTHERWISE.
5. Severability. In the event any provision of this Agreement is determined to be invalid or
unenforceable, it shall be adjusted so as to best reflect the intent of the parties to the maximum extent
possible, and the remainder of this agreement shall be valid and enforceable to the maximum extent
possible.
6. Entire Agreement. This Agreement is the entire understanding between the parties with respect to
the subject matter hereof and replaces any previous discussion and/or agreement regarding such
subject matter. No amendment to or modification of this Licence will be binding unless in writing and
signed by Synchro Arts Limited.
7. Governing Law. This Agreement shall be interpreted and enforced in accordance with English law
and the English courts shall have jurisdiction to determine any dispute.
Part of VocALign is developed and sold under licence from Wordfit Limited.

iv
Important Notes
• In this manual, ‘VocALign PRO 4 VST / ARA’ will be referred to simply as ‘VocALign PRO’ or simply ‘VocALign’.
Technical specifications
• The VST instance of this program is compatible with Steinberg Cubase 4.5.2, 5 and above, also with Nuendo 4.3 and above, running on Mac OS 10.6 and above, or on Windows 7 and above. The ARA extension is compatible with Studio One Three, Studio One Four, Cubase Pro (10.0.30 and later), Nuendo (10.1 and later), Cakewalk (2017.02 and later) and Reaper (v5.97 and later)
• For a full list of compatible DAWs (all versions of VocALign Pro) see http://www.synchroarts.com/products/vocalign-pro/support
• VocALign PRO 4 VST / ARA is a VST3 plug-in. It also contains an instance that functions as an ARA I or ARA II plug-in.
Acknowledgements
• Special thanks go to our beta testers and the staff at Steinberg, PreSonus, Cuckos and Cakewalk for their help and support.
• Thanks to Steve Cooke for providing the English voices in the demonstration audio.
• VocALign is developed and sold under licence from Wordfit Limited.
Trademarks
• VocALign is a registered trademark of Synchro Arts Limited.
• All other trademarks are the property of their respective holders.

v
Contents Contact Information ............................................................................................................................. ii
END USER LICENCE AGREEMENT ............................................................................................... iii
A. Introduction to VocALign ..................................................................................................................... 1
What is VocALign? ............................................................................................................................... 1
How does VocALign work? .................................................................................................................. 1
How can VocALign help?...................................................................................................................... 1
Working without VocALign .................................................................................................................. 1
Working with VocALign........................................................................................................................ 1
B. Applications ......................................................................................................................................... 3
C. Basic and advanced operation modes ................................................................................................. 4
D. Software installation and Authorization ............................................................................................. 5
Installation ........................................................................................................................................... 5
Trial and Full Licences .......................................................................................................................... 5
Reauthorizing VocALign Pro if the iLok is removed ......................................................................... 6
WARNING ......................................................................................................................................... 6
E. Modes of operation ............................................................................................................................. 7
F. Getting started (VST3: Cubase/Nuendo) ............................................................................................. 9
Quick start ............................................................................................................................................ 9
G. Tutorial (Cubase project) ...................................................................................................................14
Step 1 Obtain the tutorial project and audio ....................................................................................14
Step 2 Open the project in Cubase ....................................................................................................14
Step 3 Add VocALign as an insert ......................................................................................................16
Step 4 Select the Guide audio as the side chain input ......................................................................17
Step 5 Set the start point in Cubase ..................................................................................................18
Step 6 Capture the audio ...................................................................................................................18
Step 7 Prepare the settings for alignment.........................................................................................19
Step 8 Analyze the audio ...................................................................................................................20
Step 9 Align the Dub audio ................................................................................................................20
Step 10 Create the time-aligned version of the Dub audio ...............................................................21
Step 11 Play the aligned audio ..........................................................................................................22
Step 12 Create an audio file of the aligned Dub ................................................................................22
Step 13 Using advanced features of VocALign Pro ............................................................................25
H. Operation as an ARA plug-in .............................................................................................................26
Add VocALign to Audio Events in Studio One ....................................................................................26

vi
Add VocALign to Audio Events in Cubase (or Nuendo) .....................................................................27
Add VocALign as a Track Fx In Reaper ...............................................................................................28
Add VocALign to Audio Events in Cakewalk ......................................................................................29
Select and Process the Audio.............................................................................................................30
Play and render the aligned audio .....................................................................................................32
Reopening the VocALign plug-in window ..........................................................................................33
Capturing multiple Guide/Dub events ...............................................................................................33
Displaying a Specific Dub Audio Event in VocALign ...........................................................................33
Multiple instances of VocALign .........................................................................................................34
Drag & Drop operation ......................................................................................................................34
Changing the plug-In’s settings..........................................................................................................35
Capturing audio in real time using Basic VST mode (as an Insert Effect) ..........................................36
I. VocALign PRO 4 screen contents and controls ...................................................................................37
J. Important tips for effective operation ...............................................................................................39
Cubase/Nuendo Preferences .............................................................................................................39
Capture ..............................................................................................................................................39
Overview window ..............................................................................................................................40
Trimming the captured material .......................................................................................................40
Alignment ...........................................................................................................................................41
Alignment settings .............................................................................................................................43
Editing modes ....................................................................................................................................43
Further tips and tricks ........................................................................................................................43
Latching ..........................................................................................................................................43
Reverb tails ....................................................................................................................................44
Controlling the plug-in status (VST version) ..................................................................................44
Previewing material .......................................................................................................................44
K. Advanced mode operation ................................................................................................................45
Synch points .......................................................................................................................................45
Protected sections .............................................................................................................................46
L. Troubleshooting .................................................................................................................................47

1
A. Introduction to VocALign
What is VocALign?
VocALign is a process that automatically edits the timing of one audio signal to match another.
How does VocALign work?
VocALign works by applying varying amounts of time stretching or compression to one signal (called the ‘Dub’) to make its energy peaks and troughs align in time with a ‘Guide’ signal. It does this in three main steps as shown in Figure 1.
VocALign analyses the Guide and Dub audio signals using identical spectrum analysers to produce time-varying energy patterns. Then it uses advanced pattern recognition techniques to examine the energy patterns and determine the best way to ‘warp’ the time structure of the Dub signal so that its energy pattern is matched to that of the Guide. The time-warping path describes the best time-distortion of the Dub for matching to the Guide. The time-warping path is fed to an audio editing processor that time-compresses and expands the Dub audio to create the aligned version based on the path. It is this edited version of the Dub that is returned to the audio editing software for the desired use.
Note: In the above diagram, the spectrum analyser colours match those used in the VocALign screen for Guide and Dub audio signals and controls.
How can VocALign help?
If you are a dialogue editor needing to lip-synch vocals, or a music editor needing to tighten-
up lead or backing vocals, instrumental tracks, or perform a number of other alignment
tasks, then VocALign will help you.
Working without VocALign
A dubbing session for film post-production or music production begins with a guide track. Then the voice-over artist, singer, or musician will dub this as closely as possible.
Because humans are not machines, they will not be able to get exactly in time with the
Guide. This is generally not acceptable for lip-synching, nor for double-tracking of vocals or
instruments. Often, the next step is to loop-record the trickier sections individually, but this
can break-up the natural flow of the line. Lastly, the editor will attempt manually to cut and
nudge individual sections of the new recordings into time with the Guide.
The above process can take many hours for both the artist and the editor.
Working with VocALign
The above process becomes a simple matter of getting the artist to concentrate on creating a great performance, rather than worrying about the fact that it may drift in and out of exact synch with a previous performance. VocALign can then be used to adjust the timing by automatically time-stretching and compressing the material to allow the Dub to take on the same timing pattern as the Guide.

2
This saves studio time, saves artists time and improves the quality of results. Most importantly, artists are allowed to produce their best performances, free from the rigidity normally associated with dubbing.
Figure 1 VocALign block diagram

3
B. Applications VocALign was originally designed for lip-synching replacement dialogue for film and video post-production but it has been adapted to work successfully in the following applications:
• Synching replacement dialogue in post-production for film and video.
• Double-tracking vocal parts or instrumental parts
• Tightening the ensemble of singers with one another, or with the lead vocal
• Tightening the ensemble of backing instrumental tracks
• Synching a drum machine audio-output to a real drummer (or vice versa)
• Giving a dubbed vocal the timing of a ‘live’ vocal performance
• Changing the voice or even apparent sex of a singer or actor’s performance
• Replacing the vocals from a music video shoot with a production track, achieving perfect lip-synch
• Foreign language dubbing

4
C. Basic and advanced operation modes VocALign PRO 4 has two modes of operation: BASIC and ADVANCED.
In both modes VocALign automatically aligns the selected Guide and Dub audio regions, using either time or frequency domain processing. In VocALign, you can trim the starts and ends of regions to be processed and control the degree of flexibility in the time-warping (alignment) process.
BASIC mode uses an alignment algorithm that has compatible behaviour to VocALign Project. The ADVANCED mode uses a more sophisticated and robust alignment algorithm, which generally results in more successful and accurate alignment. It also provides more flexibility and control during the alignment process and may work better with audio signals that are difficult to align in BASIC mode. In general, you should use ADVANCED mode unless you specifically want the algorithm to behave like VocALign Project.
The ADVANCED mode adds two important controls: one that enables you to determine ‘synch points’ and the other to select ‘protected’ regions in the audio to be aligned. Synch points are pairs of pointers that relate specific locations in the Dub to specific target locations in the Guide. VocALign will try to ensure that the points are put in synch. In essence this enables you to attempt to ‘force’ VocALign to match the audio at these points. Protected regions are user-specified parts of the Dub audio that will not be affected by VocALign’s time warping.
VocALign PRO also includes frequency domain editing, in addition to the normal time domain editing available in the VocALign Project version. This can be useful for getting good results on single line melodic material such as solo singers or instrumentalists.
These features are covered in more detail later in this manual.

5
D. Software installation and Authorization
Installation
If you have not already done so, download VocALign Pro 4 plug-ins from
www.synchroarts.com/downloads
Trial and Full Licences
VocALign Pro can run in a Trial Mode but it will require an iLok Trial licence which you can
obtain from the Synchro Arts website. Once you have obtained and installed the Trial
licence as described below, VocALign Pro will run in a fully functional demonstration mode
for the number of days stated in the information you receive with it.
VocALign Pro licences will authorize both Mac and Windows versions.
If you already have a VocALign Pro licence installed on an iLok USB Key that is plugged into the
computer running VocALign Pro, you can skip the rest of this section on authorization.
Software authorization summary
VocALign Pro uses the iLok system described on www.iLok.com for authorization.
IMPORTANT: Before you can run VocALign Pro, you must do all the following (if you haven't already done so)
1. Create a free account on www.iLok.com
2. Go to www.iLok.com, download and install the new iLok License Manager on your computer.
3. Run the iLok License Manager and sign in.
4. Synchro Arts normally supplies an iLok Activation code in the form:
XXXX-XXXX-XXXX-XXXX-XXXX-XXXX-XXXX-XXXX-XX
(where the X's are numbers)
note that this code is NOT a licence but an Activation Code that you can redeem in
the iLok License Manager to obtain your licence.
5. To redeem an Activation Code:
Open the 'Redeem Activation Code' window in the iLok License Manager.

6
Enter your Activation Code as instructed.
If the code is recognized, you will see a VocALign Pro Licence in the iLok Manager.
Drag the Licence to your iLok USB Key.
iLok Keys can hold licences for a number of protected software products. You can have licences from Synchro Arts and other software vendors on the same iLok.
If you followed the above procedures correctly, and the iLok Key with the relevant licence is
inserted in the computer running VocALign Pro, it should run in an authorized mode by
simply launching VocALign Pro
Reauthorizing VocALign Pro if the iLok is removed
If you subsequently try to run VocALign Pro without the iLok inserted into your computer you will receive a warning message. Follow the instructions in the warning to reauthorize the software.
WARNING: Do not remove the iLok from your computer while you are using VocALign Pro.

7
E. Modes of operation This version of VocALign Pro has three modes of operation, which operate differently depending on whether you are using a VST3-only compatible DAW, or one that additionally supports ARA, such as PreSonus’s Studio One or Cakewalk by Bandlab.
Please visit http://www.synchroarts.com/compatibility/editors/VocALign+PRO+4 for information and videos about editors that support VocALign Pro.
Mode Description Method of capture and alignment
Basic VST3
(see Sections F and G)
Cubase Pro, Cubase Artist, Nuendo, FLStudio, Adobe Audition and Reaper support this mode.
The plug-in works as an effect with VST3-compatible DAWs that support sends and sidechains (e.g. Cubase and Nuendo). Processing is simply applied to the track concerned with no awareness of individual audio events.
Useful if you want to work on a track as a whole, or to control exactly what is captured, rather than on individual segments or events.
Fairly slow as the audio has to be captured in real time.
Press “Capture”. You must play audio into VocALign Pro in real time.
Align by pressing “Process” in the plug-in’s window.
ARA
(see Section H)
Studio One, Cubase Pro, Nuendo, Cakewalk and Reaper support this mode.
The plug-in works as an Event FX with DAWs that support ARA (e.g. Studio One or Cubase Pro/Nuendo) This means that VocALign is applied to specific audio segments or events.
Faster than Basic VST3 mode as the audio is captured as quickly as possible.
Press “Capture” to capture selected audio events in non-real time (as fast as possible).
Aligns automatically.
ARA with Drag and Drop
(see Section H)
Studio One, Cubase Pro, Nuendo, Cakewalk and Reaper support this mode.
Similar to ARA above. The plug-in works as an Event FX with DAWs that support ARA and Drag and Drop (e.g. Studio One 3.3, Reaper 5.97, Cubase Pro 10.0.30, Nuendo 10.1 or Cakewalk (Sonar) 2017.2. All later versions of these audio editors also support ARA with Drag and Drop).
Usually the fastest method of working. Capture and alignment are executed in a single operation.
Drag audio events onto the Guide and Dub areas in the plug-in’s window.
Aligns automatically.

8

9
F. Getting started (VST3: Cubase/Nuendo) To learn to use the basic functions of VocALign PRO 4 only takes a few minutes. To get the best understanding quickly we strongly recommend that you first follow the brief tutorial in Section G, which uses prepared audio examples.
The following section is a Quick Start guide for those that want to jump straight in without following the tutorial. Although the plug-in works with Cubase or Nuendo, the text refers to its use with Cubase. The two user interfaces are very similar. (For the ARA plug-in with Studio One or Cakewalk see Section H.)
Quick start
1 In the VST->Plug-ins page of Cubase’s Preferences, disable (untick) the setting ‘Suspend VST3 plug-in processing when no audio signals are received’.
2 In Cubase, add VocALign PRO as an Insert on the track to be aligned (the ‘Dub’ track) by selecting Other>VocALign Pro from the list of plug-ins that drops down when you click on an available Insert slot, as shown in Figure 2 .
Figure 2 Selecting VocALign Pro as an Insert in Cubase

10
Figure 3 VocALign window before audio capture
Figure 4 Turning on the side chain input
3 The VocALign plug-in window will open as shown in Figure 3.
4 Turn on the side chain input in VocALign by pressing the fifth button from the top left of the plug-in’s window, as shown in Figure 4.
Now select a ‘Guide’ track in Cubase (the audio to which the Dub will be aligned) and route one of its Sends to VocALign’s side chain on the Dub track. See Figure 5. Turn on the Send and set its gain to 0 dB.

11
5 In Cubase, move its timeline (play cursor) to the beginning of the audio you want to process. (The Guide and Dub audio should start at about the same time and the starting point should be within low level noise before the start of the audio.)
6
Figure 5 Route a Guide track Send to VocALign's side chain
Figure 6 VocALign display after audio capture
7 In the VocALign window press Capture Audio. The light in that button will glow yellow and show Stop Capture to show that it is waiting for audio. (You can press it again to cancel the capture if necessary.)

12
8 Press Play (space bar) in Cubase. The light in the button will flash green while
the audio is being captured. VocALign will record the Guide and Dub tracks while
Cubase is playing.
9 Press Stop in Cubase (space bar) when you reach the end of the Guide and Dub
audio. VocALign will then display the waveforms of the recorded audio in its
Guide and Dub windows (see Figure 6 above).
10 In the VocALign window select Advanced align mode, Time Domain editing and
Normal Flexibility (these are the default settings).
11 Press Process and VocALign will align the Dub audio to the Guide audio. Once
the Dub has been aligned, the display will show the energy plots of the Guide
and Dub. You will also see a yellow trace above the Guide, which shows how the
energy of the Dub was matched to the energy of the Guide.
12 In Cubase move the play head back to the start of the Guide. Press Play in
Cubase and you will hear the aligned Dub along with the Guide.
13 Use Cubase’s File->Expo->Audio Mixdown function to create an audio file of the
Aligned Dub. (See Figure 7.) Set Cubase’s location indicators so that they
highlight the region of audio that you want to mix down. Select the Dub track to
be mixed down then press Export to create the aligned file. This will be available
in Cubase’s Pool and can optionally be written to a spare track as part of the
mixdown process.
TIP: When you are aligning audio, try to make sure that:
• The Guide audio content is sufficiently similar to the Dub.
• The Guide starts at roughly the same time as the Dub.
• The Guide and the Dub have a small lead-in (a quarter of a second to half a second)
containing a bit of background noise.
TIP: When you are exporting audio, make sure that the original tracks in Cubase are not
muted, faded down or solo’ed

13
Figure 7 Selecting Audio Mixdown as an Export option

14
G. Tutorial (Cubase project) This tutorial guides you through the use of VocALign Pro VST in easy stages, so that you can learn about how it works and how best to use it. It uses a prepared Cubase project that can be downloaded from the Synchro Arts website. (This can also be opened and worked on in Nuendo, although for the rest of this tutorial it will be assumed that you are using Cubase. The two user interfaces are very similar.) You will learn how to:
• Select the Guide and Dub audio that will be processed in VocALign
• Transfer the Guide and Dub audio into the VocALign plug-in
• Use VocALign to create an Aligned (synchronized) Dub and audition it
• Return the Aligned Dub audio to Cubase
Step 1 Obtain the tutorial project and audio
The Cubase project for the tutorial can be found by going to the following webpage at: http://www.synchroarts.com/compatibility/editor-product/Cubase/VocALign+PRO+4.
Locate and click on the link Cubase VocALign Tutorial Project to download a copy of the project to your computer.
Copy the contents to a suitable folder on your computer’s hard disk. The copied material should contain the file and folders shown in Figure 8. The “.cpr” file is the Cubase project file, and the folder Audio contains the two audio files used in this tutorial – ‘STEVEGUI.WAV’ and ‘TWITDUB.WAV’.
Figure 8 Contents of the tutorial project download
Step 2 Open the project in Cubase
When you open the project file in Cubase you may get a message that the project has been moved (because Cubase thinks it was created somewhere else). Simply click on the button New to select the location to which you have copied it as the project directory. The displayed project should look similar to that shown in Figure 8. You may need to do a bit of zooming and rearranging to fit your screen.
In the VST>Plug-ins page of Cubase’s Preferences, disable (untick) the setting ‘Suspend VST3 plug-in processing when no audio signals are received’. If this setting is enabled, then Cubase will not replay the complete Aligned Dub when the Aligned Dub is longer than the original.

15
Figure 9 Tutorial project display in Cubase

16
Step 3 Add VocALign as an insert
In Cubase, add VocALign PRO as an Insert on the Dub (Audio 2) track by selecting Other
from the list of plug-ins that drops down when you click on an available Insert slot, and then
VocALign Pro as shown in Figure 10. The VocALign PRO window should appear as shown in
Figure 11.
Figure 10 Select VocALign Pro as an Insert in Dub track

17
Figure 11 VocALign Pro plug-in editor window before audio capture
Step 4 Select the Guide audio as the side chain input
A side chain to the VocALign insert is used to connect the audio track that will be used to guide the alignment process. Turn on the side chain input in VocALign by pressing the fifth button from the top left of the plug-in’s window, as shown in Figure 12. The button will now glow orange.
Now select the Guide track in Cubase and route one of its Sends to the side chain of the Dub track Insert that controls VocALign, as shown above in Figure 13.
Figure 12 Turning on the side chain input

18
Figure 13 Route a Guide track Send to VocALign's side chain
Figure 14 Setting the Send controls in Cubase
Turn the Send on and set its gain to 0 dB as shown above in Figure 14
Step 5 Set the start point in Cubase
In Cubase, select the start point of the audio you want to process, using Cubase’s time line. (The Guide and Dub audio should be approximately in the same place.) In this case it means dragging the time line back to zero (before the start of the audio extracts.
Step 6 Capture the audio
In the VocALign window press Capture Audio as shown in Figure 15 (next page). The light in that button will glow yellow and show Stop Capture to show that it is waiting for audio. (You can press it again to cancel the capture if necessary.)
Press Play (space bar) in Cubase. The light in the button will flash green while the audio is being captured. The selected section of the Dub track will be loaded into VocALign. Press Stop in Cubase (space bar) when you reach the end of the audio material to be captured. A pair of waveforms will be displayed in the VocALign window showing the selected Guide and Dub audio (see Figure 16, next page).
TIP: If you need to capture more than one audio region into one instance of VocALign, you may need to use the Overview display at the bottom of the window to select separate regions

19
for processing. Click on the desired waveform to select it. Use Delete to delete the selected waveform from VocALign. This is covered in more detail in Section J.
Figure 15 Selecting Capture Audio (left) after which the light in the button glows yellow and shows ‘Stop Capture’ (right)
Figure 16 VocALign plug-in editor window after audio capture
Step 7 Prepare the settings for alignment
Select the Advanced alignment mode as shown in Figure 16 above, along with Time Domain in the Editing menu to the right of it, and Normal Flexibility above and between these two options. (These are the default settings.) This sets up the plug-in with some typical settings for speech alignment.
In VocALign, if required, adjust the start or end of the Guide or Dub audio so that the sections to be aligned are roughly similar in terms of content. This is done by clicking and dragging the waveform from its ends (when first captured), or where it changes colour too

20
grey (after adjustment). The selection can also be made by sliding the blue or orange pointers above or below the waveform, as shown in Figure 16. There is a pointer at the beginning and at the end of each waveform to begin with. You may have to scroll to the right in the VocALign window in order to see the pointers at the end of the waveforms. Cubase’s transport commands are used to play the audio.
Figure 17 VocALign energy display after pressing ‘Analyze’
TIP: Try to ensure that the start of the audio selection is in ‘silence’ (which should be low level noise within an audio segment, rather than an empty part of the track that lies between segments) for about 0.25 seconds before the waveform energy appears. Try to ensure the end of the selected audio is at the desired stopping point.
Step 8 Analyze the audio
In VocALign click Analyze. The display changes to show an energy plot of the Guide and Dub tracks (Figure 17, above), which is what VocALign uses to create a time-warp path to match the two extracts. (This step can be omitted because the Align or Process buttons will automatically include the analysis step. The Analyze control is available to obtain a quick overview of the anlaysis stage without further processing.)
Step 9 Align the Dub audio
Clicking Align creates a processed version of the track on which the VocALign plug-in is inserted. You will now see a yellow trace superimposed on the Guide audio track’s

21
waveform (see Figure 18), which is VocALign’s proposed mapping of the Dub track’s energy pattern to match that of the Guide. Initially VocALign saves its output to a temporary file, but you can also create a more permanent audio file of the processed version.
(If you press Help then About in VocALign, you can see where the plug-in stores the temporary audio files. You can also change the location of the folder for the temporary files.)
Figure 18 Yellow trace over Guide showing proposed alignment
Figure 19 The Green loudspeaker shows that audio is ready to be played
Step 10 Create the time-aligned version of the Dub audio
Click Process to create a rendered version of the aligned audio that is written temporarily to disk. The red loudspeaker (Not Ready) symbol next to the Delete button will change to green (Ready), to show that the audio is processed and ready to be auditioned (see Figure 19 above).

22
(While the loudspeaker symbol next to the Delete button is red – Not Ready – you won’t hear the aligned audio from the track being processed. When the loudspeaker is green you will hear the aligned audio.)
TIP: Generally, for the fastest operation, once the audio has been captured, press only the Process button.
Step 11 Play the aligned audio
Once the edit is completed and the speaker symbol is green, if you press Play (space bar) in Cubase (having moved the time line back to the start) you will hear both the Guide and aligned Dub audio together in sync. If you left the start and end pointers unaltered before editing, the laugh at the end of the Dub audio will still be audible and a little time-compressed. (VocALign’s mapping of the two energy patterns, as shown by the yellow trace, results in an overall shortening of the Dub audio.)
The bypass button in the top left hand corner of VocALign’s display (see Figure 20) allows you to temporarily turn off the processing of this plug in so that you can hear the original unprocessed audio. The button is yellow when the plug-in is bypassed. Be sure to turn bypass off (i.e. not bypassed) if you want to use the Aligned audio.
If you move the Guide’s end marker (right hand blue pointer) to just after the end of the Guide signal, then press Process again to regenerate the Aligned Dub, the laugh at the end of the dub will be left unprocessed and will remain at the original speed.
You can also move the right hand orange pointer (the Dub’s end marker). For example, to eliminate the laugh from the processed version, move the right hand orange pointer, so that it is positioned just before the laugh starts. Press Process again and the laugh will be removed from the aligned audio.
Step 12 Create an audio file of the aligned Dub
In order to create an audio file of the processed version (of the Aligned Dub), select the Audio Mixdown function, which is under Export… on Cubase’s File menu, as shown in Figure 21.
Set Cubase’s location indicators so that they highlight the time region of audio that is to be mixed down. As shown in Figure 22(next page), this is done by dragging the small triangular
Figure 20 Bypass button in VocALign editor window

23
markers at the top of the time bar above the audio tracks, so that one is at the start and one at the end of the region. If none exist, you can make them by moving the cursor into that area of the time bar until the cursor turns into a pencil, then clicking to create a location indicator that can then be dragged.
The mixdown options are shown in Figure 23. Under Channel Selection on the left, choose the Dub audio channel only. The new region can be named in the box at the top of the ‘Export Audio Mixdown’ window (shown here as ‘TWITDUB_aligned’) and a path (folder location) for the new file chosen. You can set various file saving options according to the needs of your project. A mono downmix would be the normal option for VocALign processing. If you tick Audio Track in the ‘Import into Project’ at the bottom, the processed region will be bounced onto a new track in sync with the start of the original one, as well as being made available in Cubase’s Pool.
Figure 22 Setting Cubase’s location indicators to highlight the region for mixdown
Figure 21 Audio Mixdown selected from Export options under the File menu

24
Figure 23 Cubase’s audio mixdown options
Make sure the original tracks in Cubase are not muted, faded down or solo’ed, then press Export. The aligned file will then be created and written to an audio track. In Figure 24you can see the new ‘TWITDUB_aligned’ track with the fitted version of the Dub audio. If you play it along with the Guide track these should be in sync (mute the unprocessed Dub track first)
TIP: Do not save the modified Cubase tutorial session over the original downloaded session when exiting Cubase, so that it can be used again. Save the modified one with a different name.
Figure 24 The newly aligned Dub track has been mixed down to track 3 in Cubase

25
Step 13 Using advanced features of VocALign Pro
VocALign Pro has a number of advanced features that enable you to control the way VocALign aligns material. Guidance on the use of ‘synch points’ and ‘protected regions’ is given in Section K. Section J also includes a few tips and tricks for effective operation.

26
H. Operation as an ARA plug-in The VST3 version of VocALign Pro contains an ARA-compatible extension that will work with DAWs that support ARA such as Studio One, Cubase Pro, Nuendo, Reaper or Cakewalk.
This section explains how to use VocALign as an ARA plug-in with audio editors that support ARA, such as Studio One. Apart from this, other detailed and advanced aspects of the plug-in’s operation are the same as for the VST version described in the remainder of this manual (except that the bypass function does not operate in the ARA version).
Unlike the VST3 version, the ARA version can load audio into the VocALign plug-in quickly without needing to take audio from an insert and load it in real-time. For most audio editors such as Studio One or Cubase Pro, VocALign needs to be added to each clip of audio (Audio Event) as an effect (Event Fx), whereas others such as Reaper, VocALign can also be added as a track effect (Fx).
The basic steps below describe how to use VocALign as an ARA plug-in in Studio One. The steps for using VocALign in the other audio editors are almost identical, apart from the first step, which describes how to add VocALign Pro to a track or region of audio (an Audio Event).
Click here to add VocALign to audio events in Cakewalk.
Click here to add VocALign to audio events in Cubase Pro (or Nuendo).
Click here to add VocALign as a Track Fx in Reaper.
Add VocALign to Audio Events in Studio One
In Studio One VocALign is added to an Audio Event as an Event FX. Select all the Guide and Dub audio events in Studio One that you want to process, then from Studio One’s Audio menu select Edit with VocALign (shown in Figure 25 below). This will add VocALign Pro to all the selected audio events.
Figure 25 VocALign Pro is added as an Event Fx using Edit with VocALign in Studio One’s Audio Menu
TIP: To speed this step up you can assign a keyboard shortcut (Studio One->Keyboard
Shortcuts…) to the menu entry Edit with VocALign.
There is also a Remove VocALign entry in Studio One’s Audio menu that will remove
VocALign Pro (if it has been added) from selected audio events. You can also assign a
keyboard shortcut to Remove VocALign.

27
Click here to continue to the next step (Select and process the audio).
Add VocALign to Audio Events in Cubase Pro (or Nuendo)
In Cubase Pro (10.0.30 and later), VocALign is added to an Audio Event as an extension. First, in Cubase select all the Guide and Dub audio events that you need to process. From Cubase’s Audio menu choose Extensions and, in the menu that appears select VocALignPro (shown in Figure 26 below). This will add VocALign Pro to all the selected audio events.
Figure 26 VocALign Pro is added as an Extension from Cubase’s Audio Menu
Note: There is also a Remove Extension from Selected Events entry in Cubase’s Extension
menu that will remove VocALign Pro (if it has been added) from all selected audio events.
Once you have added VocALignPro as an audio extension to an audio event, Cubase will
show the symbol in the event’s top right corner and the event’s ARA filename between
parentheses. Cubase will also open VocALign Pro in its editor window.
Figure 27 Adding VocALign Pro to the audio events BG_GUIDE, BG-DOUBLE and BGVOICE3.

28
Click here to continue to the next step (Select and process the audio).
Add VocALign as a Track Fx In Reaper
In Reaper you need to add VocALign as a Track Fx to each track that contains the Guide audio and the Dub audio. In the example below the first track contains the Guide while the second and third tracks contain the Dubs
For each of the first three tracks follow these steps in Reaper:
a) For Track “STEVEGUI”, click the track’s “Show Track Fx Window” button.
Figure 28 Opening the Track Fx Window in Reaper
b) In the “Add Fx To:” dialogue box, choose VST3 in the column on the left. To see the
"Add Fx To:" dialogue box you may need to click the Add button in the FX window.
Figure 29 Adding VocALign Pro to Track 1 “SteveGui”.
c) From the list of VST3 plug-ins in the "Add FX to:" window, select VocALign Pro and
then press the OK button.

29
d) Once you have added VocALign to the track, Reaper will display each plug-in labelled
with the name of its associated track. In this example its label is “Track 1: LEAD VOX
1".
Figure 30 VocAlign Pro as an Fx insert in Track 1 “SteveGui”.
e) Similarly, add VocAlign Pro to Track 2 and Track 3 by repeating steps a) to d) for each
of these tracks.
To remove VocALign Pro from a track, click the track’s Fx button to open its Fx window,
select VocAlign Pro in the column on the left and then click the “Remove” button.
Click here to continue to the next step (Select the process the audio).
Add VocALign to Audio Events in Cakewalk (Sonar)
In Cakewalk, VocALign is added to an Audio Events by creating a Region FX.
In Cakewalk, apply VocALign Pro as a Region FX to the Guide and Dub audio events. To do this, select the Guide audio event, then from the Region FX menu select VocALignPro->Create Region FX. Repeat the process for each Dub audio event.
Tip: It is possible to speed this step up by first selecting multiple audio events in Cakewalk and then creating a Region FX from the selection.

30
Figure 31 VocALign Pro is event added to the selected audio clip(s) by creating a Region FX.
There is also a Remove Region FX entry in Cakewalk’s Region FX menu that will remove
VocALign Pro (if it has been added) from selected audio events.
Select and Process the Audio
For this section we are using Studio One as an example, but the steps needed to process the Dub audio are exactly the same in the other editors listed in this manual.
First, in Studio One select the Guide audio, which in this example is BG-GUIDE on the first track. Next in VocALign press the button “Capture Guide”.
Figure 32. Capturing the Guide audio BG-GUIDE in VocALign Pro.

31
Once you have captured the Guide, VocALign will display the selected audio in its Guide display.
Figure 33. Guide audio in VocALign Pro
Now to Capture the Dub audio, select the audio event BG-DOUBLE in Studio One and press the button “Capture Dub”.
Figure 34 Capturing the Dub audio BG-DOUBLE in VocALign Pro.
Once VocALign has captured the Dub audio, it will automatically align the Dub to the Guide
using the current settings.The display will show the energy profiles of the original audio and
the energy profile of the Aligned Dub superimposed on the Guide’s. The small loudspeaker
icon will glow green to indicate that VocALign has generated audio file for the aligned Dub.

32
Figure 35 VocALign Pro displays the energy profiles of the Guide (blue) and Dub (orange). The yellow trace shows the energy
profile of the Aligned Dub.
You may alternatively use Drag & Drop if your DAW supports it (please see below).
Play and render the aligned audio
If the Playback Ready indicator below the Dub track on the plug-in’s display is green, you can play the tracks concerned in Studio One. You should hear the aligned version of the audio event instead of the original one. This, however, is only a temporary “effect” applied to the audio event in real time.
To “render” the aligned audio permanently in Studio, first select the Dub audio event, then press Render on the audio event’s Event FX information panel (Figure 36). This is normally visible at the bottom of the left side of Studio One’s main display, if the Inspector (press F4) is enabled in the View menu.
To “render” the aligned audio in Cakewalk, first select the Dub audio event that you want to make permanent, then from the Region FX menu select VocALignPro->Render Region FX.
Once you have rendered the audio event, the audio event’s original audio will be replaced with the aligned audio.

33
Figure 36 Press Render in Studio One for the VocALign effect on the Dub track to be rendered as new audio on the Dub track
TIP: Unless you render the aligned audio, it will continue to be applied as a real-time effect, using processing power, unless the effect is turned off. This means that you will continue to hear it as it was originally aligned, even if you edit the original audio. To avoid any such confusion, render the effect before changing any audio in Studio One and it will then replay reliably. You can Restore the real-time effect after rendering in Studio One if you change your mind.
Reopening the VocALign plug-in window
If you have closed the VocALign plug-in window and want to access it again to change the settings or realign audio, make sure the effects applied to the track are visible by clicking on the Event FX button in the Inspector, to show the down arrow, then double-click the VocALign Pro effect name in the Event FX info panel shown above.
Capturing multiple Guide/Dub events
To capture more than one pair of Guide/Dub events in VocALign simply repeat the steps for the first pair, namely:
1. Add VocALign as an Event FX to the pair of events. (In the case of DAWs that use Track FXs such as Reaper, you need only add VocALign to the tracks that have the Guides and Dubs. When VocALign is added as a Track FX, it will have access to all the track’s audio).
2. In the DAW select the Guide audio and in VocALign press the button Capture Guide.
3. In the DAW select the Dub audio and in VocALign press the button Capture Dub. This step both captures the Dub and aligns it to the Guide automatically using the current settings.
4. If necessary, in VocALign make adjustments to the settings to improve the alignment and press the button Process.
5. Repeat steps 1 to 4 for each new pair as required…
Displaying a Specific Dub Audio Event in VocALign
If you have used VocALign to process many Dub Events in a Studio One Song you may want
to display a specific Dub/Guide pair. To do this, simply click on the Dub or Guide Event in
Studio One and VocALign will display that Dub/Guide pair in its window.

34
Multiple instances of VocALign
It is possible for more than one instance of VocALign to be added as an Event FX in Studio One. These only show up in the drop downs at the top of the plug-in window. As you should generally only have one at a time, remove the others using Remove in the drop-down (Figure 37).
Figure 37 Remove multiple instances of VocALign in the plug-in window
Drag & Drop operation
If your DAW supports ARA with Drag & Drop (e.g. Studio One v3.3 or Cakewalk v2017.02, Reaper 5.97, Cubase 10.0.30, Nuendo 10.1 and later versions of these DAWs) the entire capturing and processing operation can be performed much more quickly.
1. Make sure you have already applied VocALign Pro as Event FX (or Track FX) to all the events that you want to use as the Guide and Dub, as shown in the first step in this section.
2. Select all the audio events on one track that form the Guide signal, and then Drag and Drop the selection onto VocALign’s Guide track in the plug-in’s window.
3. Select all the audio events on one track that form the Dub signal, and then Drag and Drop the selection onto VocALign’s Dub track in the plug-in’s window. (Multiple Dubs can be dropped at the same time. Each Dub in this case may be formed from audio events on the same track)
4. The Dub(s) will be automatically aligned to the Guide using the current settings.
5. If necessary, make any adjustments to settings that may be needed to improve results and press Process again.
Please Note: All the audio events that form the Guide (or each Dub) must be on the same track and be adjacent to each other. In other words, there can be no silence or overlaps between each audio event and the audio events must be next to each other. See Figure 38 below.

35
Figure 38 Selecting the Guide and Dub(s). In this example, the audio events BG-Guide1, BG-Guide2 and BG-Guide3 could be selected to form the Guide. Likewise, BG-Voice3a and BG-Voice3b could be selected as one Dub and BG-Double as another.
Changing the plug-In’s settings
In the ARA version of VocALign Pro you will find a Settings button at the top left of the plug-in window. It enables you to change how audio events are described in the drop-down menus for Guide and Dub selection.
Figure 39 Options in the Settings menu of the ARA plug-in
Display Times in bar beats allows you to change the format of the displayed times to bar beats. VocALign will use the current setting of the project’s beats per minute.
Show starting times of audio in its displayed name enables you to choose whether the starting times of events are shown with its name. (This can help to distinguish between copies of events with the same name located at different playback times.)
Check for similar starting times when capturing Guide and Dub checks that the events being captured have similar starting times in the session. This checks the suitability of the Guide and Dub for correct alignment, and guards against capturing unintended events.

36
Show only the selected Guide and Dub enables you to choose whether VocALign shows only the selected Guide and Dub in its Guide and Dub graphs.
Normally the selected Guide and Dub are shown highlighted and all the other captured Guides and Dubs are shown at a reduced brightness. Dub signals that overlap or are close to each other can make the graphical displays a little confusing. Selecting this setting will make it easier to see what you are currently processing.
If there is no selected Guide or Dub, then VocALign will always show all its captured audio at a reduced brightness.
Capturing audio in real time using Basic VST mode (as an Insert Effect)
Although VocALign Pro can capture audio events almost instantly in ARA mode using the Event FX methods described above, it can also be operated in Basic VST mode (see Section E). The plug-in is used as an Insert on the Dub track and the audio is captured in real time while playing. This can allow for finer control over what is captured as you can select the exact start and end points required.
The basic steps to be followed here are almost identical to the Cubase introduction given above:
1. Add VocALign Pro as an Insert to the Dub track audio event by dragging it from the Effects browser onto the event concerned (don’t hold down ALT in this case). As a result, the plug-in is added as an Insert effect rather than as Event FX.
2. Take a Send from the Guide track and route it to the VocALign side-chain input.
3. Adjust the Send level on the Guide track, normally to 0 dB and turn on the Send.
4. Locate the playback cursor in the DAW at the start of the material to be captured. Press Capture Audio in the plug-in. Play the audio in the DAW. Stop playback. Press Stop Capture.

37
I. VocALign PRO 4 screen contents and controls
Figure 40 Key to VocALign screen contents and controls (VST version shown, see previous section for explanation of differences with ARA version)
1) Bypass button: bypasses any VocALign processing applied on this Insert. If bypass is OFF (grey), VocALign will play the aligned Dub, if the aligned Dub is ready (i.e. indicator (31) is green). If bypass is ON (yellow), VocALign will play the original (unprocessed) Dub audio. (VST only.)
2) Capture Audio button: arms VocALign to receive Guide and Dub audio from the editor during a play pass. (Yellow when waiting for audio, flashing green when capturing audio.)
3) Side chain button: turns on the side chain input to VocALign (normally routed from a Send of the Guide track). (Orange when ON.)
4) Help button: click to access help tips.
5) Display start time and time offsets – shows position of captured audio referenced to the editor time line.
6) Aligned audio trace: a representation of the energy of the new aligned signal.
7) Guide energy: a profile of the energy of the Guide signal in time. Display elements relating to the Guide are coloured blue.

38
8) Guide start point selector: adjusts processing start. (The corresponding end point selector is shown further to the right).
9) Synch point pair: click in this region and drag the green blobs to create and adjust pairs of synch points (see Section K).
10) Dub start point selector: adjusts processing start. (The corresponding end point selector is shown further to the right).
11) Dub energy: a profile of the energy of the Dub signal in time. Display elements relating to the Dub are coloured orange.
12) Protected region (see Section K).
13) Protected region start and end markers: drag the red sliders to mark regions that will remain unaffected by processing (see Section K).
14) Scroll bar: use slider to move waveform position in window.
15) Align button: click this to generate and display the aligned Dub audio energy trace in Guide window (does not create aligned audio).
16) Analyze button: click to analyze and display the energy plot of the Guide and Dub. VocALign displays the energy in only one band (500Hz – 1kHz) but actually splits it into four bands.
17) Overview window: shows multiple captured regions. If more than one independent audio region has been captured these will be shown as separate waveforms in the Overview display area. Clicking one of them selects the Dub and Guide waveforms to be processed. Selected waveforms are highlighted in bright blue and orange, whereas unselected waveforms are dimmed.
18) Selected Guide waveform: Guide audio that will be processed.
19) Selected Dub waveform: Dub audio that will be processed.
20) Advanced/Basic mode selector menu. Use Advanced mode unless you specifically want compatible behaviour with the Project version of VocALign.
21) Unselected Guide waveform: Guide audio that will not be processed (shown as darker waveform). (These will only be visible if multiple regions occurring at different time values have been separately captured into the plug-in.)
22) Unselected Dub waveform: Dub audio that will not be processed (shown as darker waveform). (These will only be visible if multiple regions occurring at different time values have been separately captured into the plug-in.)
23) Overview waveform display scrolling: slide to move display.
24) Automatic synch point setting: press to let VocALign pick possible synch points.
25) Clear synch points: press to delete all synch points.
26) VocALign settings controls the characteristics of the alignment processing (see Section J).
27) Editing basis: click to choose between time and frequency basis for non-linear time compression and expansion.
28) Process button: click to generate aligned audio. (31) will indicate when done.
29) Delete button: click to remove the selected waveforms from VocALign.
30) Overview waveform display scaling: slide to zoom in and out.

39
31) Editing complete indicator: If the indicator is green (‘Ready’), the edited (aligned) audio has been processed and is ready for playback. If the indicator is red (‘Not Ready’), the aligned audio is not yet ready to be replayed.
32) Selected waveform display scaling: slide to zoom in and out.
33) Energy scale: shows range of display.
J. Important tips for effective operation Assuming you have mastered either the Quick Start introduction or the Tutorial in the previous sections, the following will help you to get the best results from VocALign. The text refers to use with Cubase, but the in most cases the same principles apply when used with other supported DAWs.
Cubase/Nuendo Preferences
• In the VST>Plug-ins page of Cubase’s Preferences, disable (untick) the setting ‘Suspend VST3 plug-in processing when no audio signals are received’. If this setting is enabled, then Cubase will not replay the complete Aligned Dub when the Aligned Dub is longer than the original.
• On the same Preferences page, you may wish to set Cubase’s preferences so that the plug-in editor window is always on top.
Capture
• In Cubase, you will start with a session in which there is Guide (original) audio contained on one track and Dub (replacement or new) audio on a second track.
• In the Cubase Project window, drag the time line (current play time) so that it starts just before the desired portion of the Guide and Dub audio regions for processing. The captured material can include any individual region or multiple regions. Your selection can begin and end in the middle of a region. (To have this fine control over start points with the ARA version, you will have to use it in Insert mode, as described in Section G, or adjust the Guide start point selector in VocALign once the audio is captured.) VocALign PRO works best when working on relatively short regions at a time, for example from 20 seconds to, say, a minute. But effective alignment will depend on many things: e.g. gaps in the signals, how similar they are and other features. Some experimentation will help the user find the best lengths to process for each signal.
• Try to capture up to around 0.25 to 0.5 seconds of ‘background’ or ‘leader’ audio at the beginning of your Guide audio selection. This will assist VocALign to set the noise floor levels and allow better alignment at the start of the signal. (In the current version of VocALign PRO 4 VST, the selected audio can be up to five minutes long and must be longer than 0.25 seconds.)
• The Dub does not have to start at the same time as the Guide. In other words, the timecode position of the Dub is not used. The Guide’s timecode is important and so is the amount of ‘background’ captured before the Guide and the Dub.

40
• Try to leave as much or slightly more background audio before the start of the Dub signal than there is before the start of the Guide.
• If you capture an audio region that begins in digital silence, VocALign may generate an error as it needs to be able to detect a signal to enable it to set its analysis parameters. Try to start capturing where there is at least some low level background noise within the audio region.
Overview window
Figure 41(a) Overview display showing dimmed waveform (to the right) for unselected audio that is separate in time from the selected audio. (b) Showing overlapping regions that have been separately captured
• If you capture more than one audio region (in separate capture passes) while the VocALign plug-in is open these will show up as separate waveforms in the overview window at the bottom of the display. Click on the section of the waveform that you want to align, and it will appear in the upper displays ready for processing. The unselected regions’ waveforms are dimmed as shown in Figure 41(a) above. In this case the two regions occupy separate periods in Cubase’s timeline, so it is easy to tell them apart in the overview window.
• Selected (highlighted) waveforms in the overview window are those that will be processed by VocALign. If you press Delete only the highlighted waveform will be deleted.
• If you have accidentally or intentionally captured more than one region (in separate capture passes) within the same period on Cubase’s timeline, one will be overlaid on the other(s) in the overview window, as shown in Figure 41(b). The latest captured one will be highlighted, and the other(s) will be dimmed. If they overlap completely you will not be able to see those lying behind and the only way to reveal the hidden material is to delete the highlighted material this is hiding it. Nonetheless, if part of the dimmed waveform is visible in the background, you can click on it to select it.
Trimming the captured material
• Captured audio material may need to be trimmed before alignment in order to ensure that the extracts are optimised for processing. VocALign will work best if Guide and Dub material start at a similar point in their energy profiles, and both have a small period of background noise before they begin.
• It is preferable to trim starts and ends of extracts using the energy display. You can help VocALign do a better job by trimming the audio to match initial energy profiles

41
and ensure that there is a good chance of starting the alignment accurately. To convert a captured audio waveform into the energy display press Analyze.
• IMPORTANT: There is currently no way to return to the waveform display once an energy analysis has been done. The current contents must be deleted and recaptured if you need to start again.
• You can optionally perform several operations on the energy display waveform itself before alignment:
a) The start and end boundaries of the selected regions can be modified by dragging
the blue or orange pointers at either end of the audio selections as shown in Figure
42, left. The waveform turns grey to indicate unselected audio energy. Alternatively,
you can position your cursor at the boundary of the coloured audio material (the
cursor changes into a pair of
horizontal arrows) and drag
the boundary left or right.
b) The display can be scrolled horizontally with the scroll bars to examine the captured waveforms. You may need to scroll right to see the end point adjuster.
c) The scale control ( Figure 42, right) can be used to expand or contract the horizontal time scale (slider) or alter the range of the vertical scale in dB (+) (–).
Alignment
• Choose an appropriate VocALign setting before pressing Align (e.g. if the Dub is very long compared to the Guide, try ‘Maximum Compression’). Guidance is offered in the following section ‘Alignment settings.
• After clicking Align, visually inspect the results in the Guide window. The peaks and troughs of the yellow (Aligned Dub) energy trace should line up generally with those of the Guide as in Figure 43.
• If the alignment looks satisfactory, generate the aligned audio by pressing Process. This creates the aligned audio.
Figure 42 (left) Pointers to adjust start of Guide and Dub energy; (right) scale control

42
Figure 43 Checking the aligned energy (yellow trace)
• A shortcut is to simply press Process after capturing the audio as this will run the Analyze and Align steps first.
• Preview the results by using the Cubase play controls.
• If the alignment is satisfactory, transfer the edited audio to Cubase by using the Audio Mix down function, as described in the tutorial.
• If you make any changes to the selected waveform or settings after the initial alignment, the yellow trace of the aligned signal will disappear, and the Editing complete indicator will glow red. After having made any changes, simply press the button Process to regenerate a new aligned output.
• If the alignment does not look or sound satisfactory, there are a few options:
a) Select another setting or alignment mode (which will clear the aligned trace), click Align again, and examine the results.
b) Adjust the ‘leader’ audio before the start of the Guide and Dub to be roughly equivalent, with the Dub leader being slightly longer.
c) Adjust the end of the Guide or Dub (see previous section).
d) Reselect and recapture the Guide or Dub audio in Cubase, if the original selection is thought to be causing the problem.
Figure 44 Selecting alignment setting

43
Alignment settings
You can control the alignment settings, which greatly affect how the alignment performs. Use the alignment settings menu to select which preset is active, as shown in Figure 38 above. The main setting characteristics are described in Table 1.
Setting Main characteristics
Low Flexibility Alignment is not very flexible, sound quality may be best.
Normal Flexibility (Default): it is recommended to try this first as it works best in most cases.
High Flexibility Alignment is the most flexible of the settings, but may compromise sound quality.
Maximum Compression Tries to match the Guide by time compressing the aligned audio as much as possible.
Maximum Expansion Tries to match the Guide by time-expanding the aligned audio as much as possible.
Table 1 Alignment settings
In general, you will achieve better results by selecting the ADVANCED alignment mode. BASIC mode is provided to offer compatible behaviour with the Project version of VocALign.
Editing modes
VocALign PRO offers two methods of editing the Dub audio. The differences are highlighted in Table 2.
Editing mode Optimum signal requirements
Advantages Speed of editing
Frequency
Audio contains only a single pitch. (e.g. one voice or one single – pitched instrument)
Good for reducing editing artefacts in transients and rapid pitch changes when expanding.
Slower
Time Audio can be single voiced or contain complex signals.
Good for compression and maintaining musical beat.
Fastest
Table 2 Editing modes
Further tips and tricks
Latching
To align just the start of the Dub with the Guide (and leave the rest of the Dub unprocessed), use the Guide End Point Selector to use only select 0.25 to 1.0 second of the Guide audio for processing and keep the Dub signal full length.

44
Reverb tails
To stop the end of a Dub from being stretched to wrongly match a noisy or reverberant Guide, stop the end of the Guide for processing to be 0.25 to 1.0 second before the Guide signal of interest ends and use the entire Dub.
Controlling the plug-in status (VST version)
After having first added VocALign as an Insert on a Cubase track, the name of the plug-in will appear on the relevant Insert slot. To change or remove the plug-in, click and hold on the Insert slot and select the appropriate plug-in (or ‘No Effect’). To reopen the VocALign window once the plug-in window has been closed, click on the round button in the Insert controls containing an italic ‘e’ to open the plug-in editor window.
Previewing material
Once the Dub track has been provisionally aligned (before mixing down the aligned audio to an audio file) you can listen to either the Guide track or the Dub track separately by using the track mute or solo controls in Cubase. Mute the Guide track to hear only the Dub track, for example. Use the Bypass control in VocALign to turn on or off the alignment effect. Remember to remove these modifications before mixing down a processed track.

45
K. Advanced mode operation
Synch points
Synch points are used to pick target points where VocALign will try to ensure that the two extracts remain in synch. In essence this enables you to attempt to ‘force’ VocALign to match the audio at these points. Synch points are created as pairs (displayed as linked green pointers) – one relating to the position in the Guide and one relating to the position in the Dub audio. You can move each point in the pair independently of the other, so that the synch point can be different in the Guide and Dub tracks.
Synch points can be set either automatically or manually. In this example (Figure 45) from the speech material at the beginning of the tutorial audio, automatic synch point selection was chosen. The display shows one synch point detected where a particularly high energy peak is present in both versions. The plug-in attempts to match alignment at this point, adjusting the sections before or after it separately. A shading change is shown at the synch point boundary.
You can add synch points manually by clicking in the synch points area between the start and end selection pointers, then dragging the green pointers to the appropriate locations. In the example (Figure 46), two synch points have been manually inserted.
Synch points can be deleted by right- or control-clicking (Mac single button mouse) on them. They can all be deleted at once using the Clear button.
Figure 45 Automatically selected synch points shown in green
Figure 46 Manually inserted synch points

46
Protected sections
Sections of the Dub track can be protected so that they are not edited by VocALign. Click in the ‘Protect’ bar below the Dub display to add a red pointer at the start of the intended section, then drag it to highlight (in red) the relevant area.
The example in Figure 47 uses the material from the tutorial examples. Here the phrase ‘unreal time’ has been protected so that, after processing, it remains spoken in the rather more languid way used on the Dub track, as opposed to being shortened as on the Guide track. This can be useful, for example, in foreign language dubbing when you want to avoid inappropriate modification of certain words in the dubbed language.
Drag the pointers to alter the starts and ends of the protected section, remembering to press Process again in order to perform a new alignment. Click and drag again in the same bar to add further protected sections. Red pointers can be deleted by right- or control-clicking on them.
Figure 47 Selecting a protected section using the red sliders

47
L. Troubleshooting For help and advice, visit the Synchro Arts support website at:
http://www.synchroarts.com