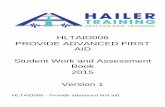VN4610 802.11p/CAN/GNSSInterface Manual - Vector · 2020. 8. 19. · Contents VN4610Manual...
Transcript of VN4610 802.11p/CAN/GNSSInterface Manual - Vector · 2020. 8. 19. · Contents VN4610Manual...
-
VN4610ManualVersion 1.3 | English
vector.com
-
Imprint
Vector InformatikGmbHIngersheimer Straße 24D-70499 Stuttgart
The information and data given in this user manual can be changed without prior notice. No part of this manual may be reproduced in anyform or by any means without the written permission of the publisher, regardless of which method or which instruments, electronic ormechanical, are used. All technical information, drafts, etc. are liable to law of copyright protection.
© Copyright 2021, Vector InformatikGmbH. All rights reserved.
-
Contents
VN4610 Manual Version 1.3 3
Contents
1 Introduction 61.1 About this User Manual 7
1.1.1 Warranty 81.1.2 Registered Trademarks 8
1.2 Important Notes 91.2.1 Safety Instructions and HazardWarnings 91.2.1.1 Proper Use and Intended Purpose 91.2.1.2 Hazards 10
1.2.2 Disclaimer 10
2 VN4610 802.11p/CAN/GNSS Interface 112.1 Scope of Delivery 12
2.2 Introduction 12
2.3 Accessories 13
3 Examples of Usage 143.1 General Use Cases 15
4 Device Description 164.1 Connectors Bus Side 17
4.2 Connectors USB Side 18
4.3 LEDs 21
4.4 Technical Data 22
5 Getting Started 235.1 Driver Installation 24
5.2 Loop Tests 265.2.1 CAN 27
6 Vector Hardware Configuration 296.1 General Information 30
6.2 Tool Description 316.2.1 Introduction 316.2.2 Tree View 32
7 Time Synchronization 357.1 General Information 36
-
Contents
VN4610 Manual Version 1.3 4
7.2 Software Sync 387.2.1 General Information 387.2.2 Configuration 39
7.3 Hardware Sync 407.3.1 General Information 407.3.2 Configuration 42
7.4 Precision Time Protocol Sync 437.4.1 General Information 437.4.2 Supported Features 437.4.3 Network Topology 447.4.4 Configuration 45
7.5 GNSS Sync 467.5.1 General Information 467.5.2 Configuration 47
7.6 Protocol Combinations 48
7.7 Use Cases and Configuration Examples 497.7.1 GNSS Synchronization 497.7.2 4.2 IEEE1588 Synchronization 507.7.3 Hardware Synchronization 51
7.8 Compatibility 527.8.1 Vector Software 527.8.2 Device Drivers 52
7.9 Troubleshooting 53
8 Ethernet Host Connections 548.1 General Hints 55
8.2 Getting Started 568.2.1 Connecting the Device 568.2.2 Changing the IP Address 58
8.3 Windows Network Throttling 608.3.1 Issue 608.3.2 Solution 60
8.4 Jumbo Frames 618.4.1 Issue 618.4.2 Solution 61
8.5 Interrupt Moderation Rate 628.5.1 Issue 628.5.2 Solution 62
8.6 Known Issues with 3rd Party Hardware 63
-
Contents
VN4610 Manual Version 1.3 5
8.6.1 Intel I218 / I219 Network Cards 63
-
1 Introduction
VN4610 Manual Version 1.3 6
1 IntroductionIn this chapter you find the following information:
1.1 About this User Manual 71.1.1 Warranty 81.1.2 Registered Trademarks 8
1.2 Important Notes 91.2.1 Safety Instructions and HazardWarnings 91.2.2 Disclaimer 10
-
1 Introduction
VN4610 Manual Version 1.3 7
1.1 About this User ManualConventions In the two following charts you will find the conventions used in the user manual
regarding utilized spellings and symbols.
Style Utilizationbold Blocks, surface elements, window- and dialog names of the soft-
ware. Accentuation of warnings and advices.[OK]File|Save
Push buttons in bracketsNotation for menus andmenu entries
Source Code File name and source code.Hyperlink Hyperlinks and references.+ Notation for shortcuts.
Symbol UtilizationThis symbol calls your attention to warnings.
Here you can obtain supplemental information.
Here you can find additional information.
Here is an example that has been prepared for you.
Step-by-step instructions provide assistance at these points.
Instructions on editing files are found at these points.
This symbol warns you not to edit the specified file.
-
1 Introduction
VN4610 Manual Version 1.3 8
1.1.1 WarrantyRestrictionof warranty
We reserve the right to change the contents of the documentation and the softwarewithout notice. Vector Informatik GmbH assumes no liability for correct contents ordamages which are resulted from the usage of the documentation. We are grateful forreferences tomistakes or for suggestions for improvement to be able to offer youevenmore efficient products in the future.
1.1.2 Registered TrademarksRegisteredtrademarks
All trademarks mentioned in this documentation and if necessary third partyregistered are absolutely subject to the conditions of each valid label right and therights of particular registered proprietor. All trademarks, trade names or companynames are or can be trademarks or registered trademarks of their particular pro-prietors. All rights which are not expressly allowed are reserved. If an explicit label oftrademarks, which are used in this documentation, fails, should not mean that a nameis free of third party rights.
► Windows, Windows 7, Windows 8.1, Windows 10are trademarks of theMicrosoft Corporation.
-
1 Introduction
VN4610 Manual Version 1.3 9
1.2 Important Notes
1.2.1 Safety Instructions and Hazard WarningsCaution!In order to avoid personal injuries and damage to property, you have to read andunderstand the following safety instructions and hazard warnings prior to instal-lation and use of this interface. Keep this documentation (manual) always near theinterface.
Caution!Do not operate the device without antennas! To avoid physical damage to thedevice, please attach the provided antennas to the device before operation!
1.2.1.1 Proper Use and Intended Purpose
Caution!The interface is designed for analyzing, controlling and otherwise influencing con-trol systems and electronic control units. This includes, inter alia, bus systems likeCAN, LIN, K-Line, MOST, FlexRay, Ethernet, BroadR-Reach and/or ARINC 429.
The interfacemay only be operated in a closed state. In particular, printed circuitsmust not be visible. The interfacemay only be operated (i) according to the instruc-tions and descriptions of this manual; (ii) with the electric power supply designedfor the interface, e.g. USB-powered power supply; and (iii) with accessories man-ufactured or approved by Vector.
The interface is exclusively designed for use by skilled personnel as its operationmay result in serious personal injuries and damage to property. Therefore, onlythose persons may operate the interface who (i) have understood the possibleeffects of the actions whichmay be caused by the interface; (ii) are specificallytrained in the handling with the interface, bus systems and the system intended tobe influenced; and (iii) have sufficient experience in using the interface safely.
The knowledge necessary for the operation of the interface can be acquired inwork-shops and internal or external seminars offered by Vector. Additional andinterface specific information, such as „Known Issues“, are available in the „VectorKnowledgeBase“ on Vector´s website at www.vector.com. Please consult the„Vector KnowledgeBase“ for updated information prior to the operation of the inter-face.
-
1 Introduction
VN4610 Manual Version 1.3 10
1.2.1.2 Hazards
Caution!The interfacemay control and/or otherwise influence the behavior of control sys-tems and electronic control units. Serious hazards for life, body and property mayarise, in particular, without limitation, by interventions in safety relevant systems(e.g. by deactivating or otherwisemanipulating the enginemanagement, steering,airbag and/or braking system) and/or if the interface is operated in public areas(e.g. public traffic, airspace). Therefore, youmust always ensure that the interfaceis used in a safemanner. This includes, inter alia, the ability to put the system inwhich the interface is used into a safe state at any time (e.g. by „emergency shut-down“), in particular, without limitation, in the event of errors or hazards.
Comply with all safety standards and public regulations which are relevant for theoperation of the system. Before you operate the system in public areas, it shouldbe tested on a site which is not accessible to the public and specifically preparedfor performing test drives in order to reduce hazards.
1.2.2 DisclaimerCaution!Claims based on defects and liability claims against Vector are excluded to theextent damages or errors are caused by improper use of the interface or use notaccording to its intended purpose. The same applies to damages or errors arisingfrom insufficient training or lack of experience of personnel using the interface.
-
2 VN4610 802.11p/CAN/GNSS Interface
VN4610 Manual Version 1.3 11
2 VN4610 802.11p/CAN/GNSS InterfaceIn this chapter you find the following information:
2.1 Scope of Delivery 12
2.2 Introduction 12
2.3 Accessories 13
-
2 VN4610 802.11p/CAN/GNSS Interface
VN4610 Manual Version 1.3 12
2.1 Scope of DeliveryContents The delivery includes:
► 1x VN4610 802.11p/CAN/GNSS Interface► 2x 5.9 GHz DSRC antenna (part no. 07204)► 1x GNSS antenna (part no. 07205)► 1x Power supply (part no. 05024)► 1x USB 2.0 cable (part no. 05011)
2.2 IntroductionAbout the VN4610 The VN4610 is a powerful interface with USB PC connection for accessing IEEE
802.11p and CAN FD networks. The dedicated short range communication (DSRC) isbased on the IEEE802.11p standard, which transmits/receives frames in the 5.9 GHzfrequency range. The VN4610 supports the unfiltered receiving and sending of IEEE802.11p frames used for the implementation of Car2x/V2x applications. It is possibleto synchronize the received radio frames with CAN FD messages. The built-in GNSSreceiver supplies the absolute UTC time and current position.
Figure 1: VN4610 802.11p/CAN Interface (bus side)
Overview of Advantages
► Sending/receiving frames according to IEEE 802.11p
► Two configurable IEEE 802.11pWLAN channels
► Unfiltered forwarding of IEEE 802.11p data packets to the application
► Adjustable communication parameters such as radio channel selection, band-width, transmission power, modulation type and protocol format LPD/EPD
-
2 VN4610 802.11p/CAN/GNSS Interface
VN4610 Manual Version 1.3 13
► TwoCAN high-speed channels CAN (FD) capable
► GNSS receiver provides current position and time
► Precise time stamp based onGNSS time
► Time synchronisation with PTP according to IEEE 1588 standard (future Release)
► VN4610 and CANoe.Car2x/CANalyzer.Car2x are optimally matched to eachother
► Synchronization with several interfaces and with other bus systems (Ethernet,CAN, LIN, FlexRay, ...)
► Robust housing, power supply and temperature range ideal for automotive andindustrial applications
► IO port with digital/analog in/out
► Ethernet with IEEE802.3: 100BASE-TX and 1000BASE-T
► Support of customer CAN/DAIO applications via XL-Driver Library (XL-API)
► Multi-application support (simultaneous operation of different applications on onechannel, e. g. CANoe and CANape)
► High time stamp accuracy
► Time synchronization of multiple devices and with other bus systems (CAN, LIN,FlexRay, MOST, Ethernet)
► Software time synchronization
► Hardware time synchronization
► GNSS time synchronization to absolute UTC time
► Time synchronization with PTP according to IEEE 1588 standard
► Connection to host PC via USB 2.0
► LEDs indicating status and activities
► External power supply, galvanically isolated
2.3 AccessoriesReferenceInformation on available accessories can be found in the separate accessoriesmanual on our website.
https://www.vector.com/d/en/manual/accessories/
-
3 Examples of Usage
VN4610 Manual Version 1.3 14
3 Examples of UsageIn this chapter you find the following information:
3.1 General Use Cases 15
-
3 Examples of Usage
VN4610 Manual Version 1.3 15
3.1 General Use CasesAnalysis The VN4610 forwards all received radio frames of the two radio channels unfiltered to
the test tool for analysis. Therefore, frames can also be analyzed which would bere-jected by a ECU due to timing, geo information orprotocol errors caused byCar2x/V2x. Since the time stampsof themessages on the bus channels are syn-chronized intime, latency measurements can also be carried out.
VN4610
USB/Ethernet
IO
CAN(FD)
Data transfer
SyncHW Sync
VNXXXXInterfaces
CANoe.Car2XCANalyzer.Car2X
IEEE
802.11p
CAN(FD)
Data
DSRCApplication
Car2XV2x
GNSS
GNSS
GNSS
IEEE 802.11p
Figure 2: General use cases
Simulation/Stimulation
CANoe.Car2x together with the VN4610 offers a perfectly coordinated solution for cre-ating an environment stimulation for testing Car2x/V2x applications. The VN4610sends the transmitted frames, whereby the communication parameters can be easilyand individually configured for the different tests.
GNSS Receiver The VN4610 provides precise position, time and speed information that can be usedby the application as test stimulus or for documentation. In addition, the absoluteGNSS timestamps can be used to synchronize recordings of distributedmeas-urements for subsequent analysis. Additionally, the VN4610 can act as IEEE 1588timemaster and provide the GNSS time in a network (in a future release).
Timesynchronization
The VN4610 enables precise time synchronization with PTP according to IEEE1588standard. The device can be configured e. g. as PTP master with UTC time base,which is provided by the built-in GNSS receiver.
-
4 Device Description
VN4610 Manual Version 1.3 16
4 Device DescriptionIn this chapter you find the following information:
4.1 Connectors Bus Side 17
4.2 Connectors USB Side 18
4.3 LEDs 21
4.4 Technical Data 22
-
4 Device Description
VN4610 Manual Version 1.3 17
4.1 Connectors Bus SideDevice connectors
Figure 3: Connectors on the bus side
► Antenna 1/2 (CH1/CH2)The VN4610 has two 802.11p channels which can be used to transmit and receivedata packages. Please attach the provided antennas before using these channels.
► GNSS (CH5)This channel can be used to receive GNSS time and position.
► D-SUB9 (CH3/CH4)The VN4610 has two D-SUB9 connectors for CAN/CAN FD. The channels areelectrically isolated. The pin assignment is as follows:
Pin Assignment1 Not connected2 1057GCAN Low3 GND4 Not connected5 Not connected6 Not connected7 1057GCAN High8 Not connected9 Not connected
5
4
3
2
16
7
8
9
-
4 Device Description
VN4610 Manual Version 1.3 18
4.2 Connectors USB SideDevice connectors
Figure 4: Connectors on the USB side
► USBConnect your PC and the VN4610 over USB to install and to use the device withmeasurement applications (CANoe, CANalyzer). Use the USB 2.0 compliantcable found in the delivery (USB extension cables may generate faults betweenthe PC and the device). Connect the device directly to a USB port at your PC oruse a USB hub with its own power supply (self-powered).
► D-SUB9 (CH6)The VN4610 has a D-SUB9 connector for dedicated digital input/output tasks. Thepin assignment is as follows:
Pin Assignment1 Analog input2 Not connected3 Not connected4 Digital input 05 Digital input 16 Analog GND7 5 V digital output8 Digital output9 Digital GND
1
Analog GND 1
2
3
4
59
8
7
66
Digital In 0
5
Digital Out
Digital GND
Analog In
4
Digital In 1
8
9
5 V Digital Out 7
Internalinterconnection ofdigital input 0/1
To Processor
Digital GND
Vcc
Digital GND Digital GND
Digital Input 0/1
Isolation
20k
Vref
200k
OUT
IN-
IN+
33 V370 pF
Figure 5: Digital input 0/1
-
4 Device Description
VN4610 Manual Version 1.3 19
Internalinterconnection ofdigital output
From Processor
Digital Output
Digital GND
Isolation
33 V 370 pF
Figure 6: Digital output
Internalinterconnection ofanalog input
To Processor
Analog GND
Vcc
Analog Input
100k
1M
33 V370 pF
Analog GND
22 pFADC
15k
10k
Analog GND
OUT
IN+
IN-
Isolation
INOUT
Figure 7: Analog input
Internalinterconnection of5 V digital output 5 V Digital Output100From Processor
Digital GND Digital GND
5V ISO IO
Digital GND
100 nF
Figure 8: 5 V digital output
Extendedmeasuringrange of the analoginput
In normal operation, voltages up to 18 V can be applied andmeasured at the analoginput. The cutoff frequency fc (-3 dB) for AC voltages is approx. 7.2 kHz.
For measurements above 18 V (max. 50 V), an external series resistor has to beapplied to the analog input. The series resistor Rext depends on the input voltageUinput and can be calculated as follows:
-
4 Device Description
VN4610 Manual Version 1.3 20
The cutoff frequency for AC voltages is also affected by the external series resistor:
Examples 24 V 32 V 36 V 48 VRext 367 kΩ 856 kΩ 1100 kΩ 1833 kΩRext (E96) 374 kΩ
(24.12 V)866 kΩ(32.17 V)
1100 kΩ(36.00 V)
1870 kΩ(48.60 V)
fc (-3 dB) 1148 Hz 496 Hz 390 Hz 230 Hz
Device connectors(continued)
► Ethernet (RJ45)Connect your PC and the VN4610 via this Ethernet port to install the device anduse it together with measurement applications (CANoe, CANalyzer).
► Power/Sync (Binder connector)The VN4610 has two power/sync connectors (Binder type 711) which can be usedfor time synchronization of different Vector devices (see section Time Syn-chronization on page 35) or for power. It does not matter which connector is usedto supply the device. For proper operation of the VN4610, an external power sup-ply is required.
VCC
1
2
3
Power1
2
3
Sync
GND
Sync
GND
Power/Sync
Power/Sync
SYNC
GND
Power
Figure 9: Internalwiring of the power/sync connector
Pin Assignment1 Power supply (typ. 12 V)2 Synchronization line3 Ground
312
-
4 Device Description
VN4610 Manual Version 1.3 21
4.3 LEDs
Figure 10: LEDsof the VN4610
► CH1/CH2Multicolored channel LEDs indicating theWiFi activity.
Color DescriptionGreen Data frames have been sent or receicved correctly.Red Transmission errors during sending or receiving.WiFi: The flashing frequencydependson the bus load.
► CH3/CH4Multicolored channel LED indicating the bus activity.
Color DescriptionGreen Data frames have been sent or received correctly.Orange CAN: Error frames have been sent or received.Red CAN: Bus off.CAN: The flashing frequencydependson the bus load.
► GNSSMulticolored channel LED indicating the GNSS activity.
Color DescriptionGreen ► On: SAT fix within the specified accuracy settings achieved.
► Flashing: SAT fix without reaching the specified accuracy settings.Red ► On: No Satellite signal.
► Flashing: Satellite signal too weak.
► StatusMulticolored channel LED indicating the status..
Color DescriptionGreen Device is ready for operation/runningmeasurement.Orange Initializing driver. Please wait.Red Error. Device not working.
-
4 Device Description
VN4610 Manual Version 1.3 22
4.4 Technical Data802.11p channels NXP SAF5100
depending onmodulation type up to 27Mbit/sGNSS channel uBlox NEO-M8U, supports GPS, GLONASS,
Beidou, Galileo; up to 3 systems at the sametime
CAN/CAN FD channel 2x NXP TJA1057GCAN up to 2Mbit/s.CAN FD up to 8Mbit/s.
Ethernet channel IEEE 100BASE-TX/1000Base-TAnalog input 10 bit
Input 0 V...18 V (Ri = 1.1MΩ)Voltage tolerance up to 30 V
Digital input Range 0 V...32 VSchmitt trigger high 2.8 V, low 2.3 VInput frequencies up to 1 kHz
Digital output OpenDrainExternal supply up to 32 VOutput frequency up to 1 kHzCurrent max. 500mAShort circuit / over voltage protected
5 V digital output 5V TTL output signal on D-SUB9 connector,pin 7. GND reference of the signal is digitalGND on pin 9.
Time stamps Accuracy (within one device): 1 µsAccuracy software sync: typ. 50 µsAccuracy hardware sync: typ. 1 µs
PC interface USB 2.0 /Ethernet IEEE 100Base-TX/1000Base-T
Time synchronization PTP according to IEEE1588-2008 standardAverage response time 250 μsInput voltage 6 V…50 V DCPower consumption Approx. 7WTemperature range(ambient temp. of the device)
Operation: -40 °C ... +60 °CStorage: -40 °C ... +85 °C
Relative humidityof ambient air
15%...95%, non-condensing
Dimensions (LxWxH) Approx. 111mm x 157mm x 45mmwithout antennas
Weight Approx. 610 gHousing Robust aluminium housingOperating systemrequirements
Windows 7 SP1 (32 bit / 64 bit)Windows 8.1 (32 bit / 64 bit)Windows 10 (64 bit)
-
5 Getting Started
VN4610 Manual Version 1.3 23
5 Getting StartedIn this chapter you find the following information:
5.1 Driver Installation 24
5.2 Loop Tests 265.2.1 CAN 27
-
5 Getting Started
VN4610 Manual Version 1.3 24
5.1 Driver InstallationCaution!Do not operate the device without antennas! To avoid physical damage to thedevice, please attach the provided antennas to the device before operation!
Generalinformation
The Vector Driver Disk offers a driver setup which allows the installation or theremoval of Vector devices.
NotePlease note that you will needAdministrator Rights for the following steps.
Step by Step Procedure
1. Execute the driver setup from the autostart menu or directly from\Drivers\Setup.exe before the device is connected to the PC with theincluded USB cable.
If you have already connected the device to the PC, theWindows found newHardwarewizard appears. Close this wizard and then execute the driver setup.
2. Click [Next] in the driver setup dialog. The initialization process starts.
-
5 Getting Started
VN4610 Manual Version 1.3 25
3. In the driver selection dialog, select your devices to be installed (or to be unin-stalled).
4. Click [Install] to execute the driver installation, or [Uninstall] to remove exist-ing drivers.
5. A confirmation dialog appears. Click [Close] to exit. After successful instal-lation, the device is ready for operation and can be connected to the PC with theincluded USB cable and powered by supplying external voltage (e. g. with anappropriate cable offered by Vector).
-
5 Getting Started
VN4610 Manual Version 1.3 26
5.2 Loop TestsOperation test The test described here can be performed to check the functional integrity of the driver
and the device. This test is identical forWindows 7 / Windows 8.1 / Windows 10 andindependent of the used application.
-
5 Getting Started
VN4610 Manual Version 1.3 27
5.2.1 CANDevice test The operating test for CAN requires either two high-speed or two low-speed trans-
ceivers and can be executed as follows:
Step by Step Procedure
1. Connect two CAN channels with a suitable cable.If two high-speed transceivers are being used, we recommend ourCANcable1 (CANcable0 for low-speed transceivers).
2. Start \Drivers\Common\Loop3.exe from the Vector Driver Disk.This program accesses the Vector devices and transmits CAN messages.
3. Select the connected CAN channels of the device(s) to be tested.
-
5 Getting Started
VN4610 Manual Version 1.3 28
4. Set the appropriate baudrate depending on the transceiver being used (high-speedmax. 1,000,000 Bd, low-speedmax. 125,000 Bd).
5. Click [Start].
6. You will see statistical data in the lower part of the window if the system hasbeen configured properly.
7. The test procedure can be terminated with the [Stop] button.AnOK should appear in the upper part of the window.
-
6 Vector Hardware Configuration
VN4610 Manual Version 1.3 29
6 Vector Hardware ConfigurationIn this chapter you find the following information:
6.1 General Information 30
6.2 Tool Description 316.2.1 Introduction 316.2.2 Tree View 32
-
6 Vector Hardware Configuration
VN4610 Manual Version 1.3 30
6.1 General Information
Executing VectorHardware Config
After the successful driver installation, you will find the configuration applicationVector Hardware in the Control Panel (see below). The tool gives you informationabout the connected and installed Vector devices. There are also several settings thatcan be changed.
Figure 11: Icon in Control Panel
Control PanelWindows 7
► Category viewWindows Start | Control Panel | Hardware and Sound,click Vector Hardware in the list.
► Symbols viewWindows Start | Control Panel,click Vector Hardware in the list.
Control PanelWindows 8.1
► Category view+ | Control Panel | Hardware and Sound,click Vector Hardware in the list.
► Symbols view+ | Control Panel,click Vector Hardware in the list.
Control PanelWindows 10
► Category view+ | Control Panel | Hardware and Sound,click Vector Hardware in the list.
► Symbols view+ | Control Panel,click Vector Hardware in the list.
-
6 Vector Hardware Configuration
VN4610 Manual Version 1.3 31
6.2 Tool Description
6.2.1 IntroductionVectorHardware Config
Figure 12: General view of Vector Hardware Config
Logical and physicalchannels
Vector Hardware Config enables the channel configuration between installed Vectordevices and applications. Applications use so-called logical channels which are hard-ware independent and have to be assigned to real hardware channels.
physical CH1CAN
physical CH2LIN
Vector Device 1 Vector Device 2
physical CH1FlexRay
physical CH2CAN
not assigned
logical channelCAN 1
Applicationlogical channel
LIN 1logical channel
CAN 1
logical channelFlexRay 1
logical channelCAN 2
Figure 13: Concept of channel assignments
Figure 14: Channel assignment in Vector Hardware Config
-
6 Vector Hardware Configuration
VN4610 Manual Version 1.3 32
6.2.2 Tree ViewAccessingVector devices
The tool is split into two windows. The left window has a tree view and lets youaccess the installed Vector devices, the right window displays the details of the selec-tion. The following nodes are available in the tree view:
Hardware TheHardware section lists the installed Vector devices. Each device item has phys-ical channels which can be assigned to any number of logical channels (e. g.CANalyzer CAN 1). A logical channel can be assigned to only one physical channel.
Figure 15: Hardware
Application InApplication, all available applications are displayed in a tree view. According toeach application, the assignments of logical and physical channels are displayed inthe right part of the window. If no assignment exists, the informationNot assignedappears. The assignment can be edited via a right-click.
Figure 16: Application
-
6 Vector Hardware Configuration
VN4610 Manual Version 1.3 33
Global settings Global settings contains global device configuration possibilities, e. g. software timesynchronization, GNSS time synchronization, transmit queue size, configurationflags or the number of virtual CAN devices.
Figure 17: Global settings
Driver status Driver status offers an overall status information of devices and applications cur-rently in use. You can see whether the channels are connected to the bus (online/off-line) and whether the time synchronization is activated or not (Time-Sync-On/Time-Sync-Off).
Figure 18: Driver status
-
6 Vector Hardware Configuration
VN4610 Manual Version 1.3 34
License The License section contains information on all current available licenses (Vector busdevices, Vector License USB dongle devices).
Figure 19: License
ReferenceYouwill find a detailed description of Vector Hardware Config in the online help(Help | Contents).
-
7 Time Synchronization
VN4610 Manual Version 1.3 35
7 Time SynchronizationIn this chapter you find the following information:
7.1 General Information 36
7.2 Software Sync 387.2.1 General Information 387.2.2 Configuration 39
7.3 Hardware Sync 407.3.1 General Information 407.3.2 Configuration 42
7.4 Precision Time Protocol Sync 437.4.1 General Information 437.4.2 Supported Features 437.4.3 Network Topology 447.4.4 Configuration 45
7.5 GNSS Sync 467.5.1 General Information 467.5.2 Configuration 47
7.6 Protocol Combinations 48
7.7 Use Cases and Configuration Examples 497.7.1 GNSS Synchronization 497.7.2 4.2 IEEE1588 Synchronization 507.7.3 Hardware Synchronization 51
7.8 Compatibility 527.8.1 Vector Software 527.8.2 Device Drivers 52
7.9 Troubleshooting 53
-
7 Time Synchronization
VN4610 Manual Version 1.3 36
7.1 General InformationTime stampsand events
Time stamps are useful when analyzing incoming or outgoing data or eventsequences on a specific bus.
Figure 20: Time stampsof two CAN channels in CANalyzer
Generatingtime stamps
Each event which is sent or received by a Vector network interface has an accuratetime stamp. Time stamps are generated for each channel in the Vector network inter-face. The base for these time stamps is a common hardware clock in the device.
CAN
VectorCAN Interface
CH1 CH2
Time Stamp Clock
PCCANalyzer/CANoe
USB
Figure 21: Common time stamp clock for each channel
If themeasurement setup requires more than one Vector network interface, a syn-chronization of all connected interfaces and their hardware clocks is needed.
Due tomanufacturing and temperature tolerances, the hardware clocks may vary inspeed, so time stamps of various Vector devices drift over time.
-
7 Time Synchronization
VN4610 Manual Version 1.3 37
CAN
Ethernet
Vector
CH1 CH2Time Stamp Clock
PC
VectorEthernet InterfaceCAN Interface
Time Stamp Clock
sec0.0000000.1003760.2003820.3003720.4004060.5005930.600242
sec0.0000000.1003830.2009820.3014560.4026120.5038850.604092
CANalyzer/CANoeUSB USB
Port 1 Port 2
Figure 22: Example of unsynchronized network interfaces. Independent time stampsdrift apart
To compensate for these time stamp deviations between the Vector network inter-faces, the time stamps can be either synchronized by software, hardware, PTP orGNSS (see next section).
NoteThe accuracy of the software, hardware, PTP or GNSS sync depends on the inter-face. Further information on specific values can be found in the technical data ofthe respective devices.
-
7 Time Synchronization
VN4610 Manual Version 1.3 38
7.2 Software Sync
7.2.1 General InformationSynchronizationby software
The software time synchronization is driver-based and available for all applicationswithout any restrictions. The time stamp deviations from different Vector network inter-faces are calculated and synchronized to the common PC clock. For this purpose nofurther hardware setup is required.
CAN
VectorCAN Interface
CH1 CH2Time Stamp Clock
synchronizationby software (PC clock)
sec0.0000001.1003561.2003622.3003622.4003563.5003533.600362
PC
sec0.0000001.1004131.2004212.3004292.4004193.5004153.600420
PC clockCANalyzer/CANoeUSB
Ethernet
VectorEthernet Interface
Port 1 Port 2Time Stamp Clock
USB
Figure 23: Time stampsof devicesare synchronized to the PC clock
NoteSoftware time synchronizationmay lead to an increased latency for all connectedVector network interfaces. If a use case requires low latency, deactivate thisoption and use another synchronizationmechanism.
-
7 Time Synchronization
VN4610 Manual Version 1.3 39
7.2.2 ConfigurationVectorHardware Config
Use the software synchronization if at least one device has no hardware sync con-nector and to configure all devices to legacy software synchronization.
The setting of the software time synchronization can be changed in theVector Hard-ware Config tool via a right-clicking on the device and by selecting Time syncdevice configuration.
Software syncmodes
In sectionProtocol Mode | Software, select the requiredmode:► Off
Synchronizationmechanism is turned off.► Legacy
Device is synchronized to PC performance counter. This setting is compatiblewith the previous synchronizationmechanism Software time synchronization.Can be used in conjunction with device drivers older than 11.2.
► MasterDevice operates as software synchronization timemaster.
► SlaveDevice operates as software synchronization time slave.
Figure 24: Configuring software synchronization
-
7 Time Synchronization
VN4610 Manual Version 1.3 40
7.3 Hardware Sync
7.3.1 General InformationSynchronizationby hardware
A more accurate time synchronization of multiple devices is provided by the hardwaresynchronization. Two Vector network interfaces can therefore be connected with theSYNCcableXL (see accessories manual, part number 05018).In order to synchronize up to five devices at the same time, a distribution box is avail-able (see accessories manual, part number 05085).
VN1630A
VN5610A
VN1640A
Multi SYNCbox external
VN1640A
USB PC
PC
VN7570
SYNCcable XL
SYNCcable XL
SYNCcable XL
SYNCcable XL
USB PC
Vector Devices
USB PC
USB PC
USB PC
Power
Figure 25: Example of a time synchronization with multiple devices
VN5610A
VN8914
Power
VN5610A
VN1640A
MultiSYNCboxexternal
USB
VN8914
USB PC
SYNCcable XLSYNCcable XL
SYNCcable XL
Power
Power
Figure 26: Example of a time synchronization with VN8914 and additional devices
At each falling edge on the sync line which is initiated by the driver, the Vector net-work interface generates a time stamp that is provided to the driver. This allows thedriver to calculate the deviations between the network interfaces and to synchronize
-
7 Time Synchronization
VN4610 Manual Version 1.3 41
the time stamps to a common time base (master clock) which can be defined by theuser.
CANalyzer/CANoe
CAN
VectorCAN Interface
CH2Time Stamp Clock
USBsynchronization
by hardware (SYNCcable)sec
0.0000001.1003751.2003812.3003712.4004053.5005923.600241
CH1
sec0.0000001.1003761.2003822.3003722.4004063.5005933.600242
PC
USB
Ethernet
Vector
Master Time Stamp Clock
Ethernet Interface
Port 1 Port 2
Figure 27: Time stampsare synchronized to themaster clock
-
7 Time Synchronization
VN4610 Manual Version 1.3 42
7.3.2 ConfigurationVectorHardware Config
Use hardware synchronization if at least one device is connected with USB or PCIeto the PC and all devices are hardware sync capable. One device should be con-figured as master and all other devices as slaves. Therefore, all devices must be inter-connected with SYNCcableXL andMulti SYNCbox external or SYNCbox active.
The setting of the hardware time synchronization can be changed in theVector Hard-ware Config tool via a right-clicking on the device and by selecting Time syncdevice configuration.
Hardware syncmodes
In sectionProtocol Mode | Hardware, select the requiredmode:► Off
Synchronizationmechanism is turned off.► Master
Device operates as synchronizationmaster, sending sync pulses on the sync line.► Slave
Device operates as synchronization slave, awaiting sync pulses on the sync line.
Figure 28: Configuring hardware synchronization
-
7 Time Synchronization
VN4610 Manual Version 1.3 43
7.4 Precision Time Protocol Sync
7.4.1 General InformationOverview The Precision Time Protocol (PTP) is a protocol used to synchronize clocks through a
computer network. On a local area network, it achieves a synchronization accuracy inthe sub-microsecond range, making it suitable for measurement and control systems.
Vector network interfaces support time synchronization with IEEE1588-2008 stand-ard. The following IEEE1588 features are supported.
NoteThe PTP feature can only be used on the Ethernet host ports of these devices.Therefore, it can only be used, if the device is connected via Ethernet host port tothe PC.
PTP PTP
VN5640
NetworkSwitch
PC VN5640Ethernet Host
GrandmasterOrdinary Clock
SlaveOrdinary Clock
Ethernet Host
Figure 29: Setup example
7.4.2 Supported Features
IEEE1588 Features VN Device SupportClock Types
Ordinary Clock Master XOrdinary Clock Slave X
Synchronization2-step clock XE2E X
BMCA XTransport
PTP over UDP with IPv4 XPTP over UDP with IPv6 -Multicast Master/Slave XUnicast Master/Slave -
Synchronization accuracy1 µs X
-
7 Time Synchronization
VN4610 Manual Version 1.3 44
7.4.3 Network TopologyNetwork switches To achieve amaximum accuracy, PTP needs transparent clock support in network
equipment. Therefore, a PTP transparent clock capable network switch is stronglysuggested.
If no such network switch is available, we have experienced good results with the fol-lowing network switches. Keep inmind that these switches do not support PTP trans-parent clocks and thus do not guarantee the promised synchronization accuracy.► NETGEAR GS108Ev3► TP-Link TL-SG105► LogiLink NS0051A2.0► Cisco SG110D-08
-
7 Time Synchronization
VN4610 Manual Version 1.3 45
7.4.4 ConfigurationVectorHardware Config
Use the PTP synchronization if all devices are connected via Ethernet host port tothe PC and one device is configured as master and all other devices are configuredas slaves.
The setting of the PTP synchronization can be changed in theVector Hardware Con-fig tool via a right-clicking on the device and by selecting Time sync device con-figuration.
PTP syncmodes
In sectionProtocol Mode | PTP, select the requiredmode:► Off
Synchronizationmechanism is turned off.► Master
Device operates as fixed IEEE1588master.► Slave
Device operates as fixed IEEE1588 slave.► Auto
Devices uses the Best Master Clock Algorithm (BMCA) to determine operationmode.
Repeat the steps above to configure each Vector network interface. Keep inmind thatonly one IEEE1588Master should be used at the same time and that IEEE1588Slaves need at least one IEEE1588Master.
Figure 30: Configuring PTP synchronization
-
7 Time Synchronization
VN4610 Manual Version 1.3 46
7.5 GNSS Sync
7.5.1 General InformationSynchronizationby GNSS
This device supports time synchronization via GNSS, i. e. the internal time stampclock of the device is synchronized to the GNSS master time.
Vector802.11p Interface
Time Stamp Clock
GNSSMaster Time
Figure 31: Time stampsare synchronized to GNSSmaster time
You can use this GNSS synchronization to provide the time to other Vector devicesby using PTP time synchronization, hardware time synchronization or software timesynchronization. In this case, the GNSS synchronized device has to be configured astimemaster.
-
7 Time Synchronization
VN4610 Manual Version 1.3 47
7.5.2 ConfigurationVectorHardware Config
The setting of the GNSS time synchronization can be changed in theVector Hard-ware Config tool via a right-clicking on the device and by selecting Time syncdevice configuration.
GNSS syncmodes
In sectionProtocol Mode | GNSS, select the requiredmode:► Off
Synchronizationmechanism is turned off.► Slave
Device synchronizes to GNSS.
Figure 32: Configuring GNSS synchronization
-
7 Time Synchronization
VN4610 Manual Version 1.3 48
7.6 Protocol CombinationsGeneral information All described time synchronization protocols can be combined in several ways to sup-
port different use cases. The following example illustrates this in a generic way:
Setup
SS2nd
Device Level2nd
Device Level
S2nd
Device Level
GNSSorPTP
PTP SW Sync
HW Sync
GNSS
M M
SRoot Device
M
Figure 33: Combination example
Legend Symbol Description
S Active Slave protocol on first device,i. e. protocol which corrects the time on the device.
S Possible active Slave protocols on second device,i. e. protocol which corrects the time on the device
M Possible activeMaster protocol on first device,i. e. protocol which distributes the time to other devices.
Possiblecombinations
The following table outlines the possible protocol combinations. See legend above.For example, if the first device is synced to GNSS the second device can be syncedto the same time using PTP synchronization
Root Device 2nd Device LevelSync Role Slave Master Slave
TimeSynchronization
Protocol
NoneHardware SyncSoftware Sync
PTP
GNSSHardware SyncSoftware Sync
PTPPTP * Hardware Sync
HW Sync Software SyncSW Sync -
* with externalmaster or Vector device
NoteOnly one slave protocol can be active on a device but a device can drivemultiplemaster protocols.
-
7 Time Synchronization
VN4610 Manual Version 1.3 49
7.7 Use Cases and Configuration Examples
7.7.1 GNSS SynchronizationTAI/UTC time Synchronizing Vector network interfaces to GNSS (TAI/UTC) time.
Setup
GNSS
PTP
PTP PTP
GNSS
VN4610
UTC
VN5640
NetworkSwitch
PC VN5640
UTC UTC
Figure 34: GNSSexample
Configuration In this use-case the devices shall be configured in the following way:Devices GNSS PTP Software Sync Hardware SyncVN4610 Slave Master Off OffVN5640 Off Slave Off Off
Check the synchronization status of all devices. Configuration shall be ok and alldevices shall be In-Sync.
-
7 Time Synchronization
VN4610 Manual Version 1.3 50
7.7.2 4.2 IEEE1588 SynchronizationPTP master Synchronizing Vector network interfaces to a PTP master.
Setup PTP PTP
VN5640
NetworkSwitch
PC VN5640Ethernet Host
GrandmasterOrdinary Clock
SlaveOrdinary Clock
Ethernet Host
Figure 35: IEEE1588 example
Configuration In this use-case the devices shall be configured in the following way:Devices GNSS PTP Software Sync Hardware Sync
VN5640 (1) Off Master Off OffVN5640 (2) Off Slave Off Off
Check the synchronization status of all devices. Configuration shall be ok and alldevices shall be In-Sync.
-
7 Time Synchronization
VN4610 Manual Version 1.3 51
7.7.3 Hardware SynchronizationActive sync Synchronizingmore than five Vector network interfaces via Multi SYNCbox active.
Setup
SYNC
out
SYNC
out
SYNC
in
DCin
Vector Devices
USB PC
Power
USB PC
Power
USB PC
Power
USB PC
Power
USB PC
Power
USB PC
Power
USB PC
Power
Power
MultiSYNCboxactive
MultiSYNCboxexternal
MultiSYNCboxexternal
MultiSYNCboxexternal
SYNCcable XL (In)
USB PC
PC
SYNCcableXL
SYNCcable XL (Out)
SYNCcable XL (Out)
SYNCcableXL
(Out)
Figure 36: Active syncexample
NoteThe hardware synchronization topology should be evenly balanced to achieve thebest synchronization results. This means all synchronization participants (exceptthemaster) shall be interconnected on the same topology level.
Configuration In this use-case the devices shall be configured in the following way:Devices GNSS PTP Software Sync Hardware SyncVN7572 Off Off Off Masterall others Off Off Off Slave
Check the synchronization status of all devices. Configuration shall be ok and alldevices shall be In-Sync.
-
7 Time Synchronization
VN4610 Manual Version 1.3 52
7.8 Compatibility
7.8.1 Vector Software► CANoe 12.0 SP3 or higher► CANape 18.0 or higher
7.8.2 Device Drivers► For backwards compatibility, use software synchronization Legacy for all
devices.► For devices with driver versions < 11.2, activateGlobal Settings | Software
time synchronization in Vector Hardware Config tool.
Figure 37: Global settings
Alternatively, disable all synchronizationmechanisms and use application hardwaresynchronization.
NoteThe hardware synchronizationmust be supported by the application. For furtherinformation please refer to the relevant applicationmanual. Please note that thesoftware synchronizationmust be disabled, if application hardware syn-chronization is used.
-
7 Time Synchronization
VN4610 Manual Version 1.3 53
7.9 TroubleshootingProblem Possible Reason SolutionVector Hardware Configuration doesnot show the context menu to con-figure timesync on the device.
Old driver. Update device driver tomost recent driver.
Error messages:IEEE1588 sync not supported(only with ETH connection)
► IEEE1588 Synchronization is onlyavailable if the used Host Interfaceis Ethernet.
► A device which uses USB con-nection for Host Interface cannotbe configured for IEEE1588 syn-chronization (although the Ethernetcable is connected physically inaddition to the USB cable).
► Disconnect the USBcable from the device.
► Connect the EthernetHost cable to thedevice.
► Power cycle thedevice.
► Use another syn-chronization protocol ifyou want to keep theUSB Host connection.
Software sync not supported(only with USB connection).
► Software synchronization is onlyavailable if the host interface usedis USB or PCIe.
► A device that uses an Ethernetport for the host interface cannotbe configured for software syn-chronization (although the Ethernetcable is physically connected inaddition to the USB cable).
► Disconnect the Eth-ernet Host cable fromthe device.
► Connect the USB cableto the device.
► Power cycle thedevice.
► Use another syn-chronization protocol ifyou want to keep theEthernet Host con-nection.
Synchronization cannot be established.Red icon in Vector Hardware Con-figuration Tool (Status: Out of sync).
► Sync cluster not properly con-figured.
► Slave configured but noMasteravailable.
► Hw Sync cable not properly con-nected.
► NoGNSS satellite signal available(check GNSS LED).
► Used Ethernet Switch forIEEE1588 introduces toomuch jit-ter.
-
8 Ethernet Host Connections
VN4610 Manual Version 1.3 54
8 Ethernet Host ConnectionsIn this chapter you find the following information:
8.1 General Hints 55
8.2 Getting Started 568.2.1 Connecting the Device 568.2.2 Changing the IP Address 58
8.3 Windows Network Throttling 608.3.1 Issue 608.3.2 Solution 60
8.4 Jumbo Frames 618.4.1 Issue 618.4.2 Solution 61
8.5 Interrupt Moderation Rate 628.5.1 Issue 628.5.2 Solution 62
8.6 Known Issues with 3rd Party Hardware 638.6.1 Intel I218 / I219 Network Cards 63
-
8 Ethernet Host Connections
VN4610 Manual Version 1.3 55
8.1 General HintsNetwork switches It is best to avoid network switches between your Vector network interface and your
PC. Best throughput and performance can be achieved by directly connecting yourVector network interface to your PC.
-
8 Ethernet Host Connections
VN4610 Manual Version 1.3 56
8.2 Getting Started
8.2.1 Connecting the DeviceStep by Step ProcedureIf you want to connect your device to the PC via Ethernet, the device and the PChave to be configured first.
1. InWindows, first check your TCP/IPv4 settings.
Note
► Default subnet of device:The devices are initially configured to the subnet 192.168.0.0\24.
The default IP address of the devices is 192.168.0.5
► Firewall settings:The firewall may block the communication. The firewall requires exceptionsfor the following ports:- UDP 42600 (used by Scan network in Vector Hardware Config)- TCP 4200, 4201 (necessary for establishing a connection to device)
-
8 Ethernet Host Connections
VN4610 Manual Version 1.3 57
2. Connect the device to your PC via Ethernet. Ensure that no USB cable is con-nected.
3. OpenVector Hardware Config.
4. Click onNetwork Devices.
5. Click [Scan network]. The Ethernet device interface will be listed.
-
8 Ethernet Host Connections
VN4610 Manual Version 1.3 58
6. Click [Connect]. Now, the Ethernet interface is available via your network.
8.2.2 Changing the IP AddressStep by Step Procedure1. Connect the device to your PC via Ethernet (see section Connecting the
Device on page 56) or via USB.
2. InVector Hardware Config, select an installed Ethernet interface with a right-click and select Change IP address in the context menu.
3. Enter a suitable IP address according to your network settings and click [OK].
-
8 Ethernet Host Connections
VN4610 Manual Version 1.3 59
Please follow the extra steps below if your device is connected via USB:
4. Remove the USB cable from your host and the device. Otherwise, the USBconnection is always preferred to the Ethernet connection.
5. Connect your host and the device via an Ethernet cable. The device will be lis-ted as not available (red icon).
6. Connect the power supply to your device.
-
8 Ethernet Host Connections
VN4610 Manual Version 1.3 60
8.3 Windows Network Throttling
8.3.1 IssueThrottled networktraffic
Ethernet network traffic is throttled onWindows PC when running amultimedia appli-cation likeWindows Media Player or an internet browser. This results in increasedlatency and less data throughput for Vector network interfaces, connected to the PCvia Ethernet.
8.3.2 SolutionDisablingNetwork ThrottlingIndex
InWindows operating systems, a network throttlingmechanism has been existingsince 2007 which is activated as soon as theMultimedia Class Scheduler Service isactive.
In order to reduce CPU utilization by the network driver, the Network Driver InterfaceSpecification (NDIS) framework passes along amaximum number of packets per mil-liseconds. This number of packets is defined by the following registry key:
HKEY_LOCAL_MACHINE\SOFTWARE\Microsoft\Windows NT\CurrentVersion\Multimedia\SystemProfile\NetworkThrottlingIndex
Step by Step ProcedureFollow the steps below to disable the Network Throttling Index:
1. OpenRegistry Editor and navigate to the key SystemProfile.
2. Change the Value NetworkThrottlingIndex to 0xffffffff.
3. Reboot your PC.
-
8 Ethernet Host Connections
VN4610 Manual Version 1.3 61
8.4 Jumbo Frames
8.4.1 IssueJumbo Frames notsupported
For Vector network interfaces connected to a PC via Ethernet, Jumbo Frames mustbe supported to achievemaximum data throughput.
8.4.2 SolutionActivatingJumbo Frames
Jumbo Frames allow larger Ethernet frame sizes compared to standard Ethernetframes. Thus more user data can be transferred with a single Jumbo Frame. The datathroughput is improved by a smaller proportion of header data relative to the entirepacket.
If the data throughput should bemaximized, activate Jumbo Frames. This is achievedby directly connecting the Vector network interface to the PC or by using the correctnetwork switches.
Step by Step ProcedureFollow the steps below to enable Jumbo Frames:
1. OpenDevice Manager.
2. In the tree view, open nodeNetwork Adapters.
3. Select the NIC that is connected to the Vector network interface with a right-lick and select Properties.
4. Select tabAdvanced.
5. Select the property Jumbo Packet and choose the highest possible option.
-
8 Ethernet Host Connections
VN4610 Manual Version 1.3 62
8.5 Interrupt Moderation Rate
8.5.1 IssueIncreased latency Some network interface cards (NIC) have a property called Interrupt Moderation Rate
(IMR). If this property is enabled, the latency is increased while the data throughput isimproved.
8.5.2 SolutionDisabling IMR If latency should be low, disable Interrupt Moderation Rate.
Step by Step ProcedureFollow the steps below to enable Jumbo Frames:
1. OpenDevice Manager.
2. In the tree view, open nodeNetwork Adapters.
3. Select the NIC that is connected to the Vector network interface with a right-lick and select Properties.
4. Select tabAdvanced.
5. Select the property Interrupt Moderation Rate and chooseDisable.
NoteDepending on the network interface, this optionmay no be available.
-
8 Ethernet Host Connections
VN4610 Manual Version 1.3 63
8.6 Known Issues with 3rd Party Hardware
8.6.1 Intel I218 / I219 Network CardsIssue Intel I218 and I219 network cards have issues with jumbo frames.
Solution Disable Jumbo Frames.
-
vector.com
V is it ou r webs ite f or:
► N ews► Produ cts► D emo s of tware► Su pport► Training clas s es► Addres s es
1 Introduction1.1 About this User Manual1.1.1 Warranty1.1.2 Registered Trademarks
1.2 Important Notes1.2.1 Safety Instructions and Hazard Warnings1.2.1.1 Proper Use and Intended Purpose1.2.1.2 Hazards
1.2.2 Disclaimer
2 VN4610 802.11p/CAN/GNSS Interface2.1 Scope of Delivery2.2 Introduction2.3 Accessories
3 Examples of Usage3.1 General Use Cases
4 Device Description4.1 Connectors Bus Side4.2 Connectors USB Side4.3 LEDs4.4 Technical Data
5 Getting Started5.1 Driver Installation5.2 Loop Tests5.2.1 CAN
6 Vector Hardware Configuration6.1 General Information6.2 Tool Description6.2.1 Introduction6.2.2 Tree View
7 Time Synchronization7.1 General Information7.2 Software Sync7.2.1 General Information7.2.2 Configuration
7.3 Hardware Sync7.3.1 General Information7.3.2 Configuration
7.4 Precision Time Protocol Sync7.4.1 General Information7.4.2 Supported Features7.4.3 Network Topology7.4.4 Configuration
7.5 GNSS Sync7.5.1 General Information7.5.2 Configuration
7.6 Protocol Combinations7.7 Use Cases and Configuration Examples7.7.1 GNSS Synchronization7.7.2 4.2 IEEE1588 Synchronization7.7.3 Hardware Synchronization
7.8 Compatibility7.8.1 Vector Software7.8.2 Device Drivers
7.9 Troubleshooting
8 Ethernet Host Connections8.1 General Hints8.2 Getting Started8.2.1 Connecting the Device8.2.2 Changing the IP Address
8.3 Windows Network Throttling8.3.1 Issue8.3.2 Solution
8.4 Jumbo Frames8.4.1 Issue8.4.2 Solution
8.5 Interrupt Moderation Rate8.5.1 Issue8.5.2 Solution
8.6 Known Issues with 3rd Party Hardware8.6.1 Intel I218 / I219 Network Cards