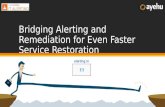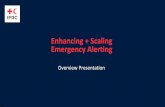VMware Validated Design™ Monitoring and Alerting GuideVMware Validated Design Monitoring and...
Transcript of VMware Validated Design™ Monitoring and Alerting GuideVMware Validated Design Monitoring and...

VMware Validated Design™ Monitoring and Alerting Guide
VMware Validated Design for Software-Defined Data Center 2.0
This document supports the version of each product listed and supports all subsequent versions until the document is replaced by a new edition. To check for more recent editions of this document, see http://www.vmware.com/support/pubs.
EN-002204-00

VMware Validated Design Monitoring and Alerting Guide
© 2016 VMware, Inc. All rights reserved.
Page 2 of 80
You can find the most up-to-date technical documentation on the VMware Web site at:
http://www.vmware.com/support/
The VMware Web site also provides the latest product updates.
If you have comments about this documentation, submit your feedback to: [email protected]
© 2016 VMware, Inc. All rights reserved. This product is protected by U.S. and international copyright and intellectual property laws. This product is covered by one or more patents listed at http://www.vmware.com/download/patents.html.
VMware is a registered trademark or trademark of VMware, Inc. in the United States and/or other jurisdictions. All other marks and names mentioned herein may be trademarks of their respective companies.
VMware, Inc. 3401 Hillview Avenue Palo Alto, CA 94304 www.vmware.com

VMware Validated Design Monitoring Guide
© 2016 VMware, Inc. All rights reserved.
Page 3 of 80
Contents
1. Purpose and Intended Audience ...................................................... 5
2. Enabling Alerts in vRealize Log Insight ............................................ 6
2.1 View the Full List of Alerts for a Management Product .................................................. 6
2.2 Enable the Alerts for vSphere Resources ...................................................................... 7
2.3 Enable Alerts for Storage Resources........................................................................... 12
2.4 Enable the Alerts for Virtual SAN ................................................................................. 19
2.5 Enable the Alerts for vSphere Networking ................................................................... 24
2.6 Enable the Alerts for NSX for vSphere ........................................................................ 28
2.7 Enable Alerts for vRealize Operations Manager .......................................................... 33
2.8 Enable the Alerts for vRealize Automation .................................................................. 37
2.9 Enable the Alerts for vRealize Orchestrator ................................................................ 42
3. Creating Custom SDDC vRealize Operations Dashboards ............ 49
3.1 Configure a Dashboard that Shows Capacity Trends.................................................. 49
3.2 Configure a Dashboard that the Provides an Overview of SDDC Operation .............. 56
3.2.1 Create an Application for vRealize Log Insight ...................................................................... 56
3.2.2 Create an Application for vRealize Orchestrator ................................................................... 58
3.2.3 Collect the SDDC Objects in a Group ................................................................................... 59
3.2.4 Configure a Dashboard that Provides an Overview of the SDDC State ................................ 60
4. Configure vRealize Operations Manager to Notify of SDDC Issues 66
4.1 Create Notifications in vRealize Operations Manager ................................................. 66
4.2 List of Notifications for vRealize Operations Manager ................................................. 68
4.2.1 Notification Delivery Properties ............................................................................................. 69
4.2.2 Virtual Machine and Host Notifications .................................................................................. 69
4.2.3 Networking Notifications ........................................................................................................ 71
4.2.4 Storage Notifications ............................................................................................................. 72
4.2.5 Notifications about vRealize Operations Manager ................................................................. 73
5. Monitor vSphere Data Protection Jobs by Email ............................ 75
6. Configure vRealize Automation System Notification Events ........... 78

VMware Validated Design Monitoring Guide
© 2016 VMware, Inc. All rights reserved.
Page 4 of 80
List of Tables
Table 1. Delivery Properties of vRealize Operations Manager Notifications ........................................ 69
Table 2. VM and Host Notifications in SDDC ........................................................................................ 69
Table 3. Networking Notifications in SDDC .......................................................................................... 71
Table 4. Storage Notifications in SDDC ................................................................................................ 72
Table 5. Notifications of vRealize Operations Manager Issues ............................................................ 73

VMware Validated Design Monitoring Guide
© 2016 VMware, Inc. All rights reserved.
Page 5 of 80
1. Purpose and Intended Audience
VMware Validated Design Monitoring and Alerting Guide provides step-by-step instructions for configuring vRealize Operations Manager and vRealize Log Insight for monitoring of the operations in the SDDC, and for enabling notifications about issues in your environment, configuring, and operating a software-defined data center (SDDC) based on the VMware Validated Design for Software-Defined Data Center.
After you deploy the Software-Defined Data Center from this VMware Validated Design, you can monitor the parameters that are most important for environment management by using a set of dashboards for alerts and log events.
Note The VMware Validated Design Monitoring and Alerting Guide is compliant and validated with
certain product versions. See Introducing VMware Validated Design for more information about supported product versions.
VMware Validated Design Monitoring and Alerting Guide is intended for cloud architects,
infrastructure administrators, cloud administrators and cloud operators who are familiar with and want
to use VMware software to deploy in a short time and manage an SDDC that meets the requirements
for capacity, scalability, backup and restore, and extensibility for disaster recovery support.

VMware Validated Design Monitoring Guide
© 2016 VMware, Inc. All rights reserved.
Page 6 of 80
2. Enabling Alerts in vRealize Log Insight
Use the vRealize Log Insight known event signature engine to monitor key events. You can use a set of alerts to send to vRealize Operations Manager and via SMTP for operations team notification.
The integration between vRealize Log Insight and vRealize Operations Manager allows for implementing the following cross-product event tracking:
Sending alerts from vRealize Log Insight to vRealize Operations Manager which automatically maps them to the target objects
Launching in context from a vRealize Operations Manager object to the objects logs in vRealize Log Insight
Launching in context from a vRealize Log Insight event to the objects in vRealize Operations Manager
For applications that are failed over between regions, such as vRealize Automation and vRealize Operations Manager, configure alerting in both regions to avoid missing any alerts when applications move between regions.
2.1 View the Full List of Alerts for a Management Product
Explore the alerts and queries that are available in vRealize Log Insight for the management products in the SDDC such as vSphere, NSX for vSphere, vRealize Automation, and so on. The alerts and queries are handled by the content packs for these products.
Procedure
1. Log in to the vRealize Log Insight user interface
a. Open a Web browser and go to the following URL.
Region vRealize Log Insight URL
Region A https://vrli-cluster-01.sfo01.rainpole.local
b. Log in using the following credentials.
Setting Value
User name Admin
Password vrli_admin_password
2. Locate the content pack for the management product.
a. In the vRealize Log Insight UI, click the configuration drop-down menu icon and select Content Packs.
b. Under Installed Content Packs, select the pack.
c. Click Alerts or Queries to view the full list of alerts for the product.

VMware Validated Design Monitoring Guide
© 2016 VMware, Inc. All rights reserved.
Page 7 of 80
2.2 Enable the Alerts for vSphere Resources
Use the built-in problem and alert signatures in vRealize Log Insight for ESXi host and vCenter Server to enable alerts about issues.
For basic monitoring the vSphere components, use the following alerts:
Alert Name Purpose Severity
*** CRITICAL *** Hardware: Physical event detected
The purpose of this widget is to notify when the following physical hardware events have been detected, which indicates a hardware problem. Under most normal conditions, this widget should return no results. The following types of hardware events are returned:
• Advanced Programmable Interrupt Controller (APIC) • Machine Check Exception (MCE) • Non-Maskable Interrupt (NMI)
Critical
Hardware: Faulty memory detected
During the previous boot of an ESXi host faulty memory was detected. Unless a corresponding corrected message is seen, the memory should be replaced.
Critical
*** CRITICAL *** ESX/ESXi: Core dump detected
A core dump has been detected, which indicates the failure of a component in ESX/ESXi. This issue may lead to VM crashes and/or host PSODs.
Critical

VMware Validated Design Monitoring Guide
© 2016 VMware, Inc. All rights reserved.
Page 8 of 80
Alert Name Purpose Severity
*** CRITICAL *** ESX/ESXi: Stopped logging
The purpose of this alert is to notify when an ESXi host has stopped sending syslog to a remote server.
Critical
*** CRITICAL *** ESX/ESXi: RAM disk / inode table is full
A root file system has reached its resource pool limit. Various administrative actions depend on the ability to write files to various parts of the root file system and might fail if the RAM disk and/or inode table is full.
Critical
ESX/ESXi: HA isolated events by hostname
During a health check, HA determined that a host was isolated. Depending on how HA is configured this may mean that VMs have been failed over from the isolated host.
Critical
vCenter Server: HA connection failure detected
A HA cluster has detected one or more unresponsive ESXi hosts. If the host(s) are marked as dead then VMs running on those hosts will be migrated to other systems.
Critical
Procedure
1. Log in to the vRealize Log Insight user interface
a. Open a Web browser and go to the following URL.
Region vRealize Log Insight URL
Region A https://vrli-cluster-01.sfo01.rainpole.local
b. Log in using the following credentials.
Setting Value
User name Admin
Password vrli_admin_password
2. In the vRealize Log Insight UI, click Interactive Analytics.
3. Click the icon and select Manage Alerts. You see all available alerts.
4. Select the alerts that are related to vSphere.

VMware Validated Design Monitoring Guide
© 2016 VMware, Inc. All rights reserved.
Page 9 of 80
a. In the search box of the Alerts dialog box, enter Hardware, ESX/ESXi or vCenter
Server as a search phrase, and select the alerts from the results.
b. Repeat the step until you select all the alerts related to vSphere.
Alert Name
*** CRITICAL *** Hardware: Physical event detected
Hardware: Faulty memory detected
*** CRITICAL *** ESX/ESXi: Core dump detected
*** CRITICAL *** vCenter Server: ESX/ESXi stopped logging
*** CRITICAL *** ESX/ESXi: RAM disk / inode table is full
vCenter Server: HA connection failure detected
ESX/ESXi: HA isolated events by hostname
5. Enable the alerts.
a. In the Alerts dialog box, click Enable. b. In the Enable Alerts dialog box, configure the following alert settings and click Enable.

VMware Validated Design Monitoring Guide
© 2016 VMware, Inc. All rights reserved.
Page 10 of 80
Setting Value
Email Email address to send alerts to
Send to vRealize Operations Manager Selected
Default Object SFO01-Mgmt01
Criticality critical
6. In the Alerts dialog box, set the Raise an alert option for each enabled alert.
a. Click the Edit button on the first enabled vSphere alert

VMware Validated Design Monitoring Guide
© 2016 VMware, Inc. All rights reserved.
Page 11 of 80
b. In the Edit Alert dialog box, under Raise an alert, select On any match, and click Save.

VMware Validated Design Monitoring Guide
© 2016 VMware, Inc. All rights reserved.
Page 12 of 80
c. Repeat the steps for the other enabled alerts. d. Close the Alerts dialog box.
2.3 Enable Alerts for Storage Resources
Use the inbuilt problem and alert signatures in vRealize Log Insight for storage monitoring.
For monitoring storage in the Software-Defined Data Center, you can use the following alerts in vRealize Log Insight.

VMware Validated Design Monitoring Guide
© 2016 VMware, Inc. All rights reserved.
Page 13 of 80
Alert Name Purpose Severity
** CRITICAL *** Storage: All Paths Down (APD)
One or more datastores has experienced an All Paths Down (APD) outage situation. This indicates that one or more datastores is or was unavailable. As a result of this issue, VMs are or were unavailable and ESX/ESXi hosts may have been disconnected from vCenter Server. This issue requires immediate attention.
Critical
*** CRITICAL *** Storage: VSAN device offline
A Virtual SAN storage device that backs up the datastores might fail. This occurs due to a faulty device firmware, physical media, or storage controller or when certain storage devices are not readable or writeable.
Typically, such failures are irreversible. In some instances, permanent data loss might also occur, especially when data is not replicated on other nodes before failure. Virtual SAN automatically recovers data when new devices are added to the storage cluster, unless data lost is permanent.
Critical
Storage: NFS connectivity issue The purpose of this alert is to notify when an NFS connectivity issue was detected. This means an NFS datastore is or was unavailable. Do to this issue, one or more VMs may be unavailable.
Critical
Storage: NFS lock file issue The purpose of this alert is to notify when an NFS lock file issue has been detected. Stale NFS lock files can prevent VMs from powering on.
Critical

VMware Validated Design Monitoring Guide
© 2016 VMware, Inc. All rights reserved.
Page 14 of 80
Alert Name Purpose Severity
Storage SCSI Path dead The purpose of this alert is to notify when a SCSI path has become unavailable. Assuming multiple paths are in use and the other paths are online this means reduced redundancy and performance. If all paths to a storage device become unavailable then VMs running on the storage device will become unavailable.
Critical
Storage: Snapshot consolidation required
The purpose of this alert is to notify when a snapshot consolidation is required. A failed snapshot consolidation operation that is not manually addressed can lead to a full datastore.
Critical

VMware Validated Design Monitoring Guide
© 2016 VMware, Inc. All rights reserved.
Page 15 of 80
Procedure
Open the vRealize Log Insight user interface.
a. Open a Web browser and go to the following URL.
Region vRealize Log Insight URL
Region A https://vrli-cluster-01.sfo01.rainpole.local
b. Log in using the following credentials.
Setting Value
User name admin
Password vrli_admin_password
In the vRealize Log Insight UI, click Interactive Analytics.
Click the icon and select Manage Alerts.
Select the alerts that are storage related.
a. In the search box of the Alerts dialog box, enter storage as a search phrase and select the
following alerts.
b. Repeat the step until you select all the storage related alerts
Alert Name
*** CRITICAL *** Storage: All Paths Down (APD)
*** CRITICAL *** Storage: VSAN device offline
Storage: NFS connectivity issue
Storage: NFS lock file issue
Storage SCSI Path dead
Storage: Snapshot consolidation required

VMware Validated Design Monitoring Guide
© 2016 VMware, Inc. All rights reserved.
Page 16 of 80
Enable the alerts.
a. In the Alerts dialog box, click Enable.
b. In the Enable Alerts dialog box, configure the following alert settings and click Enable.
Setting Value
Email Email address to send alerts to
Send to vRealize Operations Manager Selected
Default Object SFO01-Mgmt01
Criticality critical

VMware Validated Design Monitoring Guide
© 2016 VMware, Inc. All rights reserved.
Page 17 of 80
In the Alerts dialog box, set the Raise an alert option for each enabled alert.
a. Click Edit button on the first enabled Storage Resources alert.

VMware Validated Design Monitoring Guide
© 2016 VMware, Inc. All rights reserved.
Page 18 of 80
b. In the Edit Alert dialog box, under Raise an alert, select On any match, and click Save.

VMware Validated Design Monitoring Guide
© 2016 VMware, Inc. All rights reserved.
Page 19 of 80
c. Repeat the step for the other enabled alerts. d. Close the Alerts dialog box.
2.4 Enable the Alerts for Virtual SAN
Use the inbuilt problem and alert signatures in vRealize Log Insight for Virtual SAN monitoring.
For monitoring Virtual SAN in the Software-Defined Data Center, you can use the following alerts in vRealize Log Insight.
Alert Name Purpose Severity
VSAN - SSD health change to unhealthy state
This alert will fire when the state of any SSD changes to unhealthy. The reason could be either because of permanent disk failure, disk decommissioning, node shutdown, etc.
Critical

VMware Validated Design Monitoring Guide
© 2016 VMware, Inc. All rights reserved.
Page 20 of 80
Alert Name Purpose Severity
VSAN - Configuration failure - Insufficient space
This alert indicates that we cannot create a configuration for a new object(VM) in the VSAN cluster because sufficient space is not available in the cluster. If we see this error, please check the error logs and try the provisioning operation after adding new hosts/disks.
Critical
VSAN - Device offline This alarm will trigger if a particular device goes offline. In this case, please check the device configuration and other cluster state.
Critical
VSAN - Object component state changed to degraded
This alert will be triggered when VSAN object state changes to degraded state.Check the state of the adapters, disks and network settings associated with the VSAN cluster.
Critical
Procedure
1. Open the vRealize Log Insight user interface.
a. In a Web browser, go to the following URL.
Region vRealize Log Insight URL
Region A https://vrli-cluster-01.sfo01.rainpole.local
b. Log in using the following credentials.
Setting Value
User name Admin
Password vrli_admin_password
2. In the vRealize Log Insight UI, click Interactive Analytics.
3. Click the icon and select Manage Alerts.
Select the alerts that are Virtual SAN related.
a. In the search box of the Alerts dialog box, enter vsan as a search phrase and select the
following alerts.
b. Repeat the step until you select all the alerts related to Virtual SAN.

VMware Validated Design Monitoring Guide
© 2016 VMware, Inc. All rights reserved.
Page 21 of 80
Alert Name
VSAN - SSD health change to unhealthy state
VSAN - Configuration failure - Insufficient space
VSAN - Device offline
VSAN - Object component state changed to degraded
Enable the alerts.
a. In the Alerts dialog box, click Enable.
b. In the Enable Alerts dialog box, configure the following alert settings and click Enable.
Setting Value
Email Email address to send alerts to
Send to vRealize Operations Manager Selected
Default Object SFO01-Mgmt01
Criticality critical

VMware Validated Design Monitoring Guide
© 2016 VMware, Inc. All rights reserved.
Page 22 of 80
6. In the Alerts dialog box, set the Raise an alert option for each enabled alert.
a. Click Edit button on the first enabled Storage Resources alert.

VMware Validated Design Monitoring Guide
© 2016 VMware, Inc. All rights reserved.
Page 23 of 80
b. In the Edit Alert dialog box, under Raise an alert, select On any match, and click Save.

VMware Validated Design Monitoring Guide
© 2016 VMware, Inc. All rights reserved.
Page 24 of 80
c. Repeat the step for the other enabled alerts.
d. Close the Alerts dialog box.
2.5 Enable the Alerts for vSphere Networking
Use the inbuilt problem and alert signatures in vRealize Log Insight for networking to enable alerts about issues.
For basic monitoring the vSphere networking components, use the following alerts.

VMware Validated Design Monitoring Guide
© 2016 VMware, Inc. All rights reserved.
Page 25 of 80
Alert Name Purpose Severity
Network: ESXi physical NIC down
ESXi has reported that a physical NIC has become unavailable. Assuming other NICs are still online this indicates a lack of redundancy and a potential performance impact.
If all physical NICs for a vSwitch/dvSwitch are unavailable then communication problems to VMs and/or the ESXi host may be possible.
Critical
Network: ESX/ESXi uplink redundancy lost
Only one physical NIC is currently connected, one more failure will result in a loss of connectivity.
Critical
Network: Out of Memory Under certain circumstances hosts with NetQ enabled may run out of memory when using jumbo frames.
Out of memory conditions could lead to lost connectivity between vCenter Server, NFS datastores, and the virtual machine level.
Critical
Procedure
1. Open the vRealize Log Insight user interface.
a. In a Web browser, go to the following URL.
Region vRealize Log Insight URL
Region A https://vrli-cluster-01.sfo01.rainpole.local
b. Log in using the following credentials.
Setting Value
User name admin
Password vrli_admin_password
2. In the vRealize Log Insight user interface, click Interactive Analytics.
3. Click the icon and select Manage Alerts.
4. Select the alerts that are related to vSphere networking.
a. In the search box of the Alerts dialog box, enter network as a search phrase and select the
following alerts.
b. Repeat the step until you select all the alerts related to vSphere networking.

VMware Validated Design Monitoring Guide
© 2016 VMware, Inc. All rights reserved.
Page 26 of 80
Alert Name
Network: Out of Memory
Network: ESX/ESXi uplink redundancy lost
Network: ESXi physical NIC down
5. Enable the alerts.
In the Alerts dialog box, click Enable.
a. In the Enable Alerts dialog box, configure the following alert settings and click Enable.
Setting Value
Email Email address to send alerts to
Send to vRealize Operations Manager Selected
Default Object SFO01-Mgmt01
Criticality critical

VMware Validated Design Monitoring Guide
© 2016 VMware, Inc. All rights reserved.
Page 27 of 80
6. In the Alerts dialog box, set the Raise an alert option for each enabled alert.
a. Click the Edit button on the first enabled Network alert.

VMware Validated Design Monitoring Guide
© 2016 VMware, Inc. All rights reserved.
Page 28 of 80
b. In the Edit Alert dialog box, under Raise an alert, select On any match, and click Save.
c. Repeat the step for the other enabled alerts.
d. Close the Alerts dialog box.
2.6 Enable the Alerts for NSX for vSphere
Use the inbuilt problem and alert signatures in vRealize Log Insight for NSX for vSphere.
For monitoring the NSX for vSphere configuration in the Software-Defined Data Center, you can use the following alerts in vRealize Log Insight.
Alert Name Purpose Severity
VMW_NSX_Manager - Host Communication Errors
This event will be generated when NSX Manager fails to receive heartbeat from UserWorld Agent on the host within the threshold period. The output is grouped by host-id. The host-id can be found from vCenter.
Critical
VMW_NSX_VXLAN dataplane lost connection to controller
This alert indicates VXLAN dataplane lost connection to controller.
Critical

VMware Validated Design Monitoring Guide
© 2016 VMware, Inc. All rights reserved.
Page 29 of 80
Alert Name Purpose Severity
VMW_NSX_VXLAN configuration issue
This alert is generated when VXLAN configuration pushed to host before host was prep'ed - host must be rebooted to initialize configuration in correct order.
Critical
VMW_NSX_Firewall critical errors
Firewall critical events:
301501 - This is vsm side event if host failed to respond with in time out window
301503 - This is vsm side event if vsm failed while provisioning firewall rule
301506 - This is vsm side event if vsm failed to send exclude list update
301031 - Failed to receive/parse/Update firewall config. Key value will have context info like generation number and also other debugging info
Critical
Procedure
Open the vRealize Log Insight user interface.
a. In a Web browser, go to the following URL.
Region vRealize Log Insight URL
Region A https://vrli-cluster-01.sfo01.rainpole.local
a. Log in using the following credentials.
Setting Value
User name admin
Password vrli_admin_password
In the vRealize Log Insight UI, click Interactive Analytics.
Click the icon and select Manage Alerts.
Select the alerts that are related to vSphere.
b. In the search box of the Alerts dialog box, enter nsx as a search phrase, and select the
alerts from the results.
c. Repeat the step until you select all the alerts related to NSX for vSphere.
Alert Name
VMW_NSX_Manager - Host Communication Errors
VMW_NSX_VXLAN dataplane lost connection to controller

VMware Validated Design Monitoring Guide
© 2016 VMware, Inc. All rights reserved.
Page 30 of 80
Alert Name
VMW_NSX_VXLAN configuration issue
VMW_NSX_Firewall critical errors
Enable the alerts.
a. In the Alerts dialog box, click Enable.
b. In the Enable Alerts dialog box, configure the following alert settings and click Enable.
Setting Value
Email Email address to send alerts to
Send to vRealize Operations Manager Selected
Default Object Mgmt01nsxm01.sfo01
Criticality critical

VMware Validated Design Monitoring Guide
© 2016 VMware, Inc. All rights reserved.
Page 31 of 80
In the Alerts dialog box, set the Raise an alert option for each enabled alert.
a. Click the Edit button on the first enabled vSphere alert.

VMware Validated Design Monitoring Guide
© 2016 VMware, Inc. All rights reserved.
Page 32 of 80
b. In the Edit Alert dialog box, under Raise an alert, select On any match, and click Save.

VMware Validated Design Monitoring Guide
© 2016 VMware, Inc. All rights reserved.
Page 33 of 80
c. Repeat the steps for the other enabled alerts.
d. Close the Alerts dialog box.
2.7 Enable Alerts for vRealize Operations Manager
Use the inbuilt problem and alert signatures in vRealize Log Insight for vRealize Operations Manager.
For monitoring the vRealize Operations Manager deployment in the Software-Defined Data Center, you can use the following alerts in vRealize Log Insight.

VMware Validated Design Monitoring Guide
© 2016 VMware, Inc. All rights reserved.
Page 34 of 80
Alert Name Purpose Severity
vRops: VC stats query timed out occurred
The purpose of this alert is to notify when vROPs instance is not able to get the data back from vCenter instance within the 5 minute interval and the metrics back up and get dropped with the error: Communication Error: com.integrien.adapter.vmware.VcCollector.collectMetrics - Vc stats query timed out (ms): 300377. This is usually due to intermittent connection issues with the vCenter and hosts or down to the network not able to handle the request and timing out.
Critical
vRops: Out of Memory errors occurred
This alert gets generated when OutOfMemoryError: Java heap space occurs. This could indicate memory issues and could lead to degradation in performance.
Critical
Procedure
Open the vRealize Log Insight user interface.
a. Open a Web browser and go to the following URL.
Region vRealize Log Insight URL
Region A https://vrli-cluster-01.sfo01.rainpole.local
a. Log in using the following credentials.
Setting Value
User name admin
Password vrli_admin_password
In the vRealize Log Insight UI, click Interactive Analytics.
Click the icon and select Manage Alerts.
Select the alerts that are related to vRealize Operations Manager.
a. In the search box of the Alerts dialog box, enter vrops as a search phrase, and select the
alerts from the results.
Repeat the step to select the other alert related to vRealize Operations Manager.
Alert Name
vRops: VC stats query timed out occurred
vRops: Out of Memory errors occurred

VMware Validated Design Monitoring Guide
© 2016 VMware, Inc. All rights reserved.
Page 35 of 80
Enable the alerts.
a. In the Alerts dialog box, click Enable.
b. In the Enable Alerts dialog box, configure the following alert settings and click Enable.
Setting Value
Email Email address to send alerts to
Send to vRealize Operations Manager Selected
Default Object vrops-mstrn-01
Criticality critical

VMware Validated Design Monitoring Guide
© 2016 VMware, Inc. All rights reserved.
Page 36 of 80
In the Alerts dialog box, set the Raise an alert option for each enabled alert.
a. Click the Edit button on the first enabled Network alert.

VMware Validated Design Monitoring Guide
© 2016 VMware, Inc. All rights reserved.
Page 37 of 80
b. In the Edit Alert dialog box, under Raise an alert, select On any match, and click Save.
Repeat the steps for the other enabled alerts.
Close the Alerts dialog box.
2.8 Enable the Alerts for vRealize Automation
Use the inbuilt problem and alert signatures in vRealize Log Insight for vRealize Automation.
For monitoring the vRealize Automation deployment in the Software-Defined Data Center, you can use the following alerts in vRealize Log Insight.

VMware Validated Design Monitoring Guide
© 2016 VMware, Inc. All rights reserved.
Page 38 of 80
Alert Name Purpose Severity
*** CRITICAL *** vRA CAFE service unavailable!
A vRA CAFE service has become unavailable. This may happen because:
A service has failed - if the service does not automatically restart this may impact vRA's ability to function
A service is blocked and cannot response at the moment - this may indicate increased load within the environment
vRA is starting and certain dependencies of the component are not available yet - this issue should clear automatically as all services come online.
Critical
*** CRITICAL *** vRA IaaS Services Stopped
A vRA service has become unavailable. This may happen because:
A service has failed - if the service does not automatically restart this may impact vRA's ability to function
A service is blocked and cannot response at the moment - this may indicate increased load within the environment
vRA is starting and certain dependencies of the component are not available yet - this issue should clear automatically as all services come online.
Critical
*** CRITICAL *** vRA disk is full
A vRA IaaS service has become unavailable. This may happen because:
A service has failed - if the service does not automatically restart this may impact vRA's ability to function
A service is blocked and cannot response at the moment - this may indicate increased load within the environment
Management Agent- in an HA deployment, only ONE Management Agent instance should be running. If more than one is running, this will cause issues with normal functioning of the system.
Critical
Procedure
1. Open the vRealize Log Insight user interface.
a. Open a Web browser and go to the following URL.
Region vRealize Log Insight URL
Region A https://vrli-cluster-01.sfo01.rainpole.local
b. Log in using the following credentials.
Setting Value
User name admin

VMware Validated Design Monitoring Guide
© 2016 VMware, Inc. All rights reserved.
Page 39 of 80
Password vrli_admin_password
2. In the vRealize Log Insight UI, click Interactive Analytics.
3. Click the icon and select Manage Alerts.
4. Select the alerts that are related to vRealize Automation.
a. In the search box of the Alerts dialog box, enter vra as a search phrase, and select the
alerts from the results.
b. Repeat the step until you select all the alerts related to vRealize Automation.
Alert Name
*** CRITICAL *** vRA CAFE service unavailable!
*** CRITICAL *** vRA IaaS Services Stopped
*** CRITICAL *** vRA disk is full

VMware Validated Design Monitoring Guide
© 2016 VMware, Inc. All rights reserved.
Page 40 of 80
5. Enable the alerts.
a. In the Alerts dialog box, click Enable.
b. In the Enable Alerts dialog box, configure the following alert settings and click Enable.
Setting Value
Email Email address to send alerts to
Send to vRealize Operations Manager Selected
Default Object vra01srv01a
Criticality critical

VMware Validated Design Monitoring Guide
© 2016 VMware, Inc. All rights reserved.
Page 41 of 80
6. In the Alerts dialog box, set the Raise an alert option for each enabled alert.
a. Click the Edit button on the first enabled Network alert.
b. In the Edit Alert dialog box, under Raise an alert, select On any match, and click Save.

VMware Validated Design Monitoring Guide
© 2016 VMware, Inc. All rights reserved.
Page 42 of 80
c. Repeat the steps for the other enabled alerts.
d. Close the Alerts dialog box.
2.9 Enable the Alerts for vRealize Orchestrator
Use the inbuilt problem and alert signatures in vRealize Log Insight for vRealize Orchestrator.
For monitoring the vRealize Orchestrator deployment in the Software-Defined Data Center, you can use the following alerts in vRealize Log Insight

VMware Validated Design Monitoring Guide
© 2016 VMware, Inc. All rights reserved.
Page 43 of 80
Alert Name Purpose Severity
vRO: Orchestrator STANDBY Alert
The Orchestrator server state switched to STANDBY mode. In general there could be two reasons:
There are enough RUNNING nodes in the cluster and current node will stay on standby playing a role of back-up node waiting to switch to RUNNING state if needed.
Problems with critical components as database or authentication provider has been detected which prevents the normal functioning of the server node. The current node is considered unhealthy. The server will monitor that critical components and try to recover as soon as the problems are solved. The current work won't accept any new requests and all its workflows will be resumed on other healthy nodes.
Critical
vRO: Invalid Login Alert Failed login attempt has been detected. The reason could be wrong credentials used to login to the server or there could be malicious attempt to access the server.
Critical
vRO: Orchestrator Reboot Alert
Orchestrator server has been started or rebooted. The cause could be planned reboot or result of unwanted action.
Critical
vRO: Workflow Modification Alert
The content of some workflow has been modified. This could be a planned workflow content update or result of unwanted malicious actions.
Critical
vRO: Orchestrator Workflow Failure Alert
Orchestrator worklow run failures have been detected. This could be due to infrastructure problems with external systems.
Critical
vRO: Configuration Modification Alert
Some modifications in the configuration elements of the Orchestrator have been detected.
Critical
Procedure
1. Open the vRealize Log Insight user interface.
a. Open a Web browser and go to the following URL.
Region vRealize Log Insight URL
Region A https://vrli-cluster-01.sfo01.rainpole.local
b. Log in using the following credentials.
Setting Value

VMware Validated Design Monitoring Guide
© 2016 VMware, Inc. All rights reserved.
Page 44 of 80
User name admin
Password vrli_admin_password
2. In the vRealize Log Insight UI, click Interactive Analytics.
3. Click the icon and select Manage Alerts.
4. Select the alerts that are related to vRealize Orchestrator.
a. In the search box of the Alerts dialog box, enter vro as a search phrase, and select the
alerts from the results.
b. Repeat the step until you select all the alerts related to vRealize Orchestrator.
Alert Name
vRO: Orchestrator STANDBY Alert
vRO: Invalid Login Alert
vRO: Orchestrator Reboot Alert
vRO: Workflow Modification Alert
vRO: Orchestrator Workflow Failure Alert
vRO: Configuration Modification Alert

VMware Validated Design Monitoring Guide
© 2016 VMware, Inc. All rights reserved.
Page 45 of 80
Enable the alerts.
a. In the Alerts dialog box, click Enable.
b. In the Enable Alerts dialog box, configure the following alert settings and click Enable.
Setting Value
Email Email address to send alerts to
Send to vRealize Operations Manager Selected
Default Object vra01vro01.rainpole.local
Criticality critical

VMware Validated Design Monitoring Guide
© 2016 VMware, Inc. All rights reserved.
Page 46 of 80
In the Alerts dialog box, set the Raise an alert option for each enabled alert.

VMware Validated Design Monitoring Guide
© 2016 VMware, Inc. All rights reserved.
Page 47 of 80
a. Click the Edit button on the first enabled Network alert.

VMware Validated Design Monitoring Guide
© 2016 VMware, Inc. All rights reserved.
Page 48 of 80
In the Edit Alert dialog box, under Raise an alert, select On any match, and click Save.
a. Repeat the steps for the other enabled alerts.
b. Close the Alerts dialog box.

VMware Validated Design Monitoring Guide
© 2016 VMware, Inc. All rights reserved.
Page 49 of 80
3. Creating Custom SDDC vRealize Operations Dashboards
Monitoring the Software-Defined Data Center (SDDC) is critical to the health of the environment. You create custom vRealize Operations Manager dashboards to provide centralized SDDC dashboards. Using such dashboards simplifies monitoring the health of the SDDC as opposed to having to switch between multiple product-specific dashboards.
To create custom dashboards, verify that you have deployed vRealize Operations Manager according to implementation guides. You must have the following management packs installed and configured:
vRealize Operations Manager Management Pack for VMware vSphere
vRealize Operations Manager Management Pack for NSX-vSphere
vRealize Operations Manager Management Pack for vRealize Automation
vRealize Operations Manager Management Pack for Storage Devices
vRealize Operations Manager Management Pack for Log Insight
3.1 Configure a Dashboard that Shows Capacity Trends
In the SDDC, monitor the trends in the CPU and memory consumption on the ESXi hosts and the storage capacity of the datastores from a common dashboard.
Procedure
Log in to vRealize Operations Manager.
a. Open a Web browser and go to https://vrops-cluster-01.rainpole.local
b. Log in using the following credentials.
Setting Value
User name admin
Password vrops_admin_password
On the Home page, from the Actions menu select Create Dashboard.
In the Dashboard Configuration section of the New Dashboard dialog box, configure the following settings.
Dashboard Option Value
Name SDDC Capacity Trends
Is default No

VMware Validated Design Monitoring Guide
© 2016 VMware, Inc. All rights reserved.
Page 50 of 80
Add widgets to the dashboard.
a. Expand the Widget List section.
b. Drag 3 Scoreboard widgets to the layout pane on the right.
Configure the first Scoreboard widget to show metrics for CPU usage.
a. In the upper-right corner of the first Scoreboard widget, click the Edit icon.
b. Configure the following settings at the top of the Edit Scoreboard dialog box.
Scoreboard Widget Option Value
Title SDDC CPU Usage

VMware Validated Design Monitoring Guide
© 2016 VMware, Inc. All rights reserved.
Page 51 of 80
Refresh Content On
Refresh Interval 300s
Self Provider On
Show Sparkline On
c. Click the Object Types tab, and add the metrics that this widget displays.
Object Type Attribute Value
Adapter Type vCenter Adapter
Object Type Host System
d. In the metrics pane on the right, enter Capacity Usage in the search box, and press Enter.
e. In the search result, expand the CPU metric category and double-click the Capacity Usage (%) metric to add it to the list of metrics that the widget displays.
f. In the metrics list, double-click each of the following collection options, customize it and click Update.
Collection Option Value
Color Method Custom
Yellow Bound 60
Orange Bound 75
Red Bound 90
g. In the Edit Scoreboard dialog box, click Save.

VMware Validated Design Monitoring Guide
© 2016 VMware, Inc. All rights reserved.
Page 52 of 80
Configure the second Scoreboard widget to show metrics for memory usage.
a. In the upper-right corner of the second Scoreboard widget, click the Edit icon.
b. Configure the following settings at the top of the Edit Scoreboard dialog box.
Scoreboard Widget Option Value
Title SDDC Memory Overview
Refresh Content On
Refresh Interval 300s
Self Provider On
Show Sparkline On
c. Click the Object Types tab, and add the metrics that this widget displays.
Object Type Attribute Value
Adapter Type vCenter Adapter
Object Type Host System
d. In the metrics pane on the right, enter Usage / Usable in the search box, and press
Enter.

VMware Validated Design Monitoring Guide
© 2016 VMware, Inc. All rights reserved.
Page 53 of 80
e. In the search result, expand the Memory metric category and double-click the Usage / Usable (%) metric to add it to the list of metrics that the widget displays.
f. In the metrics list, double-click each of the following collection options, customize it and click Update.
Collection Option Value
Color Method Custom
Yellow Bound 70
Orange Bound 80
Red Bound 90

VMware Validated Design Monitoring Guide
© 2016 VMware, Inc. All rights reserved.
Page 54 of 80
g. In the Edit Scoreboard dialog box, click Save.
Configure the third Scoreboard widget to show metrics for storage usage.
a. In the upper-right corner of the third Scoreboard widget, click the Edit icon.
b. Configure the following settings at the top of the Edit Scoreboard dialog box.
Scoreboard Widget Option Value
Title SDDC Storage Consumption
Refresh Content On
Refresh Interval 300s
Self Provider On
Show Sparkline On
c. Click the Object Types tab, and add the metrics that this widget displays.
Object Type Attribute Value
Adapter Type vCenter Adapter
Object Type Datastore
d. In the metrics pane on the right, enter Used Space in the search box, and press Enter.

VMware Validated Design Monitoring Guide
© 2016 VMware, Inc. All rights reserved.
Page 55 of 80
e. In the search result, expand the Capacity metric category and double-click the Used Space (%) metric to add it to the list of metrics that the widget displays.
f. Enter Number of VMs in the search box and press Enter.
g. In the search result, expand the Summary metric category and double-click the Total Number of VMs metric to add the number of VMs in the datastore to the list of metrics in the widget.
h. In the metrics list at the bottom, double-click each metric row, customize the following collection attribute for the metric and click Update.
Collection Option Value
Color Method Custom
Yellow Bound 60
Orange Bound 70
Red Bound 80
i. In the Edit Scoreboard dialog box, click Save.
In the New Dashboard dialog box, click Save.
The SDDC Capacity Trends dashboard becomes available on the Home page of the vRealize Operations Manager user interface.

VMware Validated Design Monitoring Guide
© 2016 VMware, Inc. All rights reserved.
Page 56 of 80
3.2 Configure a Dashboard that the Provides an Overview of SDDC Operation
Create a dashboard in vRealize Operations Manager where you can monitor the objects of the SDDC management stack.
To model the SDDC overview dashboard, perform the following tasks:
Define applications for the virtual machines of the SDDC management applications, such vRealize Log Insight and vRealize Orchestrator
Create a custom group to track the state of the management applications that are connected to vRealize Operations Manager.
Create and configure a dashboard that shows the state of the hosts and virtual machines in the management cluster.
Create an Application for vRealize Log Insight
Create an Application for vRealize Orchestrator
Collect the SDDC Objects in a Group
Configure a Dashboard that Provides an Overview of the SDDC State
3.2.1 Create an Application for vRealize Log Insight
Create an application in vRealize Operations Manager to group the monitoring data about the virtual
machines of vRealize Log Insight.
vRealize Operations Manager builds an application to determine how your environment is affected
when one or more components in an application experiences problems. You can also monitor the
overall health and performance of the application.
vRealize Operations Manager collects data from the components in the application and displays the
results in a summary dashboard for each application with a real-time analysis for any or all of the
components.

VMware Validated Design Monitoring Guide
© 2016 VMware, Inc. All rights reserved.
Page 57 of 80
Because the Management Pack for vRealize Log Insight does not collect monitoring data about the
virtual machines of the vRealize Log Insight deployment, you create an application to watch their
state.
Procedure
In a Web browser, open the main page of vRealize Operations Manager.
If you use the public interface to the SDDC, go to https://vrops-cluster-01.rainpole.local
Use the admin user name and the vrops_admin_password password to log in.
In the left pane of vRealize Operations Manager, click Environment menu and click Applications.
On the Applications tab page, click Add icon to add an application.
In the Add Application dialog box, select Custom and click OK.
The Application Management dialog box appears where you select the objects for the application.
In the Application Management dialog box, in the Name text box enter vRealize Log Insight .
In the Tiers pane, click Add Tier, enter Log Insight VMs as Tier Name and click Update.
In the objects list underneath, enter vrli in the search box, and press Enter.
Select the virtual machine objects of vRealize Log Insight and drag them to the Tier Objects pane.
VMs
vrli-mstr-01.sfo01
vrli-wrkr-01.sfo01
vrli-wrkr-02.sfo01

VMware Validated Design Monitoring Guide
© 2016 VMware, Inc. All rights reserved.
Page 58 of 80
Click Save.
3.2.2 Create an Application for vRealize Orchestrator
Create an application in vRealize Operations Manager to group the monitoring data for the virtual machines of vRealize Orchestrator.
vRealize Operations Manager builds an application to determine how your environment is affected when one or more components in an application experiences problems. You can also monitor the overall health and performance of the application.
vRealize Operations Manager collects data from the components in the application and displays the results in a summary dashboard for each application with a real-time analysis for any or all of the components.
Because the Management Pack for vRealize Automation does not collect monitoring data about the virtual machines of the vRealize Orchestrator cluster, you create an application to watch their state.
Procedure
1. In a Web browser, open the main page of vRealize Operations Manager.
a. If you use the public interface to the SDDC, go to https://vrops-cluster-01.rainpole.local
b. Use the admin user name and the vrops_admin_password password to log in.
2. In the left pane of vRealize Operations Manager, click Environment menu and click Applications tab.
3. On the Applications tab, click the Add icon to add an application.
4. In the Add Application dialog box, select Custom and click OK.

VMware Validated Design Monitoring Guide
© 2016 VMware, Inc. All rights reserved.
Page 59 of 80
5. In the Application Management dialog box, in the Application text box enter vReal ize Orchestrator .
6. In the Tiers pane, click Add Tier, enter Orchestrator VMs as Tier Name and click Update.
7. In the objects list underneath, enter vravro in the search box and press Enter.
8. Select the virtual machine objects of vRealize Orchestrator and drag them to the Tier Objects pane
VMs
vra01vro01a
vra01vro01b
9. Click Save.
3.2.3 Collect the SDDC Objects in a Group
Create a custom group for each management application to monitor the health of the entire application stack as opposed to individual virtual machine health.
Procedure
In a Web browser, open the main page of vRealize Operations Manager.
a. If you use the public interface to the SDDC, go to https://vrops-cluster-01.rainpole.local
b. Use the admin user name and the vrops_admin_password password to log in.
In the left pane of vRealize Operations Manager, click the Environment menu.
Click the Groups tab, and click Add icon to add a custom group.
In the New group dialog box, enter SDDC Management in the Name text box.
From the Group Type drop-down menu, select Function.
Expand the Define membership criteria section.
To add the vRealize Automation objects, from the Select the Object Type that matches all of the following criteria drop-down menu, select vRealize Automation MP > vRealize Automation MP Instance.
Click Add another criteria set and repeat Step 7 to add each of the following object types representing the other management applications in the SDDC.
a. vCenter Adapter > vSphere World
b. NSX-vSphere Adapter > NSX-vSphere Environment
c. vRealize Operations Adapter > vRealize Operations Cluster

VMware Validated Design Monitoring Guide
© 2016 VMware, Inc. All rights reserved.
Page 60 of 80
Expand the Objects to always include section.
Add the following vRealize Log Insight and vRealize Orchestrator application objects.
a. Under Filtered objects, expand Custom Groups and select Applications.
b. Select vRealize Log Insight and vRealize Orchestrator, and click the Add button to add the application objects to Objects to always include list on the right.
Click OK.
3.2.4 Configure a Dashboard that Provides an Overview of the SDDC State
Create a central dashboard that you can use to track the overall state of the SDDC.
The SDDC overview dashboard has the following two aspects:
Display the main indicators for the state of CPU, memory, connectivity and storage in the management cluster that hosts the management applications.
Show the overall state of the management applications in the SDDC. You use the SDDC Management custom group that represents a common object for all management applications.
Procedure
In a Web browser, open the main page of vRealize Operations Manager.
a. If you use the public interface to the SDDC, go to https://vrops-cluster-01.rainpole.local
b. Use the admin user name and the vrops_admin_password password to log in.
On the Home page, from the Actions menu select Create Dashboard.
In the Dashboard Configuration section of the New Dashboard dialog box, configure the following settings.

VMware Validated Design Monitoring Guide
© 2016 VMware, Inc. All rights reserved.
Page 61 of 80
Dashboard Option Value
Name SDDC Overview
Is default Yes
Add widgets to the dashboard.
a. Expand the Widget List section.
b. Drag 12 Heatmap widgets to the layout pane on the right and align them so that they are all approximately equal in size.
c. Drag a Health widget to the layout pane on the right.
Configure the heatmap widgets.
a. In the upper-right corner of each widget, click the Edit icon and configure the widget.
b. In the Edit Heatmap dialog box, configure the following settings of the heatmap widget and click Save.
Widgets are labeled Heatmap x.y where x is the column number and y is the row number in the dashboard.
Widget Option
Heatmap 1.1 Heatmap 1.2 Heatmap 1.3
Title Physical CPU Remaining
Physical Network I/O Storage Read Latency
Refresh Content
On On On
Refresh Interval
300s 300s 300s
Description Management Hosts Management Hosts Datastores
Group by vCenter Adapter > Datacenter
vCenter Adapter > Datacenter vCenter Adapter > Datacenter
Then by - - -
Mode Instance Instance Instance
Object type vCenter Adapter > Host System
vCenter Adapter > Host System vCenter Adapter > Datastore
Attribute type CPU > Capacity Remaining (%)
Network I/O > Usage Rate > Capacity Remaining (%)
Datastore I/O -> Read Latency (ms)
Min Value 0 0 0
Max Value 25 20 30

VMware Validated Design Monitoring Guide
© 2016 VMware, Inc. All rights reserved.
Page 62 of 80
Widget Option
Heatmap 1.1 Heatmap 1.2 Heatmap 1.3
Widget Option
Heatmap 2.1 Heatmap 2.2 Heatmap 2.3
Title Physical Memory Remaining
Physical Dropped Packets Storage Write Latency
Refresh Content
On On On
Refresh Interval
300s 300s 300s
Description Management Hosts Management Hosts Datastores
Group by vCenter Adapter > Datacenter
vCenter Adapter > Datacenter vCenter Adapter > Datacenter
Then by - - -
Mode Instance Instance Instance
Object type vCenter Adapter > Host System
vCenter Adapter > Host System vCenter Adapter > Datastore
Attribute type Memory > Capacity Remaining (%)
Network I/O > Packets Dropped Datastore I/O > Write Latency (ms)
Min Value 0 0 0
Max Value 25 1 30
Widget Option Heatmap 3.1 Heatmap 3.2 Heatmap 3.3
Title Management VM CPU Used
Management VM Memory Used
Management VM Storage Latency
Refresh Content
On On On
Refresh Interval
300s 300s 300s
Description Management VMs Management VMs Management VMs
Group by vCenter Adapter > Datacenter
vCenter Adapter > Datacenter
vCenter Adapter > Datacenter
Then by - - -
Mode Instance Instance

VMware Validated Design Monitoring Guide
© 2016 VMware, Inc. All rights reserved.
Page 63 of 80
Widget Option Heatmap 3.1 Heatmap 3.2 Heatmap 3.3
Object type vCenter Adapter > Virtual Machine
vCenter Adapter > Virtual Machine
vCenter Adapter > Virtual Machine
Attribute type CPU > Usage (%) Memory > Usage (%) Virtual Disk > Total Latency
Min Value 80 50 0
Max Value 100 90 30

VMware Validated Design Monitoring Guide
© 2016 VMware, Inc. All rights reserved.
Page 64 of 80
Widget Option Heatmap 4.1 Heatmap 4.2 Heatmap 4.3
Title Management VM CPU Contention
Management VM Swap Rate
Management VM Disk Free
Refresh Content
On On On
Refresh Interval
300s 300s 300s
Description Management VMs Management VMs Management VMs
Group by vCenter Adapter > Datacenter
vCenter Adapter > Datacenter
vCenter Adapter > Datacenter
Then by - - -
Mode Instance Instance Instance
Object type vCenter Adapter > Virtual Machine
vCenter Adapter > Virtual Machine
vCenter Adapter > Virtual Machine
Attribute type CPU > CPU Contention (%)
Memory > Swapped (KB) Disk Space > Capacity Remaining (%)
Min Value 0 0 5
Max Value 2 1 20
Configure the Health Chart widget.
a. In the upper-right corner of the widget, click the Edit icon and configure the widget.
b. In the Edit Heatmap dialog box, configure the following settings of the Health Chart widget.
Health Widget Option Value
Title Management Applications
Refresh Content On
Refresh Interval 300s
Self Provider On
Mode Children
Order By Value Asc
Pagination number 15
Period Length Last 6 hours

VMware Validated Design Monitoring Guide
© 2016 VMware, Inc. All rights reserved.
Page 65 of 80
Health Widget Option Value
Metric Health
c. From the objects list at the bottom, expand Function and select the SDDC Management custom group.
In the New Dashboard dialog box, click Save.
The SDDC Overview dashboard becomes available on the Home page of the vRealize Operations Manager user interface.

VMware Validated Design Monitoring Guide
© 2016 VMware, Inc. All rights reserved.
Page 66 of 80
4. Configure vRealize Operations Manager to Notify of SDDC Issues
Create a set of notifications in vRealize Operations Manager so that data center operators receive alerts about issues in the SDDC main functions.
Create Notifications in vRealize Operations Manager
List of Notifications for vRealize Operations Manager
4.1 Create Notifications in vRealize Operations Manager
Create email notifications in vRealize Operations Manager so that the SDDC operators know of issues in the main monitoring parameters of the environment.
Procedure
In a Web browser, open the main page of vRealize Operations Manager.
a. If you use the public interface to the SDDC, go to https://vrops-cluster-01.rainpole.local
b. Use the admin user name and the vrops_admin_password password to log in.
In the left pane of vRealize Operations Manager, click Content and click the Notifications tab.
On Notifications tab, click the Add icon and configure the following notification settings in the Add Rule dialog box.
Notification Option Value
Name Virtual machine is projected to run out of disk space
Method Standard Email Plugin
Instance Rainpole Alert Mail Relay
Recipients [email protected]
Filtering Criteria
Scope Object Type vCenter Adapter > Virtual Machine

VMware Validated Design Monitoring Guide
© 2016 VMware, Inc. All rights reserved.
Page 67 of 80
Configure the trigger for the notification.
a. In the Filtering Criteria section of Add Rule dialog box, select Alert Definition from the Notification Trigger drop-down menu.
b. Click the Select an Alert Definition button.
c. In the search box of the Alert Definitions dialog box, enter disk space and press Enter.
d. Select the Virtual machine is projected to run out of disk space alert definition and click Select.

VMware Validated Design Monitoring Guide
© 2016 VMware, Inc. All rights reserved.
Page 68 of 80
In the Add Rule dialog box, click Save.
Repeat the steps to create the notifications that are defined in List of Notifications for vRealize Operations Manager.
4.2 List of Notifications for vRealize Operations Manager
Configure vRealize Operations Manager to send email notifications about important alerts in the SDDC.

VMware Validated Design Monitoring Guide
© 2016 VMware, Inc. All rights reserved.
Page 69 of 80
You define notifications from the Content > Notifications page in vRealize Operations user interface. See Create Notifications in vRealize Operations Manager.
4.2.1 Notification Delivery Properties
When you define notifications from vRealize Operations Manager, use the following properties to direct them by email to the operations team in your organization.
Table 1. Delivery Properties of vRealize Operations Manager Notifications
Notification Delivery Property Value
Method Standard Email Plugin
Instance Rainpole Alert Mail Relay
Recipients [email protected]
4.2.2 Virtual Machine and Host Notifications
Create notifications for most important virtual machines and ESXi host issues.
Table 2. VM and Host Notifications in SDDC
Name Scope Notification Trigger
Alert Definition
Virtual machine is projected to run out of disk space* * Step-by-step instructions are provided in Create Notifications in vRealize Operations Manager.
Object Type
vCenter Adapter > Virtual Machine
Alert Definition
Virtual machine is projected to run out of disk space
Virtual machine has CPU contention caused by co-stop
Object Type
vCenter Adapter > Virtual Machine
Alert Definition
Virtual machine has CPU contention due to multi-vCPU scheduling issues (co-stop) caused by too many vCPUs
Virtual machine has unexpected high CPU workload
Object Type
vCenter Adapter > Virtual Machine
Alert Definition
Virtual machine has unexpected high CPU workload
Virtual machine has unexpected high memory workload
Object Type
vCenter Adapter > Virtual Machine
Alert Definition
Virtual machine has unexpected high memory workload
Virtual machine has disk I/O latency problem caused by snapshots
Object Type
vCenter Adapter > Virtual Machine
Alert Definition
Virtual machine has disk I/O latency problem caused by snapshots

VMware Validated Design Monitoring Guide
© 2016 VMware, Inc. All rights reserved.
Page 70 of 80
Name Scope Notification Trigger
Alert Definition
Virtual Machine is running out of disk space
Object Type
vCenter Adapter > Virtual Machine
Alert Definition
Virtual Machine is running out of disk space
Virtual machine has large disk snapshots
Object Type
vCenter Adapter > Virtual Machine
Alert Definition
Virtual machine has large disk snapshots
Not enough resources for vSphere HA to start the virtual machine
Object Type
vCenter Adapter > Virtual Machine
Alert Definition
Not enough resources for vSphere HA to start the virtual machine
vSphere HA cannot perform a failover operation for the virtual machine
Object Type
vCenter Adapter > Virtual Machine
Alert Definition
vSphere HA cannot perform a failover operation for the virtual machine
Host has CPU contention caused by overpopulation of virtual machines
Object Type
vCenter Adapter > Host System
Alert Definition
Host has CPU contention caused by overpopulation of virtual machines
Host has memory contention caused by overpopulation of virtual machines
Object Type
vCenter Adapter > Host System
Alert Definition
Host has memory contention caused by overpopulation of virtual machines
vSphere DRS enabled cluster has CPU contention caused by overpopulation of virtual machines
Object Type
vCenter Adapter > Cluster Compute Resource
Alert Definition
DRS-enabled cluster has CPU contention caused by overpopulation of virtual machines
vSphere DRS enabled cluster has unexpected high CPU workload
Object Type
vCenter Adapter > Cluster Compute Resource
Alert Definition
DRS-enabled cluster has unexpected high CPU workload

VMware Validated Design Monitoring Guide
© 2016 VMware, Inc. All rights reserved.
Page 71 of 80
Name Scope Notification Trigger
Alert Definition
vSphere DRS enabled cluster has memory contention caused by overpopulation of virtual machines
Object Type
vCenter Adapter > Cluster Compute Resource
Alert Definition
DRS-enabled cluster has memory contention caused by overpopulation of virtual machines
vSphere DRS enabled cluster has unexpected high memory workload and contention
Object Type
vCenter Adapter > Cluster Compute Resource
Alert Definition
DRS-enabled cluster has unexpected high memory workload and contention
vSphere HA failover resources are insufficient
Object Type
vCenter Adapter > Cluster Compute Resource
Alert Definition
vSphere High Availability (HA) failover resources are insufficient
4.2.3 Networking Notifications
Create notifications for most important networking issues in distributed switches and NSX components.
Table 3. Networking Notifications in SDDC
Name Scope Notification Trigger
Alert Definition
Distributed switch configuration is out of sync
Object Type
vCenter Adapter > vSphere Distributed Switch
Alert Definition Distributed Switch configuration is out of sync
Host NSX messaging infrastructure is reporting an issue
Object Type
vCenter Adapter > Host System
Alert Definition Host's NSX messaging infrastructure is reporting an issue
NSX Manager resource usage is high
Object Type
NSX-vSphere Adapter > NSX-vSphere Manager
Alert Definition Manager resource usage is high
NSX Manager API calls are failing
Object Type
NSX-vSphere Adapter > NSX-vSphere Manager
Alert Definition Manager API calls are failing

VMware Validated Design Monitoring Guide
© 2016 VMware, Inc. All rights reserved.
Page 72 of 80
Name Scope Notification Trigger
Alert Definition
VXLAN segment range has been exhausted
Object Type
NSX-vSphere Adapter > NSX-vSphere Manager
Alert Definition VXLAN segment range has been exhausted
Less than three NSX Controllers are active
Object Type
NSX-vSphere Adapter -> NSX-vSphere Controller Cluster
Alert Definition Less than three controllers are active
Edge resource usage is high
Object Type
NSX-vSphere Adapter > NSX-vSphere Edge
Alert Definition Edge resource usage is high
The Edge is not highly available
Object Type
NSX-vSphere Adapter > NSX-vSphere Edge
Alert Definition The Edge is not highly available
Edge VM is not responding to health check
Object Type
NSX-vSphere Adapter > NSX-vSphere Edge
Alert Definition Edge VM is not responding to health check
One or more Load Balancer pool members are down
Object Type
NSX-vSphere Adapter > NSX-vSphere Edge
Alert Definition One or more Load Balancer pool members are down
4.2.4 Storage Notifications
Create notifications for most important storage issues.
Table 4. Storage Notifications in SDDC
Name Scope Notification Trigger
Alert Definition
Datastore is running out of disk space
Object Type
vCenter Adapter > Datastore
Alert Definition Datastore is running out of disk space
Datastore is projected to run out of disk space
Object Type
vCenter Adapter > Datastore
Alert Definition Datastore is projected to run out of disk space
Virtual SAN cluster partitioned
Object Type
Storage Devices -> VirtualSAN Cluster
Alert Definition VirtualSAN cluster partitioned

VMware Validated Design Monitoring Guide
© 2016 VMware, Inc. All rights reserved.
Page 73 of 80
4.2.5 Notifications about vRealize Operations Manager
Create notifications for most important issues in the operation of vRealize Operations Manager.
Table 5. Notifications of vRealize Operations Manager Issues
Name Scope Notification Trigger
Alert Definition
One or more vRealize Operations services are down
Object Type
vRealize Operations Adapter > vRealize Operations Node
Alert Definition
One or more vRealize Operations services are down
Disk space on a vRealize Operations Manager node is low
Object Type
vRealize Operations Adapter > vRealize Operations Node
Alert Definition
Disk space on node is low
Node processing queue is backing up
Object Type
vRealize Operations Adapter -> vRealize Operations Node
Alert Definition
Node processing queue is backing up
FSDB corrupted files
Object Type
vRealize Operations Adapter -> vRealize Operations Fsdb
Alert Definition
Fsdb corrupted files
FSDB failed to repair corrupted files
Object Type
vRealize Operations Adapter -> vRealize Operations Fsdb
Alert Definition
Fsdb failed to repair corrupted files
FSDB overload
Object Type
vRealize Operations Adapter -> vRealize Operations Fsdb
Alert Definition
Fsdb high load
Number of objects monitored by this vRealize Operations Manager node exceeds the configured limit. Possible loss of data
Object Type
vRealize Operations Adapter > vRealize Operations Analytics
Alert Definition
Number of Objects being monitored by this vRealize Operations Node exceeds the configured limit. Possible loss of data
Remote Collector one or more vRealize Operations services are down
Object Type
vRealize Operations Adapter > vRealize Operations Remote Collector
Alert Definition
One or more vRealize Operations services are down

VMware Validated Design Monitoring Guide
© 2016 VMware, Inc. All rights reserved.
Page 74 of 80
Name Scope Notification Trigger
Alert Definition
Remote Collector not reporting correct number of services
Object Type
vRealize Operations Adapter -> vRealize Operations Remote Collector
Alert Definition
Remote Collector not reporting correct number of services
vRealize Operations Cluster processes might be out of memory
Object Type
vRealize Operations Adapter -> vRealize Operations Cluster
Alert Definition
vRealize Operations Cluster processes may not have enough memory

VMware Validated Design Monitoring Guide
© 2016 VMware, Inc. All rights reserved.
Page 75 of 80
5. Monitor vSphere Data Protection Jobs by Email
vSphere Data Protection supports email notifications about the status of backup jobs. Configure vSphere Data Protection to send daily emails. You can regularly check them as a part of your daily monitoring activities.
Open the vSphere Web Client
a. In a Web browser, go to the following address.
Region vCenter Server URL
Region A https://mgmt01vc01.sfo01.rainpole.local/vsphere-client
b. Use the [email protected] user name and the
vsphere_admin_password password to log in.
On the vSphere Web Client Home page, click VDP.
On the Welcome to vSphere Data Protection page, select the region-specific vSphere Data Protection instance from the VDP Appliance drop-down menu and click Connect.
Region vSphere Data Protection Instance
Region A mgmt01vdp01
On the Configuration tab, click the Email button and click Edit.
Configure the following settings for email notification and click Save.
Email Notification Settings Value
Enable vSphere Data Protection alarm email notification
Selected
Enable email reports Selected

VMware Validated Design Monitoring Guide
© 2016 VMware, Inc. All rights reserved.
Page 76 of 80
Email Notification Settings Value
Send time 6:00 AM
Send day(s) All days
Enable the CSV attachment in email report
Selected
Outgoing mail server smtp.rainpole.local
From address [email protected]
To address(es) [email protected]
Click the Send test email hyperlink and verify that you receive the test email.

VMware Validated Design Monitoring Guide
© 2016 VMware, Inc. All rights reserved.
Page 77 of 80

VMware Validated Design Monitoring Guide
© 2016 VMware, Inc. All rights reserved.
Page 78 of 80
6. Configure vRealize Automation System Notification Events
You can receive automatic notifications for several types of events, such as the successful completion of a catalog request or a required approval.
System administrators can configure global email servers that handle email notifications.
Tenant administrators can override the system default servers, or add their own servers if no global servers are specified. Tenant administrators select which events, also known as scenarios, trigger notifications. Each component, such as the service catalog or IaaS, can define events that can trigger notifications.
Each user can choose whether to receive notifications. Users either receive all notifications configured by the tenant administrator or no notifications, they do not have the fine-grained control over which notifications to receive.
Prerequisites
Verify that vRealize Automation has the inbound and outbound email servers configured. See Configure the Default Email Servers (Region A).
Procedure
Open the vRealize Automation management console for the Rainpole tenant.
a. In a Web browser, go to https://vra01svr01.rainpole.local/vcac/org/rainpole.
b. Use the ITAC-TenantAdmin user name, the rainpole_tenant_admin_password
password and rainpole. local domain to log in.
On the Home page of the vRealize Automation management console, click the Administration tab and click Notifications.
Configure the scenarios to receive notifications about. By default all scenarios are active.
a. On the Notifications page, select Scenarios in the navigator.

VMware Validated Design Monitoring Guide
© 2016 VMware, Inc. All rights reserved.
Page 79 of 80
b. If you do not want to be alerted on a scenario, select it and click the Suspend button.
c. Verify that each of the scenarios you want receive notifications about is Active.
Subscribe to notifications from vRealize Automation.
a. Click Preferences next to the ITAC-TenantAdmin username.
b. Under Notifications, select English (United States) from the Language drop-down menu.
c. Select Enabled next to the Email protocol, click Apply and click Close.

VMware Validated Design Monitoring Guide
© 2016 VMware, Inc. All rights reserved.
Page 80 of 80
Notifications are now enabled for the ITAC-TenantAdmin account.