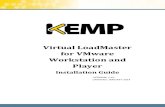VMware Player (Recommend)
Transcript of VMware Player (Recommend)

VMware Server
Download:
http://downloads.vmware.com/d/info/datacenter_downloads/vmware_server/2_0
VMware Player (Recommend) Download:
https://www.vmware.com/tryvmware/?p=player&lp=1&q=vmware%20player&sourc
eid=navclient-ff&rlz=1B3MOZA_zh-TWTW408TW409&ie=UTF-8

Install VMware Player 3.1 Run VMware-player-3.1.3-324285.exe,and install VMware Player 3.1
After installation, the VMware Player linker show on the desktop.

Create Create Create Create Virtual Machine
Step 1. Copy VMC folder to the local PC, such as C:\VMC
Step 2. Run VMware Player on the desktop and the windows below will be shown.
Step 3. Click “Open a Virtual Machine”
Step 4. Choose xpac.vmx on the C:\VMC
Step 5. The windows below show as following

Step 5. Click “Edit virtual machine settings” , and check the settings.
Step 6. Click “OK” button to end
Step 7. Click “Play virtual machine” and select “ I moved it” and press OK button.

Step 8. Load the XPAC image file, and start windows CE 6.0.
Step 9. Load successfully. The windows below will be shown as following。(The loading speed is depend
on the Hardware speed)
(The default VGA resolution for this image is 1024*768.)
(Press Ctrl+ALT key to switch the PC and VMware environment.)

NoteNoteNoteNote: Click Virtual Machine � Power� Reset to reload the XPAC image.
.

InstInstInstInstall all all all VMware server 2.0.2
Run VMware-server-2.0.2-203138.exe and install VMware server 2.0.2
Input Serial number (Ask for from vmware https://www.vmware.com/tryvmware/?p=server20&lp=1)

Click Finish button and reboot.

Create Virtual Machine Step 1. Copy VMC folder to the local PC, such as C:\VMC
Step 2. Run “VMware Server Home Page” shortcut on the desktop.
Step 3. Input login name and password to logging on. The login name is the same as the user
account for login to the system and password is the same too.
Step 4. Login successfully. The windows is shown as following

Step 5. Click “Remove Datastore” to remove Datastore first.
Step 6. Click “Add Datastore”.

Input name and directory path (Such as xpac 及 C:\VMC)
Step 7. Press OK button, and the xpac will show on the Datastores.
Step 8. Click Add Virtual Machine to Inventory

Step 9. Choose xpac.vmx
Step 10. Press OK, WinCE will show on Inventory below
Step 11. Click Summary tab and the settings of WinCE will be shown as following.

Step 12. Press the play button on toolbar to start the vmware
Note: If the error message is shown as following, Click “I_Moved it” radio button and press
OK to continue.
Step 13: Click Console tab. Click “Install plug-in Click here for installation
instructions”.
Step 14: The file download windows will be shown as following, and click “Run”
to continue.

Step 15: Click Install button to install Vmware Remote Console Plug-in.
Step 16: Click Finish.

Step 16: Click Console tab again, and press Play button. The windows is shown
as following.
Step 17: Click ”Open the console in a new” text by mouse.
Step 18: Another “Remote console” windows will be opened and WinCE VM is to
be started (Refer to the following figure)

NoteNoteNoteNote: Click the Troubleshoot � Reset on the top of “VMware Remote console” ,and
XPAC VM will be reset.