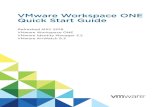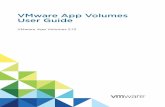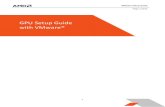VMware® Viewâ„¢ Security Hardening Guide - VMware Communities
VMWARE Admin Guide
-
Upload
deepakdinesh87 -
Category
Documents
-
view
36 -
download
0
Transcript of VMWARE Admin Guide

Basic System AdministrationESX Server 3.0 and VirtualCenter 2.0

You can find the most up-to-date technical documentation at:
http://www.vmware.com/support/pubs
The VMware Web site also provides the latest product updates.
If you have comments about this documentation, submit your feedback to:
© 2006–2009 VMware, Inc. All rights reserved. This product is protected by U.S. and international copyright and intellectual property laws. VMware products are covered by one or more patents listed at http://www.vmware.com/go/patents.
VMware, the VMware “boxes” logo and design, Virtual SMP and VMotion are registered trademarks or trademarks of VMware, Inc. in the United States and/or other jurisdictions.
All other marks and names mentioned herein may be trademarks of their respective companies.
VMware, Inc.3401 Hillview Ave.Palo Alto, CA 94304www.vmware.com
ii VMware, Inc.
Basic System AdministrationRevision: 20090213Item: VI-ENG-Q206-219

Contents
Preface . . . . . . . . . . . . . . . . . . . . . . . . . . . . . . . . . . . . . . . . . . . . . . . . . . . . . . . . . . . . . . . xiiiAbout This Book . . . . . . . . . . . . . . . . . . . . . . . . . . . . . . . . . . . . . . . . . . . . . . . . . . . . . xivIntended Audience . . . . . . . . . . . . . . . . . . . . . . . . . . . . . . . . . . . . . . . . . . . . . . . . . . . xivDocument Feedback . . . . . . . . . . . . . . . . . . . . . . . . . . . . . . . . . . . . . . . . . . . . . . . . . . xivVMware Infrastructure Documentation . . . . . . . . . . . . . . . . . . . . . . . . . . . . . . . . . xivConventions and Abbreviations . . . . . . . . . . . . . . . . . . . . . . . . . . . . . . . . . . . . . . . . xiv
Abbreviations Used in Graphics . . . . . . . . . . . . . . . . . . . . . . . . . . . . . . . . . . . . . . xvTechnical Support and Education Resources . . . . . . . . . . . . . . . . . . . . . . . . . . . . . . xv
Self‐Service Support . . . . . . . . . . . . . . . . . . . . . . . . . . . . . . . . . . . . . . . . . . . . . . . . xviOnline and Telephone Support . . . . . . . . . . . . . . . . . . . . . . . . . . . . . . . . . . . . . . xviSupport Offerings . . . . . . . . . . . . . . . . . . . . . . . . . . . . . . . . . . . . . . . . . . . . . . . . . . xviVMware Education Services . . . . . . . . . . . . . . . . . . . . . . . . . . . . . . . . . . . . . . . . . xvi
Introduction and Getting Started
Chapter 1 Introduction to Basic System Administration . . . . . . . . . 3Getting Started . . . . . . . . . . . . . . . . . . . . . . . . . . . . . . . . . . . . . . . . . . . . . . . . . . . . . . . . 3Virtual Machine Management . . . . . . . . . . . . . . . . . . . . . . . . . . . . . . . . . . . . . . . . . . . 4System Administration . . . . . . . . . . . . . . . . . . . . . . . . . . . . . . . . . . . . . . . . . . . . . . . . . 5Appendixes . . . . . . . . . . . . . . . . . . . . . . . . . . . . . . . . . . . . . . . . . . . . . . . . . . . . . . . . . . . 5
Chapter 2 VMware Infrastructure Components . . . . . . . . . . . . . . . . . . 7Software Components . . . . . . . . . . . . . . . . . . . . . . . . . . . . . . . . . . . . . . . . . . . . . . . . . . 7Interface Options . . . . . . . . . . . . . . . . . . . . . . . . . . . . . . . . . . . . . . . . . . . . . . . . . . . . . . 10Optional VirtualCenter Components . . . . . . . . . . . . . . . . . . . . . . . . . . . . . . . . . . . . . 11Managed Components . . . . . . . . . . . . . . . . . . . . . . . . . . . . . . . . . . . . . . . . . . . . . . . . . 12Functional Components . . . . . . . . . . . . . . . . . . . . . . . . . . . . . . . . . . . . . . . . . . . . . . . . 13Access Privileges Components . . . . . . . . . . . . . . . . . . . . . . . . . . . . . . . . . . . . . . . . . . 14
VMware, Inc. iii

Basic System Administration
Chapter 3 Starting and Stopping the VMware Infrastructure Components . . . . . . . . . . . . . . . . . . . . . . . . . . . . . . . . . . . . . . . . . . . . . . . . . . . . . . . 17Starting and Stopping ESX Server . . . . . . . . . . . . . . . . . . . . . . . . . . . . . . . . . . . . . . . 17Starting or Stopping VirtualCenter . . . . . . . . . . . . . . . . . . . . . . . . . . . . . . . . . . . . . . 18
Verifying That VirtualCenter Server Started . . . . . . . . . . . . . . . . . . . . . . . . . . . . 19Restarting the VirtualCenter Server . . . . . . . . . . . . . . . . . . . . . . . . . . . . . . . . . . . 19Stopping the VirtualCenter Server . . . . . . . . . . . . . . . . . . . . . . . . . . . . . . . . . . . . 20
VI Client . . . . . . . . . . . . . . . . . . . . . . . . . . . . . . . . . . . . . . . . . . . . . . . . . . . . . . . . . . . . . 20Configuring Communication Through a Firewall . . . . . . . . . . . . . . . . . . . . . . . . . . 20
Configuring the Port That VirtualCenter Server Uses . . . . . . . . . . . . . . . . . . . . 21Configuring VirtualCenter Communication over a Web Connection . . . . . . . 22Starting the VI Client and Logging On . . . . . . . . . . . . . . . . . . . . . . . . . . . . . . . . . 23Stopping the VI Client and Logging Off . . . . . . . . . . . . . . . . . . . . . . . . . . . . . . . . 24
VI Web Access . . . . . . . . . . . . . . . . . . . . . . . . . . . . . . . . . . . . . . . . . . . . . . . . . . . . . . . . 25Logging In and Out of VI Web Access . . . . . . . . . . . . . . . . . . . . . . . . . . . . . . . . . 25
VMware Service Console . . . . . . . . . . . . . . . . . . . . . . . . . . . . . . . . . . . . . . . . . . . . . . . 26Using DHCP for the Service Console . . . . . . . . . . . . . . . . . . . . . . . . . . . . . . . . . . 26Connecting to the Service Console . . . . . . . . . . . . . . . . . . . . . . . . . . . . . . . . . . . . 27Commands Used on the Service Console . . . . . . . . . . . . . . . . . . . . . . . . . . . . . . . 27
Working with Active Sessions . . . . . . . . . . . . . . . . . . . . . . . . . . . . . . . . . . . . . . . . . . 28
Chapter 4 Using the VI Client . . . . . . . . . . . . . . . . . . . . . . . . . . . . . . . . . . . . . . 29VI Client Overview . . . . . . . . . . . . . . . . . . . . . . . . . . . . . . . . . . . . . . . . . . . . . . . . . . . . 29
Menu Bar . . . . . . . . . . . . . . . . . . . . . . . . . . . . . . . . . . . . . . . . . . . . . . . . . . . . . . . . . . 31Pop‐Up Menus . . . . . . . . . . . . . . . . . . . . . . . . . . . . . . . . . . . . . . . . . . . . . . . . . . . . . 33Console Menu . . . . . . . . . . . . . . . . . . . . . . . . . . . . . . . . . . . . . . . . . . . . . . . . . . . . . . 33Navigation Bar . . . . . . . . . . . . . . . . . . . . . . . . . . . . . . . . . . . . . . . . . . . . . . . . . . . . . 34Inventory View Tabs . . . . . . . . . . . . . . . . . . . . . . . . . . . . . . . . . . . . . . . . . . . . . . . . 37Toolbar . . . . . . . . . . . . . . . . . . . . . . . . . . . . . . . . . . . . . . . . . . . . . . . . . . . . . . . . . . . . 40Status Bar, Recent Tasks, and Triggered Alarms . . . . . . . . . . . . . . . . . . . . . . . . 41Panel Sections . . . . . . . . . . . . . . . . . . . . . . . . . . . . . . . . . . . . . . . . . . . . . . . . . . . . . . 41
Lists . . . . . . . . . . . . . . . . . . . . . . . . . . . . . . . . . . . . . . . . . . . . . . . . . . . . . . . . . . . . . . . . . 42Custom Attributes . . . . . . . . . . . . . . . . . . . . . . . . . . . . . . . . . . . . . . . . . . . . . . . . . . 43
Navigating in the VI Client . . . . . . . . . . . . . . . . . . . . . . . . . . . . . . . . . . . . . . . . . . . . . 45Selecting Objects . . . . . . . . . . . . . . . . . . . . . . . . . . . . . . . . . . . . . . . . . . . . . . . . . . . . 45Monitoring Objects . . . . . . . . . . . . . . . . . . . . . . . . . . . . . . . . . . . . . . . . . . . . . . . . . 46Performing Actions on Objects . . . . . . . . . . . . . . . . . . . . . . . . . . . . . . . . . . . . . . . 47
iv VMware, Inc.

Contents
Chapter 5 System Configuration . . . . . . . . . . . . . . . . . . . . . . . . . . . . . . . . . . . 49Host Configuration for ESX Server and VirtualCenter . . . . . . . . . . . . . . . . . . . . . . 49
Configuring a Host . . . . . . . . . . . . . . . . . . . . . . . . . . . . . . . . . . . . . . . . . . . . . . . . . 50Hardware Tab . . . . . . . . . . . . . . . . . . . . . . . . . . . . . . . . . . . . . . . . . . . . . . . . . . . 50Software Tab . . . . . . . . . . . . . . . . . . . . . . . . . . . . . . . . . . . . . . . . . . . . . . . . . . . . 50Viewing Network Configuration Information . . . . . . . . . . . . . . . . . . . . . . . . 51Viewing Storage Configuration Information . . . . . . . . . . . . . . . . . . . . . . . . . 52Viewing Security Configuration Information . . . . . . . . . . . . . . . . . . . . . . . . . 52Viewing ESX Server Command Information . . . . . . . . . . . . . . . . . . . . . . . . . 53
VirtualCenter Configuration . . . . . . . . . . . . . . . . . . . . . . . . . . . . . . . . . . . . . . . . . . . . 53Virtual Machine Configuration . . . . . . . . . . . . . . . . . . . . . . . . . . . . . . . . . . . . . . . . . . 55Configuring SNMP . . . . . . . . . . . . . . . . . . . . . . . . . . . . . . . . . . . . . . . . . . . . . . . . . . . . 57
Using MIBs with Your SNMP Traps . . . . . . . . . . . . . . . . . . . . . . . . . . . . . . . . . . . 57SNMP Trap and Variable Definitions . . . . . . . . . . . . . . . . . . . . . . . . . . . . . . . . . . 58Using SNMP to Monitor the Computer Running ESX Server . . . . . . . . . . . . . . 60
Information About the Physical Computer . . . . . . . . . . . . . . . . . . . . . . . . . . . 60Information About the Virtual Machines . . . . . . . . . . . . . . . . . . . . . . . . . . . . 61SNMP Traps . . . . . . . . . . . . . . . . . . . . . . . . . . . . . . . . . . . . . . . . . . . . . . . . . . . . . 61
Setting Up ESX Server SNMP . . . . . . . . . . . . . . . . . . . . . . . . . . . . . . . . . . . . . . . . . 62Installing the ESX Server SNMP Module . . . . . . . . . . . . . . . . . . . . . . . . . . . . 62Installing the ESX Server MIB Module . . . . . . . . . . . . . . . . . . . . . . . . . . . . . . . 62Configuring the ESX Server Agent from the Service Console . . . . . . . . . . . 62
Configuring SNMP Trap Destinations . . . . . . . . . . . . . . . . . . . . . . . . . . . . . . . . . 63Configuring SNMP Management Client Software . . . . . . . . . . . . . . . . . . . . . . . 64Configuring SNMP Security . . . . . . . . . . . . . . . . . . . . . . . . . . . . . . . . . . . . . . . . . . 64Using SNMP with Guest Operating Systems . . . . . . . . . . . . . . . . . . . . . . . . . . . 64
System Log Files . . . . . . . . . . . . . . . . . . . . . . . . . . . . . . . . . . . . . . . . . . . . . . . . . . . . . . 65Viewing System Log Entries . . . . . . . . . . . . . . . . . . . . . . . . . . . . . . . . . . . . . . . . . . 65External System Logs . . . . . . . . . . . . . . . . . . . . . . . . . . . . . . . . . . . . . . . . . . . . . . . . 66Exporting Diagnostic Data . . . . . . . . . . . . . . . . . . . . . . . . . . . . . . . . . . . . . . . . . . . 69Collecting Log Files . . . . . . . . . . . . . . . . . . . . . . . . . . . . . . . . . . . . . . . . . . . . . . . . . 70
Chapter 6 Managing the VI Inventory . . . . . . . . . . . . . . . . . . . . . . . . . . . . 73Adding an Inventory Object . . . . . . . . . . . . . . . . . . . . . . . . . . . . . . . . . . . . . . . . . . . . 78Moving Objects in the Inventory . . . . . . . . . . . . . . . . . . . . . . . . . . . . . . . . . . . . . . . . 79Removing an Inventory Object . . . . . . . . . . . . . . . . . . . . . . . . . . . . . . . . . . . . . . . . . . 80
VMware, Inc. v

Basic System Administration
Chapter 7 Managing Hosts in VirtualCenter . . . . . . . . . . . . . . . . . . . . . 81Hosts Overview . . . . . . . . . . . . . . . . . . . . . . . . . . . . . . . . . . . . . . . . . . . . . . . . . . . . . . . 81Understanding Host States . . . . . . . . . . . . . . . . . . . . . . . . . . . . . . . . . . . . . . . . . . . . . 82Adding a Host . . . . . . . . . . . . . . . . . . . . . . . . . . . . . . . . . . . . . . . . . . . . . . . . . . . . . . . . 83Connecting or Disconnecting a Host . . . . . . . . . . . . . . . . . . . . . . . . . . . . . . . . . . . . . 86Automatically Reconnecting a Host . . . . . . . . . . . . . . . . . . . . . . . . . . . . . . . . . . . . . . 88Removing a Host from a Cluster . . . . . . . . . . . . . . . . . . . . . . . . . . . . . . . . . . . . . . . . 88Removing a Host from VirtualCenter . . . . . . . . . . . . . . . . . . . . . . . . . . . . . . . . . . . . 90Host Advanced Configuration Options . . . . . . . . . . . . . . . . . . . . . . . . . . . . . . . . . . 92
Virtual Machine Management
Chapter 8 Creating Virtual Machines . . . . . . . . . . . . . . . . . . . . . . . . . . . . . 95Using the New Virtual Machine Wizard . . . . . . . . . . . . . . . . . . . . . . . . . . . . . . . . . . 95
Creating Typical Virtual Machines . . . . . . . . . . . . . . . . . . . . . . . . . . . . . . . . . . . . 96Creating Custom Virtual Machines . . . . . . . . . . . . . . . . . . . . . . . . . . . . . . . . . . . 102
Mapping a SAN LUN . . . . . . . . . . . . . . . . . . . . . . . . . . . . . . . . . . . . . . . . . . . . 111Installing a Guest Operating System . . . . . . . . . . . . . . . . . . . . . . . . . . . . . . . . . . . . 113Installing and Upgrading VMware Tools . . . . . . . . . . . . . . . . . . . . . . . . . . . . . . . . 114
VMware Tools Properties . . . . . . . . . . . . . . . . . . . . . . . . . . . . . . . . . . . . . . . . . . . 115Limitations . . . . . . . . . . . . . . . . . . . . . . . . . . . . . . . . . . . . . . . . . . . . . . . . . . . . . 116Options Tab . . . . . . . . . . . . . . . . . . . . . . . . . . . . . . . . . . . . . . . . . . . . . . . . . . . . 116Devices Tab . . . . . . . . . . . . . . . . . . . . . . . . . . . . . . . . . . . . . . . . . . . . . . . . . . . . 117Scripts Tab . . . . . . . . . . . . . . . . . . . . . . . . . . . . . . . . . . . . . . . . . . . . . . . . . . . . . 118About Tab . . . . . . . . . . . . . . . . . . . . . . . . . . . . . . . . . . . . . . . . . . . . . . . . . . . . . . 119
Automating VMware Tools Upgrades . . . . . . . . . . . . . . . . . . . . . . . . . . . . . . . . 119Limitations . . . . . . . . . . . . . . . . . . . . . . . . . . . . . . . . . . . . . . . . . . . . . . . . . . . . . 119
Chapter 9 Managing Virtual Machines . . . . . . . . . . . . . . . . . . . . . . . . . . . 121Changing Virtual Machine Power States . . . . . . . . . . . . . . . . . . . . . . . . . . . . . . . . 121
Understanding Virtual Machine Power States . . . . . . . . . . . . . . . . . . . . . . . . . 122Understanding Transitional Power States . . . . . . . . . . . . . . . . . . . . . . . . . . . . . 123Manually Powering a Virtual Machine On and Off . . . . . . . . . . . . . . . . . . . . . 124Using Suspend and Resume . . . . . . . . . . . . . . . . . . . . . . . . . . . . . . . . . . . . . . . . . 124Scheduling a Power State Change for a Virtual Machine . . . . . . . . . . . . . . . . 125
Adding and Removing Virtual Machines . . . . . . . . . . . . . . . . . . . . . . . . . . . . . . . . 129Adding Existing Virtual Machines to VirtualCenter . . . . . . . . . . . . . . . . . . . . 129
vi VMware, Inc.

Contents
Removing and Returning Virtual Machines from VirtualCenter . . . . . . . . . . 130Returning a Virtual Machine to VirtualCenter . . . . . . . . . . . . . . . . . . . . . . . . . 131
Virtual Machine Startup and Shutdown . . . . . . . . . . . . . . . . . . . . . . . . . . . . . . . . . 133
Chapter 10 Configuring Virtual Machines . . . . . . . . . . . . . . . . . . . . . . . 137Virtual Machine Properties Editor . . . . . . . . . . . . . . . . . . . . . . . . . . . . . . . . . . . . . . 137
Changing the Hardware Configuration of a Virtual Machine . . . . . . . . . . . . 138Changing Virtual Machine Options . . . . . . . . . . . . . . . . . . . . . . . . . . . . . . . . . . 148Changing Virtual Machine Resource Settings . . . . . . . . . . . . . . . . . . . . . . . . . . 153
CPU Resources . . . . . . . . . . . . . . . . . . . . . . . . . . . . . . . . . . . . . . . . . . . . . . . . . . 153Advanced CPU Settings . . . . . . . . . . . . . . . . . . . . . . . . . . . . . . . . . . . . . . . . . . 154Memory Resources . . . . . . . . . . . . . . . . . . . . . . . . . . . . . . . . . . . . . . . . . . . . . . 156Disk Resources . . . . . . . . . . . . . . . . . . . . . . . . . . . . . . . . . . . . . . . . . . . . . . . . . . 157
Changing the Audio Configuration . . . . . . . . . . . . . . . . . . . . . . . . . . . . . . . . . . 158Adding New Hardware . . . . . . . . . . . . . . . . . . . . . . . . . . . . . . . . . . . . . . . . . . . . . . . 159
Adding DVD/CD‐ROM or Floppy Devices . . . . . . . . . . . . . . . . . . . . . . . . . . 161
Chapter 11 Snapshots . . . . . . . . . . . . . . . . . . . . . . . . . . . . . . . . . . . . . . . . . . . . . . 167Understanding Snapshots . . . . . . . . . . . . . . . . . . . . . . . . . . . . . . . . . . . . . . . . . . . . . 167
Relationship Between Snapshots . . . . . . . . . . . . . . . . . . . . . . . . . . . . . . . . . . . . . 168Snapshots and Other Activity in the Virtual Machine . . . . . . . . . . . . . . . . . . . 168Snapshot Actions Temporarily Disabled . . . . . . . . . . . . . . . . . . . . . . . . . . . . . . 169Changing Disk Mode to Exclude Virtual Disks from Snapshots . . . . . . . . . . 170
Snapshot Manager . . . . . . . . . . . . . . . . . . . . . . . . . . . . . . . . . . . . . . . . . . . . . . . . . . . 171Snapshot Manager Window . . . . . . . . . . . . . . . . . . . . . . . . . . . . . . . . . . . . . . . . . 171
Details Region . . . . . . . . . . . . . . . . . . . . . . . . . . . . . . . . . . . . . . . . . . . . . . . . . . 172Command Buttons . . . . . . . . . . . . . . . . . . . . . . . . . . . . . . . . . . . . . . . . . . . . . . 172Navigation Region . . . . . . . . . . . . . . . . . . . . . . . . . . . . . . . . . . . . . . . . . . . . . . 172You Are Here Icon . . . . . . . . . . . . . . . . . . . . . . . . . . . . . . . . . . . . . . . . . . . . . . . 172
Restoring a Snapshot . . . . . . . . . . . . . . . . . . . . . . . . . . . . . . . . . . . . . . . . . . . . . . . . . 173Parent Snapshot . . . . . . . . . . . . . . . . . . . . . . . . . . . . . . . . . . . . . . . . . . . . . . . . . . . 173
Identifying the Parent Snapshot . . . . . . . . . . . . . . . . . . . . . . . . . . . . . . . . . . . 173Revert to Snapshot Command . . . . . . . . . . . . . . . . . . . . . . . . . . . . . . . . . . . . 174
Chapter 12 Working with Templates and Clones . . . . . . . . . . . . . . . 177Understanding Templates . . . . . . . . . . . . . . . . . . . . . . . . . . . . . . . . . . . . . . . . . . . . . 177Creating Templates . . . . . . . . . . . . . . . . . . . . . . . . . . . . . . . . . . . . . . . . . . . . . . . . . . . 178Editing a Template . . . . . . . . . . . . . . . . . . . . . . . . . . . . . . . . . . . . . . . . . . . . . . . . . . . 182
VMware, Inc. vii

Basic System Administration
Deploying Virtual Machines from Templates . . . . . . . . . . . . . . . . . . . . . . . . . . . . 183Template Registry . . . . . . . . . . . . . . . . . . . . . . . . . . . . . . . . . . . . . . . . . . . . . . . . . . . . 186Cloning an Existing Virtual Machine . . . . . . . . . . . . . . . . . . . . . . . . . . . . . . . . . . . . 187Creating a Scheduled Task to Clone a Virtual Machine . . . . . . . . . . . . . . . . . . . . 190
Chapter 13 Migrating Virtual Machines . . . . . . . . . . . . . . . . . . . . . . . . . . 193Migration Overview . . . . . . . . . . . . . . . . . . . . . . . . . . . . . . . . . . . . . . . . . . . . . . . . . . 193Migration Options . . . . . . . . . . . . . . . . . . . . . . . . . . . . . . . . . . . . . . . . . . . . . . . . . . . 194Migration with VMotion . . . . . . . . . . . . . . . . . . . . . . . . . . . . . . . . . . . . . . . . . . . . . . 195
VMotion Requirements . . . . . . . . . . . . . . . . . . . . . . . . . . . . . . . . . . . . . . . . . . . . . 196Shared Storage . . . . . . . . . . . . . . . . . . . . . . . . . . . . . . . . . . . . . . . . . . . . . . . . . . 196Shared VMFS Volume or NAS Storage . . . . . . . . . . . . . . . . . . . . . . . . . . . . . 196CPU Compatibility . . . . . . . . . . . . . . . . . . . . . . . . . . . . . . . . . . . . . . . . . . . . . . 196Networking Requirements . . . . . . . . . . . . . . . . . . . . . . . . . . . . . . . . . . . . . . . . 198Other Requirements . . . . . . . . . . . . . . . . . . . . . . . . . . . . . . . . . . . . . . . . . . . . . 199
Migration Wizard . . . . . . . . . . . . . . . . . . . . . . . . . . . . . . . . . . . . . . . . . . . . . . . . . . . . 199VMotion Compatibility . . . . . . . . . . . . . . . . . . . . . . . . . . . . . . . . . . . . . . . . . . . . . . . 205
CPU Compatibility Masks . . . . . . . . . . . . . . . . . . . . . . . . . . . . . . . . . . . . . . . . . . 206
Chapter 14 Customizing Guest Operating Systems . . . . . . . . . . . . . 209Preparing for Guest Customization . . . . . . . . . . . . . . . . . . . . . . . . . . . . . . . . . . . . . 210
Requirements . . . . . . . . . . . . . . . . . . . . . . . . . . . . . . . . . . . . . . . . . . . . . . . . . . . . . 210Customizing a Windows Guest Operating System . . . . . . . . . . . . . . . . . . . . . . . . 210Guest Customization Using the Customization Specification Wizard . . . . . . . . 216Customization Using the Clone Virtual Machine Wizard . . . . . . . . . . . . . . . . . . 219Completing a Guest Operating System Customization . . . . . . . . . . . . . . . . . . . . 220
Completing Linux Guest Operating System Customization . . . . . . . . . . . . . . 220Completing Windows Guest Operating System Customization . . . . . . . . . . 221
System Administration
Chapter 15 Managing Users, Groups, Permissions, and Roles 225Access Elements . . . . . . . . . . . . . . . . . . . . . . . . . . . . . . . . . . . . . . . . . . . . . . . . . . . . . 226Access Rules . . . . . . . . . . . . . . . . . . . . . . . . . . . . . . . . . . . . . . . . . . . . . . . . . . . . . . . . . 226
Hierarchical Inheritance . . . . . . . . . . . . . . . . . . . . . . . . . . . . . . . . . . . . . . . . . . . . 226Multiple Permission Settings . . . . . . . . . . . . . . . . . . . . . . . . . . . . . . . . . . . . . . . . 227Tasks Requiring Settings on Multiple Objects . . . . . . . . . . . . . . . . . . . . . . . . . . 228
viii VMware, Inc.

Contents
Users . . . . . . . . . . . . . . . . . . . . . . . . . . . . . . . . . . . . . . . . . . . . . . . . . . . . . . . . . . . . . . . 229Groups . . . . . . . . . . . . . . . . . . . . . . . . . . . . . . . . . . . . . . . . . . . . . . . . . . . . . . . . . . . . . 231Permissions . . . . . . . . . . . . . . . . . . . . . . . . . . . . . . . . . . . . . . . . . . . . . . . . . . . . . . . . . 232Roles . . . . . . . . . . . . . . . . . . . . . . . . . . . . . . . . . . . . . . . . . . . . . . . . . . . . . . . . . . . . . . . 232
Working with Roles . . . . . . . . . . . . . . . . . . . . . . . . . . . . . . . . . . . . . . . . . . . . . . . . 235Creating Roles . . . . . . . . . . . . . . . . . . . . . . . . . . . . . . . . . . . . . . . . . . . . . . . . . . 235Cloning Roles . . . . . . . . . . . . . . . . . . . . . . . . . . . . . . . . . . . . . . . . . . . . . . . . . . . 237Editing Roles . . . . . . . . . . . . . . . . . . . . . . . . . . . . . . . . . . . . . . . . . . . . . . . . . . . 238Removing Roles . . . . . . . . . . . . . . . . . . . . . . . . . . . . . . . . . . . . . . . . . . . . . . . . . 239Renaming Roles . . . . . . . . . . . . . . . . . . . . . . . . . . . . . . . . . . . . . . . . . . . . . . . . . 240
Access Permissions . . . . . . . . . . . . . . . . . . . . . . . . . . . . . . . . . . . . . . . . . . . . . . . . . . . 240Assigning Access Permissions . . . . . . . . . . . . . . . . . . . . . . . . . . . . . . . . . . . . . . . 241
Adjusting the Search List in Large Domains . . . . . . . . . . . . . . . . . . . . . . . . . 244Changing Access Permissions . . . . . . . . . . . . . . . . . . . . . . . . . . . . . . . . . . . . . . . 245Removing Access Permissions . . . . . . . . . . . . . . . . . . . . . . . . . . . . . . . . . . . . . . . 246
Chapter 16 Monitoring Your Virtual Infrastructure . . . . . . . . . . . . 247Monitoring Your Virtual Infrastructure Environment . . . . . . . . . . . . . . . . . . . . . 247Performance Charts . . . . . . . . . . . . . . . . . . . . . . . . . . . . . . . . . . . . . . . . . . . . . . . . . . 248
Performance Chart Resources . . . . . . . . . . . . . . . . . . . . . . . . . . . . . . . . . . . . . . . 248Performance Chart View . . . . . . . . . . . . . . . . . . . . . . . . . . . . . . . . . . . . . . . . . . . . 249
Performance Chart Selectable Options . . . . . . . . . . . . . . . . . . . . . . . . . . . . . . 249Viewing Stacked Graphs . . . . . . . . . . . . . . . . . . . . . . . . . . . . . . . . . . . . . . . . . 251Setting the Statistics Collection Intervals . . . . . . . . . . . . . . . . . . . . . . . . . . . . 252Changing the Statistics Collection Level . . . . . . . . . . . . . . . . . . . . . . . . . . . . 254Performance Chart Measurements . . . . . . . . . . . . . . . . . . . . . . . . . . . . . . . . . 254
Maps . . . . . . . . . . . . . . . . . . . . . . . . . . . . . . . . . . . . . . . . . . . . . . . . . . . . . . . . . . . . . . . 254Global Maps . . . . . . . . . . . . . . . . . . . . . . . . . . . . . . . . . . . . . . . . . . . . . . . . . . . . . . 255Inventory Maps . . . . . . . . . . . . . . . . . . . . . . . . . . . . . . . . . . . . . . . . . . . . . . . . . . . 255VMotion Resource Maps . . . . . . . . . . . . . . . . . . . . . . . . . . . . . . . . . . . . . . . . . . . . 255Map Elements and Icons . . . . . . . . . . . . . . . . . . . . . . . . . . . . . . . . . . . . . . . . . . . . 257
Viewing the Maps . . . . . . . . . . . . . . . . . . . . . . . . . . . . . . . . . . . . . . . . . . . . . . . 258Editing the Maps . . . . . . . . . . . . . . . . . . . . . . . . . . . . . . . . . . . . . . . . . . . . . . . . 258
Printing Maps . . . . . . . . . . . . . . . . . . . . . . . . . . . . . . . . . . . . . . . . . . . . . . . . . . . . . 262Exporting Maps . . . . . . . . . . . . . . . . . . . . . . . . . . . . . . . . . . . . . . . . . . . . . . . . . . . 263Navigating Between Maps . . . . . . . . . . . . . . . . . . . . . . . . . . . . . . . . . . . . . . . . . . 264Object Menus in Maps . . . . . . . . . . . . . . . . . . . . . . . . . . . . . . . . . . . . . . . . . . . . . . 265
VMware, Inc. ix

Basic System Administration
Chapter 17 Managing Tasks, Events, and Alarms . . . . . . . . . . . . . . 267Managing Tasks . . . . . . . . . . . . . . . . . . . . . . . . . . . . . . . . . . . . . . . . . . . . . . . . . . . . . 267
Understanding Tasks . . . . . . . . . . . . . . . . . . . . . . . . . . . . . . . . . . . . . . . . . . . . . . . 268Viewing and Performing Tasks . . . . . . . . . . . . . . . . . . . . . . . . . . . . . . . . . . . . . . 268Managing Scheduled Tasks . . . . . . . . . . . . . . . . . . . . . . . . . . . . . . . . . . . . . . . . . 271Rescheduling a Scheduled Task . . . . . . . . . . . . . . . . . . . . . . . . . . . . . . . . . . . . . . 278Removing a Scheduled Task . . . . . . . . . . . . . . . . . . . . . . . . . . . . . . . . . . . . . . . . 278Canceling a Task . . . . . . . . . . . . . . . . . . . . . . . . . . . . . . . . . . . . . . . . . . . . . . . . . . . 279
Managing Events . . . . . . . . . . . . . . . . . . . . . . . . . . . . . . . . . . . . . . . . . . . . . . . . . . . . 281Viewing All Event Messages . . . . . . . . . . . . . . . . . . . . . . . . . . . . . . . . . . . . . . . . 281Viewing Selected Event Messages . . . . . . . . . . . . . . . . . . . . . . . . . . . . . . . . . . . . 283Sorting and Filtering Event Messages . . . . . . . . . . . . . . . . . . . . . . . . . . . . . . . . . 284Exporting Event Messages . . . . . . . . . . . . . . . . . . . . . . . . . . . . . . . . . . . . . . . . . . 285
Managing Alarms . . . . . . . . . . . . . . . . . . . . . . . . . . . . . . . . . . . . . . . . . . . . . . . . . . . . 286Alarms Overview . . . . . . . . . . . . . . . . . . . . . . . . . . . . . . . . . . . . . . . . . . . . . . . . . . 288Preparing for Email Message SMTP Alarm Notification . . . . . . . . . . . . . . . . . 290Preparing for SNMP Alarm Notification . . . . . . . . . . . . . . . . . . . . . . . . . . . . . . 291Creating Alarms . . . . . . . . . . . . . . . . . . . . . . . . . . . . . . . . . . . . . . . . . . . . . . . . . . . 293Editing Alarms . . . . . . . . . . . . . . . . . . . . . . . . . . . . . . . . . . . . . . . . . . . . . . . . . . . . 299Removing Alarms . . . . . . . . . . . . . . . . . . . . . . . . . . . . . . . . . . . . . . . . . . . . . . . . . 300
Appendixes
Appendix A Defined Privileges . . . . . . . . . . . . . . . . . . . . . . . . . . . . . . . . . . . 305Alarm Management . . . . . . . . . . . . . . . . . . . . . . . . . . . . . . . . . . . . . . . . . . . . . . . . . . 306Permissions . . . . . . . . . . . . . . . . . . . . . . . . . . . . . . . . . . . . . . . . . . . . . . . . . . . . . . . . . 307Datacenter . . . . . . . . . . . . . . . . . . . . . . . . . . . . . . . . . . . . . . . . . . . . . . . . . . . . . . . . . . 307Datastore . . . . . . . . . . . . . . . . . . . . . . . . . . . . . . . . . . . . . . . . . . . . . . . . . . . . . . . . . . . 308Folders . . . . . . . . . . . . . . . . . . . . . . . . . . . . . . . . . . . . . . . . . . . . . . . . . . . . . . . . . . . . . 309Global . . . . . . . . . . . . . . . . . . . . . . . . . . . . . . . . . . . . . . . . . . . . . . . . . . . . . . . . . . . . . . 309Host Configuration . . . . . . . . . . . . . . . . . . . . . . . . . . . . . . . . . . . . . . . . . . . . . . . . . . . 310Host Inventory . . . . . . . . . . . . . . . . . . . . . . . . . . . . . . . . . . . . . . . . . . . . . . . . . . . . . . 312Host Local Operations . . . . . . . . . . . . . . . . . . . . . . . . . . . . . . . . . . . . . . . . . . . . . . . . 313Network . . . . . . . . . . . . . . . . . . . . . . . . . . . . . . . . . . . . . . . . . . . . . . . . . . . . . . . . . . . . 314Performance . . . . . . . . . . . . . . . . . . . . . . . . . . . . . . . . . . . . . . . . . . . . . . . . . . . . . . . . . 314Resource . . . . . . . . . . . . . . . . . . . . . . . . . . . . . . . . . . . . . . . . . . . . . . . . . . . . . . . . . . . . 315Scheduled Task . . . . . . . . . . . . . . . . . . . . . . . . . . . . . . . . . . . . . . . . . . . . . . . . . . . . . . 316
x VMware, Inc.

Contents
Sessions . . . . . . . . . . . . . . . . . . . . . . . . . . . . . . . . . . . . . . . . . . . . . . . . . . . . . . . . . . . . . 317Virtual Machine Configuration . . . . . . . . . . . . . . . . . . . . . . . . . . . . . . . . . . . . . . . . . 317Virtual Machine Interaction . . . . . . . . . . . . . . . . . . . . . . . . . . . . . . . . . . . . . . . . . . . 319Virtual Machine Inventory . . . . . . . . . . . . . . . . . . . . . . . . . . . . . . . . . . . . . . . . . . . . 321Virtual Machine Provisioning . . . . . . . . . . . . . . . . . . . . . . . . . . . . . . . . . . . . . . . . . . 321Virtual Machine State . . . . . . . . . . . . . . . . . . . . . . . . . . . . . . . . . . . . . . . . . . . . . . . . . 323
Appendix B Installing the Microsoft Sysprep Tools . . . . . . . . . . . . 325
Appendix C Performance Chart Measurements . . . . . . . . . . . . . . . . 329CPU . . . . . . . . . . . . . . . . . . . . . . . . . . . . . . . . . . . . . . . . . . . . . . . . . . . . . . . . . . . . . . . . 329Disk . . . . . . . . . . . . . . . . . . . . . . . . . . . . . . . . . . . . . . . . . . . . . . . . . . . . . . . . . . . . . . . . 329DRS . . . . . . . . . . . . . . . . . . . . . . . . . . . . . . . . . . . . . . . . . . . . . . . . . . . . . . . . . . . . . . . . 331Network . . . . . . . . . . . . . . . . . . . . . . . . . . . . . . . . . . . . . . . . . . . . . . . . . . . . . . . . . . . . 331System . . . . . . . . . . . . . . . . . . . . . . . . . . . . . . . . . . . . . . . . . . . . . . . . . . . . . . . . . . . . . . 331Resource Group . . . . . . . . . . . . . . . . . . . . . . . . . . . . . . . . . . . . . . . . . . . . . . . . . . . . . . 332Memory . . . . . . . . . . . . . . . . . . . . . . . . . . . . . . . . . . . . . . . . . . . . . . . . . . . . . . . . . . . . 333
Appendix D Common Linux Commands . . . . . . . . . . . . . . . . . . . . . . . . 335Manipulating Files . . . . . . . . . . . . . . . . . . . . . . . . . . . . . . . . . . . . . . . . . . . . . . . . . . . 335Finding and Viewing Files . . . . . . . . . . . . . . . . . . . . . . . . . . . . . . . . . . . . . . . . . . . . . 337Managing the Computer and Its Users . . . . . . . . . . . . . . . . . . . . . . . . . . . . . . . . . . 338Setting File Permissions and Ownership . . . . . . . . . . . . . . . . . . . . . . . . . . . . . . . . . 340Switching User Names . . . . . . . . . . . . . . . . . . . . . . . . . . . . . . . . . . . . . . . . . . . . . . . . 342Getting Help for Service Console Commands . . . . . . . . . . . . . . . . . . . . . . . . . . . . 343
Index . . . . . . . . . . . . . . . . . . . . . . . . . . . . . . . . . . . . . . . . . . . . . . . . . . . . . . . . . . . . . . . . . 345
VMware, Inc. xi

Basic System Administration
xii VMware, Inc.

Preface
This preface describes the contents of the Basic System Administration and provides pointers to technical and educational resources.
This preface contains the following topics:
“About This Book” on page xiv
“Intended Audience” on page xiv
“Document Feedback” on page xiv
“VMware Infrastructure Documentation” on page xiv
“Conventions and Abbreviations” on page xiv
“Technical Support and Education Resources” on page xv
VMware, Inc. xiii

Basic System Administration
About This BookThis manual, Basic System Administration, describes how to start and stop the Virtual Infrastructure Client components, build your VMware Infrastructure environment, monitor and manage the information generated about the components, and set up roles and permissions for users and groups using the VMware Infrastructure environment. This manual also provides information for managing, creating, and configuring virtual machines in your datacenter.
In addition, this manual provides brief introductions to the various tasks you can perform within the system as well as cross‐references to the documentation that describes all the tasks in detail.
Intended AudienceThe information presented in this manual is written for system administrators who are experienced Windows or Linux system administrators and who are familiar with virtual machine technology and datacenter operations.
Document Feedback If you have comments about this documentation, submit your feedback to:
VMware Infrastructure DocumentationThe Vmware Infrastructure documentation consists of the combined VirtualCenter and ESX Server documentation set.
You can access the books in the VMware Infrastructure document set at:
http://www.vmware.com/support/pubs
Conventions and AbbreviationsThis manual uses the style conventions listed in Table P‐1.
Table P-1. Type Conventions
Style PurposeMonospace Used for commands, filenames, directories, paths.
Monospace bold Used to indicate user input.
xiv VMware, Inc.

Preface
Abbreviations Used in GraphicsThe graphics in this manual use the abbreviations listed in Table P‐2.
Technical Support and Education ResourcesThe following sections describe the technical support resources available to you:
“Self‐Service Support”
“Online and Telephone Support”
“Support Offerings”
“VMware Education Services”
Bold Used for these terms:Interface objects, keys, buttonsItems of highlighted interestGlossary terms
Italic Used for book titles.
< name > Used to indicate variable and parameter names.
Table P-1. Type Conventions (Continued)
Style Purpose
Table P-2. Abbreviations
Abbreviation DescriptionVC VirtualCenter
VI Virtual Infrastructure Client
server VirtualCenter Server
database VirtualCenter database
hostn VirtualCenter managed hosts
VM# virtual machines on a managed host
user# user with access permissions
dsk# storage disk for the managed host
datastore storage for the managed host
SAN storage area network type datastore shared between managed hosts
tmplt template
VMware, Inc. xv

Basic System Administration
Self-Service SupportUse the VMware Technology Network for self‐help tools and technical information:
Product Information – http://www.vmware.com/products/
Technology Information – http://www.vmware.com/vcommunity/technology
Documentation – http://www.vmware.com/support/pubs
Knowledge Base – http://www.vmware.com/support/kb
Discussion Forums – http://www.vmware.com/community
User Groups – http://www.vmware.com/vcommunity/usergroups.html
For more information about the VMware Technology Network, go to http://www.vmtn.net.
Online and Telephone SupportUse online support to submit technical support requests, view your product and contract information, and register your products. Go to http://www.vmware.com/support.
Customers with appropriate support contracts should use telephone support for the fastest response on priority 1 issues. Go to http://www.vmware.com/support/phone_support.html.
Support OfferingsFind out how VMwareʹs support offerings can help you meet your business needs. Go to http://www.vmware.com/support/services.
VMware Education ServicesVMware courses offer extensive hands‐on labs, case study examples, and course materials designed to be used as on‐the‐job reference tools. For more information about VMware Education Services, go to http://mylearn1.vmware.com/mgrreg/index.cfm.
xvi VMware, Inc.

Introduction and Getting Started
VMware, Inc. 1

Basic System Administration
2 VMware, Inc.

CHAPTER 1 Introduction to Basic System Administration
Basic System Administration describes the tasks you must complete to configure the Virtual Infrastructure Client (VI Client) and virtual machines. Before using the information in Basic System Administration, read the Introduction to VMware Infrastructure for an overview of system architecture and the physical and virtual devices that make up a VMware Infrastructure system.
This introduction summarizes the contents of this guide so that you can find the information you need. This guide covers these subjects:
VMware Infrastructure components
Administration tools
System configuration
Virtual machine management and configuration
Access and permissions management
System administration and management
Getting StartedThe VMware Infrastructure introductory discussion spans seven chapters and describes the system components, system management tools, and a description of the basic tasks you must complete to configure your Virtual Infrastructure Client. The introductory part contains the following chapters:
“Introduction to Basic System Administration” – This introduction summarizes the contents of this guide so that you can find the information you need.
“VMware Infrastructure Components” – Introduces you to the VMware Infrastructure components and operations you use when managing your virtual machines through ESX Server or VirtualCenter Server.
“Starting and Stopping the VMware Infrastructure Components” – Describes how to start and stop each of the VMware Infrastructure components. This includes the ESX Server, VirtualCenter Server, Virtual Infrastructure Client, Virtual
VMware, Inc. 3

Basic System Administration
Infrastructure Web Access, VirtualCenter host agent, VirtualCenter license server, and the VMware Service Console.
“Using the VI Client” – Describes the specific layout and navigation of the VI Client.
“System Configuration” – Contains information for configuring administration options, VirtualCenter Server settings, and managing host configuration options. It also includes some basic system configuration information, such as how to access and configure log files and set up SNMP.
“Managing the VI Inventory” – Describes how to perform tasks with objects in your VMware Infrastructure environment. This includes folders, datacenters, clusters, resource pools, networks, and datastores. These objects are used to help manage or organize the monitored and managed hosts and virtual machines.
“Managing Hosts in VirtualCenter” – Describes how to perform managed host‐related tasks.
Virtual Machine ManagementThe VMware Infrastructure virtual machine management discussion consists of seven chapters that provide a basic understanding of virtual machines and how to manage, configure, and customize them. The virtual machine management part contains the following chapters:
“Creating Virtual Machines” – Describes how to create virtual machines by using the New Virtual Machine wizard and by cloning existing virtual machines.
“Managing Virtual Machines” – Describes virtual machine tasks, including adding a virtual machine to and removing it from the VI Client and powering on and off virtual machines.
“Configuring Virtual Machines” – Describes how to edit and configure your existing virtual machines. It also discusses advanced virtual machine configuration options.
“Snapshots” – Explains how to capture the entire state of the virtual machine using the snapshots feature.
“Working with Templates and Clones” – Describes creating templates and using virtual machine templates to create and provision new virtual machines.
“Migrating Virtual Machines” – Describes the process of migrating or moving a virtual machine from one host to another.
4 VMware, Inc.

Chapter 1 Introduction to Basic System Administration
“Customizing Guest Operating Systems” – Explains how to customize the identity and network settings of your virtual machine’s guest operating system so that it is ready to begin work immediately in your target environment.
System AdministrationBasic System Administration provides three chapters on basic system administration. The system administration part contains the following chapters:
“Managing Users, Groups, Permissions, and Roles” – Describes how to manage access to VMware Infrastructure inventory objects. It explains how to configure users, groups, roles, and permissions.
“Monitoring Your Virtual Infrastructure” – Describes the performance monitoring pieces of the Virtual Infrastructure Client data presented in the VI Client. It also describes the Virtual Infrastructure Client Maps feature.
“Managing Tasks, Events, and Alarms” – Describes how to create, configure, and use tasks, events, and alarms.
AppendixesBasic System Administration provides these four appendixes with specialized information you might find useful when configuring your VMware Infrastructure environment:
“Defined Privileges” – Includes tables with the permissions and roles that are available with the VMware Infrastructure system.
“Installing the Microsoft Sysprep Tools” – Describes how to install the Microsoft Sysprep tools on your VirtualCenter Server machine. Installing the sysprep tools is a requirement if you plan to customize a Windows guest operating system.
“Performance Chart Measurements” – Includes tables with the measurement options for each resource monitored on a host.
“Common Linux Commands” – Provides a summary of the most commonly used Linux commands. The service console runs a modified version of Linux, and many of the commands available on Linux or UNIX are also available for your use on the service console.
VMware, Inc. 5

Basic System Administration
6 VMware, Inc.

CHAPTER 2 VMware Infrastructure Components
This chapter introduces VMware Infrastructure components and the operations that you use when managing your virtual machines through ESX Server or VirtualCenter Server. This chapter contains the following topics:
“Software Components” on page 7
“Interface Options” on page 10
“Optional VirtualCenter Components” on page 11
“Managed Components” on page 12
“Functional Components” on page 13
“Access Privileges Components” on page 14
Virtual Infrastructure Client (VI Client) is a flexible, configurable solution for managing your virtual machines. There are two primary methods for managing your virtual machines:
Directly through an ESX Server (a single or standalone host) that can manage only those virtual machines, and their resources, installed on it.
Through a VirtualCenter Server that manages multiple virtual machines and their resources distributed over many ESX Servers.
Software ComponentsTo run your VMware Infrastructure environment, you need the following items:
ESX Server – The virtualization platform used to create the virtual machines as a set of configuration and disk files that together perform all the functions of a physical machine.
Through ESX Server, you run the virtual machines, install operating systems, run applications, and configure the virtual machines. Configuration includes identifying the virtual machine’s resources, such as storage devices.
VMware, Inc. 7

Basic System Administration
The server incorporates a resource manager and service console that provides bootstrapping, management, and other services that manage your virtual machines.
Each ESX Server has a VI Client available for your management use. If your ESX Server is a registered host with the VirtualCenter Management Server, a VI Client that accommodates the VirtualCenter features is available.
For complete information on installing ESX Server, refer to the Installation and Upgrade Guide. For complete information on configuring ESX Server, refer to the Server Configuration Guide.
VirtualCenter – A service that acts as a central administrator for VMware ESX Servers that are connected on a network VirtualCenter directs actions on the virtual machines and the virtual machine hosts (the ESX Servers). The VirtualCenter Management Server (VirtualCenter Server) provides the working core of VirtualCenter.
The VirtualCenter Server is a single Windows Service and is installed to run automatically. As a Windows Service, the VirtualCenter Server runs continuously in the background, performing its monitoring and managing activities even when no VI Clients are connected and even if nobody is logged on to the computer where it resides. It must have network access to all the hosts it manages and be available for network access from any machine where the VI Client is run.
VirtualCenter database – A persistent storage area for maintaining status of each virtual machine, host, and user managed in the VirtualCenter environment. The VirtualCenter database can be remote or local to the VirtualCenter Server machine.
The database is installed and configured during VirtualCenter installation.
If you are accessing your ESX Server directly through a VI Client, and not through a VirtualCenter Server and associated VI Client, you do not use a VirtualCenter database.
Datastore – The storage locations for the virtual machine files specified when creating virtual machines. Datastores hide the idiosyncrasies of various storage options (such as VMFS volumes on local SCSI disks of the server, the Fibre Channel SAN disk arrays, the iSCSI SAN disk arrays, or Network Attached Storage (NAS) arrays) and provide a uniform model for various storage products required by virtual machines.
VirtualCenter agent – On each managed host, software that collects, communicates, and executes the actions received from the VirtualCenter Server. It is installed the first time any ESX Server host is added to the VirtualCenter inventory.
8 VMware, Inc.

Chapter 2 VMware Infrastructure Components
Host agent – On each managed host, software that collects, communicates, and executes the actions received through the VI Client. It is installed as part of the ESX Server installation.
VirtualCenter license server – Server that stores software licenses required for most operations in VirtualCenter and ESX Server, such as powering on a virtual machine.
VirtualCenter and ESX Server support two modes of licensing: license server‐based and host‐based. In host‐based licensing mode, the license files are stored on individual ESX Server hosts. In license server‐based licensing mode, licenses are stored on a license server, which makes these licenses available to one or more hosts. You can run a mixed environment employing both host‐based and license server‐based licensing.
VirtualCenter and features that require VirtualCenter, such as VMotion, must be licensed in license server‐based mode. ESX Server‐specific features can be licensed in either license server‐based or host‐based mode.
Refer to the Installation and Upgrade Guide for information on setting up and configuring licensing.
The figure below illustrates the components in a VirtualCenter Server Virtual Infrastructure.
Figure 2-1. VMware Infrastructure Components with a VirtualCenter Server
VC
database
shared
datastoredatastore
VM VM VM
VirtualCenter
Agent
VirtualCenter
Server
VirtualCenter
License Server
VirtualCenter
Agent
VirtualCenter
Agent
VM VM VM VM VM VM
VI Client VI Client
ESX Server host ESX Server host ESX Server host
VI Client VI Client VI Client
VMware, Inc. 9

Basic System Administration
The figure below illustrates the components in an ESX Server Virtual Infrastructure.
Figure 2-2. VMware Infrastructure Components with an ESX Server
Interface OptionsVirtual Infrastructure Client interface options include:
Virtual Infrastructure Client (VI Client) – The primary interface for creating, managing, and monitoring virtual machines, their resources, and their hosts. It also provides console access to virtual machines.
VI Client is installed on a Windows machine separately from your ESX Server or VirtualCenter Server installation. While all VirtualCenter activities are performed by the VirtualCenter Server, you must use the VI Client to monitor, manage, and control the server. A single VirtualCenter Server or ESX Server can support multiple, simultaneously connected VI Clients.
The VI Client is a required component. It provides your interface for managing your VMware Infrastructure environment and virtual machines.
The VI Client provides the user interface to both the VirtualCenter Server and the ESX Server. The interface displays slightly different options depending on which type of server you are connected to.
The VI Client runs on a machine with network access to the VirtualCenter Server or ESX Server host.
Virtual Infrastructure Web Access (VI Web Access) – A Web interface through which you can perform basic virtual machine management and configuration and get console access to virtual machines. It is installed with your ESX Server. Similar to the VI Client, VI Web Access works directly with an ESX Server host or through
datastore
VM VM VM
VI Client
Host Agent
VI Client
ESX Server host
10 VMware, Inc.

Chapter 2 VMware Infrastructure Components
VirtualCenter. Refer to the VI Web Access Administrator’s Guide for additional information.
VMware Service Console – A command‐line interface to the ESX Servers for configuring your ESX Servers. Typically, this is used in conjunction with a VMware technical support representative.
Optional VirtualCenter ComponentsAdditional VirtualCenter features include:
VMotion – A feature that enables you to move running virtual machines from one ESX Server to another without service interruption. It requires licensing on both the source and target host. The VirtualCenter Server centrally coordinates all VMotion activities.
VMware HA – A feature that enables a cluster with High Availability. If a host goes down, all virtual machines that were on the host are promptly restarted on different hosts.
When you enable the cluster for HA, you specify the number of hosts you would like to be able to recover. If you specify the number of host failures allowed as 1, HA maintains enough capacity across the cluster to tolerate the failure of one host. All running virtual machines on that host can be restarted on remaining hosts. By default, you cannot power on a virtual machine if doing so violates required failover capacity. See Resource Management Guide.
VMware DRS – A feature that helps improve resource allocation across all hosts and resource pools. VMware DRS collects resource usage information for all hosts and virtual machines in the cluster and gives recommendations (or migrates virtual machines) in one of two situations:
Initial placement – When you first power on a virtual machine in the cluster, DRS either places the virtual machine or makes a recommendation.
Load balancing – DRS tries to improve resource utilization across the cluster by performing automatic migrations of virtual machines (VMotion) or by providing a recommendation for virtual machine migrations.
VMware Infrastructure SDK package – APIs for managing virtual infrastructure and documentation describing those APIs. The SDK also includes the VirtualCenter Web Service interface, Web Services Description Language (WSDL), and example files. This is available through an external link. To download the SDK package, refer to http://www.vmware.com/support/developer.
VMware, Inc. 11

Basic System Administration
Managed ComponentsVirtualCenter monitors and manages various components of your virtual and physical infrastructure. Some components are available for organizing potentially hundreds of virtual machines and other objects. They can be renamed to represent their purposes; for example, they can be named after company departments or locations or functions. The managed components are:
Virtual Machines and Templates – A virtualized x86 personal computer environment in which a guest operating system and associated application software can run. Multiple virtual machines can operate on the same managed host machine concurrently. Templates are a designated type of virtual machine.
Hosts – The primary component upon which all virtual machines reside. If the Virtual Infrastructure Client is connected to a VirtualCenter Server, there can be many hosts. If the Virtual Infrastructure Client is connected to an ESX Server, there can be only one host.
NOTE When VirtualCenter refers to a host, this means the physical machine on which the virtual machines are running. All virtual machines within the VMware Infrastructure environment are physically on ESX Server hosts. The term host in this manual means the ESX Server host that has virtual machines on it.
Resource pools – A structure that allows delegation of control over the resources of a host. Resource pools are used to compartmentalize all resources in a cluster. You can create multiple resource pools as direct children of a host or cluster and configure them. Then delegate control over them to other individuals or organizations. The managed resources are CPU and memory from a host or cluster. Virtual machines execute in, and draw their resources from, resource pools.
Clusters – A collection of ESX Server hosts with shared resources and a shared management interface. When you add a host to a cluster, the host’s resources become part of the cluster’s resources. The cluster manages the resources of all hosts. Refer to the Resource Management Guide.
Datastores – Virtual representations of combinations of underlying physical storage resources in the datacenter. These physical storage resources can come from the local SCSI disk of the server, the Fibre Channel SAN disk arrays, the iSCSI SAN disk arrays, or Network Attached Storage (NAS) arrays.
Networks – Networks that connect virtual machines to each other in the virtual environment or to the physical network outside.
12 VMware, Inc.

Chapter 2 VMware Infrastructure Components
Folders – Containers used to group objects and organize them into hierarchies. This is not only convenient but also provides a natural structure upon which to apply permissions.
There are three types of folders, each of which can contain other folders (of the same type) and exactly one other type of object. These objects are:
Datacenters
Virtual machines (which include templates)
Compute resources (which include hosts and clusters)
The datacenter folders form a hierarchy directly under the root node and allow users to group their datacenters in any convenient way. Within each datacenter is one hierarchy of folders with virtual machines and/or templates and one hierarchy of folders with hosts and clusters.
Datacenters – Unlike a folder, which is used to organize a specific object type, a datacenter is an aggregation of all the different types of objects needed to do work in virtual infrastructure: hosts, virtual machines, networks, and datastores.
Within a datacenter there are four separate hierarchies. Because it is not possible to put networks or datastores into folders, these four hierarchies are always flat lists:
Virtual machines (and templates)
Hosts (and clusters)
Networks
Datastores
Datacenters act as the namespace boundary for these objects. You cannot have two objects (for example, two hosts) with the same name in the same datacenter, but you can have two objects with the same name in different datacenters. Because of the namespace property, VMotion is permitted between any two compatible hosts within a datacenter, but even powered off virtual machines cannot be moved between hosts in different datacenters. Moving an entire host between two datacenters is permitted.
Functional ComponentsThe functional components monitor and manage tasks. The functional components are available through a navigation button bar in the VI Client. The options are:
VMware, Inc. 13

Basic System Administration
Inventory – A view of all the monitored objects in VirtualCenter. Monitored objects include datacenters, resource pools, clusters, networks, datastores, templates, hosts, and virtual machines.
Scheduled tasks – A list of activities and a means to schedule those activities. This is available through VirtualCenter Server only.
Events – A list of all the events that occur in the VirtualCenter environment. Use the Navigation option to display all the events. Use an object‐specific panel to display only the events relative to that object.
Admin – A list of environment‐level configuration options. The Admin option provides configuration access to Roles, Sessions, Licenses, Diagnostics, and System Logs. When connected to an ESX Server, only the Roles option appears.
Maps – A visual representation of the status and structure of the VMware Infrastructure environment and the relationships between managed objects. This includes hosts, networks, virtual machines, and datastores. This is available only through VirtualCenter Server.
Various information lists are generated and tracked by your Virtual Infrastructure Client activity:
Tasks – These activities are scheduled or initiated manually. Tasks generate event messages that indicate any issues associated with the task.
Events – Messages that report Virtual Infrastructure activity. Event messages are predefined in the product.
Alarms – Specific notifications that occur in response to selected events. Some alarms are defined by product default. Additional alarms can be created and applied to selected inventory objects or all inventory objects.
Logs – Stored reference information related to selected event messages. Logs are predefined in the product. You can configure whether selected logs are generated.
Access Privileges ComponentsEach user logs on to a VirtualCenter or an ESX Server through the VI Client. Each user is identified to the server as someone who has rights and privileges to selected objects, such as datacenters and virtual machines, within the VMware Infrastructure environment. VirtualCenter Server itself has full rights and privileges on all hosts and virtual machines within the VMware Infrastructure environment. The server passes on only those actions and requests from a user that the user has permission to perform.
The server grants access to each Virtual Infrastructure Client object, datacenter, folder, or virtual machine. To do this, you assign a role and a user (or group) to each object.
14 VMware, Inc.

Chapter 2 VMware Infrastructure Components
Individual permissions are assigned through the VI Client by pairing a user and a role and assigning this pair to a Virtual Infrastructure Client object:
Users and Groups – For VirtualCenter, users and groups are created and maintained through the Windows domain or Active Directory database. Users and groups are registered with VirtualCenter, or created and registered with an ESX Server, through the process that assigns privileges.
Roles – A set of access rights and privileges. There are selected default roles. You can also create roles and assign combinations of privileges to each role.
VMware, Inc. 15

Basic System Administration
16 VMware, Inc.

CHAPTER 3 Starting and Stopping the VMware Infrastructure Components
This chapter includes information on how to access, start, and stop the each of the VMware Infrastructure components.
This chapter contains the following topics:
“Starting and Stopping ESX Server” on page 17
“Starting or Stopping VirtualCenter” on page 18
“VI Client” on page 20
“Configuring Communication Through a Firewall” on page 20
“VI Web Access” on page 25
“VMware Service Console” on page 26
“Working with Active Sessions” on page 28
Starting and Stopping ESX ServerWhen you install ESX Server, it starts itself through the installation reboot process. If your ESX Server is shut down, you must manually restart it.
To start your ESX Server
On the physical box where the ESX Server is installed, press the power button until the power on sequence begins.
The ESX Server boots, discovers its virtual machines, and proceeds with its normal ESX Server functions.
You have the option to power off or restart (reboot) any ESX Server host managed by VirtualCenter. Powering off a managed host disconnects it from the VirtualCenter Server but it does not remove it from the inventory.
VMware, Inc. 17

Basic System Administration
To reboot or shut down your ESX Server
1 Start a Virtual Infrastructure Client.
Refer to “VI Client” on page 20 for information.
2 Display the inventory panel and the appropriate ESX Servers.
3 If connected to a VirtualCenter Server, display the inventory’s: Hosts & Clusters panel. Select the appropriate root folder (by default labeled Hosts & Clusters) or subfolder.
4 Select the appropriate ESX Server in the inventory panel.
5 From the main or right‐click pop‐up menu, choose Reboot or Shut Down, as appropriate.
If Reboot is selected, the ESX Server shuts down and reboots.If Shut Down is selected, the ESX Server shuts down. You must manually power the system back on.
6 Provide a reason for the shut down.
This information is added to the log.
To manually stop your ESX Server
1 Log on to your ESX Server service console.
Refer to “Connecting to the Service Console” on page 27 for information on accessing the service console.
2 Execute the shutdown command.
For example:
: shutdown -h now
ESX Server gracefully shuts down. When it is finished, a message indicates that it is safe to power off your system.
3 Press the power button until the machine powers off.
Starting or Stopping VirtualCenterVirtualCenter manages multiple hosts that can contain multiple virtual machines. To perform any activities with the VirtualCenter, you must use the Virtual Infrastructure Client.
The VirtualCenter Server starts when you start the Windows machine on which it is installed. It also restarts when this machine is rebooted.
18 VMware, Inc.

Chapter 3 Starting and Stopping the VMware Infrastructure Components
The following sections discuss starting and stopping elements related to VirtualCenter:
“Verifying That VirtualCenter Server Started” on page 19
“Restarting the VirtualCenter Server” on page 19
“Stopping the VirtualCenter Server” on page 20
NOTE When VirtualCenter is installed, all users in the local machine’s Administrators group are assigned the Administrator role with full privileges in the VirtualCenter environment. A VirtualCenter Administrator must set permissions for all other VirtualCenter users. Refer to “Assigning Access Permissions” on page 241 for additional information.
Verifying That VirtualCenter Server StartedVirtualCenter is a service, so proceed to your Windows services list and verify that the service started.
To verify that the VirtualCenter Server is running
1 Go to the Services display for your version of Windows.
For example, select Control Panel > Administrative Tools > Services. Click VMware Infrastructure Server.
The Status column indicates whether the service started.
2 Right‐click the VMware Infrastructure Server and choose Properties. In the VMware VirtualCenter Services Properties dialog box, click the General tab and view the service status.
Restarting the VirtualCenter ServerThe VirtualCenter Server service starts when the machine on which it is installed is booted. If you have manually stopped the VirtualCenter Server service or must start it for any reason, perform the steps below.
To restart the VirtualCenter Server through Windows Services
1 Go to the Services display for your version of Windows.
For example, select Control Panel > Administrative Tools > Services. Click VMware Infrastructure Server.
VMware, Inc. 19

Basic System Administration
2 Right‐click VMware Infrastructure Server, choose Start, and wait for startup to complete.
3 Close the Properties dialog box.
Stopping the VirtualCenter ServerThe VirtualCenter Server is a Windows service. You can use the Windows interface to select the service and stop it.
You should not have to stop the VirtualCenter Server. It is best for the VirtualCenter Server to have continuous operation. Continuous operation ensures that all monitoring and task activities are performed as expected.
To stop the VirtualCenter Server
1 Go to the Services display for your version of Windows.
For example, select Start > Control Panel > Administrative Tools > Services. Click VMware VirtualCenter Service.
2 Right‐click the VMware VirtualCenter Server, choose Stop, and wait for it to stop.
3 Close the Properties dialog box.
VI ClientThe Virtual Infrastructure Client is used to log on to either a VirtualCenter Server or an ESX Server. Each server supports multiple VI Client logons. The VI Client can be installed on any machine that has network access to the VirtualCenter Server or an ESX server.
By default, administrators are allowed to log on to a VirtualCenter Server. Administrators here are defined to be either:
Members of the local Administrators group if the VirtualCenter Server is not a domain controller.
Members of the domain Administrators group if the VirtualCenter Server is a domain controller.
Configuring Communication Through a FirewallThe VirtualCenter Server and ESX Server receives data transmissions from the VI Client on port 902. Ensure this is properly configured prior to connecting your VI Client to your VirtualCenter Server or ESX Server.
20 VMware, Inc.

Chapter 3 Starting and Stopping the VMware Infrastructure Components
NOTE The procedures described here are not available for communication with an ESX Server. ESX Server only uses port 902. You cannot change the port number ESX Server uses to communicate with either a VI Client or the VirtualCenter Server. Refer to the Server Configuration Guide for complete information on security, communication, and port configuration with an ESX Server directly.
If a firewall is preventing the VI Client from connecting to the VirtualCenter Server, you have three options for correcting this:
Reconfigure your firewall to allow the VI Client to communicate through port 902 on the VirtualCenter Server or ESX Server. Refer to the instructions for your firewall.
Use some port other than 902 (and if necessary, configure your firewall to open this other port). The VI Client and the VirtualCenter Server must both be configured to use the same port.
Refer to “Configuring the Port That VirtualCenter Server Uses” on page 21 for information on changing this port number in your VirtualCenter Server.
If neither of the preceding options is possible and your firewall allows Web traffic to pass to the server, you can connect the VI Client to the VirtualCenter Server using a standard Web connection.
CAUTION If you use this option to open a communication channel between your VirtualCenter Server and VI Client, the VirtualCenter console does not work.
Refer to “Configuring VirtualCenter Communication over a Web Connection” on page 22 for information on setting up the Web site port.
Configuring the Port That VirtualCenter Server UsesThere is a default port number assigned, 902. This procedure applies only to communication between a VI Client and a VirtualCenter Server. Do not use this to attempt to change the port number for communication between a VI Client and an ESX Server.
NOTE Changing the port number is a very rare operation.
VMware, Inc. 21

Basic System Administration
To change the default port number
1 Start the VI Client and log on to the VirtualCenter Server.
Refer to “Using the VI Client” on page 29.
2 Choose Administration > Server Settings.
3 Click the Runtime Settings option.
4 Enter the port number your VI Client is using to communicate with the VirtualCenter Server. Click the Finish option. Click the Finish button.
The port must be less than 64000.
5 To accept the changes, restart the VirtualCenter Server.
Refer to “Starting or Stopping VirtualCenter” on page 18.
Configuring VirtualCenter Communication over a Web Connection
One alternative to connecting the VirtualCenter Server and VI Client on opposite sides of a firewall is through a standard Web connection.
CAUTION If you use this option to open a communication channel between your VirtualCenter Server and VI Client, the VirtualCenter console does not work.
To enable your VI Client to connect with the VirtualCenter Server across a firewall using a Web tunnel, change the Web site port address on your VirtualCenter Server.
To open a Web port between the VirtualCenter Server and the VI Client using IIS
1 On the VirtualCenter Server, install Internet Information Services (IIS) Manager.
Typically, this is installed by default with the Microsoft Windows operating system.
2 Enable IIS.
For example, choose Start > Control Panel > Administrative Tools > Internet Services Manager. Select Internet Information Services.
3 From the IIS manager, open the Windows dialog box.
4 Expand the <server_name>. Right‐click on Default Web Site. Choose Properties > Web Site tab.
5 Set the port value for the VirtualCenter service.
22 VMware, Inc.

Chapter 3 Starting and Stopping the VMware Infrastructure Components
6 In the Web Site Description block, enter the value of the TCP Port or, if allowed, the SSL port.
A value of 80 is the default nonsecure TCP Web site port. A value of 443 is the default secure SSL Web site port.
7 Set the dll directory.
a If needed, create the directory:
C:\inetpub\wwwroot\vpx\
b Set the permissions for this directory to allow execution.
c Copy the file VmdbHttpProxy.dll to this directory.
The file is in \Program Files\VMware\VMware VirtualCenter.
8 Verify that the change has been applied.
9 Stop and restart the default Web site.
10 Each time you update the VirtualCenter version, repeat this process.
When you start the VI Client, enter the VirtualCenter Server Web site address as listed in the Server field.
If you are using the secure Web port or any other nondefault port, use the full name: http:<server name>:<port>.
For example, http:vcserver:443.
If you are using the default nonsecure Web site port, any of the following combinations work: http:<server name>, <server name>80, or http:<server name>:80.
Starting the VI Client and Logging OnThe VI Client is the interface to both the ESX Server and the VirtualCenter Server. When you start the VI Client it has a single opening page. When you log on, the VI Client displays only the features and functions that are appropriate to the type of server you logged on to.
To start a VI Client session
1 Log on to your Windows system.
2 The first time you start the VI Client, log on as the administrator.
VMware, Inc. 23

Basic System Administration
a If the managed host is not a domain controller, log on as either <local host name>\<user> or <user>, where <user> is a member of the local Administrators group.
b If the managed host is a domain controller, you must log on as <domain>\<user>, where <domain> is the domain name for which the managed host is a controller and <user> is a member of that domain’s Domain Administrators group. This practice of running on a domain controller is not recommended.
3 Launch the VI Client.
4 Double‐click a shortcut or choose the application through Start > Programs > VMware > VMware Virtual Infrastructure Client 2.
5 Log on to the desired server.
6 Enter or choose the server name, your user name, and your password for that server. Click Log In to continue.
NOTE Only previously typed servers appear in the Server pull‐down list.
If this is the first time you have logged on to the VirtualCenter Server, an empty Inventory screen appears. Add a datacenter and host to begin monitoring and managing your virtual machines through the Virtual Infrastructure Client. Refer to “Managing the VI Inventory” on page 73 for additional information.
Stopping the VI Client and Logging OffWhen you no longer must view or alter the activities that VirtualCenter is performing, log off of the VI Client.
To stop a VI Client session
1 Click the close box (X) in the corner of the VI Client window, or choose File > Exit.
The VI Client shuts down. The VI Client is logged off the server. The server continues to run all its normal activities in the background. Any scheduled tasks are saved and performed by the VirtualCenter Server.
NOTE Closing a VI Client does not stop the server.
24 VMware, Inc.

Chapter 3 Starting and Stopping the VMware Infrastructure Components
VI Web AccessVI Web Access is the Web interface through which you can manage your virtual machines. VI Web Access is installed when you install ESX Server. As with the VI Client, VI Web Access can either be used to connect directly to an ESX Server or to VirtualCenter. The functionality of VI Web Access is a subset of VI Client functionality.
The VI Web Access console provides a remote mouse‐keyboard‐screen (MKS) for the virtual machines. You can interact with a guest operating system running in a virtual machine and connect remotely to the virtual machine’s mouse, keyboard, and screen.
For information on how to use VI Web Access to configure virtual machines for ESX Server and VirtualCenter, see the Virtual Infrastructure Web Access Administrator’s Guide.
Logging In and Out of VI Web AccessVI Web Access uses a Web interface and an internet connection to access your ESX Server or VirtualCenter Server.
To log in to VI Web Access
1 Launch your Web browser.
2 Enter the URL of your ESX Server or your VirtualCenter Server installation:
https://<host or server name>/ui
The VI Web Access login page appears.
The login page contains fields for your user name and password. This user name and password are the same credentials you would use if you connected using the VI Client. Also, the same permissions are used to determine if a user can view and manipulate objects. VI Web Access does not have its own concept of users or permissions.
3 Type your user name and password, and click Log In.
The VI Web Access home page appears.
VMware, Inc. 25

Basic System Administration
After your user name and password are authorized by VI Web Access, the VI Web Access home page appears. The VI Web Access home page contains:
Details about virtual machines on the server to which you are connected.
The option to access the details page for a virtual machine where you find information about virtual devices, configuration options, and a summary of recent events.
To log out of VI Web Access
Click the Log Out link found at the corner of every page. You are prompted to confirm that you want to log out.
NOTE If you are using any remote client devices through VI Web Access, they are disconnected when you log out.
VMware Service ConsoleIn previous versions of ESX Server, the service console was one of the interfaces to ESX Server hosts. Starting with ESX Server 3, many of the commands are deprecated. Service console is typically used only in conjunction with a VMware technical support representative.
The VMware Infrastructure SDK is used for scripted manipulation of your VMware Infrastructure instead. The Virtual Infrastructure Client is the primary interface to all non‐scripted activities, including configuring, monitoring, and managing your virtual machines and resources.
Using DHCP for the Service ConsoleThe recommended setup is to use static IP addresses for the service console. You can set up the service console to use DHCP, if your DNS server is capable of mapping the service console’s host name to the dynamically generated IP address.
If your DNS server cannot map the host’s name to its DHCP‐generated IP address, you must determine the service consoleʹs numeric IP address yourself. Another caution against using DHCP is that the numeric IP address might change as DHCP leases run out or when the system is rebooted. For this reason, VMware does not recommend using DHCP for the service console unless your DNS server can handle the host name translation.
26 VMware, Inc.

Chapter 3 Starting and Stopping the VMware Infrastructure Components
CAUTION Do not use dynamic (DHCP) addressing when sharing the network adapter assigned to the service console with virtual machines. ESX Server requires a static IP address for the service console when sharing a network adapter.
Connecting to the Service ConsoleWhether you use the service console locally or through a remote connection, you must log on using a valid user name and password.
If you have direct access to the computer where ESX Server is running, you can log on to the physical console on that computer.
To log on to the ESX Server service console
Press Alt‐F2 to get to the log on screen.
Depending on the security settings for your ESX Server computer, you might be able to connect remotely to the service console using ssh or Telnet. For more information on the security settings, refer to the Server Configuration Guide.
Commands Used on the Service ConsoleThe service console runs a modified version of Linux, and many of the commands available on Linux or UNIX are also available on the service console. Detailed usage notes for most service console commands are available as manual or man files.
To view the man page for a particular command
At the service console command line, type the man command followed by the name of the command for which you want to refer to information, for example:
: man <command>
For additional information on commands, refer to the following resources:
For a summary of the most commonly used Linux commands, see Appendix D, “Common Linux Commands.”
For more detailed information on ESX Server related commands, see the Server Configuration Guide.
For more information on Linux commands, consult a Linux reference book.
VMware, Inc. 27

Basic System Administration
Working with Active SessionsWhen your VI Client is connected to a VirtualCenter Server, you can view the list of users logged onto the server. This is not available when your VI Client is connected to an ESX Server host.
To view the users that are currently logged on to a VirtualCenter Server
From the VI Client connected to a VirtualCenter Server, click the Admin button in the navigation bar. Then click the Sessions tab.
To terminate an active session
1 From the VI Client connected to a VirtualCenter Server, click the Admin button in the navigation bar. Then click the Sessions tab.
2 Right‐click the session to close. Choose Terminate.
3 To confirm the termination, click OK.
To send a message to all users logged on to an active session
1 From the VI Client connected to a VirtualCenter Server, click the Admin button in the navigation bar. Then click the Sessions tab.
2 Type into the Message of the day field.
3 Click the Change button.
The text is sent as a notice message to all active session users and to new users when they log in.
28 VMware, Inc.

CHAPTER 4 Using the VI Client
This chapter describes the specific layout and navigation of the VI Client. It also contains information for configuring admin options, VirtualCenter Server settings, and managing host configuration options.
This chapter contains the following sections:
“VI Client Overview” on page 29
“Lists” on page 42
“Navigating in the VI Client” on page 45
VI Client OverviewThe Virtual Infrastructure Client adapts to the server it is connected to. When the VI Client is connected to a VirtualCenter Server, the VI Client displays all the options available to the Virtual Infrastructure environment, based on the licensing you have configured and the permissions of the user. When the VI Client is connected to an ESX Server, the VI Client displays only the options appropriate to single host management.
The default Virtual Infrastructure Client layout is a single window with a menu bar, a navigation bar, a toolbar, a status bar, a panel section, and pop‐up menus.
VMware, Inc. 29

Basic System Administration
Figure 4-1. Virtual Infrastructure Client Layout
The VI Client areas are covered in the following sections:
“Menu Bar” on page 31
“Pop‐Up Menus” on page 33
“Console Menu” on page 33
“Navigation Bar” on page 34
“Inventory View Tabs” on page 37
“Toolbar” on page 40
“Status Bar, Recent Tasks, and Triggered Alarms” on page 41
“Panel Sections” on page 41
Menus Navigation barToolbar Inventory Tabs
Status Information panelStatus barInventory panel
Pop-out menuConsole
30 VMware, Inc.

Chapter 4 Using the VI Client
Menu BarThe menu bar provides access to all commands and operates in a manner consistent with other Windows applications. The tables below list all the menu items available from these five menus. The menu items available vary depending upon whether the VI Client is connected to a VirtualCenter Server or an ESX Server. The menu bar options are:
File Menu – Similar to the File menu in most applications with two exceptions:
A print menu item is not available on the File menu. To print, use the Print Screen mechanism in Windows to take a copy of the VI Client window or export the VirtualCenter data to another format and print from another application.
A save menu item is not available. The VI Client is similar to a browser. Most user manipulations are persistent in the display of the VirtualCenter data.
In Table 4‐1, an asterisk (*) indicates items that are available only when connected to VirtualCenter Server.
Edit Menu – Displays menu items relevant to the selected object.
View Menu – Controls which panels are visible. This provides a menu items for selecting one of the navigation buttons.
In Table 4‐3, an asterisk (*) indicates items that are available only when connected to VirtualCenter Server.
When connected to the VirtualCenter Server, the View > Inventory menu parses the inventory object views into groups.
Table 4-1. File Menu Items
File > New > Virtual Machine | Add Host* | Cluster* | Resource Pool | Folder* | Datacenter* | Alarm* | Scheduled Task* | Add Permission
File > Export > Export Events* | Export List | Licenses | Export Maps*
File > Report > Host Summary | Performance
File > Exit
Table 4-2. Edit Menu Items
Edit > Rename | Remove | Customization Specifications | VI Client Settings
Table 4-3. View Menu Items
View > Toolbar | Status Bar | Inventory | Scheduled Tasks* | Events | Administration | Maps* | Filtering
VMware, Inc. 31

Basic System Administration
Inventory Menu – Displays menu items relevant to the selected object in the inventory panel.
In Table 4‐5, an asterisk (*) indicates items that are available only when connected to VirtualCenter Server.
Administration Menu – Displays configuration options that apply across the Virtual Infrastructure environment.
Table 4-4. View Menu > Inventory Items
View > Inventory > Hosts & Clusters | Virtual Machines & Templates | Networks | Datastores
Table 4-5. Inventory Menu Items
Inventory > Datacenter > New Folder | New Cluster | Add Host | Remove | Rename
Inventory > Virtual Machine > Power On | Power Off | Suspend | Reset | Shut Down Guest | Restart Guest | Snapshot | Migrate | Clone | Clone to Template | Convert to Template | Open Console | Sent Ctrl+Alt+Del | Answer Question | Report Performance | Install VMware Tools | Edit Settings | Rename | Remove from Inventory | Delete from Disk
Inventory > Templates* > Power On | Power Off | Suspend | Reset | Shut Down Guest | Restart Guest | Snapshot | Migrate | Clone | Clone to Template | Convert to Template | Open Console | Sent Ctrl+Alt+Del | Answer Question | Report Performance | Install VMware Tools | Edit Settings | Rename | Remove from Inventory | Delete from Disk
Inventory > Host > New Virtual Machine | Connect* | Disconnect* | Enter Maintenance Mode | Shut Down | Reboot | Report Summary | Report Performance | Advanced Settings | Remove* | Relocate VM Files
Inventory > Cluster* > Add Host | New Virtual Machine | New Resource Pool | Edit Settings | Remove | Rename
Inventory > Resource Pool > New Virtual Machine | New Resource Pool | Report Performance* | Remove | Rename
Inventory > Datastore* > Browse Datastore | Rename | Remove | Refresh
Inventory > Network* > Remove
Inventory > Permission > Add | Delete | Properties
Inventory > Alarm* > Properties | Remove
Inventory > Scheduled Task* > Run | Remove | Properties
32 VMware, Inc.

Chapter 4 Using the VI Client
In Table 4‐6, an asterisk (*) indicates items that are available only when connected to VirtualCenter Server.
Help Menu – Displays the online help options, links to the VMware Web site, and product version information.
Pop-Up MenusPop‐up menus provide direct access to many of the menu items. Pop‐up menus are available from most objects in both the inventory panel and the information panel.
To view a pop-up menu
Right‐click the selected object or press Shift+F10.
Console MenuThe console of a powered‐on virtual machine is available through a connected server.
To view the virtual machine console
Click the Inventory Navigation button, click a powered‐on virtual machine in the Inventory panel, and click the Console tab in the Information panel.
To pop out the virtual machine console
Click the pop‐out icon in the navigation bar.
A copy of the Console window separates from the VI Client. Additional menus appear.
Table 4-6. Administration Menu Items
Administration > Custom Attributes* | VMware VirtualCenter Settings* | Role | Session* | Edit Message of the Day* | Collect Diagnostic Information* | Legacy Templates*
VMware, Inc. 33

Basic System Administration
Additional menu items are available from the pop‐out Console window.
All connections to the virtual machine see the same display information. The message line indicates if others are viewing the virtual machine.
The pop‐out virtual machine Console has the following menu items. The embedded Console has similar menu items but does not include all of the external Console menu items.
Navigation BarThe navigation bar provides shortcut buttons that load the matching toolbar and panel into the VI Client window. The navigation bar combines and displays associated tasks and information. When a button has been selected, it remains selected to indicate the current view. The buttons represent the VI Client functional areas. Depending upon whether the VI Client is connected to a VirtualCenter Server or an ESX Server, the listed buttons vary.
Each navigation bar button has a primary information panel and associated tabs. The Inventory button has an inventory panel from which you can select objects. Each
Table 4-7. Virtual Machine Pop-Out Console Menu Items
File > Exit
View > Autofit | Fit | Fit Guest to Window
VM > Power On | Power Off | Suspend | Reset | Shut Down Guest | Restart Guest | Snapshot | Migrate | Clone | Clone to Template | Convert to Template | Open Console | Sent Ctrl+Alt+Del | Answer Question | Report Performance | Install VMware Tools | Edit Settings | Rename | Remove from Inventory | Delete from Disk
The message line indicates the number of active connections to this virtual machine.
Additional Console menu
34 VMware, Inc.

Chapter 4 Using the VI Client
selected object has its own set of associated information panel tabs. This information is in one of the following two sets of panels:
Navigation bar provides shortcuts to generalized areas of related activities. The options are Inventory and Admin, when the VI Client is connected to either an ESX Server or a VirtualCenter Server. When the VI Client is connected to a VirtualCenter Server additional options are available: Scheduled Tasks, Events, and Maps and Inventory button pull‐down menu items (Hosts & Clusters, Virtual Machines & Templates, Networks, and Datastores).
Figure 4-2. Navigation bar shortcuts
To view the Inventory button options
Click the arrow on the Inventory navigation bar button to refer to the inventory group options. Choose View > Inventory > Hosts and Clusters (or Virtual Machines and Templates, Networks, or Datastores.
Refer to “Managing the VI Inventory” on page 73 for information on the differences between the Inventory button views.
Inventory button – A view of all the monitored objects in VirtualCenter. Monitored objects include datacenters, resource pools, clusters, networks, datastores, templates, hosts, and virtual machines.
The Inventory button displays an inventory panel and an information panel. The information panel contains several tabs. The set of tabs that is displayed varies depending upon the inventory object selected in the inventory panel.
There are four different Inventory button views:
Hosts and Clusters – displays the inventory hierarchy of all inventory objects except templates, networks, and datastores.
Virtual Machines and Templates – displays the list of virtual machines and templates.
Networks – displays the list of networks.
Datastores – displays the list of datastores.
VMware, Inc. 35

Basic System Administration
All four of the Inventory options are divided into two subpanels, the inventory panel and the information panel. This Inventory option displays all the objects contained within VirtualCenter, such as folders, datacenters, hosts, clusters, resource pools and virtual machines. When connected to an ESX Server the inventory option displays all the objects contained within the ESX Server, such as host, resource pools, and virtual machines. Through selecting objects in either of the two subpanels, you perform and specify actions.
There are four different inventory views. Each relates to some of the eight different inventory objects: hosts, clusters, folders, datacenters, virtual machines and templates, resource pools, networks, and datastores.
All four views have the (single) root node, allow any folders below the root node (that can only contain other folders and datacenters) and datacenters. Below datacenters the hierarchy is split up into networks, datastores, virtual machine and templates, and hosts, clusters, and resource pools.
Scheduled Tasks button – A list of activities and a means to schedule those activities. This is available through VirtualCenter Server only.
The Scheduled Tasks and Events buttons, available only when connected to a VirtualCenter Server, display a single information panel.
Events button – A list of all the events that occur in the VirtualCenter environment. Use the Navigation option to display all the events. Use an object‐specific panel to display only the events relative to that object.
Admin button – A list of environment‐level configuration options. The Admin option provides configuration access to Roles, Sessions, Licenses, Diagnostics, and System Logs. When connected to an ESX Server only, the Roles option appears.
The Admin button displays a set of tabbed information panels. Selected configuration options are available through these tabs.
Maps button – A visual representation of the status and structure of the Virtual Infrastructure environment. This includes hosts, networks, virtual machines, and datastores. This is available through VirtualCenter Server only.
The Maps button, available only when connected to a VirtualCenter Server, displays an inventory panel and a topology panel.
To change the look of the navigation bar
Right‐click the navigation bar and choose the appropriate option.
36 VMware, Inc.

Chapter 4 Using the VI Client
Inventory View TabsYou can access the general display of data and activity through the information panel of the VI Client window. The information panel is the visual center of your monitoring activities. Through the information panel, you can view status, resource usage, and performance information about your hosts, virtual machines, and datacenters. In the information panel, you can also view scheduled tasks, available templates, and a list of events.
When the VI Client is connected to a VirtualCenter Server a Maps option is also available. Refer to “Monitoring Your Virtual Infrastructure” on page 247 for information on the Maps feature.
When an object is removed from the inventory, its log and event history remains until purged through the aging processes. Data is kept for a specified window of time. As the time window shifts, older data is purged.
Admin tabs – A subset of the Admin button. The Admin tabs are a set of panels that display configuration‐oriented information pertaining to the serve that the VI Client is connected to. The tab options are Roles and System Logs. When the VI Client is connected to a VirtualCenter Server, a Sessions and Licenses tab is also available.
Inventory tabs – A subset of the Inventory button. The Inventory tabs are a set of panels that display task‐oriented information pertaining to the selected inventory object. Each inventory object has its own set of tabs. The tab options are: Summary, Datacenters, Virtual Machines, Hosts, Migrations, Resource Allocation, Performance, Configuration, Tasks &Events, Alarms, Console, Permissions, and Maps.
When you click the Inventory button in the navigation bar, an information panel appears on the right side of the screen. When you select an object (host, virtual machine, folder, datacenter, cluster, resource pool) from the inventory panel, the information panel displays tabs corresponding to the selected object. This data remains until you click another Inventory button.
NOTE You can use either the navigation bar or the information panel tabs to view events information.
Table 4‐8 lists the available panels and their source mapping.
VMware, Inc. 37

Basic System Administration
Table 4-8. Inventory View Tabs
Panel Name ESX Server or VirtualCenter Server
Button, Tab, or Toggle
Description
Admin both navigation bar button
Lists selected configuration options and information.
Alarms VirtualCenter inventory panel tab
Lists the configured alarms for the selected object.
Alarms VirtualCenter toggle button Lists the triggered alarms for the selected object.
Configuration both inventory panel tab
Provides access to configuring the selected host.
Console both inventory panel tab
Displays a remote console to interact directly with the virtual machine. Through the remote console you can take selected actions upon the virtual machine.
Datacenters VirtualCenter inventory panel tab
Lists the datacenters organized under the selected folder.
Datastores Virtual Center navigation bar button: Datastores
Provides access for managing datastores.
Events ESX Server inventory panel tab
Lists the event messages that report on the status of the selected object.
Hosts both inventory panel tab
Lists the hosts assigned to the selected inventory object.
Inventory both navigation bar button: Hosts & Clusters
Provides access for managing all the inventory objects.
Licenses VirtualCenter admin panel tab Lists the licenses configured in the license server.
Maps VirtualCenter navigation bar button
Displays relationships between the selected inventory objects.
Migrations VirtualCenter inventory panel tab
Lists the migrations suggested or completed for the selected cluster.
Networks Virtual Center navigation bar button: Networks
Provides access for managing networks.
Performance both inventory panel tab
Displays the performance charts for the selected host or virtual machine resources. The charts for datacenters and hosts display combined charts that show the usage of each resource.
38 VMware, Inc.

Chapter 4 Using the VI Client
Permissions both inventory panel tab
Lists the users and groups that have permissions on the selected object and at what level the permission was assigned.
Resource Allocation
VirtualCenter inventory panel tab
Lists the distribution of the selected host’s resources: CPU, memory.
Roles both admin panel tab Provides access for configuring user roles.
Scheduled Tasks VirtualCenter navigation bar button
Provides access for creating and managing scheduled tasks.
Sessions VirtualCenter admin panel tab Lists the VI Client sessions connected to the VirtualCenter Server.
Summary both inventory panel tab
Displays a collection of data for the selected object.
System Logs both admin panel tab Lists selected log files for the servers.
Tasks VirtualCenter toggle button Lists the recent tasks for the selected object.
Tasks & Events VirtualCenter inventory panel tab
Lists the tasks completed and the event messages that report on the status of the selected object.
Templates Virtual Center navigation bar button: Virtual Machines & Templates
Provides access for managing templates.
Virtual Machines
both inventory panel tab
Lists the virtual machines assigned to the selected datacenter or host and group. To access, click the Virtual Machines tab and the virtual machines in the group are displayed.
Table 4-8. Inventory View Tabs (Continued)
Panel Name ESX Server or VirtualCenter Server
Button, Tab, or Toggle
Description
VMware, Inc. 39

Basic System Administration
ToolbarThe toolbar provides buttons for the most commonly used actions.
To view or hide a toolbar
Choose View > Toolbars.
Different toolbar buttons are displayed depending on the navigation task and inventory object selected. Some toolbar options might be dimmed depending on the object selected.
To change the look of the toolbar
Right‐click the toolbar and choose the appropriate option.
40 VMware, Inc.

Chapter 4 Using the VI Client
Status Bar, Recent Tasks, and Triggered AlarmsThe status bar appears at the bottom of the window. It contains icons to view triggered alarms or recent tasks. The Tasks button displays any currently running or recently completed active tasks. Included is a progress bar indicating the percentage complete of each task. The recent tasks and the triggered alarm panels display across the bottom of the VI Client window.
To hide or view the status bar
Choose View > Status bar.
To hide or view recent tasks or triggered alarms
Click the Tasks or Alarms icons in the status bar.
Panel SectionsIn the body of the VI Client page is a panel section. In most views, there is a right and a left panel: the inventory panel and the information panel. These panels can be resized.
Inventory panel — Displays a hierarchical list of Virtual Infrastructure objects when the Inventory or Maps button is selected from the navigation bar.
Information panels — Display lists and charts. Depending on the navigation button or Inventory button item selected, the information panel is divided into tabbed elements.
To select an object
Single‐click the appropriate object in either the inventory panel or on the information panel.
VMware, Inc. 41

Basic System Administration
To close or open a panel
Click the arrow in the panel menu bar.
When the panel is hidden, the panel menu bar is a strip along the side of the VI Client window.
To resize a panel
Click a resizing panel side and drag it to an appropriate size.
Your choices for the panels are persistent across VI Client sessions. If you run multiple VI Client sessions using different user names, the settings from the last session to quit determine the values for the next VI Client session.
ListsSort any list by clicking the column label heading. A triangle in the column head shows the sort order as ascending or descending.
You can also filter a list, sorting and including only selected items. A filter is sorted by a keyword. Choose the columns you want to include in the search for the keyword.
To sort a list
Click a column heading to sort the list by entries in that column. The current selection does not change.
To change between ascending and descending order
Click the triangle in the column heading.
To choose items in a list
Click an individual item. Press Shift‐click or Ctrl‐click to choose multiple items. All lists can be sorted.
To view or remove columns in a list
Right‐click the column header and choose the column name from the list.
To filter the list view
1 Click the arrow to view a list of attributes from which to choose. Type text directly into the filtering field to specify search criteria.
The Filter field does not support boolean expressions or special characters and is not case sensitive.
2 Click OK to display only those virtual machines that match the criteria. Click Clear to change the filter.
42 VMware, Inc.

Chapter 4 Using the VI Client
NOTE There is a one‐second interval between keystrokes. If you type in the text and wait for one second, the search starts automatically. You don’t have to click OK or Enter.
The list is updated based on whether filtering is on or off. For example, if you are in the Virtual Machines tab, you have filtered the list, and the filtered text is “powered on”, you only refer to a list of virtual machines whose state is set to powered on. If the state of any of these virtual machines changes to something else, they are removed from the list. New virtual machines that are added are also being filtered. Filtering is persistent for the user session.
To remove a filter
Click Clear, or delete the entry in of the filtering field and click OK.
The VI Client displays the full list of available items.
To choose columns to search for the filtering keyword
Right‐click in the contains field, and select or deselect the appropriate column names.
Filtering is inclusive, not exclusive. If the keyword is found in any of the selected columns, the line item is included in the list.
To export a list
1 Select the list to export.
2 Choose File > Export > Export List.
3 Type a file name, select a file type in the dialog box, and click Save.
A file is stored in the specified file name, file type, and location.
Custom AttributesAttributes are the resources that are monitored and managed for all the managed hosts and virtual machines in your Virtual Infrastructure environment. Attributes’ status and states appear on the various inventory panels.
Custom attributes can be used to associate user‐specific meta‐information with virtual machines and managed hosts. After you create the attributes, set the value for the attribute on each virtual machine or managed host, as appropriate. This value is stored with VirtualCenter and not with the virtual machine or managed host. Then use the new attribute to filter information about your virtual machines and managed hosts. If you no longer need the custom attribute, remove it. A custom attribute is always a string.
VMware, Inc. 43

Basic System Administration
For example, suppose you have a set of products and you want to sort them by sales representative. Create a custom attribute for sales person name, Name. Add the custom attribute, Name, column to one of the list views. Add the appropriate name to each product entry. Click the column title Name to sort alphabetically.
The custom attributes feature is available only when connected to a VirtualCenter Server.
To add a custom attribute
1 Choose Administration > Custom Attributes.
This option is not available when connected only to an ESX Server.
2 Add a custom attribute and click Add.
The attribute is added to the list of virtual machine characteristics.
3 To change the attribute name, click in the Name field and type the name you want to assign to the attribute.
4 Enter the values for the custom attribute.
a Select the object (one level up the hierarchy) that contains the objects to which you want to apply the attribute.
For example, if you want to enter attribute values for managed hosts, select the datacenter and the Hosts tab for a list of hosts.
b For each managed host or virtual machine, click the new attribute’s column.
44 VMware, Inc.

Chapter 4 Using the VI Client
In the information panel, the new attribute is added to the header.
c Type the attribute value that is appropriate for each managed host or virtual machine.
Navigating in the VI ClientThis section describes common Windows procedures that affect the Virtual Infrastructure Client.
Briefly, the VI Client is divided into two areas:
A heading area with a main menu, navigation bar, and toolbar.
A data area that displays different information depending on the option selected in the navigation bar.
Navigation topics are discussed in the following sections:
“Selecting Objects” on page 45
“Monitoring Objects” on page 46
“Performing Actions on Objects” on page 47
Selecting ObjectsVirtualCenter objects are datacenters, networks, datastores, resource pools, clusters, hosts, and virtual machines. Selecting an object does the following:
Allows you to view the status of the object.
Enables the menus so you can choose actions to take on the object.
To select an object
1 Click the appropriate navigation bar option such as Inventory, Scheduled Tasks, Events, Admin, or Maps.
2 If you select Inventory, browse through the hierarchy in the inventory panel until you see the icon for an object. Click it.
When an object is selected, the object label in the inventory panel backfills and the information panel updates its display to reflect the data for the selected object.
To view an object menu
Select the appropriate object and choose the appropriate action from the menu bar. Alternatively, right‐click the object.
A pop‐up menu with the object’s available actions appears.
VMware, Inc. 45

Basic System Administration
For each type of object, such as datacenter, host, or virtual machine, a corresponding set of tabs appears in the information panel. For example:
If you select a managed host in the inventory panel while connected to VirtualCenter, the information panel displays Summary, Virtual Machines, Resource Allocation, Performance, Configuration, Tasks & Events, Alarms, Permissions, and Maps tabs.
If you select the inventory panel while connected to an ESX Server, the information panel displays Summary, Virtual Machines, Resource Allocation, Performance, Configuration, Users & Groups, System Logs, Events and Permissions tabs.
If you select a datacenter, the information panel displays Virtual Machines, Hosts, Tasks & Events, Alarms, Permissions, and Maps tabs.
The inventory panel and information panel share a single selection list. Selecting an object in one panel deselects any other object in the other panel.
Menu actions, from either the menu bar or a pop‐up menu, apply to the currently selected object. If no object is selected, no menu actions are available. A pop‐up menu can appear only for a selected object. Refer to “Pop‐Up Menus” on page 33 for additional information on the pop‐up menu options.
To change the name of an object
Select an item and press F2 or click the text of the selected item. Type the new name.
Monitoring ObjectsVI Client monitors VirtualCenter or ESX Server activities. For a host to be monitored by VirtualCenter, it must be registered with the VirtualCenter Server. Refer to “Adding a Host” on page 83 for information on adding objects to your VirtualCenter Server. If an ESX Server host is not registered with a VirtualCenter Server, you can connect to the ESX Server directly, also using the VI Client.
To check the status of an object
1 Start the VI Client.
2 Click the appropriate button in the navigation bar.
If you click the Inventory or Maps button, drill through the inventory panel lists to view individual objects such as hosts, datacenters, and virtual machines.
If you click the Scheduled Tasks, Events, or Admin button, the information panel displays the scheduled tasks, events, or administrative wizard appropriate to the choice.
46 VMware, Inc.

Chapter 4 Using the VI Client
3 Click the object to view it.
When you select an object, the object label in the inventory panel is shown in blue and the information panel updates its display to reflect the object’s data.
4 Click the appropriate tab in the information panel.
The data corresponding to the object and tab selected is shown. Click through the tabs to view the information about the object, as needed.
Performing Actions on ObjectsThis section describes only the basic process for performing tasks in the Virtual Infrastructure Client. This section does not describe specific settings and conditions. Refer to the chapter or book specific to the task you want to perform for additional information.
To view an object, you must have the necessary permission assigned for that object. The type of action you can take on an object depends upon the specific privileges assigned to your username and group.
There are three methods for taking actions upon objects in VirtualCenter:
Selecting the action from the menu bar at the top of the VirtualCenter window. Refer to “Menu Bar” on page 31.
Selecting the action from the object’s pop‐up menu or button. The procedure listed below describes how to choose the action from the object menu or button.
Scheduling the action through the Scheduled Tasks panel. Refer to “Managing Scheduled Tasks” on page 271 to information on scheduling tasks.
To perform an action on a Virtual Infrastructure object
1 Start the Virtual Infrastructure Client.
2 Connect to the appropriate server.
3 To select an object you want to view or upon which you want to perform an action, select the appropriate inventory view, browse through the hierarchy in the inventory panel until you see its icon, and click it.
An object can be selected in the inventory panel or the information panel.
If the object is not in the view:
Verify you are logged on to the correct server.
Add the host to VirtualCenter control, if needed. Refer to “Managing Hosts in VirtualCenter” on page 81 for information.
VMware, Inc. 47

Basic System Administration
4 Once an object is selected:
Choose a menu item from the main menu.
Right‐click the object and choose from the pop‐up menu.
5 Follow the prompts.
Depending on the action you selected, either the view in the information panel changes or a wizard prompts you for information to complete the transaction.
48 VMware, Inc.

CHAPTER 5 System Configuration
This chapter includes some basic system configuration information, such as accessing and configuring log files and setting up SNMP.
Several of the topics in this chapter are merely introduced. Typically these topics have extensive information discussed in separate chapters or books. Where this occurs, references are provided.
Some of the topics in this chapter are typically one‐time configuration tasks, though certainly the settings can be altered when needed.
This chapter contains the following topics:
“Host Configuration for ESX Server and VirtualCenter” on page 49
“VirtualCenter Configuration” on page 53
“Virtual Machine Configuration” on page 55
“Configuring SNMP” on page 57
“System Log Files” on page 65
Host Configuration for ESX Server and VirtualCenterESX Server hosts are configured and managed through the Virtual Infrastructure Client. Some host‐related configuration is specific to VirtualCenter. Other host configuration applies to standalone hosts as well as VirtualCenter registered host scenarios.
The Server Configuration Guide describes the tasks you must complete to configure ESX Server host networking, storage, and security. In addition, it provides overviews, recommendations, and conceptual discussions to help you understand these tasks. It explains how to deploy an ESX Server host to meet your needs. Before using the information in the Server Configuration Guide, read the Introduction to Virtual Infrastructure for an overview of system architecture and the physical and virtual devices that make up a Virtual Infrastructure system.
This section summarizes the host configuration options and the contents of the Server Configuration Guide so that you can find the information you need.
VMware, Inc. 49

Basic System Administration
Configuring a HostSelect a host and the Configuration tab for the host. The configuration tab displays all of the configuration options available.
Hardware TabThe hardware tab displays the following configuration options:
Processors – Displays the host’s processor information such as type, speed, manufacturer. The properties dialog box allows you to enable or disable Hyperthreading.
Memory – Displays the host’s memory configuration, including total memory available, amounts for the host’s system, amounts for the virtual machines, and amounts for the ESX Server Service Console. The properties dialog box allows you to set the amount dedicated to the ESX Server Service Console.
Storage (SCSI, SAN, NFS) – Displays the storage volumes configured for the host and details about each storage device. This includes volume labels, file system type, block size, extents, and capacity. The Refresh, Remove, Add Storage, and Properties dialog boxes allow you to change volume properties, add extents, manage paths, add disk or LUN datastores, and add network file system (NFS) datastores.
Networking – Displays current networks attached to the host. The Refresh, Add Networking, Remove, and Properties dialog boxes allow you to configure ports and network adapters, and define connection types to the host’s virtual machine, VMkernel, and service console.
Storage Adapters – Displays storage adapter configuration, such as device type, SAN identification, LUN identification, path, and capacity. The Rescan, Hide LUNs, and Properties dialog boxes allow you to scan for new storage devices or VMFS volumes, hide the LUN information for each selected storage adapter, and view VMotion configuration status.
Network Adapters – Displays network adapter information, including device type, speed, vSwitch, and network identification.
Software TabThe software tab displays the following configuration options:
Licensed Feature – Displays the current status of licensing in your Virtual Infrastructure environment. This includes license sources, license server, or license file; license type; and add‐on licensing, such as VMotion or HA. The
50 VMware, Inc.

Chapter 5 System Configuration
Edit dialog boxes allow you to specify license source, license types, and licensing for additional features.
DNS and Routing – Displays DNS and routing information. This includes host name and domain, DNS servers connected to the host, search domains, and default gateways. The Properties dialog box allows you to specify these identification items.
Virtual Machine Startup/Shutdown – Displays a list of virtual machines on the host and their startup or shutdown status. The Properties dialog box allows you to configure when to power on and power off each resident virtual machine. Options include starting or stopping at selected times relative to the host powering off or powering on.
Security Profile – Displays the firewall information for incoming and outgoing connections. The Properties dialog box allows you to define remote access conditions. This includes Shell type, SNMP, and several associated clients, servers, and agent incoming and outgoing communication ports and protocols.
System Resource Allocation – Displays the host’s resource allocation settings. This includes memory and CPU usage. The Edit dialog boxes allow you to configure amounts of CPU shares and memory shares are reserved for host use. The Simple/Advanced toggled dialog box allows you to configure the host’s resource pools CPU and memory reserved shares for selected host functions.
Refer to the Resource Management Guide for complete information on configuring and using your virtual machine resources.
Advanced Settings – Displays a list of settings that VMware recommends you use only when directed to by VMware technical support.
NOTE Refer to the Server Configuration Guide for configuration information on configuring networking, storage, and security.
Viewing Network Configuration InformationThe ESX Server networking chapters provide you with a conceptual understanding of physical and virtual network concepts, a description of the basic tasks you must complete to configure your ESX Server host’s network connections, and a discussion of advanced networking topics and tasks. The networking section contains the following chapters:
VMware, Inc. 51

Basic System Administration
Networking – Introduces you to network concepts and guides you through the most common tasks you must complete when setting up the network for the ESX Server host.
Advanced Networking – Covers advanced networking tasks such as setting up MAC addresses, editing virtual switches and ports, and DNS routing. In addition, it provides tips on making your network configuration more efficient.
Networking Scenarios and Troubleshooting – Describes common networking configuration and troubleshooting scenarios.
Viewing Storage Configuration InformationThe ESX Server storage chapters provide you with a basic understanding of storage, a description of the basic tasks you perform to configure and manage your ESX Server host’s storage, and a discussion of how to set up raw device mapping. The storage section contains the following chapters:
Introduction to Storage – Introduces you to the types of storage you can configure for the ESX Server host.
Configuring Storage – Explains how to configure local SCSI storage, Fibre Channel storage, and iSCSI storage. It also addresses VMFS storage and network‐attached storage.
Managing Storage – Explains how to manage existing datastores and the file systems that comprise datastores.
Raw Device Mapping – Discusses raw device mapping, how to configure this type of storage, and how to manage raw device mappings by setting up multipathing, failover, and so forth.
Viewing Security Configuration InformationThe ESX Server security chapters discuss safeguards VMware has built into ESX Server and measures you can take to protect your ESX Server host from security threats. These measures include using firewalls, leveraging the security features of virtual switches, and setting up user authentication and permissions. The security section contains the following chapters:
Security for ESX Server Systems – Introduces you to the ESX Server features that help you ensure a secure environment for your data and gives you an overview of system design as it relates to security.
Securing an ESX Server Configuration – Explains how to configure firewall ports for ESX Server hosts and VMware VirtualCenter, how to use virtual switches and
52 VMware, Inc.

Chapter 5 System Configuration
VLANs to ensure network isolation for virtual machines, and how to secure iSCSI storage.
Authentication and User Management – Discusses how to set up users, groups, permissions, and roles to control access to ESX Server hosts and VirtualCenter. It also discusses encryption and delegate users.
Service Console Security – Discusses the security features built into the service console and shows you how to configure these features.
Security Deployments and Recommendations – Provides some sample deployments to give you an idea of the issues you must consider when setting up your own ESX Server deployment. This chapter also tells you about actions you can take to further secure virtual machines.
Viewing ESX Server Command InformationThe Server Configuration Guide includes appendixes that provide specialized information you might find useful when configuring an ESX Server host:
ESX Server Technical Support Commands – Covers the ESX Server configuration commands that can be issued through a command line shell such as SSH. While these commands are available for your use, you should not consider them an API upon which you can build scripts. These commands are subject to change and VMware does not support applications and scripts that rely on ESX Server configuration commands. This appendix provides you with VMware Virtual Infrastructure Client equivalents for these commands.
Using vmkfstools – Covers the vmkfstools utility, which you can use to perform management and migration tasks for iSCSI disks.
VirtualCenter ConfigurationSets of properties and settings dialog boxes make adjustments to the corresponding VirtualCenter environment.
To view the VMware VirtualCenter Configuration
Select Administration > Server Settings.
Changes to this setting apply to the current VirtualCenter server only. If you log out and log on to another VirtualCenter Server, the settings are specific to that VirtualCenter server.
The dialog box tabs display and allow you to configure:
License Server – Specify the license server and whether a host license server is superseded when the host is added to the VirtualCenter inventory.
VMware, Inc. 53

Basic System Administration
Refer to the Installation and Upgrade Guide.
Statistics – Specify the collection intervals, statistics collection thread limit, and statistics collection level. Specifies the number of threads used for collecting performance statistics from managed hosts.
Specifies the level of detail for performance statistics collection. Legal values are minimal, typical, and full. The default is full.
Specifies how often, in seconds, VirtualCenter checks if any scheduled tasks are ready to be executed or alarms should be triggered. The default is 5 seconds.
Verifies that all users and groups known to VirtualCenter currently exist in Windows. For example, if user Smith is assigned permissions and in the domain the user’s name is subsequently changed to Smith2, VirtualCenter concludes that Smith no longer exists and removes permissions for that user.
Refer to “Setting the Statistics Collection Intervals” on page 252.
Runtime Settings – View the unique run‐time settings for the VirtualCenter installation. This includes the VirtualCenter unique ID number and the VirtualCenter TCP/IP port number.
Generates unique MAC addresses and UUIDs for virtual machines. In some cases, it is possible to have more than one VirtualCenter running in the same company. Each of these VirtualCenter Servers must have its own unique identification. By default, an ID value is generated randomly. However, this value is editable. The only requirement is that it be a unique number from 0 to 63.
Specifies the port through which a VirtualCenter client sends data to the VirtualCenter Server.
Refer to “Configuring Communication Through a Firewall” on page 20.
Active Directory – Specify the active directory timeout, maximum number of users and groups to display in the Add Permissions dialog box, and the frequency for performing a synchronization and validation of VirtualCenter’s known users and groups.
Specifies the maximum number of users and groups the VirtualCenter stores from the selected domain. To specify no maximum limit, enter zero (0).
Specifies, in seconds, the maximum time VirtualCenter allows the search to run on the selected domain. Searching very large domains can take a very long time. This value must be greater than zero (0).
Refer to Chapter 15, “Managing Users, Groups, Permissions, and Roles.”
Mail – Specify the SMTP server and mail account.
54 VMware, Inc.

Chapter 5 System Configuration
Refer to “Managing Events” on page 281.
SNMP – Specify the SNMP receiver URLs, ports, and community strings.
Refer to “Configuring SNMP” on page 57.
Web Service – Specify the HTTP and HTTPS ports for the Web Service to use.
Refer to “Configuring Communication Through a Firewall” on page 20.
Timeout Settings – Specify the VI Client connection timeout values for normal operations and long operations. Timeout normal specifies how long, in seconds, the VirtualCenter client waits for a response from the VirtualCenter Server before timing out. The default is 30 seconds. Timeout long specifies how long, in seconds, the VirtualCenter client waits for a response from the VirtualCenter Server for long operations. The default is 120 seconds.
Refer to “Starting the VI Client and Logging On” on page 23.
Logging Options – Specify the degree of detail and extent of logs collected during normal VirtualCenter operations. Specifies verbose logging when set to 1. Used for advanced debugging and troubleshooting. Use this field only when directed by VMware technical support.
Refer to “System Log Files” on page 65.
Database – Specify the password required to access the VirtualCenter database and the maximum number of database connections to be created.
Refer to “Using MIBs with Your SNMP Traps” on page 57.
Virtual Machine ConfigurationSets of properties and settings dialog boxes make adjustments to the corresponding virtual machine element.
To view the resources of a virtual machine
Select a virtual machine. Click the Summary tab. Refer to the Resources section of the Summary tab.
Listed are the current CPU and memory usage, in addition to the datastores and networks associated with the selected virtual machine.
Refer to the Resource Management Guide for complete information on configuring and using your virtual machine resources.
To view the virtual machines on a host
Select a host. Click the Virtual Machines tab.
VMware, Inc. 55

Basic System Administration
This is a list of all the virtual machines running on the selected managed host and the percentage of resources allocated to the virtual machine.
To view the configuration of a virtual machine
Refer to the chapters in “Virtual Machine Management” on page 93 for complete information about creating virtual machines and editing the configuration of virtual machines.
Select a virtual machine and choose Edit Settings.
This displays the Virtual Machine Properties dialog box. From this dialog box you can edit the following virtual machine configuration items:
Hardware – Adds or removes the hardware elements to your virtual machine:
Memory
CPU
Floppy drive
CD/DVD drive
Network adapter
SCSI controller
Hard disk
Serial port
Parallel port
Ethernet adapter
SCSI device
Options – Lists some general virtual machine settings, actions to take during a power state change, and actions taken for debugging during a process.
General – Contains virtual machine name, virtual machine configuration file path and name, virtual machine working location, guest operating system, and version of the guest operating system installed.
VMware Tools – Contains power control settings for the virtual machine’s toolbar power icons and a run scripts option specifying if and when to run a VMware Tools script.
Power Management – Allows you to specify the virtual machine’s response when the guest operating system is on standby.
56 VMware, Inc.

Chapter 5 System Configuration
Advanced – Contains settings for logging, masking the CPU and mask usage, and additional configuration parameters, which are used only when indicated by VMware technical support.
Resources – Modifies the resource shares on the managed host of a virtual machine.
CPU – Allows you to specify the CPU resource allocation shares, reservation, and limit for the selected virtual machine.
Memory – Allows you to specify the memory resource allocation shares, reservation, and limit for the selected virtual machine.
Disk – Allows you to specify the disk resource allocation shares and shares value for the selected virtual machine.
Advanced CPU – Allows you to specify the hyperthreading and scheduling affinity for the CPU running the selected virtual machine.
Configuring SNMPThe SNMP agent controls a database called the SNMP Management Information Base (MIB), a standard set of statistical and control values.
The following sections discuss SNMP configuration:
“Using MIBs with Your SNMP Traps” on page 57
“SNMP Trap and Variable Definitions” on page 58
“Using SNMP to Monitor the Computer Running ESX Server” on page 60
“Setting Up ESX Server SNMP” on page 62
“Configuring SNMP Trap Destinations” on page 63
“Configuring SNMP Management Client Software” on page 64
“Configuring SNMP Security” on page 64
“Using SNMP with Guest Operating Systems” on page 64
Using MIBs with Your SNMP TrapsVirtualCenter allows you to configure SNMP version 1 traps for alarm notification of events occurring in VirtualCenter. However, continue to use your ESX Server MIBs for host‐related alarms.
VMware, Inc. 57

Basic System Administration
The traps defined here are sent typically to other management programs. These management programs must know how to interpret the SNMP traps sent by VirtualCenter.
To configure your management program to interpret VirtualCenter SNMP traps
1 Download the management information base (MIB) definitions:
VMWARE‐ROOT‐MIB.mib
VMWARE‐TRAPS‐MIB.mib
The MIB definition files can be found at C:\Program Files\VMware\VMware VirtualCenter\MIBS when the default installation directory is used.
2 Modify your management program to include and interpret the VMware MIBs.
Refer to your management program documentation for information on adding MIB definitions to your program.
A technical note describing the MIB definitions can be found at www.vmware.com/pdf/vc_dbviews_11.pdf.
SNMP Trap and Variable DefinitionsYou can download two groups of SNMP MIB definitions. The SNMP trap tree for VI Client is located at:
.iso.dod.org.internet.private.enterprise.vmware.vmwTraps.(.1.3.6.1.4.1.6876.50.).
The SNMP trap type for VMware VirtualCenter is 201.
Table 5‐1 lists the identification mapping for each VirtualCenter MIB group.
The following tables describe the VMware SNMP MIB root and primary sub‐trees. Currently each sub‐tree has its own MIB file. The tables list the variables used in the SNMP Trap groups.
Table 5-1. Identification Mapping
Identification Map Label1.3.6.1.4.1.6876.50.301 vpxdTrapType
1.3.6.1.4.1.6876.50.302 vpxdHostName
1.3.6.1.4.1.6876.50.303 vpxdVMName
1.3.6.1.4.1.6876.50.304 vpxdOldStatus
1.3.6.1.4.1.6876.50.305 vpxdNewStatus
1.3.6.1.4.1.6876.50.306 vpxObjValue
58 VMware, Inc.

Chapter 5 System Configuration
Table 5‐2 lists the definition mapping from VMWARE‐ROOT‐MIB.mib.
Table 5‐3 lists the trap types from VMWARE‐TRAPS‐MIB.mib. The first five traps are generated from the ESX Server, and the last one from the VirtualCenter Server.
Table 5‐4 describes the variables and parameters used in the VMware Virtual Infrastructure Client defined SNMP traps. All variables are read‐only. The data type field refers to the SNMP version 1 type described by the structure of management information (SMI). And all variables and parameters are mandatory.
Table 5-2. Definition Mapping
Label Identification Mappingvmware enterprises 6876
vmwSystem vmware 1
vmwVirtMachines vmware 2
vmwResources vmware 3
vmwProductSpecific vmware 4
vmwTraps vmware 50
vmwOID vmware 60
vmwExperimental vmware 700
Table 5-3. Trap Types
Trap Label Description VariablesvmPoweredOn Sent when a virtual machine is
powered on from a suspended or a powered off state.
vmID, vmConfigFile
vmPoweredOff Sent when a virtual machine is powered off.
vmID, vmConfigFile
vmHBLost Sent when a virtual machine detects a loss in guest heartbeat.
vmID, vmConfigFile
vmHBDetected Sent when a virtual machine detects or regains the guest heartbeat.
vmID, vmConfigFile
vmSuspended Sent when a virtual machine is suspended.
vmID, vmConfigFile
vpxdTrap Sent when entity status changed. vpxdTrapType, vpxdHostName, vpxdVMName, vpxdOldStatus, vpxdNewStatus, vpxdObjValue
VMware, Inc. 59

Basic System Administration
Using SNMP to Monitor the Computer Running ESX ServerESX Server ships with an SNMP agent that allows you to monitor the health of the physical machine where ESX Server is running and of virtual machines running on it. This agent is based on Net‐SNMP with enhancements to support data specific to ESX Server. Background information on Net‐SNMP is available at net‐snmp.sourceforge.net.
The ESX Server SNMP agent can be used with any management software that can load and compile a management information base (MIB) in SMIv1 format and can understand SNMPv1 trap messages.
The location of the VMware sub‐tree in the SNMP hierarchy is:
.iso.org.dod.internet.private.enterprises.vmware (.1.3.6.1.4.1.6876).
You can choose to use SNMP with or without any ESX Server MIB items.
Information About the Physical ComputerSNMP get variables allow you to monitor a wide variety of items about the physical computer and how virtual machines are using its resources. Some of the key types of information available are:
Number of CPUs on the physical computer
CPU resources on the physical computer being used by particular virtual machines
Amount of RAM installed on the physical computer
Physical memory used by the service console
Table 5-4. Variables and Parameters
Variable Description SyntaxvmID The ID of the affected virtual machine generating the
trap. If the virtual machine ID is non‐existent, (such as for a power‐off trap) ‐1 is returned.
INTEGER
vmConfigFile The configuration file of the affected virtual machine generating the trap.
DisplayString
vpxdTrapType The trap type in the preceding traps. DisplayString
vpxdHostName The name of the host in the preceding traps. DisplayString
vpxdVMName The name of the virtual machine in the preceding traps. DisplayString
vpxdOldStatus The old status in the preceding traps. DisplayString
vpxdNewStatus The new status in the preceding traps. DisplayString
vpxdObjValue The current object value in the preceding traps. DisplayString
60 VMware, Inc.

Chapter 5 System Configuration
Physical memory used by particular virtual machines
Physical memory that is not being used
Usage data for disks on the physical computer, including number of reads and writes and amount of data read and written
Usage data on the physical computer’s network adapters, including packets sent and received and kilobytes sent and received
State of the VMkernel (loaded or not loaded)
NOTE If the variable showing whether the VMkernel is loaded says no, any values reported for any other variable should be regarded as invalid.
Information About the Virtual MachinesSNMP get variables allow you to monitor a number of items about particular virtual machines running on the computer. Some of the key types of information available are:
Path to the virtual machine’s configuration file
Guest operating system running on the virtual machine
Amount of memory the virtual machine is configured to use
State of the virtual machine’s power switch: on or off
State of the guest operating system: on or off (running or not running)
Disk adapters seen by the virtual machine
Network adapters seen by the virtual machine
Floppy disk drives seen by the virtual machine
State of the floppy drive: connected or disconnected
CD‐ROM drives seen by the virtual machine
State of the CD‐ROM drive: connected or disconnected
SNMP TrapsFive SNMP traps notify you of critical events in particular virtual machines. The affected virtual machine is identified by ID number and configuration file path. The traps notify you:
When a virtual machine is powered on or resumed from a suspended state.
When a virtual machine is powered off.
VMware, Inc. 61

Basic System Administration
When the virtual machine detects a loss of heartbeat in the guest operating system.
When a virtual machine is suspended.
When the virtual machine detects that the guest operating system’s heartbeat has started or resumed.
NOTE VMware Tools must be installed in the guest operating system to support the traps that detect loss and resumption of the guest’s heartbeat.
Setting Up ESX Server SNMPESX Server SNMP support is a module you can load into a daemon based on the net‐snmp package. It is compiled for version 5.0.9.2.30E.19 of that package. That version of net‐snmp is installed in the VMware service console by default.
Installing the ESX Server SNMP ModuleThe VMware‐specific SNMP modules are automatically installed when you install ESX Server. By default on a fresh install, ESX Server components are enabled in SNMP, and VMware traps are always on.
Installing the ESX Server MIB ModuleYou must make manual changes after upgrading ESX server because the MIB module is not present in upgrades, only fresh installs. You might also have to make changes after installing third‐party management agents because the state of the configuration is unknown.
Configuring the ESX Server Agent from the Service ConsoleThe following procedures must be performed after installing or upgrading third‐party management applications.
To enable or disable ESX Server MIB
1 Log onto the service console as the root user.
2 Edit the /etc/snmp/snmpd.conf configuration file.
3 Add or remove the following line to enable or disable VMware MIB items:
dlmod SNMPESX /usr/lib/vmware/snmp/libSNMPESX.so
62 VMware, Inc.

Chapter 5 System Configuration
To start the SNMP agents automatically
You can set the SNMP daemon to start whenever ESX Server boots by logging on as the root user on the service console and running the chkconfig command:
chkconfig snmpd on
To start the SNMP agents manually
If you must start the SNMP agent manually, log on as root in the service console and run the following command:
/etc/rc.d/init.d/snmpd start
By default, the agent starts and runs as background processes.
To enable and disable traps
1 Edit the config.xml file.
The configuration parameter snmp/generateTraps in the/etc/vmware/host/config.xml file determines whether to generate a trap. By default, a trap is generated.
2 Restart vmware_hostd to see the change take effect.
Configuring SNMP Trap DestinationsVMware traps are generated to the destinations specified in the configuration file.
To configure traps
1 Log on to the service console as the root user.
2 Modify the /etc/snmp/snmpd.conf file.
3 Using a text editor, add the following line, replacing mercury.solar.com with the name of the host on your network that will receive traps.
trapsink mercury.solar.com
Repeat this line to specify more than one destination.
4 Add the following line, replacing public with a community name of your choice: trapcommunity public.
Only one instance of this line is allowed.
5 Save your changes.
VMware, Inc. 63

Basic System Administration
Configuring SNMP Management Client SoftwareTo use your SNMP management software with the ESX Server agent, take the steps needed to accomplish the following:
In your management software, specify the ESX Server machine as an SNMP‐based managed device.
Set up appropriate community names in the management software. These must correspond to the values set in the master SNMP agent’s configuration file, for example, rocommunity, trapcommunity, and trapsink.
Load the ESX Server MIBs into the management software so you can view the symbolic names for the ESX Server variables. You can find the MIB files on ESX Server, in the /usr/lib/vmware/snmp/mibs directory.
Configuring SNMP SecurityThe ESX Server SNMP package takes the simplest approach to SNMP security in the default configuration. It sets up a single community with read‐only access. This is denoted by the rocommunity configuration parameter in the configuration file for the snmpd daemon, snmpd.conf. You should change this file.
Other enhancements to the SNMP security mechanism allow an administrator to set up a more elaborate permissions scheme. See the snmpd.conf(5) man page for details.
Using SNMP with Guest Operating SystemsTo use SNMP to monitor guest operating systems or applications running in virtual machines, install the SNMP agents you normally would use for that purpose in the guest operating systems. No special configuration is required on ESX Server.
The virtual machine uses its own virtual hardware devices. You should not install agents intended to monitor hardware on the physical computer in the virtual machine.
64 VMware, Inc.

Chapter 5 System Configuration
System Log FilesIn addition to lists of events and alarms, Virtual Infrastructure Client generates assorted logs. These logs contain additional information about activities in your VMware Infrastructure environment.
The following sections discuss system log files:
“Viewing System Log Entries” on page 65
“External System Logs” on page 66
“Exporting Diagnostic Data” on page 69
“Collecting Log Files” on page 70
Viewing System Log EntriesThe following two procedures describe how to access and view system logs.
To view system log entries
1 From the VI Client connected to either a VirtualCenter Server or an ESX Server, display the administration panel and view the system log tab.
2 Click the Admin button in the navigation bar. Click the System Logs tab.
3 From the drop‐down list, choose the log and entry you want to view.
VMware, Inc. 65

Basic System Administration
To search and list selected items
1 With the log you want to filter displayed, choose View > Filtering to refer to the filtering options.
2 Enter text into the data field. Click Clear to empty the data field.
External System LogsVMware technical support might request several files to help resolve any issues you have with the product. The following table describes additional log files you might need.
Table 5-5. External System Logs
Component OperatingSystem
File Name Location
ESX Server 2.x Service log
ESX Server vmware‐serverd.log /var/log/vmware/
ESX Server 3.x Service log
ESX Server hostd.log /var/log/vmware/
VI Client Agent log
ESX Server vpxa.log /var/log/vmware/vpx/
VI Client Installation log
Windows Virtual Infrastructure Client host.
VI Client Service log
Windows temp_dir\viclient‐x.logx(=0, 1, ... 9)
Temp directory
66 VMware, Inc.

Chapter 5 System Configuration
Virtual Machine Console logs
Windows vmware-<username>-<PID>.log Temp directoryExample:C:\Documents and Settings\<username>\Local Settings\Temp
The path to this file appears in the About dialog box. In a console, choose Help > About VMware Virtual Infrastructure Client, and look under Additional Information.
Linux ui-<PID>.log Temp directoryExample:/tmp/vmware-<username>/
The path to this file appears in the terminal when you start the console.
If you encounter problems with the VMware Virtual Machine console on a remote VI Client, please submit a support request and this log file.
Virtual Machine Console Installation log
Windows VMInst.log Temp directoryExample:C:\Documents and Settings\<username>\Local Settings\Temp.
The Local Settings folder is hidden by default. To refer to its contents, open My Computer, choose Tools > Folder Options, click the View tab, and choose Show Hidden Files and Folders.
Linux VMInst.log /etc/vmware/
Table 5-5. External System Logs (Continued)
Component OperatingSystem
File Name Location
VMware, Inc. 67

Basic System Administration
Virtual Machine log
Windows vmware.log In the same directory as the configuration file (.vmx) of the virtual machine that had problems. The path to the log file of the active virtual machine appears in the About dialog box. In a console, choose Help > About VMware Virtual Infrastructure Client, and look under Additional information.
Linux vmware.log In the same directory as the configuration file (.vmx) of the virtual machine that had problems.
Run the support script or save the log file before you launch the failed virtual machine again.
Virtual Machine’s Event log
Windows event-<path_to_ configuration_file>.vmx.log
On the virtual machine managed host.C:\Program Files\VMware\VMware Virtual Infrastructure\ vmserverdRoot\eventlog
Linux /var/log/vmware
Virtual Machine Kernel Core file
ESX Server vmkernel-core.<date> and vmkernel-log.<date>
/root directory after you reboot your machine.
Virtual Machine Configuration file
Windows and Linux
.vmx On the virtual machine managed host.
Service Console log
ESX Server /var/log/messages
Service Console Availability report
ESX Server
VMkernel Messages
ESX Server /var/log/vmkernel in the service console
VMkernel Alerts and Availability report
ESX Server /var/log/vmkernel in the service console
VMkernel Warning
ESX Server /var/log/vmkwarning in the service console
Table 5-5. External System Logs (Continued)
Component OperatingSystem
File Name Location
68 VMware, Inc.

Chapter 5 System Configuration
Exporting Diagnostic DataThere is an option for exporting all or part of your log file data.
To export diagnostic data
1 From the VI Client connected to a VirtualCenter Server or ESX Server, open the Save Diagnostic Data dialog box.
2 Click the Admin button, click the System Logs tab, choose the log to export from the pull‐down list, and click the Export Diagnostic Data button on the Admin task bar.
3 If the VI Client is connected to VirtualCenter Server, specify the host whose log you want to export and the location for storing the log files.
VMware, Inc. 69

Basic System Administration
4 If the VI Client is connected to an ESX Server, specify the location for the log files.
5 Click OK.
A file is created of the selected data and stored at the specified location, using the vm-support script. If no file extension is provided, the default is a text file. The file contains Type, Time, and Description.
Collecting Log FilesVMware technical support might request several files to help resolve your problem. The following describes script processes for generating and collecting some of these files.
To set VirtualCenter verbose logging in the Virtual Infrastructure Client
1 Choose Administration. Click Server Settings > Logging Options.
2 Choose Verbose from the pop‐up menu.
3 Click OK.
To collect Virtual Infrastructure log files
Choose from the options:
To view the viclient-*.log files, change to the directory, %temp%.
If you are running the VI Client on the VirtualCenter Server machine, download the log bundle.
70 VMware, Inc.

Chapter 5 System Configuration
To collect ESX Server VMkernel files
If the VMkernel fails, normally an error message appears for a period of time and then the virtual machine reboots.
If you specified a VMware core dump partition when you configured your virtual machine, the VMkernel also generates a core dump and error log.
More serious problems in the VMkernel can freeze the machine without an error message or core dump.
To collect ESX Server Service Console files
1 Run the following script on the service console:
/usr/bin/vm-support
This script collects and packages all relevant ESX Server system and configuration information and ESX Server log files. This information can be used to analyze the problem you are encountering.
2 Save the resulting file:
esx-<date>-<unique-xnumber>.tgz
To collect ESX Server Service log files
1 In a text editor, open the following file:
On a Windows host, edit config.ini, located in C:\Documents and Settings\All Users\Application Data\VMware\VMware Virtual Infrastructure\.
On a Linux host, edit /etc/vmware/config.
2 Add the following lines to the file:
vmauthd.logEnabled = TRUElog.vmauthdFileName = "vmauthd.log"
This creates a file called vmauthd.log. On a Windows host, this file appears by default in C:\Windows\system32 or C:\WINNT\system32. On a Linux host, this file appears by default in /var/log/vmware.
3 Save and close the configuration file.
The log is enabled on a Linux host.You can enable logging for the VMware Authorization Service (known as vmware-authd on Linux hosts) manually.
VMware, Inc. 71

Basic System Administration
4 On a Windows host, choose Start > Administrative Tools > Services. Right‐click VMware Authorization Service and choose Restart.
This enables logging on the Windows host.
72 VMware, Inc.

CHAPTER 6 Managing the VI Inventory
This chapter describes how to manage the objects in your VMware Infrastructure environment. This includes folders, datacenters, clusters, resource pools, networks, and datastores. These objects are used to help manage or organize the monitored and managed hosts and virtual machines.
NOTE The views and capabilities displayed vary depending on if whether the VI Client is connected to a VirtualCenter Server or an ESX Server. Unless indicated, the process, task, or description applies to both kinds of VI Client connections.
This chapter describes how to add or remove inventory objects from the Virtual Infrastructure. Included is a reference to the documentation that describes these items and related activities in detail.
Each object in the Virtual Infrastructure Client has its place in the overall hierarchy. An object’s position is determined by the object’s functionality.
This chapter presents the following topics:
“Adding an Inventory Object” on page 78
“Moving Objects in the Inventory” on page 79
“Removing an Inventory Object” on page 80
There are several ways to get insight into the relationships between different objects:
Viewing through the Maps feature – shows the inventory object relationships in graphical form.
Clicking an object in the inventory – provides a list of tabbed content that lists related objects.
For example, a datastore has a virtual machine tab that lists the virtual machines that use the datastore. There is also a host tab that list the hosts that can access the datastore.
Viewing Inventory > Hosts and Clusters – provides a view of the set of virtual machines that run on a particular host, cluster, or resource pool. Each object has a tab that displays all the virtual machines associated or contained within in.
VMware, Inc. 73

Basic System Administration
However, the Hosts and Clusters view is not a complete list of available virtual machines and templates. Only the Inventory > Virtual Machines and Templates option displays all the virtual machine and templates. Through this view you can organize virtual machines into arbitrary folder hierarchies.
The Virtual Infrastructure Client is used to connect directly to an ESX Server or indirectly to an ESX Server through a VirtualCenter Server. The VI Client displays only those functions that are appropriate to the type of server connected to it. For example, if the VI Client is connected to an ESX Server, the clusters functionality is not displayed.
The figure below lists the objects of a VMware Infrastructure environment. The objects are in hierarchical order. Templates, networks, and datacenters are displayed on their own inventory panel. All other objects appear in the Hosts & Clusters inventory panel. All four panels are linked to the root folder.
74 VMware, Inc.

Chapter 6 Managing the VI Inventory
Figure 6-1. Virtual Infrastructure Client Hierarchy
Hosts and Clusters
root folder
folder
folder
datacenter
folder
host
datacentercluster
folder
host
cluster
host
resource poolresource pool
host
VM
VM
VM
VM
VM
resource pool
VM
Virtual Machines and Templates
folder
datacenter VM
VM
template
VM
template
template
folder
datacenter
network
network
network
network
network
Networks
Datastores
folder
datacenter
datastore
datastore
datastore
datastore
datastore
VMware, Inc. 75

Basic System Administration
When the VI Client is connected to an ESX Server, the root is the host itself. Contained objects include the host root resource pool, child resource pools, and virtual machines. Clusters, folders, datacenters, networks, and datastores do not appear in the inventory when the VI Client is connected only to an ESX Server.
Some objects serve only as organizational structures. These provide a means for you to organize your objects by department, group, company function, location, and so on.
Other objects limit a group of contained objects. For example, a VMotion failover can occur only within a cluster, not between clusters. Similarly a VMotion failover can occur only within a datacenter, not between datacenters.
The Virtual Infrastructure Client objects are as follows:
Root folder – In VirtualCenter Server only. Child objects are datacenters or subfolders. The root folder is set as a default for every VirtualCenter Server. You can change the name, but not add or remove it.
Folders – In VirtualCenter Server only. Child objects are datacenters, hosts, clusters, virtual machines, or subfolders.
Datacenters – In VirtualCenter Server only. Child objects are folders, clusters, or hosts.
A datacenter contains clusters, hosts, and virtual machines. All actions taken upon managed hosts and virtual machines are applied within their datacenter. Within a datacenter, you can monitor and manage virtual machines separately from their hosts and use VMotion. You cannot perform migration between datacenters.
Clusters – In VirtualCenter Server only. Child objects are hosts, virtual machines, or resource pools.
If your system is licensed, you can enable the following cluster features:
VMware HA – Allows VirtualCenter to migrate and restart a virtual machine when a host fails. VMware HA is not listed as an inventory object itself, but it allows the cluster object to be seen.
VMware DRS – Monitors the VirtualCenter environment, makes initial placement recommendations, makes virtual machine migration recommendations, and enables VirtualCenter to automatically place and migrate virtual machines on hosts to attain the best use of cluster resources. VMware DRS is not listed as an inventory object itself, but it allows the cluster object to be seen.
Refer to the Resource Management Guide for comprehensive information on using Virtual Infrastructure Client clusters.
76 VMware, Inc.

Chapter 6 Managing the VI Inventory
Hosts – Child objects are virtual machines or resource pools. Hosts are ESX Servers. The term host refers to the virtualization platform that is the host to the virtual machines. Host is the default top structure for a standalone ESX Server.
When the VirtualCenter Server is connected to the Virtual Infrastructure Client, all ESX Servers registered with VirtualCenter are simply referred to as hosts. ESX Servers directly connected to the Virtual Infrastructure Client are referred to as standalone hosts.
Refer to the Server Configuration Guide for comprehensive information on configuring your ESX Server.
Resource pools – Child objects are virtual machines or resource pools. They are available on ESX Servers as well as through VirtualCenter Servers.
A Virtual Infrastructure Client resource pool is used to allocate host‐provided CPU and memory to the virtual machines resident to the host.
Refer to the Resource Management Guide for comprehensive information on using Virtual Infrastructure Client resource pools.
Virtual machines – Located within a host, virtual disks on a datastore, associated within a cluster or resource pool. Can be listed as a child object to hosts, clusters, or resource pools. Can be moved between hosts or clusters. When adding to a cluster or resource pool, you must specify or have in the cluster or resource pool a designated target host.
Networks – In VirtualCenter Server only. Child object to datacenters. Networks are discovered when hosts are added to the VMware Infrastructure environment.
Refer to the Server Configuration Guide for comprehensive information on configuring your ESX Server.
Datastores – In VirtualCenter Server only. Child object to datacenters. Datastores are discovered when hosts are added to the VMware Infrastructure environment. This includes the discovery of datastores that are local to the managed host as well as datastores on the SAN or NAS.
Refer to the Server Configuration Guide for comprehensive information on configuring your ESX Server.
VMware, Inc. 77

Basic System Administration
Adding an Inventory ObjectEach inventory object can be added only to its corresponding hierarchical parent. Only permissible objects are listed on the parent menus. These pairings are as follows:
To add an inventory object
1 From a VI Client, display the appropriate inventory view.
2 Select the appropriate parent icon in the inventory panel. From the pop‐up menu, choose New <Object> where <Object> is a folder, datacenter, cluster, resource pool, host, or virtual machine.
If the new object is a folder or datacenter, a new icon is added to the inventory. For example, a new datacenter is added to the hierarchy. Type in a useful name.
If the object is a cluster, resource pool, host, or virtual machine, a wizard appears. Answer the prompts and click Finish.
For additional information, refer to the appropriate manual:
Cluster – Refer to the Resource Management Guide.
Resource pool – Refer to the Resource Management Guide.
Host – Refer to “Managing Hosts in VirtualCenter” on page 81.
Virtual machine – Refer to “Managing Virtual Machines” on page 121.
78 VMware, Inc.

Chapter 6 Managing the VI Inventory
Moving Objects in the InventorySome objects can be manually moved between folders, datacenters, resource pools, and hosts.
To move an object using drag-and-drop
1 From a VI Client, display the appropriate inventory view.
2 Select the object to be moved from the appropriate inventory view by clicking it.
A box is displayed around it. This indicates the object is selected.
3 Drag the moving object to the target object.
If the moving object is allowed to move to the target, the target object is displayed with a box around it, indicating it is selected.
If the moving object is not allowed to move to the target, a naught sign (zero with a slash) appears, and the object is not moved.
The inventory objects can be moved as follows:
Root folder, root host (ESX Server), networks, and datastores — Cannot be moved.
Folders — Can be moved within a datacenter.
Datacenter — Can be moved to folders at a sibling or parent level.
Cluster — Can be moved between folders and within datacenters at a sibling or parent level.
Host — When managed by a VirtualCenter Server, if a host is in a cluster, all virtual machines on the host must be shut down and the host must be placed into maintenance mode before it can be moved from the cluster. A host can be moved between clusters and datacenters.
Resource pools — Can be moved to other resource pools and folders.
Virtual machines — Can be moved to other resource pools, clusters, folders, datacenters, or hosts. When adding to anything other than a host, you must specify a target host.
4 Correct the conditional situation, if needed.
When you release the mouse button after dragging the object moves to the new location or an error message indicates what needs to be done to permit the move.
VMware, Inc. 79

Basic System Administration
Removing an Inventory ObjectWhen you remove an object (such as a folder, datacenter, cluster, or resource pool), VirtualCenter removes all child inventory objects (such as datacenters, clusters, hosts, and virtual machines contained within the object). All the associated tasks and alarms are also removed. Assigned processor and migration licenses are returned to available status. Virtual machines that were on a managed host remain on the host, but are no longer managed by VirtualCenter.
NOTE The remove option does not delete virtual machines from its datastore.
To remove an inventory object
1 From a VI Client, display the appropriate inventory view.
2 Select the object. From the pop‐up menu, choose Remove.
3 To confirm that you want to remove the object, click Yes and follow the prompts, as needed.
Once confirmed, VirtualCenter removes all clusters, hosts, and virtual machines within the datacenter from the managed inventory. In addition, all the associated tasks, alarms, and events are also removed. Assigned processor and migration licenses are returned to available status. Virtual machines that were on the managed host remain on the host. The root folder cannot be removed.
80 VMware, Inc.

CHAPTER 7 Managing Hosts in VirtualCenter
This chapter describes how to have hosts managed by VirtualCenter. For information on configuration management of hosts, refer to the Server Configuration Guide.
NOTE The views and capabilities displayed vary depending on whether the VI Client is connected to a VirtualCenter Server or an ESX Server. Unless indicated, the process, task, or description applies to both kinds of VI Client connections.
This section contains the following:
“Hosts Overview” on page 81
“Understanding Host States” on page 82
“Adding a Host” on page 83
“Connecting or Disconnecting a Host” on page 86
“Automatically Reconnecting a Host” on page 88
“Removing a Host from a Cluster” on page 88
“Removing a Host from VirtualCenter” on page 90
“Host Advanced Configuration Options” on page 92
Hosts OverviewA host is a virtualization platform, an ESX Server, that supports virtual machines. A VirtualCenter managed host is an ESX Server host that is registered with VirtualCenter. The task of managing a host is accomplished through the Virtual Infrastructure Client. This VI Client can be connected either directly to an ESX Server host or indirectly to ESX Server hosts through a connection to a VirtualCenter Server.
NOTE ESX Server supports a maximum of five direct, concurrent VI Client connections.
VMware, Inc. 81

Basic System Administration
When ESX Server hosts are connected to the VI Client directly, you manage them individually as standalone hosts. Most of the host configuration and virtual machine configuration features still apply. Features that require multiple hosts, such as migration with VMotion of a virtual machine from one host to another, are not available through the standalone host connection.
When ESX Server hosts are managed by VirtualCenter, they are added to the VMware Infrastructure environment through a VI Client connected to a VirtualCenter Server. Managed hosts are hierarchically placed in datacenters, folders, or clusters under the root node folder.
CAUTION If an ESX Server host is connected with a VirtualCenter Server and you attached a VI Client to manage the ESX Server host directly, you receive an error message but are allowed to proceed. This might result in conflicts on the host, especially if the host is part of a cluster. This action is strongly discouraged.
All virtual machines on managed hosts are automatically discovered and imported into VirtualCenter. When you add multiple managed hosts, the VirtualCenter Server identifies any naming conflicts that exist between virtual machines and alerts the system administrator, who can then rename virtual machines as necessary. Configure the virtual machine display names. The name can be up to 80 characters long and may contain alphanumeric characters and the underscore (_) and hyphen (‐) characters. The name must also be unique across all virtual machines within a virtual machine group.
When the VirtualCenter Server connects to a managed host, it does so as a privileged user. The individual Virtual Infrastructure Client user does not necessarily need to be an administrative user on the managed host. Refer to “Assigning Access Permissions” on page 241 for information on setting up Virtual Infrastructure Client users.
Understanding Host StatesActions taken upon a managed host require that the managed host be in a specific state. Whenever an operation is performed on a managed host, the host state changes. While the state is in transition, the state field displays a term that describes the transition.
82 VMware, Inc.

Chapter 7 Managing Hosts in VirtualCenter
NOTE Disconnecting a managed host differs from removing the managed host from the VirtualCenter Server. Disconnecting a managed host does not remove it from the VirtualCenter Server; it temporarily suspends all VirtualCenter Server monitoring activities. The managed host and its associated virtual machines remain in the VirtualCenter Server inventory. Removing a managed host removes the managed host and all its associated virtual machines from the VirtualCenter Server inventory.
Adding a HostVirtual machines exist on managed hosts within the network. Hosts are added to the VMware Infrastructure environment. The VirtualCenter Server discovers and adds all the virtual machines contained within that managed host to the VMware Infrastructure environment.
If you are connecting your VI Client to an ESX Server directly, the procedures in this section do not apply.
To add a host to the VirtualCenter Server
1 Ensure a communication channel through a firewall, if needed.
If any managed host in the VirtualCenter environment is behind a firewall, ensure that the managed host can communicate with the VirtualCenter Server and with all other hosts on port 902 or another configured port. Refer to Installation and Upgrade Guide and the Server Configuration Guide for additional information.
2 Click the Inventory button in the navigation bar. Expand the inventory as needed, and click the appropriate datacenter, folder, or cluster.
3 Select the appropriate datacenter or cluster, and choose New Host from the main or pop‐up menu.
VMware, Inc. 83

Basic System Administration
4 Enter the managed host connection settings.
a Type the name of the managed host in the Host name field.
b Enter the Username and Password for a user account that has administrative privileges on the selected managed host.
VirtualCenter uses the root account to log on to the system and then creates a special user account. VirtualCenter then uses this account for all future authentication.
5 To confirm the Host Summary information, click Next.
6 If you are adding the host to a cluster:
84 VMware, Inc.

Chapter 7 Managing Hosts in VirtualCenter
a Specify what should happen to the resource pools on the host.
The options are:
Put all the host’s virtual machines into the cluster’s root resource pool.
Create new resource pool for the host’s virtual machines. The default resource pool name is derived from the host’s name. Type over the text to supply your own name.
b Click Next.
c Refer to the Resource Management Guide.
7 If you are adding the host to a datacenter:
a Identify the location of the host’s virtual machines.
b Select from the list of inventory objects displayed in the Selection box.
8 To confirm completing the Add Host wizard, click Finish.
When the dialog box is complete and you click Next, VirtualCenter does the following:
Searches the network for the specified managed host and identifies all the virtual machines on the managed host. If you click Cancel, the host is removed from the VirtualCenter inventory.
Connects to the managed host. If the wizard cannot connect to the managed host, the managed host is not added to the inventory.
Verifies that the managed host is not already being managed. If it is already being managed by another VirtualCenter Server, VirtualCenter displays a message. If the wizard can connect to the managed host but for some reason cannot remain connected to the VirtualCenter Server, the host is added, but is in a disconnected state. This occurs, for example, if the host is already being managed by another VirtualCenter Server.
Reads the number of processors on the managed host and allocates the appropriate number of licenses. The number of processors is stored in the VirtualCenter database and is verified upon each managed host reconnection and VirtualCenter startup.
VMware, Inc. 85

Basic System Administration
NOTE Newer processors have two CPU cores in each processor package. Systems with dual‐core processors must use ESX Server 2.5.2 or later. VirtualCenter licenses are issued by pairs of processor packages, not by processor cores. Therefore, if the system is using two dual‐core processors or two single‐core processors, the system requires a single 2‐processor VirtualCenter license.
Verifies that the managed host version is supported. If it is not, and the managed host version can be upgraded, VirtualCenter prompts you to perform an upgrade.
Imports existing virtual machines.
Connecting or Disconnecting a HostYou have the option to disconnect and reconnect a managed host that is being managed by a particular VirtualCenter Server. This section describes how to reconnect a managed host.
NOTE Disconnecting a managed host differs from removing the managed host from VirtualCenter. Disconnecting a managed host does not remove it from VirtualCenter; it temporarily suspends all VirtualCenter monitoring activities. The managed host and its associated virtual machines remain in the VirtualCenter inventory. Removing a managed host removes the managed host and all its associated virtual machines from the VirtualCenter inventory.
To connect or disconnect a managed host
1 From the VI Client connected to a VirtualCenter Server, click the Inventory button in the navigation bar. Expand the inventory as needed, and click the appropriate managed host.
2 Select the appropriate managed host icon in the inventory panel, and choose Connect or Disconnect from the pop‐up menu.
3 When disconnecting, confirm the action. Click Yes.
When the managed host’s connection status to VirtualCenter is changed, the statuses of the virtual machines on that managed host are updated to reflect the change.
86 VMware, Inc.

Chapter 7 Managing Hosts in VirtualCenter
If the managed host is disconnected, the word “disconnected” is appended to the object name in parentheses, and the object is dimmed. All associated virtual machines are similarly dimmed and labeled.
If the managed host is connected, the disconnected designation is removed and the object name is in full black print. All associated virtual machines are similarly labeled.
VMware, Inc. 87

Basic System Administration
Automatically Reconnecting a HostThe VirtualCenter Server tries to reconnect to a managed host if the connection is lost. You can define how long VirtualCenter tries to re‐establish the connection. This feature is not available when the VI Client is connected directly to an ESX Server.
To configure automatic managed host reconnection
1 From the VI Client, display the inventory.
2 Choose Administration > Server Settings. When the wizard opens, choose the Connection Options list item.
3 Enter a value in minutes in the Host Reconnect Threshold box.
4 To exit the wizard, click the Finish list item. Then click Finish again.
Removing a Host from a ClusterHosts can be removed from a cluster by selecting them from either the inventory or list views and dragging them to a new location within the inventory (either to a folder as a standalone host or to another cluster). When a host is removed from a cluster, the resources it provides are deducted from the total cluster resources. The virtual machines deployed on the host are either migrated to other hosts within the cluster or remain with the host and are removed from the cluster, depending on their current state. Hosts can be removed from a cluster only if all of the virtual machines on it are powered off, and the host is placed into maintenance mode.
88 VMware, Inc.

Chapter 7 Managing Hosts in VirtualCenter
Refer to the Resource Management Guide for complete cluster information.
To remove a host from a cluster
1 From the VI Client connected to a VirtualCenter Server, display the inventory.
2 To remove the VirtualCenter agent from the managed host, ensure that the managed host is in a connected state.
3 Power off all virtual machines on the host.
4 Select the appropriate managed host icon in the inventory panel, and choose Enter Maintenance Mode from the pop‐up menu. Click Yes.
The host icon changes and the term “maintenance mode” is added to the name in parentheses.
5 Move the host:
a Select the host icon in the inventory panel, and drag it to the new location.
The host can be moved to another cluster or another datacenter. When the new location is selected, a blue box surrounds the cluster or datacenter name.
b Release the mouse button.
VirtualCenter moves the host to the new location.
VMware, Inc. 89

Basic System Administration
6 Select the host, and from the pop‐up menu choose Exit Maintenance Mode.
7 Restart any virtual machines, as needed.
Removing a Host from VirtualCenterRemoving a managed host from VirtualCenter breaks the connection and stops all monitoring and managing functions of that managed host and of all the virtual machines on that managed host. The managed host and its associated virtual machines are removed from the inventory. Historical data remains in the VirtualCenter database.
NOTE If at all possible, remove managed hosts while they are connected. Removing a disconnected managed host does not remove the VirtualCenter agent from the managed host.
Removing a managed host differs from disconnecting the managed host from VirtualCenter. Disconnecting a managed host does not remove it from VirtualCenter; it temporarily suspends all VirtualCenter monitoring activities. The managed host and its associated virtual machines remain in the VirtualCenter inventory.
Removing a managed host from VirtualCenter does not remove the virtual machines from the managed host or datastore. It removes only VirtualCenter’s access to the managed host and virtual machines on that managed host.
The figure below illustrates the process for removing a managed host from VirtualCenter. In the example here, notice the lost link between the VirtualCenter
90 VMware, Inc.

Chapter 7 Managing Hosts in VirtualCenter
Server and the removed managed host, while the managed host files remain on the datastore.
Figure 7-1. Removing a Host
To remove a managed host
1 From the VI Client connected to a VirtualCenter Server, display the inventory.
2 To remove the VirtualCenter agent from the managed host, ensure that the managed host is in a connected state.
The managed host can be in a connected or disconnected state when you remove it. However, removing a managed host while it is disconnected does not remove the VirtualCenter agent from the managed host.
3 Power off all virtual machines on the host.
1. Registered host and virtual machines
shared datastore
VirtualCenter
VM1.dsk
VM2.dsk
VM3.dsk
VM4.dsk
host A
VM1
VM2
host B
VM3
VM4
shared datastore
VirtualCenter
VM1.dsk
VM2.dsk
VM3.dsk
VM4.dsk
host A
VM1
VM2
host B
VM3
VM4
2. Remove host. Virtual machines stay on the host’s datastore.
VMware, Inc. 91

Basic System Administration
4 If the host is part of a cluster, select the appropriate managed host icon in the inventory panel and choose Enter Maintenance Mode from the pop‐up menu. Confirm placement. Click Yes.
5 Select the appropriate managed host icon in the inventory panel, and choose Remove from the pop‐up menu.
6 Click Yes to remove the managed host. Click No to keep the managed host.
If you click Yes, VirtualCenter removes the managed host and associated virtual machines from the VirtualCenter environment. VirtualCenter then returns all associated processor and migration licenses to available status.
Host Advanced Configuration OptionsRefer to the Resource Management Guide for complete information on configuring and using the resource allocation features, which include VMware HA and VMware DRS.
Refer to the Server Configuration Guide for complete information on configuring hosts.
92 VMware, Inc.

Virtual Machine Management
VMware, Inc. 93

Basic System Administration
94 VMware, Inc.

CHAPTER 8 Creating Virtual Machines
The Virtual Infrastructure Client (VI Client) provides you with the ability to deploy and manage virtual machines as quickly and simply as possible. The VI Client provides a simple and flexible user interface from which you can create new virtual machines through manual configuration, from templates, or by cloning existing virtual machines. All virtual machines are created in place using a wizard that guides you through the steps to produce a complete and working virtual machine.
The process of creating a virtual machine includes selecting the specific type of virtual machine creation that you want from either the main or pop‐up menus.
This chapter describes how to create virtual machines using the New Virtual Machine wizard and by cloning an existing virtual machine. The wizard walks you through the steps required to define a virtual machine. This chapter includes information on setting parameters based on the guest operating system used and the resources allocated. After you create the virtual machine, you must install the guest operating system and VMware Tools.
This chapter contains the following sections:
“Using the New Virtual Machine Wizard” on page 95
“Installing a Guest Operating System” on page 113
“Installing and Upgrading VMware Tools” on page 114
To perform the activities described in this chapter, you must have appropriate privileges on the host machine.
Using the New Virtual Machine WizardThere are a number of ways in which you can start the virtual machine creation process. From the File > New menu, you can choose to create a new virtual machine, deploy a virtual machine from a template, or clone a virtual machine from an existing virtual machine. In the inventory panel, you can select the following objects and use the pop‐up menu for each object to complete the tasks listed in the following table.
Depending on the selection, you see a slightly different set of screens tailored for the particular process you chose. Any choices that are not applicable are disabled. For
VMware, Inc. 95

Basic System Administration
example, Clone is disabled if there are no virtual machines in your inventory. In all cases, however, the widest range of choices is available for optimal flexibility.
NOTE Before you create the virtual machine, check the installation notes for the guest operating system you intend to install in it. You can find this information in the Guest Operating System Installation Guide, available from the Help menu or from the VMware Web site at: http://www.vmware.com/support/guestnotes/doc/index.html
Creating Typical Virtual MachinesNew virtual machines can be added to clusters or hosts using the New Virtual Machine Wizard. The typical path is abbreviated because some assumptions are made about the virtual machine configuration. If you want to fully customize your virtual machine, see the next section on creating a custom virtual machine.
Table 8-1. Inventory Object Options
Inventory Object Item on pop-up menuVirtual machine Clone This Virtual Machine
Virtual machine folder Create New Virtual MachineDeploy Virtual Machine from TemplateClone an Existing Virtual Machine
Host Create New Virtual MachineDeploy Virtual Machine from TemplateClone an Existing Virtual Machine
Cluster Create New Virtual MachineDeploy Virtual Machine from TemplateClone an Existing Virtual Machine
Resource pool Create New Virtual MachineDeploy Virtual Machine from TemplateClone an Existing Virtual Machine
Datastore Create New Virtual MachineDeploy Virtual MachineClone an Existing Virtual Machine
Template Deploy Virtual Machine from this Template
96 VMware, Inc.

Chapter 8 Creating Virtual Machines
To create a new virtual machine through the typical path
1 From the VirtualCenter client, click Inventory in the navigation bar and expand the inventory as needed.
2 In the inventory list, select the managed host to which you want to add the new virtual machine.
The Summary tab for the host appears.
3 Choose File > New > Virtual Machine.
The New Virtual Machine wizard appears.
4 Select Typical, and click Next.
The Typical choice shortens the process by skipping some choices that rarely need changing from their defaults. The following steps guide you through the typical path. The next section guides you through the custom path.
5 Type a virtual machine name, and click Next.
The name you enter in the Virtual Machine Name field is the name that is listed in the VirtualCenter client inventory. It is also used as the name of the virtual machine’s files. The name can be up to 80 characters long and may contain alphanumeric characters and the underscore ( _ ) and hyphen (‐) characters. This name should be unique across the entire datacenter and must be unique within the folder.
6 Select a folder or the root of a datacenter, and click Next.
VMware, Inc. 97

Basic System Administration
7 If the resource pool option is available, select the resource pool in which you want to run the virtual machine, expand the tree until you locate the proper resource pool, highlight it, and click Next.
Resource pools allow you to manage your computing resources within a host or hosts by setting them up in a meaningful hierarchy. Virtual machines and child resource pools share the resources of the parent resource pool. For more information on resource pools, see the Resource Management Guide.
8 Select a datastore in which to store the virtual machine files, and click Next.
You should choose a datastore large enough to hold the virtual machine and all of its virtual disk files. For ESX Server hosts, the Datastore is configured on that host, including VMFS, NAS, and iSCSI volumes.
98 VMware, Inc.

Chapter 8 Creating Virtual Machines
9 Under Guest Operating System, select the operating system family (Microsoft Windows, Linux, Novell NetWare, Solaris, or Other), select the version from the pull‐down menu, and click Next.
This is the operating system for your virtual machine. Your choice should be based on your planned use of the virtual machine.
NOTE If you are installing a Linux operating system, use the LSILogic adapter.
Refer to the Guest Operating System Installation Guide for details.
The wizard does not install the guest operating system for you. The New Virtual Machine Wizard uses this information to select appropriate default values, such as the amount of memory needed.
10 Select the number of virtual processors in the virtual machine from the pull‐down list, and click Next.
Licensing is required to power on SMP. See the Installation and Upgrade Guide for more information on licensing.
NOTE The Virtual CPUs page does not appear if the host is single‐processor or the guest operating system does not support SMP (for example, NetWare and Windows NT 4.0).
11 Configure the virtual machine’s memory size by selecting the number of megabytes.
VMware, Inc. 99

Basic System Administration
The minimum, recommended, and maximum sizes are based on the guest operating system. Regardless of the guest operating system, the minimum memory size is 4MB. The maximum depends on the host, but for ESX Server 3.0 it is 16384MB (16GB). The memory size must be a multiple of 4MB.
The colored triangles along the slider represent these three amounts as indicated by the key on the wizard. You can also drag the slider or select the number using the up and down arrows.
12 Click Next.
100 VMware, Inc.

Chapter 8 Creating Virtual Machines
13 Choose the networks to connect to and their options by selecting how many network adapters (NICs) you want to connect to, the names of the networks, and whether you want to connect to them at power on.
If you do not want the virtual network adapter to connect when the virtual machine is powered on, deselect the Connect at Power On check box.
The Network pull‐down menu lists the port groups that are configured for virtual machine use on the host. If no virtual machine port groups are configured, a warning dialog box appears, and you are not allowed to configure any virtual network cards.
14 Click Next.
15 Specify the size of the virtual disk.
VMware, Inc. 101

Basic System Administration
Enter the disk size in megabytes (MB) or gigabytes (GB). The default is 4GB. The available space on the selected VMFS volume is listed. You can configure a disk from as small as 1MB to as large as 2TB (2048GB), using a whole number of MB or GB.
The virtual disk should be large enough to hold the guest operating system and all of the software that you intend to install with room for data and growth.
You cannot change the virtual disk’s maximum capacity later, but you can install additional virtual disks later by using the Virtual Machine Properties dialog box.
For example, you need about 1GB of actual free space on the file system containing the virtual disk to install Windows Server 2003 and applications, such as Microsoft Office, inside the virtual machine.
16 Click Next.
17 On the Ready to Complete page, review your options, and click Finish.
Before you can use your new virtual machine, you must partition and format the virtual disk and then install a guest operating system and VMware Tools. The operating system’s installation program can handle the partitioning and formatting steps for you.
Creating Custom Virtual MachinesThis section describes the steps taken when you select the custom path in the New Virtual Machine wizard. The custom path provides more flexibility and options.
To create a new virtual machine through the custom path
1 From the VirtualCenter client, click Inventory in the navigation bar, and expand the inventory as needed.
2 In the inventory list, select the managed host to which you want to add the new virtual machine.
3 Choose File > New > Virtual Machine.
The New Virtual Machine wizard appears. The menu in the left panel differs from the menu offered in the typical virtual machine configuration wizard.
4 Select Custom, and click Next.
The following steps guide you through the custom path.
102 VMware, Inc.

Chapter 8 Creating Virtual Machines
5 Type a virtual machine name, and click Next.
The name you enter in the Virtual Machine Name field is the name that is listed in the VirtualCenter client inventory. It is also used as the name of the virtual machine’s files. The name can be up to 80 characters long and may contain alphanumeric characters and the underscore ( _ ) and hyphen (‐) characters. This name should be unique across the entire datacenter and must be unique within the folder.
6 Select a folder or the root of a datacenter, and click Next.
7 To select the resource pool in which you want to run the virtual machine, expand the tree until you locate the proper resource pool, highlight it, and click Next.
VMware, Inc. 103

Basic System Administration
Resource pools allow you to manage your computing resources within a host or host by setting them up in a meaningful hierarchy. Virtual machines and child resource pools share the resources of the parent resource pool.
8 Select a datastore in which to store the virtual machine files, and click Next.
Choose a datastore large enough to hold the virtual machine and all of its virtual disk files. For ESX Server hosts, the Datastore is configured on that host, including VMFS, NAS, and iSCSI volumes.
104 VMware, Inc.

Chapter 8 Creating Virtual Machines
9 Under Guest operating system, select the operating system family (Microsoft Windows, Linux, Novell NetWare, Solaris, or Other).
10 Choose the version from the pull‐down menu.
The wizard does not install the guest operating system for you. The New Virtual Machine wizard uses this information to select appropriate default values, such as the amount of memory needed.
11 Click Next.
12 Select the number of virtual processors in the virtual machine from the pull‐down list, and click Next.
NOTE The Number of Virtual CPUs page does not appear if the host is single‐processor or the guest operating system does not support SMP (for example, Netware and Windows NT 4.0).
13 Configure the virtual machine’s memory size by selecting the number of megabytes.
The minimum, recommended, and maximum sizes are based on the guest operating system. Regardless of the guest operating system, the minimum
VMware, Inc. 105

Basic System Administration
memory size is 4MB. The maximum depends on the host, but for ESX Server 3.0 it is 16384MB (16GB). The memory size must be a multiple of 4MB.
14 Click Next.
15 Choose the networks to connect to and their options by selecting how many NICs you want to connect to, the names of the networks, and whether you want to connect to them at power on.
106 VMware, Inc.

Chapter 8 Creating Virtual Machines
If you do not want the virtual network adapter to connect when the virtual machine is powered on, deselect the Connect at Power On check box.
The Network pull‐down menu lists the port groups that are configured for virtual machine use on the host. If no virtual machine port groups are configured, a warning dialog box appears, and you are not allowed to configure any virtual network cards.
16 Click Next.
17 Choose the type of SCSI adapter you want to use with the virtual machine.
Two IDE adapters and a SCSI adapter are installed in the virtual machine. The IDE adapter is always ATAPI. For the SCSI adapter, you can choose between a BusLogic or LSI Logic SCSI adapter.
NOTE If you create an LSI Logic virtual machine and add a virtual disk that uses BusLogic adapters, the virtual machine boots from the additional disk.
In the Select I/O Adapter Types page, the default for your guest operating system is already selected. Older guest operating systems default to the BusLogic adapter. The LSI Logic adapter has improved performance, works better with non‐disk SCSI devices, and is included with Windows Server 2003.
You can download the driver from the LSI Logic Web site. See the Guest Operating Installation Guide for details about the driver and the guest operating system you plan to install in this virtual machine.
NOTE The choice of SCSI adapter does not affect whether your virtual disk is an IDE or SCSI disk.
18 Select the type of disk, and click Next.
You can store virtual machine data in a new virtual disk, an existing virtual disk, or a mapped storage area network (SAN) logical unit number (LUN).
A virtual disk comprises one or more files on the file system that appear as a single hard disk to the guest operating system. These disks are portable among hosts.
Mapping a SAN LUN gives your virtual machine direct access to that SAN, allowing you to use existing SAN commands to manage storage for the disk.
See the SAN Configuration Guide for details about SAN LUN configuration.
VMware, Inc. 107

Basic System Administration
If you choose to create a new virtual disk, go to Step 19.
If you choose to use an existing virtual disk, go to Step 23.
If you choose to create a mapped SAN LUN, go to “Mapping a SAN LUN” on page 111.
19 If you chose to create a new virtual disk, you must select the size of the virtual disk, specify a datastore location for the disk, and click Next.
Enter the disk size in megabytes (MB) or gigabytes (GB). The default is 4GB. The available space on the selected VMFS volume is listed. You can configure a disk from as small as 1MB to as large as 2TB (2048GB), using a whole number of MB or GB.
The virtual disk should be large enough to hold the guest operating system and all of the software that you intend to install with room for data and growth.
You cannot change the virtual disk’s maximum capacity later, but you can install additional virtual disks later by using the Virtual Machine Properties dialog box.
For example, you need about 1GB of actual free space on the file system containing the virtual disk to install Windows Server 2003 and applications, such as Microsoft Office, inside the virtual machine.
108 VMware, Inc.

Chapter 8 Creating Virtual Machines
You can locate the virtual disk on the same datastore as the virtual machine or select a datastore in another location. Use the Browse button to locate a datastore. The Browse for Datastore dialog box appears.
20 Select the virtual device node and disk mode for the virtual disk.
21 If you select Independent disk mode, choose one of the following:
a Persistent — Changes are immediately and permanently written to the disk.
b Nonpersistent — Changes to the disk are discarded when you power off or revert to the snapshot.
22 Click Next, and click Finish.
You have finished creating a virtual machine that uses a new virtual disk.
VMware, Inc. 109

Basic System Administration
Before you can use your new virtual machine, you must partition and format the virtual disk and install a guest operating system and VMware Tools. The operating system’s installation program might handle the partitioning and formatting steps for you. See the Guest Operating System Installation Guide.
23 If you chose to use an existing virtual disk, click Browse and navigate to the virtual disk you want to use. Click Next.
24 Select which virtual device node should be used by your virtual disk.
25 If you select Independent mode, choose one of the following:
a Persistent – Changes are immediately and permanently written to the disk.
b Nonpersistent – Changes to the disk are discarded when you power off or revert to the snapshot.
26 Click Next.
The Ready to Complete New Virtual Machine window appears.
27 Review the options for your new virtual machine and click Finish.
You have finished creating a virtual machine that uses an existing virtual disk.
110 VMware, Inc.

Chapter 8 Creating Virtual Machines
Mapping a SAN LUNInstead of storing virtual machine data in a virtual disk file, you can store the data directly on a SAN LUN. This is useful if you are running applications in your virtual machines that must know the physical characteristics of the storage device.
When you map a LUN to a VMFS volume, VirtualCenter creates a file that points to the raw LUN. Encapsulating disk information in a file allows VirtualCenter to lock the LUN so that only one virtual machine can write to it.
NOTE This file has a .vmdk extension, but the file contains only disk information describing the mapping to the LUN on the ESX Server system. The actual data is stored on the LUN.
Using VirtualCenter, you cannot deploy a virtual machine from a template and store its data on a LUN. When you deploy a virtual machine from a template, you can store its data in a virtual disk file.
To map a SAN LUN
1 From the Select a Disk page, select Mapped SAN LUN.
2 Click Next.
3 Select a LUN for the raw disk.
4 Click Next.
VMware, Inc. 111

Basic System Administration
5 Select a datastore onto which to map the LUN.
6 Click Next.
7 Select a compatibility mode, either physical or virtual.
Physical compatibility mode allows the guest operating system to access the hardware directly. Physical compatibility is useful if you are using SAN‐aware applications in the virtual machine. However, a LUN configured for physical compatibility cannot be cloned, made into a template, or migrated if the migration involves copying the disk.
Virtual compatibility mode allows the virtual machine to use VMware snapshots and other advanced functionality. Virtual compatibility allows the LUN to behave as if it were a virtual disk, so you can use features like disk modes. When you clone the disk, make a template out of it, or migrate it (if the migration involves copying the disk), the contents of the LUN are copied into a virtual disk (.vmdk) file.
Subsequent screens offer different options, depending on your choice.
8 On the Specify Advanced Options page, you can change the virtual device node and click Next.
The Ready to Complete New Virtual Machine page appears.
9 Review the options for your new virtual machine, and click Finish.
You have finished creating a virtual machine with a virtual disk that is mapped to a LUN.
112 VMware, Inc.

Chapter 8 Creating Virtual Machines
To customize a guest operating system, see “Customizing Guest Operating Systems” on page 209.
Installing a Guest Operating SystemA new virtual machine is like a physical computer with a blank hard disk. Before you can use it, you must partition and format the virtual disk and install an operating system. The operating system’s installation program might handle the partitioning and formatting steps for you.
Installing a guest operating system inside your virtual machine is essentially the same as installing it on a physical computer. The basic steps for a typical operating system are:
1 Start VMware VirtualCenter.
2 Insert the installation CD‐ROM for your guest operating system, or create an ISO image file from the installation CD‐ROM. Use the Virtual Machine Settings editor to connect the virtual machine’s CD‐ROM drive to the ISO image file and power on the virtual machine.
NOTE You might need to change the boot order in the virtual machine BIOS so that the virtual machine attempts to boot from the CD/DVD device before trying other boot devices. To do so, press F2 when prompted during virtual machine startup.
Using an ISO image is faster than using a CD‐ROM.
3 To power on your virtual machine, click the Power On button.
When a virtual machine is powered on, a green right arrow is displayed next to the virtual machine icon in the inventory list, and the options in the Commands panel change as shown in the following image:
VMware, Inc. 113

Basic System Administration
4 Follow the instructions provided by the operating system vendor.
Installing and Upgrading VMware ToolsVMware Tools is a suite of utilities that enhances the performance of the virtual machine’s guest operating system and improves management of the virtual machine. Installing VMware Tools in the guest operating system is vital. Although the guest operating system can run without VMware Tools, you lose important functionality and convenience.
When you install VMware Tools, you install:
The VMware Tools service (or vmware-guestd on Linux guests).
A set of VMware device drivers, including an SVGA display driver, the vmxnet networking driver for some guest operating systems, the BusLogic SCSI driver for some guest operating systems, the memory control driver for efficient memory allocation between virtual machines, the sync driver to quiesce I/O for Consolidated Backup, and the VMware mouse driver.
The VMware Tools control panel that lets you modify settings, shrink virtual disks, and connect and disconnect virtual devices.
A set of scripts that helps you to automate guest operating system operations. The scripts run when the virtual machine’s power state changes.
A component that supports copying and pasting text between the guest and managed host operating systems in Microsoft Windows guest operating systems. The copy and paste option is not supported in Linux guest operating systems.
Configure the guest operating system before installing or reinstalling VMware Tools. This enables VMware tools to determine the correct mouse configuration and module configuration.
NOTE If the guest operating system is installed but not correctly configured when you install VMware Tools, the VMware Tools installation does not work correctly. This can cause the guest operating system to crash.
This section includes the following information:
“VMware Tools Properties” on page 115
“Automating VMware Tools Upgrades” on page 119
114 VMware, Inc.

Chapter 8 Creating Virtual Machines
NOTE If you do not have VMware Tools installed in your virtual machine, you cannot use the shutdown or restart options. You can use only the Power options. If you want to shut down the guest operating system, shut it down from within the virtual machine console before you power off the virtual machine.
The installers for VMware Tools for Windows, Linux, and NetWare guest operating systems are built into ESX Server as ISO image files. An ISO image file looks like a CD‐ROM to your guest operating system and even appears as a CD‐ROM disc in Windows Explorer. You do not use an actual CD‐ROM disc to install VMware Tools, nor do you need to download the CD‐ROM image or burn a physical CD‐ROM of this image file.
When you choose Virtual Machine > Install VMware Tools from the VMware VirtualCenter menu, VMware VirtualCenter temporarily connects the virtual machine’s first virtual CD‐ROM disk drive to the ISO image file that contains the VMware Tools installer for your guest operating system. You are ready to begin the installation process.
To install or upgrade VMware Tools
1 From VirtualCenter, power on the virtual machine.
2 When the guest operating system starts, choose Virtual Machines > Install VMware Tools.
3 From inside the virtual machine, click Yes to launch the InstallShield Wizard.
If you have autorun enabled in your guest operating system (the default setting for Windows operating systems), a dialog box appears.
If autorun is not enabled, run the VMware Tools installer. Click Start > Run and enter D:\setup.exe, where D: is your first virtual CD‐ROM drive.
4 Follow the onscreen instructions.
On Windows Server 2003, the SVGA driver is installed automatically, and the guest operating system uses it after it reboots.
After you install VMware Tools, Windows 2000 and Windows XP guest operating systems must be rebooted to use the new driver.
VMware Tools PropertiesWhen VMware Tools is installed in your virtual machine, a VMware Tools icon is displayed in the virtual machine’s system tray.
VMware, Inc. 115

Basic System Administration
LimitationsThe following are VMware Tools limitations:
Shrink disk is not supported.
For Microsoft Windows NT, the default scripts for suspend and resume do not work.
The mouse driver installation fails in X windows versions earlier than 4.2.0.
To display the VMware Tools Properties dialog box
Double‐click the VMware Tools icon in the system tray from inside the guest operating system.
The VMware Tools Properties dialog box appears with the Options tab displayed.
Options TabFrom this tab you can synchronize the time between the guest and service console and show VMware Tools in the taskbar.
116 VMware, Inc.

Chapter 8 Creating Virtual Machines
To synchronize the time between the guest and service console
The guest service can synchronize the date and time in the guest operating system with the time in the service console once every minute.
1 In the VMware Tools control panel, select the Other tab (Options in a Linux guest), and select Time synchronization between the virtual machine and the host operating system.
In addition, the guest service can synchronize the date and time in the guest with the service console in response to various system events, (for example, when you resume from disk). You can disable this in the configuration file by setting:
time.synchronize.resume.disk = FALSE
2 Click Apply.
3 To show VMware Tools in the taskbar, select the check box and click Apply.
4 Click OK to exit the Properties dialog box.
Devices TabOn the Devices tab you can view a list of all removable devices (such as floppy and CD‐ROM drives) available to the virtual machine and whether they are connected or disconnected. You can also connect or disconnect any of the listed devices.
To connect a device to the virtual machine
1 Select the Devices tab.
2 Select the check box by the device you want to connect.
VMware, Inc. 117

Basic System Administration
3 Click Apply.
4 Click OK to exit the Properties dialog box.
Scripts TabThrough VMware Tools you can run scripts that execute when you change the power state of your virtual machine (that is, when you power on, power off, suspend, or resume the virtual machine).
A default script for each power state is included in VMware Tools. These scripts are located in the guest operating system in C:\Program Files\VMware.
To run a script event
1 Click the Scripts tab.
2 Choose a power operation from the Script Event pull‐down menu.
3 Select a script to associate with this event. To select a script other than the default, click Custom Script, click Browse, and select the new script.
Once you have selected a script, you can edit it or run it to test it.
Table 8-2. VMware Tools Scripts
Task Default ScriptSuspend the guest operating system suspend-vm-default.bat
Resume the guest operating system resume-vm-default.bat
Shut down the guest operating system poweroff-vm-default.bat
Power on the guest operating system poweron-vm-default.bat
118 VMware, Inc.

Chapter 8 Creating Virtual Machines
4 To edit a script, click Edit.
The script opens in your default editor. Make your changes there.
5 To test the script, click Run Now.
6 To disable the running of a script, clear the Use Script check box.
7 Click Apply to save your settings.
8 Click OK to exit the properties dialog box.
About TabThe About tab contains information about VMware Tools, such as the build number.
Automating VMware Tools UpgradesIn ESX Server 3, VMware Tools and virtual hardware can be upgraded simultaneously for multiple virtual machines without interacting with the virtual machine from the virtual machine console. This new feature allows you to upgrade VMware Tools and virtual hardware for one or more virtual machine from earlier releases. The user performing the upgrade must have permission to do so.
LimitationsThe following are limitations on VMware Tools mass upgrades:
Only virtual machines managed by VirtualCenter 2 can be upgraded.
Mass upgrades are available only for Linux and Microsoft Windows 2000 and later.
FreeBSD, NetWare, and Windows NT are not supported.
The virtual disk must be on a VMFS‐3 volume.
Virtual machines must be powered off.
Because the mass upgrades command‐line tool is installed as part of the VirtualCenter 2 server installation and runs on VirtualCenter Server, the upgrader runs on Microsoft Windows only.
To mass upgrade tools and virtual hardware on multiple virtual machines
This tool, available from the VirtualCenter installation directory, can be used only from the command line with the following options:
vmware-vmupgrade.exe -u user [-p password] [-n vmname] [-h host] [-m maxpowerons] [-s] [-q]
VMware, Inc. 119

Basic System Administration
Table 8-3. Command-Line Options
Option Description-u user Specifies a user with sufficient privileges on the target virtual machine,
including VirtualMachine.Config.*, VirtualMachine.Interact.*, and VirtualMachine.Provisioning.*
-p password Specifies a password on the command line. If this is omitted, the tool immediately prompts for a password.
-n vmname The name of the virtual machine to upgrade. This name corresponds to the display name of a virtual machine. Specify multiple virtual machines using multiple ‐n parameters. The ‐n option is ignored if ‐h is specified.
-h host Attempts to upgrade all the virtual machines on a particular host. Fails if the specified host if not version ESX 3.0 or greater.
-m maxpowerons On a particular host, power‐on only this number of virtual machines at a time.
-o port Specifies the VirtualCenter Server port, if one other than the default port 902 has been configured.
-t maxpowerontime After the tools upgrade is scheduled on a virtual machine, the virtual machine is powered on and allowed to run through the tools installation process. In most cases, the guest powers down the machine automatically when the process completes. This parameter allows a user to set the maximum amount of time for a virtual machine to be powered on in case the guest is unable to shut down the machine itself.
-s Skips the tools and only does the virtual hardware upgrade.
-q Works quietly. Doesn’t produce status or completion messages on shutdown.
120 VMware, Inc.

CHAPTER 9 Managing Virtual Machines
This chapter describes virtual machine tasks, including adding and removing virtual machines and powering virtual machines on and off.
NOTE The views and capabilities displayed vary depending on whether the VI Client is connected to a VirtualCenter Server or an ESX Server. Unless indicated, the process, task, or description applies to both kinds of VI Client connections.
This chapter contains the following sections:
“Changing Virtual Machine Power States” on page 121
“Adding and Removing Virtual Machines” on page 129
“Virtual Machine Startup and Shutdown” on page 133
Changing Virtual Machine Power StatesThe power state of a virtual machine indicates whether the virtual machine is active and functional. There are three basic states: on, off, and suspend. To achieve the on state, you can power on the machine, reset the machine, or resume activity from a suspended state. To achieve the off state, you can power off the machine or suspend all virtual machine activity. Each virtual machine power state change has a different effect on the guest operating system in the virtual machine.
There are also several access points for making changes to these power states. You can change a power state change by:
Selecting the virtual machine and the power option from the Inventory > Virtual Machine menu.
Selecting Power on from the Commands area.
Selecting the power option from the pop‐up menu.
Scheduling a power state change through the Scheduled Tasks button in the navigation bar.
The power state topics are covered in the following sections:
VMware, Inc. 121

Basic System Administration
“Understanding Virtual Machine Power States” on page 122
“Understanding Transitional Power States” on page 123
“Manually Powering a Virtual Machine On and Off” on page 124
“Using Suspend and Resume” on page 124
“Scheduling a Power State Change for a Virtual Machine” on page 125
Understanding Virtual Machine Power StatesThe basic power state options include:
Power on – Powers on the virtual machine and boots the guest operating system if the guest operating system is installed.
Power off – Powers off the virtual machine. The virtual machine does not attempt to shut down the guest operating system gracefully.
Suspend – Pauses the virtual machine activity. All transactions are frozen until you issue a resume command.
Resume – Allows virtual machine activity to continue and releases the Suspended state.
Reset – Shuts down the guest operating system and restarts it. This operation depends on the operating system being shut down. If shutdown is not automatic for that operating system, VMware Tools must be installed.
The following power options perform extra functions in addition to the basic virtual machine power operations. VMware Tools must be installed in the virtual machine to perform these functions:
Shut down guest – Shuts down the guest operating system immediately with no graceful shutdown of the guest operating system. If the guest operating system automatically powers off after shutting down, the virtual machine also powers off.
Restart guest – Shuts down and restarts the guest operating system without powering off the virtual machine.
Toolbar power buttons perform as follows:
Power off – Powers off the virtual machine. A power off operation displays a confirmation dialog box indicating that the guest operating system might not shut down properly.
Power on – Powers on a virtual machine when a virtual machine is stopped, or resumes the virtual machine and runs a script when it is suspended and VMware
122 VMware, Inc.

Chapter 9 Managing Virtual Machines
Tools is installed and available. Resumes the virtual machine and does not run a script when VMware Tools is not installed.
Suspend – Suspends the virtual machine without running a script when VMware Tools is not installed, or runs a script, and suspends the virtual machine when VMware Tools is installed and available.
Reset – Resets the virtual machine when VMware Tools is not installed, and restarts the guest operating system when VMware Tools is installed and available. A reset operation displays a confirmation dialog box indicating that the guest operating system is not shut down properly.
NOTE The specific form of the power state action can be modified to include guest operating system shutdowns or not and to include running scripts or not. To configure power operation settings choose host > Configuration > Virtual Machine startup/shutdown.
Understanding Transitional Power StatesActions taken on a virtual machine require that the virtual machine be in specific power states. Whenever a power operation is performed on a virtual machine, the virtual machine power state changes and all other commands are locked out until the first command is completed.
The figure below illustrates states, transitions, and state‐changing commands for virtual machines.
Figure 9-1. Virtual Machine Power State Changes
suspendresume
powered off
powered on
suspended
power on power off
remove
state
command
VMware, Inc. 123

Basic System Administration
Manually Powering a Virtual Machine On and OffBefore changing any power state on a virtual machine, you must have added the virtual machine to your Virtual Infrastructure environment. Refer to “Adding and Removing Virtual Machines” on page 129.
To manually change the power state of a virtual machine
1 Click the Inventory button in the navigation bar.
2 Expand the inventory as needed, and click the appropriate virtual machine.
3 Choose from the following options:
Click the power option from the toolbar.
NOTE The Power Off button on the toolbar, by default, performs a “hard” power off. To perform a graceful shutdown of a guest operating system, use the right‐click option or shut down the operating system directly from inside the guest. Alternatively, the behavior of the power button can be changed on a per‐virtual machine.
Right‐click the virtual machine and choose a power option.
NOTE The pop‐up menu on a virtual machine displays two options: Power Off and Shut Down. Power Off, sometimes called “hard” power off, is analogous to pulling the power cable on a physical machine, and always works. Shut Down, or “soft” power off, leverages VMware tools to perform a graceful shutdown of a guest operating system. In certain situations, such as when VMware Tools is not installed or the guest operating system is hung, shutdown might not succeed.
If an option is not currently available, it is dimmed and unselectable.
After the power option is selected, Virtual Infrastructure Client displays messages in Recent Tasks indicating the transition modes.
Using Suspend and ResumeThe suspend and resume feature is most useful when you want to save the current state of your virtual machine and pick up work later with the virtual machine in the same state.
Once you resume and do additional work in the virtual machine, you cannot return to the state the virtual machine was in at the time you suspended. To preserve the state of
124 VMware, Inc.

Chapter 9 Managing Virtual Machines
the virtual machine so you can return to the same state repeatedly, take a snapshot. Refer to “Snapshots” on page 167 for more information.
The speed of the suspend and resume operations depends on how much data changed while the virtual machine was running. In general, the first suspend operation takes a bit longer than later suspend operations do.
When you suspend a virtual machine, a file with a .vmss extension is created. This file contains the entire state of the virtual machine. When you resume the virtual machine, its state is restored from the .vmss file.
To suspend a virtual machine
1 If your virtual machine is running in full screen mode, return to window mode by pressing the Ctrl‐Alt key combination.
2 Click Suspend on the VMware Virtual Infrastructure Client toolbar.
When VMware Virtual Infrastructure Client completes the suspend operation, it is safe to exit VMware Virtual Infrastructure Client.
3 Choose File > Exit.
To resume a virtual machine that you have suspended
1 Start VMware Virtual Infrastructure Client, and select a virtual machine that you have suspended.
2 Click the Power On button on the VMware Virtual Infrastructure Client toolbar, or choose the Power On option from the pop‐up menu or the Commands window.
NOTE Applications you were running at the time you suspended the virtual machine are running, and the content is the same as it was when you suspended the virtual machine.
Scheduling a Power State Change for a Virtual MachineDepending upon your permissions, you can create a scheduled task to change the power state of the virtual machine in the VI Client.
To create a scheduled task that changes the power state
1 Click the Scheduled Tasks button in the navigation bar.
The list of scheduled tasks appears.
2 Right‐click and choose New Scheduled Task, or choose File > New > Scheduled Task.
VMware, Inc. 125

Basic System Administration
The Select a Task to Schedule window appears.
3 Select Change the power state of a virtual machine, and click OK.
The Change a Virtual Machine’s Power State wizard appears and displays the Select an Entity page.
4 Select the virtual machine whose state you want to change.
126 VMware, Inc.

Chapter 9 Managing Virtual Machines
The Select a Power Operation screen appears.
5 Click a Power Operation option.
6 Click Next.
7 Select the virtual machine whose power state changes.
8 Click Next.
The Schedule the Task screen appears.
9 Name the task, give a description, and specify the timing of the task.
VMware, Inc. 127

Basic System Administration
To refer to the calendar, click Later, and click the drop‐down arrow to choose a date from the displayed calendar. A red circle indicates today’s date and a dark circle indicates the scheduled date.
10 Click Next.
11 Click Finish.
Virtual Infrastructure Client adds the new task to the scheduled task list and completes it at the designated time. When it is time to perform the task, Virtual Infrastructure Client first verifies that the user who created the task still has permission to complete the task. If the permission levels are not acceptable, a message is generated and the task is not performed.
128 VMware, Inc.

Chapter 9 Managing Virtual Machines
Adding and Removing Virtual MachinesVirtual machines can be added to Virtual Infrastructure Client through their managed hosts. They can be removed from Virtual Infrastructure Client control and optionally from their managed host’s storage.
The following sections discuss adding and removing virtual machines:
“Adding Existing Virtual Machines to VirtualCenter” on page 129
“Removing and Returning Virtual Machines from VirtualCenter” on page 130
“Returning a Virtual Machine to VirtualCenter” on page 131
Adding Existing Virtual Machines to VirtualCenterWhen you add a managed host to Virtual Infrastructure Client, Virtual Infrastructure Client discovers all the virtual machines on that managed host and adds them to the Virtual Infrastructure Client inventory. If a managed host is disconnected, the already discovered virtual machines continue to be listed as part of Virtual Infrastructure Client.
If a managed host is disconnected and reconnected, any changes to the virtual machines on that managed host are identified, and Virtual Infrastructure Client updates the list of virtual machines. For example, if node3 is removed and node4 is added, the new list of virtual machines adds node4 and shows node3 as orphaned.
Figure 9-2. An Orphaned Virtual Machine
VMware, Inc. 129

Basic System Administration
Removing and Returning Virtual Machines from VirtualCenterRemoving Virtual Machines from inventory unregisters them from the host and VirtualCenter. Virtual machine files remain at the same storage location and the virtual machine can be reregistered using the datastore browser.
Removing Virtual Machines from disk, on the other hand, deletes them completely.
To remove a virtual machine from VirtualCenter but not the datastore
1 From the Virtual Infrastructure Client, click the Inventory button in the navigation bar.
2 Expand the inventory as needed, and click the appropriate virtual machine.
3 Make sure that the virtual machine is powered off.
4 Select the virtual machine in the inventory panel.
5 Choose Inventory > Virtual Machine > Remove from Inventory.
CAUTION The Edit > Remove menu command removes your virtual machine from the disk.
6 To confirm that you want to remove the virtual machine from Virtual Infrastructure Client, click OK.
Virtual Infrastructure Client removes references to the virtual machine and no longer tracks its condition.
NOTE The Remove from Inventory command removes the virtual machine only from Virtual Infrastructure Client. It does not remove the virtual machine from its datastore.
130 VMware, Inc.

Chapter 9 Managing Virtual Machines
Returning a Virtual Machine to VirtualCenterIf you have removed a virtual machine from a Virtual Infrastructure Client server but did not remove it from the managed host’s datastore and you want to return it to Virtual Infrastructure Client, use the New Virtual Machine Wizard.
To return a virtual machine to VirtualCenter
1 Click the Inventory button.
2 Click the Summary tab.
3 Select a host, and start the New Virtual Machine wizard.
4 Choose Custom, and click Next.
5 Proceed through the wizard as though you are creating a new virtual machine.
6 When the Select a Disk page appears, click the Use an existing virtual disk radio button, and click Next.
VMware, Inc. 131

Basic System Administration
7 Browse to the existing virtual disk, and click Next.
8 Browse for a datastore.
9 When you have located a compatible virtual disk, select it and click Open.
CAUTION Use care when attaching virtual disks to virtual machines. Attaching the wrong virtual disk to a virtual machine yields unpredictable results. The first virtual disk should be a system disk that the virtual machine can boot from.
132 VMware, Inc.

Chapter 9 Managing Virtual Machines
10 Proceed through the rest of the wizard as though you were creating a new virtual machine.
11 Click Finish to exit the wizard.
To remove a virtual machine from Virtual Infrastructure Client and the datastore
1 From the Virtual Infrastructure Client, click the Inventory button in the navigation bar.
2 Expand the inventory as needed, and click the appropriate virtual machine.
3 Make sure that the virtual machine is powered off.
4 Choose Delete From Disk from the virtual machine’s pop‐up menu.
NOTE This removes all the files for the selected virtual machine, including the configuration file and the virtual disk files.
5 To confirm removing the virtual machine from Virtual Infrastructure Client and the datastore, click OK.
Virtual Infrastructure Client removes the virtual machine from its datastore entirely.
Virtual Machine Startup and ShutdownYou can configure your virtual machine to start up and shut down automatically, or you can disable this function. You can also set the default timing as well as the startup order for specified virtual machines when the system host starts.
To configure virtual machine startup and shutdown
1 Select the Inventory button.
2 Select a host machine.
3 Click the Configuration tab.
VMware, Inc. 133

Basic System Administration
Configuration information for the host appears.
4 Click the Virtual Machine Startup/Shutdown link.
134 VMware, Inc.

Chapter 9 Managing Virtual Machines
The virtual machine startup and shutdown information appears.
5 Click Properties.
The Virtual Machine Startup and Shutdown dialog box appears.
VMware, Inc. 135

Basic System Administration
6 If you want to allow virtual machines to start and stop automatically, click the check box at the top of the dialog box and enter a time in seconds for the default startup delay and the default shutdown delay.
7 If you want the operating system to start after a brief delay, specify a delay time in the Default Startup Delay box.
This allows time for VMware Tools or the booting system to run scripts.
8 Click the check box if you want the operating system to boot immediately after VMware Tools starts.
9 Next, specify the order in which the virtual machines start when the system starts. Use the Move Up, Move Down, and Edit buttons to rearrange the virtual machines in the display.
The virtual machines are stopped in reverse order.
10 Click OK to exit the dialog box when you are through changing the system settings.
136 VMware, Inc.

CHAPTER 10 Configuring Virtual Machines
This chapter describes the Virtual Machine Properties editor and the Add Hardware wizard. These allow you to edit and configure your existing virtual machines. It also discusses advanced virtual machine configuration options. These activities are performed after you create the virtual machine and install the guest operating system. You must have sufficient permission to perform the activities described in this chapter.
This chapter contains the following topics:
“Virtual Machine Properties Editor” on page 137
“Adding New Hardware” on page 159
Virtual Machine Properties EditorThe Virtual Machine Properties Editor allows you to change nearly every characteristic of your virtual machine that you choose when you create the virtual machine. This section describes how to use this powerful editor.
To edit an existing virtual machine configuration
1 From the VI client, click Inventory in the navigation bar.
2 Expand the inventory as needed, and select the virtual machine you want to edit.
3 (Optional) Power off the virtual machine.
Changing most of the properties of a virtual machine is possible while it is powered off, but you can open the properties editor regardless of the power state. Many of the controls are read‐only if the virtual machine is not powered off.
4 To display the Virtual Machine Properties dialog box, click the Edit Settings link in the Commands panel.
The Virtual Machine Properties dialog box is displayed. There are three tabs: Hardware, Options, and Resources.
5 Select a tab and proceed to one of the following sections:
“Changing the Hardware Configuration of a Virtual Machine” on page 138
“Changing Virtual Machine Options” on page 148
VMware, Inc. 137

Basic System Administration
“Changing Virtual Machine Resource Settings” on page 153
“Changing the Audio Configuration” on page 158
Changing the Hardware Configuration of a Virtual MachineThis section describes how to change the configuration of existing virtual hardware devices in a virtual machine.
You can add, edit, or remove hardware from your virtual machine using this wizard. The status of the device, such as edited or adding, is displayed in parentheses next to the hardware listing. The devices that can be added are:
Serial portParallel portFloppy driveDVD/CD‐ROM driveEthernet adapterHard diskSCSI device
138 VMware, Inc.

Chapter 10 Configuring Virtual Machines
To change the DVD/CD-ROM drive configuration
1 Click the Hardware tab.
2 Click the DVD/CD‐ROM drive in the Hardware list.
3 Make changes as needed to the device status, connection, or virtual device node for the virtual machine to use.
4 If you do not want the CD‐ROM drive connected when the virtual machine starts, deselect Connect at power on.
5 Select the Use physical drive radio button to connect the virtual machine’s drive to a physical drive on the host computer.
You can access a client CD‐ROM device or host CD‐ROM device. There are two types of DVD/CD‐ROM access:
a Use Pass‐through (raw) mode only for remote client device access.
b Use ATAPI emulation to access a host CD‐ROM device.
The local or host CD‐ROM device is accessed through emulation mode. Pass‐through mode is not functional for local host CD‐ROM access. You can write or burn a remote CD only through pass‐through mode access, but in emulation mode you can only read a CD‐ROM from a host CD‐ROM device.
VMware, Inc. 139

Basic System Administration
6 If you elected to use a physical drive, choose the drive to use from the drop‐down list.
7 Alternatively, select Use ISO Image to connect the virtual machine’s drive to an ISO image file.
8 If you selected Use ISO Image, click Browse to navigate to the file.
9 Under Virtual device node, use the pull‐down menu to choose the device node the drive uses in the virtual machine.
10 Click OK to save your changes.
The Virtual Machine Properties dialog box closes.
To change the floppy drive configuration
1 Click the Hardware tab.
2 Click the floppy drive in the Device list.
3 Under Device Status, select Connect at power on to connect this virtual machine to the floppy drive when the virtual machine is powered on.
4 Under Connection, select Use physical drive to use a physical drive, choose Client or Host, and choose the drive from the list.
140 VMware, Inc.

Chapter 10 Configuring Virtual Machines
5 To use a floppy image, select Use existing floppy Image or Create a new floppy image, and browse to the desired floppy image.
6 Click OK to save your changes.
The Virtual Machine Properties dialog box closes.
To change the SCSI device configuration
1 Click the Hardware tab.
2 Select the SCSI device in the hardware list.
3 To connect this virtual machine to the server’s SCSI device when the virtual machine is powered on, select Connect at power on.
4 Under Connection, select the physical device you want to use.
Under Virtual device node, select the virtual device node where you want this device to appear in the virtual machine.
5 Click OK to save your changes.
The Virtual Machine Properties dialog box closes.
VMware, Inc. 141

Basic System Administration
To change the virtual disk configuration
1 Click the Hardware tab.
2 Click the appropriate Hard Disk in the Hardware list.
3 Use the pull‐down menu to change the virtual device node.
4 For independent mode, which is unaffected by snapshots, select the check box. Then choose Persistent or Nonpersistent mode to determine the persistence of changes.
5 Click OK to save your changes.
The Virtual Machine Properties dialog box closes.
142 VMware, Inc.

Chapter 10 Configuring Virtual Machines
To change the memory configuration
1 Click the Hardware tab.
2 Click Memory in the Hardware list.
3 Adjust the amount of memory allocated to the virtual machine.
The range of memory supported is 128MB to 16384MB and is not limited to the physical memory of the host where the virtual machine resides.
4 Click OK to save your changes.
The Virtual Machine Properties dialog box closes.
To change the virtual Ethernet adapter (NIC) configuration
1 Click the Hardware tab.
2 Click the appropriate NIC in the Hardware list.
3 To connect the virtual NIC when the virtual machine is powered on, select Connect at power on.
VMware, Inc. 143

Basic System Administration
4 Under Network connection, use the pull‐down menu to choose the network label you want the virtual machine to use.
5 Click OK to save your changes.
The Virtual Machine Properties dialog box closes.
To change the parallel port configuration
1 Click the Hardware tab.
2 Click the appropriate Parallel port in the Hardware list.
3 Deselect the Connect at power on check box if you do not want the parallel port device to be connected when the virtual machine powers on.
The default setting is Connect at power on.
4 Under Connection, select a radio button to indicate a physical parallel port or to connect the virtual parallel port to a file.
a If you select Use physical parallel port, choose the port from the pull‐down menu.
b If you select Use output file, browse to the file location.
5 Click OK to save your changes.
The Virtual Machine Properties dialog box closes.
To change the SCSI controller configuration
You can change the SCSI controller configuration for a virtual machine on an ESX Server host only.
CAUTION Changing the SCSI controller type might result in a virtual machine boot failure.
144 VMware, Inc.

Chapter 10 Configuring Virtual Machines
You can also specify whether the SCSI bus is shared. Depending on the type of sharing, virtual machines can access the same virtual disk simultaneously on the same server or any server.
1 Click the Hardware tab.
2 Click the appropriate SCSI Controller in the Device list.
3 Select the SCSI controller type in the list.
CAUTION Changing the SCSI controller type might result in a virtual machine boot failure.
4 Select the type of sharing in the SCSI Bus Sharing list:
None – Virtual disks cannot be shared by other virtual machines.
Virtual – Virtual disks can be shared by virtual machines on same server.
Physical – Virtual disks can be shared by virtual machines on any server.
5 Click OK to save your changes.
The Virtual Machine Properties dialog box closes.
VMware, Inc. 145

Basic System Administration
To change the serial port configuration
1 Click the Hardware tab.
2 Click the appropriate Serial port in the Hardware list.
3 If you selected Use physical serial port, use the pull‐down menu to choose the port on the host computer that you want to use for this serial connection.
4 If you selected Use output file, browse to the location of the file on the host that you want to use to store the output of the virtual serial port.
5 If you selected Use named pipe, use the default pipe name or enter another pipe name of your choice in the Pipe Name list.
For a serial pipe for a virtual machine on an ESX Server host for Linux host, enter /tmp/<socket> or another UNIX socket name of your choice.
Then decide whether you are connecting two virtual machines or connecting a virtual machine to an application on the host.
146 VMware, Inc.

Chapter 10 Configuring Virtual Machines
6 If you are connecting two virtual machines, you must configure a serial port as a named pipe in two virtual machines: a server virtual machine and a client virtual machine.
a For the server virtual machine, select Server in the Near end list.
b For the client virtual machine, select Client in the Near end list.
c Select A virtual machine in the Far end list.
7 If you are connecting to an application on the host, select Server or Client in the Near end list. In general, select Server if you plan to start this end of the connection first.
a Select An application in the Far end list.
By default, the serial port is connected when you power on the virtual machine. You might deselect the Connect at power on check box (optional).
8 Under I/O Mode, decide whether to configure this serial port to use interrupt mode or polled mode.
Polled mode is of interest primarily to developers who are using debugging tools that communicate over a serial connection.
Polled mode causes the virtual machine to consume a disproportionate share of processor (or CPU) time. This makes the host and other guests run sluggishly. To maintain best performance for applications on the host, select the Yield CPU on poll check box. This forces the affected virtual machine to use interrupt mode, which yields processor (or CPU) time if the only task it is trying to do is poll the virtual serial port.
9 Click OK to save your changes.
The Virtual Machine Properties dialog box closes.
To change the virtual processor or CPU configuration
If the virtual machine is on an ESX Server host and you have VMware Virtual SMP for ESX Server, which supports symetric multiprocessors (SMP), you can configure a virtual machine to have up to four virtual processors or CPUs. Virtual SMP can use two‐way or four‐way SMP.
VMware, Inc. 147

Basic System Administration
CAUTION Not all guest operating systems support SMP, and most that do require reinstallation if the number of processors or CPUs changes.
1 Click the Hardware tab.
2 Click Virtual Processor or CPU in the Hardware list.
3 Select the number of virtual processors for the virtual machine.
You must have VMware Virtual SMP for ESX Server if you want more than one virtual processor or CPU for the virtual machine. If you do not have VMware Virtual SMP for ESX Server, the virtual machine can have only one virtual processor or CPU.
4 Click OK to save your changes.
The Virtual Machine Properties dialog box closes.
Changing Virtual Machine OptionsOn the Options tab, you can change the General, Power, Power Management, and Advanced settings. The virtual machine settings allow you to define actions that occur in various virtual machine power states.
To change general settings
1 Click the Options tab.
2 To view the general options, click General in the Settings list.
The virtual machine name is displayed in the Virtual machine name field.
Changing the name does not change the name of any virtual machine files or the associated directory.
3 Select the virtual machine’s working location.
148 VMware, Inc.

Chapter 10 Configuring Virtual Machines
4 Select the operating system from the Guest operating system list. Use the pull‐down menu to choose the version.
5 Click OK to save your changes.
The Virtual Machine Properties dialog box closes.
To change power state options
1 Click the Options tab.
2 View the power options.
3 Click Power in the Settings list.
The stop button on the toolbar can be configured to power off the virtual machine or shut down the guest operating system. The reset button on the toolbar can be configured to reset the virtual machine or restart the guest operating system.
4 Choose the desired actions in the lists under Power Controls.
5 (Optional) Configure VMware Tools scripts to run automatically when you change the virtual machine’s power state by checking the appropriate options under Run VMware Tools scripts.
NOTE For ESX Server virtual machines, there are no scripts for resuming and suspending virtual machines.
6 Click OK to save your changes.
The Virtual Machine Properties dialog box closes.
VMware, Inc. 149

Basic System Administration
To change power management options
1 Click the Options tab.
2 View the power management options.
3 Click Power Management in the Settings list.
Guest Power Management allows you to determine how the virtual machine responds when the guest operating system (OS) is placed on standby.
4 Under Guest Power Management, select either Suspend the Virtual Machine or Standby the guest OS, and leave the virtual machine powered on.
5 (Optional) If you elected to leave the virtual machine on, select Wake on LAN for virtual machine traffic on your virtual machine network by selecting the check box.
6 Click OK to save your changes.
The Virtual Machine Properties dialog box closes.
To change advanced virtual machine settings
1 Click the Options tab.
2 View the advanced options.
3 Click Advanced in the Settings list.
150 VMware, Inc.

Chapter 10 Configuring Virtual Machines
The Advanced pane appears with the following options:
a To enable debugging mode, select the Run with debugging information check box.
You can run a virtual machine so it collects additional debugging information that is helpful to VMware technical support in resolving issues.
b To disable acceleration, select the Disable acceleration check box.
You can enable and disable acceleration while the virtual machine is running.
In rare instances, you might find that when you install or run software inside a virtual machine, the virtual machine appears to hang. Generally, the problem occurs early in the program’s execution. In many cases, you can get past the problem by temporarily disabling acceleration in the virtual machine.
This setting slows down virtual machine performance, so use it only for getting past the problem with running the program. After the program stops encountering problems, deselect Disable acceleration. You might then be able to run the program with acceleration.
c To enable logging, select the Enable logging check box.
This option starts logs to collect data.
4 To modify or add configuration parameters as needed for experimental features or as instructed by technical support, click the Configuration Parameters button.
VMware, Inc. 151

Basic System Administration
The Configuration Parameters dialog box appears.
5 When you are through, click OK to exit the dialog box.
6 Click the CPU Identification Mask to view the mask, which specifies the CPU capabilities that this virtual machine requires.
This mask and the guest OS mask are used by VirtualCenter to determine whether a destination host is viable for migration or migration with VMotion.
152 VMware, Inc.

Chapter 10 Configuring Virtual Machines
7 Click the Legend button to view the legend for the dialog box.
8 Click OK to exit the legend.
9 Click OK to exit the CPU Identification Mask dialog box.
10 Click OK to save your changes.
The Virtual Machine Properties dialog box closes.
Changing Virtual Machine Resource SettingsIn the Virtual Machine Properties dialog box, you can adjust the host resource allocation for the selected virtual machine. You can change CPU, memory, disk, and advanced CPU resources from this tab.
For more information on resources, refer to the Resource Management Guide.
CPU ResourcesThe CPU Resources panel lets you allocate processor resources for a virtual machine, specifying reservations, limits, and shares. You can edit some of the same information on the Resource Pools tab of the main VI Client window, which you might do to edit resource settings at the same time you edited other virtual machine settings.
VMware, Inc. 153

Basic System Administration
To change CPU settings
1 Click the Resources tab.
2 Select CPU in the Settings list.
3 Select a shares value, which represents a relative metric for allocating CPU capacity.
Shares – The values Low, Normal, High, and Custom are compared to the sum of all shares of all virtual machines on the server and the service console. Share allocation symbolic values can be used to configure their conversion into numeric values.
Reservation – Guaranteed CPU allocation for this virtual machine.
Limit – Upper limit for this virtual machine’s CPU allocation. Select Unlimited to specify no upper limit.
For more information on share values, refer to the Resource Management Guide.
4 Click OK to save your changes.
The Virtual Machine Properties dialog box closes.
Advanced CPU SettingsThe Advanced CPU Resources panel lets you set low‐level options that involve scheduling the virtual machine processing to physical processor cores and hyperthreads. This panel does not appear for virtual machines in a DRS cluster or when the host has only one processor core and no hyperthreading.
154 VMware, Inc.

Chapter 10 Configuring Virtual Machines
NOTE Hyperthreading technology allows a single physical processor to behave like two logical processors. The processor can run two independent applications at the same time. While hyperthreading does not double the performance of a system, it can increase performance by better utilizing idle resources. For detailed information about hyperthreading and its use in VMware Infrastructure, see the Resource Management Guide (choose Help > Manuals).
VMware ESX Server generally manages processor scheduling well, even when hyperthreading is enabled. The settings on this page are useful only for fine‐grained tweaking of critical virtual machines.
The Hyperthreading Sharing option provides detailed control over whether a virtual machine should be scheduled to share a physical processor core (assuming hyperthreading is enabled on the host at all).
The Scheduling Affinity option allows fine‐grained control over how virtual machine CPUs are distributed across the hostʹs physical cores (and hyperthreads if hyperthreading is enabled).
To change Advanced CPU settings
1 Click the Resources tab.
2 Select Advanced CPU in the Settings list.
VMware, Inc. 155

Basic System Administration
3 Choose Hyperthreading Sharing Mode from the pull‐down menu. The options are:
Any – (default) The virtual CPUs of this virtual machine can freely share cores with other virtual CPUs of this or other virtual machines.
None – The virtual CPUs of this virtual machine have exclusive use of a processor core whenever they are scheduled to it. The other hyperthread of the core is halted while this virtual machine is using the core.
Internal – On a virtual machine with exactly two virtual processors, the two virtual processors are allowed to share one physical core (at the discretion of the ESX Server scheduler), but this virtual machine never shares a core with any other virtual machine. If this virtual machine has any other number of processors other than two, this setting is the same as the None setting.
4 Choose to schedule affinity by selecting the Run on processor(s) radio button.
NOTE This option is not allowed when the virtual machine resides on a DRS cluster, and its values are cleared when a virtual machine is migrated to a new host. The value of the option is only in tuning the performance of a precise set of virtual machines on the same host.
The check boxes for the individual processors represent physical cores if hyperthreading is disabled or logical cores (two per physical core) if hyperthreading is enabled. Checking all the boxes is the same as not applying any affinity. You must provide at least as many processor affinities as the number of virtual CPUs in the virtual machine.
5 Click OK to save your changes.
The Virtual Machine Properties dialog box closes.
Memory ResourcesThe Memory Resources panel lets you allocate memory resources for a virtual machine and specify reservations, limits, and shares. You can edit some of the same information on the Resource Pools tab of the main VI Client window, which you might do to edit resource settings at the same time as other virtual machine settings.
156 VMware, Inc.

Chapter 10 Configuring Virtual Machines
To change memory settings
1 Click the Resources tab.
2 Select Memory in the Settings list.
3 From the pull‐down menu in the Resource allocation panel, choose a relative metric for allocating memory to all virtual machines.
Symbolic values Low, Normal, High, and Custom are compared to the sum of all shares of all virtual machines on the server and the service console. Share allocation symbolic values can be used to configure their conversion into numeric values.
4 In the Resource allocation panel, use the slider to select the amount of reserved memory and the memory limit, or use the up and down arrows to enter the number of MBs allocated.
For more information on memory values, refer to the mem man page.
5 Click OK to save your changes.
The Virtual Machine Properties dialog box closes.
Disk ResourcesThe Disk Resources panel lets you allocate host disk I/O bandwidth to the virtual hard disks of this virtual machine. Disk I/O is a host‐centric resource and cannot be pooled across a cluster. However, CPU and memory resources are much more likely to constrain virtual machine performance than disk resources.
VMware, Inc. 157

Basic System Administration
To change disk settings
1 Click the Resources tab.
2 Select Disk in the Settings list.
On this dialog box, you can adjust the host disk allocation for this virtual machine.
3 In the Resource Allocation panel, select the virtual hard disk from the list.
4 Click in the Shares field. Use the pull‐down menu to change the value to allocate a number of shares of its disk bandwidth to the virtual machine.
Shares is a value that represents the relative metric for controlling disk bandwidth to all virtual machines. The values Low, Normal, High, and Custom are compared to the sum of all shares of all virtual machines on the server and the service console. Share allocation symbolic values can be used to configure their conversion into numeric values.
5 Click OK to save your changes.
The Virtual Machine Properties dialog box closes.
Changing the Audio ConfigurationWhether you have sound on your virtual machine depends on your guest operating system (guest OS). If the virtual machine is located on ESX Server and you are using Windows XP, sound is available. However, if your guest OS is Windows 2000 or 2003, sound is not available to you.
To change the audio configuration
1 From the VirtualCenter client, click Inventory in the navigation bar.
2 Expand the inventory as needed, and click the appropriate virtual machine.
158 VMware, Inc.

Chapter 10 Configuring Virtual Machines
3 To display the Virtual Machine Properties dialog box, in the Summary tab, click Edit Properties or choose Edit > Properties.
4 Click the Hardware tab.
5 Click Audio in the Device list.
Under Device status, the default setting is Connect at power on.
6 Deselect the check box if you do not want the sound adapter to be connected when the virtual machine powers on.
7 Select Use default host sound adapter to use the default host sound adapter, or select Specify host sound adapter and select a specific adapter from the list.
8 Click OK to save your changes.
The Virtual Machine Properties dialog box closes.
Adding New HardwareYou can add virtual hardware to a virtual machine using the Add Hardware wizard. The virtual hardware that you add appears in the hardware list displayed in the Virtual Machine Properties wizard.
To start the wizard
1 From the VirtualCenter client, click Inventory in the navigation bar. Expand the inventory as needed, and click the appropriate virtual machine.
2 To display the Virtual Machine Properties dialog box, click the Edit Settings link in the Commands panel.
3 Click the Hardware tab.
VMware, Inc. 159

Basic System Administration
4 Click Add to start the Add Hardware wizard.
Follow the steps in the following sections to add various types of virtual hardware to your virtual machine.
To add a serial port
1 Start the Add Hardware wizard.
2 Select Serial Port, and click Next.
3 Select the type of media you want the virtual port to access: use a physical serial port on the host, output to a file, or connect to a named pipe.
4 Click Next.
5 If you selected Use physical serial port on the host, use the pull‐down list to choose the port on the host computer that you want to use for this serial connection.
6 If you selected Output to file, browse to the file on the host that you want to use to store the output of the virtual serial port.
7 If you selected Connect to named pipe, enter a pipe name in the Pipe Name field and use the pull‐down menus to choose the near and far ends of the pipe.
The options for the near end are client or server. The options for the far end are a process or a virtual machine.
160 VMware, Inc.

Chapter 10 Configuring Virtual Machines
By default, the serial port is connected when you power on the virtual machine.
8 (Optional) You may deselect the Connect at power on check box.
9 (Optional) Deselect the I/O mode Yield CPU on poll check box if you want to configure this serial port to use interrupt mode as opposed to polled mode.
Polled mode is of interest primarily to developers who are using debugging tools that communicate over a serial connection. Polled mode causes the virtual machine to consume a disproportionate share of CPU time. This makes the host and other guests run sluggishly.
10 (Optional) To maintain best performance for applications on the host, select the Yield CPU on poll check box.
This forces the affected virtual machine to use interrupt mode, which yields CPU time if the only task it is trying to do is poll the virtual serial port.
11 Review the information on the Ready to Complete window, and click Finish.
To add a parallel port
1 Start the Add Hardware wizard.
2 Select Parallel Port, and click Next.
3 Select physical parallel port on the host or Output to file.
4 Click Next.
5 If you selected Use physical parallel port on the host, choose the port from the pull‐down list. If you selected Output to file, browse to the location of the file.
6 Under Device status, deselect the Connect at power on check box if you do not want the parallel port device to be connected when the virtual machine powers on.
7 Click Next.
8 Review the information on the Ready to Complete window, and click Finish.
Adding DVD/CD-ROM or Floppy DevicesUsing the VI Client, you can give a virtual machine access to a CD or floppy device from the clientʹs machine. This means, for example, that you could install a program in a virtual machine running on a remote ESX Server by putting a CD in a drive on a desktop or laptop machine.
VMware, Inc. 161

Basic System Administration
To add a DVD/CD-ROM drive
1 Start the Add Hardware wizard.
2 Select DVD/CD‐ROM Drive, and click Next.
3 Select either Use physical drive or Use ISO image.
a If you selected Use physical drive, select either client or host as the device location. Choose the drive you want to use from the pull‐down list.
Select pass through and use the check box to indicate whether to connect exclusively to the virtual machine, or select ATAPI emulation.
b If you selected Use ISO Image, enter the path and filename for the image file, or click Browse to navigate to the file.
4 If you do not want the CD‐ROM drive connected when the virtual machine starts, deselect Connect at power on.
5 Click Next.
6 Specify the virtual device node the drive uses in the virtual machine, and click Next.
7 Review the information on the Ready to Complete window, and click Finish or Back if you want to change any information.
162 VMware, Inc.

Chapter 10 Configuring Virtual Machines
To add a floppy drive
1 Start the Add Hardware wizard.
2 Select Floppy Drive, and click Next.
3 Select the type of floppy media to use:
A physical floppy drive to give the guest access to the floppy on the host.
A floppy image, which is a file on the host that stores data in the same format as a physical floppy disk.
A blank floppy image to create and use a blank floppy image.
4 Click Next.
5 If you selected Use a physical floppy drive, select either client or host as the device location and choose the drive from the pull‐down list.
a If you selected Use a floppy image, browse to the floppy image.
b If you selected Create a blank floppy image, browse to the floppy image.
6 To have the floppy drive connected to the virtual machine when you power it on, select Connect at power on.
7 Click Next.
8 Review the information on the Ready to Complete window, and click Finish.
VMware, Inc. 163

Basic System Administration
To add an Ethernet adapter (NIC)
1 Start the Add Hardware wizard.
2 Select Ethernet Adapter, and click Next.
3 In the Network connection panel, choose either a named network with a specified label or a legacy network.
4 To connect the virtual NIC when the virtual machine is powered on, select Connect at power on.
5 To complete the wizard, click Finish.
To add a hard disk
1 Start the Add Hardware wizard.
2 Select Hard Disk, and click Next.
3 Select the type of storage for the virtual machine’s disk, and click Next.
You can store virtual machine data in a new virtual disk, an existing virtual disk, or a Mapped SAN LUN. A virtual disk, which appears as a single hard disk to the guest operating system, is composed of one or more files on the host file system. Virtual disks can easily be copied or moved on the same host or between hosts.
164 VMware, Inc.

Chapter 10 Configuring Virtual Machines
4 If you selected Create a new virtual disk, enter the disk capacity and select the location as either Store with the virtual machine or Specify a datastore.
5 Browse for the datastore location, and click Next.
6 If you selected an existing disk, browse for the disk file path and click Next.
7 If you chose Mapped SAN LUN:
a Select the LUN that you want to use for the raw disk, and click Next.
b Select a datastore and click Next.
c Select the compatibility mode: physical to allow the guest operating system to access the hardware directly or virtual to allow the virtual machine to use VMware snapshots and other advanced functions.
8 Click Next.
9 Specify the virtual device node, and click Next.
10 Review the information, and click Finish.
To add a SCSI device
1 Start the Add Hardware wizard.
2 Select SCSI Device, and click Next.
3 Under Connection, use the pull‐down menu to choose the physical device you want to use.
4 To connect this virtual machine to the server’s SCSI device when the virtual machine is powered on, select Connect at power on.
5 Under Virtual device node, select the virtual device node where you want this device to appear in the virtual machine.
You can also select the check box to indicate that the virtual device is set up in the same way as the physical unit.
6 Review the information on the Ready to Complete window, and click Finish.
VMware, Inc. 165

Basic System Administration
166 VMware, Inc.

CHAPTER 11 Snapshots
VMware VirtualCenter snapshots allow you to preserve the state of the virtual machine so you can return to the same state repeatedly. Snapshots are a new feature for ESX Server 3.
The following sections are included in this chapter:
“Understanding Snapshots” on page 167
“Snapshot Manager” on page 171
“Restoring a Snapshot” on page 173
Understanding Snapshots A snapshot captures the entire state of the virtual machine at the time you take the snapshot. This includes:
Memory state – The contents of the virtual machine’s memory.
Settings state – The virtual machine settings.
Disk state – The state of all the virtual machine’s virtual disks.
Snapshots operate on individual virtual machines. In a team of virtual machines, taking a snapshot preserves the state of only the active virtual machine.
When you revert to a snapshot, you return all these items to the state they were in at the time you took that snapshot. If you want the virtual machine to be suspended, powered on, or powered off when you launch it, be sure it is in the desired state when you take that snapshot.
NOTE Snapshots of raw disks, RDM physical mode disks, or independent disks are not supported.
Snapshots are useful when you need to revert repeatedly to the same state but you don’t want to create multiple virtual machines. With snapshots, you create backup and restore positions in a linear process. You can also preserve a baseline before diverging a virtual machine in a process tree.
VMware, Inc. 167

Basic System Administration
Snapshots can be used as restoration points during a linear or iterative process, such as installing update packages, or during a branching process, such as installing different versions of a program. Taking snapshots ensures that each installation begins from an identical baseline.
Multiple snapshots refers to the ability to create more than one snapshot of the same virtual machine. To take snapshots of multiple virtual machines, (for example, snapshots for all members of a team) requires that you take a separate snapshot of each team member.
Multiple snapshots are not simply a new way of saving your virtual machines. With multiple snapshots, you can save many positions to accommodate many kinds of work processes.
Although you can take snapshots up to 32 levels, the amount of time it takes to commit or delete those snapshots increases as the levels get deeper. The required time is directly proportional to the amount of data (committed or deleted) and the virtual machine’s RAM size.
Relationship Between SnapshotsThe relationship between snapshots is like that of a parent to a child:
In the linear process, each snapshot has one parent and one child, except for the last snapshot, which has no children.
In the process tree, each snapshot has one parent, but one snapshot may have more than one child. Many snapshots have no children.
You can revert to a parent or a child.
Snapshots and Other Activity in the Virtual MachineWhen you take a snapshot, be aware of other activity going on in the virtual machine and the likely effect of reverting to that snapshot. In general, it is best to take a snapshot when no applications in the virtual machine are communicating with other computers. The potential for problems is greatest if the virtual machine is communicating with another computer, especially in a production environment.
For example, if you take a snapshot while the virtual machine is downloading a file from a server on the network, the virtual machine continues downloading the file, communicating its progress to the server. If you revert to the snapshot, communications between the virtual machine and the server are confused and the file transfer fails. Another example is taking a snapshot while an application in the virtual machine is sending a transaction to a database on a separate machine. If you revert to
168 VMware, Inc.

Chapter 11 Snapshots
that snapshot—especially if you revert after the transaction starts but before it has been committed—the database is likely to be confused.
To take a snapshot
1 Choose Inventory > Virtual Machine > Snapshot > Take Snapshot.
You can also click the Take a snapshot of this virtual machine button, or right‐click the virtual machine and choose Snapshot > Take Snapshot.
The Take Virtual Machine Snapshot window appears.
2 Type a name for your snapshot.
3 (Optional) Type a description for your snapshot.
Descriptions are useful to identify differences between similarly named snapshots. Descriptions appear in the Snapshot Manager.
4 Click OK.
A progress pop‐up menu box appears. When the snapshot has been successfully taken, it is listed in the Recent Tasks field at the bottom of VirtualCenter.
5 Click the target virtual machine to display tasks and events for this machine or, while the virtual machine is still selected, click the Tasks & Events tab.
Snapshot Actions Temporarily DisabledTaking a snapshot is a synchronous operation. All user operations to the virtual machine during this period are blocked for snapshot and data consistency. The time
VMware, Inc. 169

Basic System Administration
taken to develop a snapshot depends on the amount of data and the load on the server. On average, the time ranges from 30 to 40 seconds for minimal snapshot creation.
You can take a snapshot while a virtual machine is powered on, powered off, or suspended. If you are suspending a virtual machine, wait until the suspend operation has finished before taking a snapshot.
You must power off the virtual machine before taking a snapshot if the virtual machine has multiple disks in different disk modes. For example, if you have a special purpose configuration that requires you to use an independent disk, you must power off the virtual machine before taking a snapshot.
Changing Disk Mode to Exclude Virtual Disks from SnapshotsYou must power off and delete any existing snapshots before you attempt to change the disk mode. Deleting a snapshot involves committing the existing data on the snapshot disk to the parent disk.
To exclude a disk from a snapshot
1 Choose Inventory > Virtual Machine > Edit Settings.
2 Click the Hardware tab, and select the hard disk you want to exclude.
170 VMware, Inc.

Chapter 11 Snapshots
3 Under Mode, select Independent. Independent disks are not affected by snapshots.
You have the following persistence options for an independent disk:
Persistent – Changes are immediately and permanently written to the disk. All changes to an independent disk in persistent mode remain, even when you revert to that snapshot.
Nonpersistent – Changes to the disk are discarded when you power off or revert to that snapshot.
4 Click OK.
Snapshot ManagerThe Snapshot Manager lets you review all snapshots for the active virtual machine and act on them directly.
Snapshot Manager WindowThe Snapshot Manager window contains the following areas: Snapshot tree, Details region, Command buttons, Navigation region, and a You are here icon.
Figure 11-1. Snapshot Manager
VMware, Inc. 171

Basic System Administration
Details RegionThis area displays the name and description of the selected snapshot. These fields are blank if you have not selected a snapshot.
Command ButtonsThe Snapshot Manager has three command buttons: Go to, Delete, and Delete All.
Navigation RegionThis area contains buttons for navigating out of the dialog box.
Close – Closes the snapshot manager.
Help – Opens the help system.
You Are Here IconThe You are here icon represents the current operational state of the virtual machine. The You are here icon is always selected and visible when you open the Snapshot Manager.
The You are here icon represents a state that is never a snapshot itself but rather the virtual machine state after the parent snapshot. A snapshot is always a static record of a virtual machine state. The You are here state can be operational and changing. Even when you create a snapshot of a powered off or suspended virtual machine, the You are here state is not identical to the snapshot.
You cannot go to or select the You are here state. You are here always represents the current and active state.
To use the Snapshot Manager
1 Choose Inventory > Virtual Machine > Snapshot > Snapshot Manager.
2 In the Snapshot Manager, select a snapshot by clicking it.
3 To go to a snapshot, click the Go to button to restore the virtual machine to any arbitrary snapshot.
The Go to command allows you to restore the state of any snapshot.
4 Click Yes in the confirmation dialog box.
5 To delete a snapshot, click the Delete button to permanently remove a snapshot from VirtualCenter use.
6 Click Yes in the confirmation dialog box.
172 VMware, Inc.

Chapter 11 Snapshots
7 To delete all snapshots, click the Delete All button to permanently remove all snapshots from VirtualCenter use.
NOTE Delete commits the snapshot data to the parent and then removes the selected snapshot. Delete All commits all the immediate snapshots before the You are here current state to the base disk and removes all existing snapshots for that virtual machine.
8 Click Yes in the confirmation dialog box.
9 Click Close to exit the Snapshot Manager.
Restoring a SnapshotVMware VirtualCenter includes the following snapshot methods to allow you to return to the original virtual machine:
The Inventory > Virtual Machine > Snapshot menu contains the command Revert to Snapshot.
The Snapshot Manager has a Go to button.
Parent SnapshotTo discern between the Revert to Snapshot and Go to commands, you must understand what is meant by the parent snapshot.
The parent snapshot is the most recently saved version of the current state of the virtual machine. If you have just taken a snapshot, that stored state is the parent snapshot of the current state. If you revert or go to a snapshot, that snapshot becomes the parent of the current state.
Identifying the Parent SnapshotThe parent snapshot is always the snapshot appearing to immediately above the You are here icon in the Snapshot Manager.
VMware, Inc. 173

Basic System Administration
Figure 11-2. Parent Snapshot
NOTE The parent snapshot is not always the snapshot you took most recently. For example, if you take a snapshot today and then Go to a snapshot you took yesterday, the snapshot you took today is no longer the parent of the current state of the virtual machine. The parent snapshot has become the snapshot you took yesterday.
Revert to Snapshot CommandRevert to Snapshot is essentially a shortcut to go to the parent snapshot of You are here. This command immediately activates the parent snapshot of the current state of the virtual machine.
The current disk and memory states are discarded and will be restored as they were when you took that snapshot if your parent snapshot was taken when the virtual machine was powered off. In that case, choosing Snapshot > Revert to Snapshot moves the powered‐on virtual machine to that parent state, that is, to a powered‐off state.
Parent Snapshot
174 VMware, Inc.

Chapter 11 Snapshots
Figure 11-3. Revert to Snapshot
There are three ways to revert to the parent snapshot:
Choose Inventory > Virtual Machine > Snapshot > Revert to Snapshot.
Click the Revert to snapshot button on the toolbar.
Right‐click the virtual machine, and choose Snapshot > Revert to Snapshot.
take a snapshot
Virtual machine with no snapshots.
take a snapshot
go tosnapshot_a
The new snapshot (snapshot_a)is now the parent of theYou are here state. The parentsnapshot of the You are here stateis the parent snapshot of the virtual machine.
When you take a snapshot fromthe snapshot_a state, snapshot_abecomes the parent of the newshapshot (snapshot_b) and snapshot_b is the parent shapshotof the You are here state.If you take a snapshot now, the new snapshot will be based on the snapshot_b state.
When you revert a virtual machine, the virtual machine returns to the parent snapshotof the virtual machine (that is, the parent of the current You are here state).
When you go to snapshot_a,snapshot_a becomes the parentof the You are here state.If you take a snapshot now, thenew snapshot will be based onthe snapshot_a state.
VMware, Inc. 175

Basic System Administration
176 VMware, Inc.

CHAPTER 12 Working with Templates and Clones
This chapter describes creating templates and cloning virtual machines.
This chapter contains the following sections:
“Understanding Templates” on page 177
“Creating Templates” on page 178
“Editing a Template” on page 182
“Deploying Virtual Machines from Templates” on page 183
“Template Registry” on page 186
“Cloning an Existing Virtual Machine” on page 187
“Creating a Scheduled Task to Clone a Virtual Machine” on page 190
Understanding TemplatesA template is a golden image of a virtual machine that can be used as a master copy to create and provision new virtual machines. This image typically includes a specified operating system and configuration that provides virtual counterparts to hardware components. Typically, a template includes an installed guest operating system and a set of applications.
Templates coexist with virtual machines at any level within the template and virtual machine domain. You can order collections of virtual machines and templates into arbitrary folders and apply a variety of permissions to both virtual machines and templates. Virtual machines can be transformed into templates without requiring a full copy of the virtual machine files and the creation of a new object.
You can use templates to create new virtual machines by cloning the template as a virtual machine. When complete, the deployed virtual machine is added to the inventory panel datacenter where the host resides.
Templates are created from existing virtual machines. After a template is created, it can be deployed only to managed hosts that have access to the datastore where the
VMware, Inc. 177

Basic System Administration
template resides. On ESX Server hosts, the datastores are the VMFS, local, or NAS volumes that you configured for your ESX Server.
If a managed host with templates stored in it is removed from VirtualCenter, all the templates are also removed from the inventory. Returning the managed host to VirtualCenter does not re‐register the templates because they are invisible to the host. When a host is added back to VirtualCenter, you can register the templates, making them visible.
Creating TemplatesThere are three ways to create a template:
Using an existing virtual machine in place. This process converts the original virtual machine.
Cloning a virtual machine to a template.
Cloning an existing template.
To create a template in place from a virtual machine
1 Start the VI Client and log on to the VirtualCenter Server.
2 Click the Inventory button in the navigation bar.
The inventory panel and the information panel display information about managed datacenters, hosts, resource pools, and virtual machines. The inventory toolbar appears.
3 Expand the inventory as needed, and select a virtual machine.
4 From the Commands area or the pop‐up menu, click Convert to Template.
178 VMware, Inc.

Chapter 12 Working with Templates and Clones
VirtualCenter marks that virtual machine as a template and displays the task in the Recent Tasks pane.
To clone a virtual machine to a template
1 Start the VI client, and log on to the VirtualCenter Server.
2 Click Inventory in the navigation bar to display the inventory panel.
3 If the virtual machine you want to clone is powered on, right‐click it and click Power Off.
4 Right‐click the virtual machine and click Clone to Template.
VMware, Inc. 179

Basic System Administration
The Clone Virtual Machine to Template wizard appears.
5 Give the new template a name and description, and click Next.
Enter a useful name that describes the template. Description information can include, for example, the operating system, applications, versions, and intended uses for the template. The name can be up to 80 characters long and can contain alphanumeric characters and the underscore ( _ ) and hyphen (‐) characters. It should also be unique across all templates and virtual machines in the datacenter.
6 Pass through the target location page. Click Next.
7 Click Finish.
VirtualCenter displays the Tasks inventory panel for reference and adds the cloned template to the list in the information panel.
To clone an existing template
1 Start the VI client, and log on to the VirtualCenter Server.
2 Click the Inventory button in the navigation bar.
3 Select the datacenter that contains the template.
The virtual machines and templates associated with the datacenter appear in the datacenter panel.
4 Right‐click the template and choose Clone.
180 VMware, Inc.

Chapter 12 Working with Templates and Clones
The Clone Template wizard appears.
5 Give the new template a name and description, and click Next.
Enter a useful name and a brief description of the template. Description information can include, for example, the operating system, applications, versions, and intended uses for the template. The name can be up to 80 characters long, and can contain alphanumeric characters and the underscore ( _ ) and hyphen (‐) characters. It should also be unique across all templates and virtual machines in the datacenter.
6 Select the host or cluster, and click Next.
7 Choose a datastore for the template. Click Next.
VMware, Inc. 181

Basic System Administration
8 Select a radio button to either leave the virtual disks in their Normal virtual machine format or to Compact the virtual disks to minimize storage. Click Next.
9 On the Ready to Complete window, review the information for your new virtual machine, and click Finish.
You cannot use the new template until the cloning task completes. VirtualCenter adds the cloned template to the list in the Virtual Machines tab.
Editing a TemplateYou might want to edit your template (to upgrade an application, for example). However, templates cannot be edited as templates. You must convert the template to a virtual machine, edit it, and convert the edited virtual machine to a template.
To edit the template
1 If you want to edit the properties of a template, convert the template to a virtual machine.
2 Edit the virtual machine.
3 Convert the virtual machine to a template.
You can directly change the name of a template using the procedure below.
182 VMware, Inc.

Chapter 12 Working with Templates and Clones
To change the name of a virtual machine
1 From the VirtualCenter client, click the Inventory button.
2 Select the datacenter that contains the template.
3 Select the Virtual Machines tab.
4 Right‐click on the virtual machine, and choose Rename.
The name of the virtual machine is now an editable field.
5 Change the name, and click outside the field.
Deploying Virtual Machines from TemplatesTo deploy a virtual machine from a template
1 Start the VI Client, and log on to the VirtualCenter Server.
2 Click the Inventory button in the navigation bar.
The inventory panel and the information panel display information about managed datacenters, hosts, resource pools, and virtual machines. The inventory toolbar appears.
3 Select the datacenter that contains the template, and click the Virtual Machines tab.
The virtual machines and templates associated with the datacenter appear in the datacenter panel.
4 Right‐click the template, and choose Deploy Virtual Machine from this Template.
VMware, Inc. 183

Basic System Administration
The Deploy Template wizard appears.
5 Give the new virtual machine a name, select a location, and click Next.
The name can be up to 80 characters long and can contain alphanumeric characters and the underscore ( _ ) and hyphen (‐) characters. It should also be unique across all templates and virtual machines in the datacenter.
6 On the Host / Cluster page, select the host on which you want to store the template and click Next.
7 Select a resource pool (if applicable) in which you want to run the virtual machine, and click Next.
Resource pools allow hierarchical management of resources within a host or cluster. Virtual machines and child pools share the resources of their parent pool.
8 Choose a datastore for the virtual machine, and click Next.
You are choosing the datastore in which to store the files for the virtual machine. You should choose one that is large enough to accommodate the virtual machine and all of its virtual disk files so that they can all reside in the same place.
The Advanced button allows you to store individual files in separate locations. To return to the datastore selection page, click the Basic button.
9 On the Select Guest Customization Option page, perform one of these actions:
If you do not want to customize your guest operating system, select Do not customize and click Next.
If you want to customize your guest operating system, click one of the other selections as appropriate. You customize guest operating systems through the Guest Customization Wizard or by using an existing customization
184 VMware, Inc.

Chapter 12 Working with Templates and Clones
specification that you create. For instructions, see “Customizing Guest Operating Systems” on page 209.
The VI Client might display error messages on this page of the wizard if the guest is not customizable.
10 On the Ready to Complete window, review the information for your new virtual machine, select the Power on the new Virtual Machine after creation check box if you want to power on the virtual machine immediately, and click Finish.
After you click Finish, you cannot use or edit the virtual machine until the task completes. This might take several minutes. The virtual machine is added to the datastore.
To convert a template to a virtual machine
1 Start VirtualCenter client, and log on to the VirtualCenter Server.
2 Click the Inventory button in the navigation bar.
The inventory panel and the information panel display information about managed datacenters, hosts, resource pools, and virtual machines. The inventory toolbar appears.
3 Select the datacenter that contains the template.
The virtual machines and templates associated with the datacenter appear in the datacenter panel.
4 Click the Virtual Machines tab.
VMware, Inc. 185

Basic System Administration
5 From the pop‐up menu, choose Convert to Virtual Machine.
The template is converted to a virtual machine.
Template RegistryThis procedure unregisters the template.
To delete an existing template
1 Click the Inventory button.
2 Select the appropriate template.
3 Right‐click the template, and choose Remove from Inventory.
4 Confirm removing the template from the VirtualCenter database. Click OK.
186 VMware, Inc.

Chapter 12 Working with Templates and Clones
All non‐datastore template files are removed from the VirtualCenter inventory.
Cloning an Existing Virtual MachineA clone is a copy plus customization of a virtual machine. When you create a clone, VirtualCenter provides an option to customize the guest operating system of that virtual machine. You can place the new clone on any host within the same datacenter as the original virtual machine.
To clone a virtual machine
1 Start VirtualCenter and log on to the VirtualCenter Server.
2 From the inventory panel, click the Inventory button in the navigation bar.
The inventory panel and the information panel display the datastores, resource pools, hosts, and virtual machine information. The inventory toolbar appears.
3 Expand the inventory as needed, and click the source virtual machine.
4 To start the Clone a Virtual Machine wizard, click the Clone to New Virtual Machine link in the Commands area, or choose Clone from the pop‐up menu.
VMware, Inc. 187

Basic System Administration
The Clone Virtual Machine wizard appears.
5 Enter a virtual machine name, select a location, and click Next.
6 Select a host or cluster on which to run the clone, and click Next.
188 VMware, Inc.

Chapter 12 Working with Templates and Clones
7 If you choose a cluster, you must choose a specific host within the cluster, and click Next.
8 Select a resource pool in which to run the clone, and click Next.
9 Select the datastore location where you want to store the virtual machine files, and click Next.
VMware, Inc. 189

Basic System Administration
10 Click the Advanced button for more options, and click Next.
The Select Guest Customization Option page appears. You can choose to customize the guest operating system using the wizard or using an existing customization specification. You can also choose not to customize.
For more information, see “Customizing Guest Operating Systems” on page 209.
11 Select the appropriate radio button, and click Next.
12 Review your selections, and click Finish.
On the Ready to Complete New Virtual Machine page, you can select the checkbox to power on the new virtual machine after creation. After you click Finish, you cannot use or edit the virtual machine until the task completes. If the task involves the creation of a virtual disk, it could take several minutes to complete.
Creating a Scheduled Task to Clone a Virtual MachineTo create a scheduled task to clone a virtual machine
1 Click the Scheduled Tasks button in the navigation bar.
The list of scheduled tasks appears.
2 Choose File > New > Scheduled Task, or click the New button.
The Select a Task to Schedule dialog box appears.
3 Use the pull‐down menu to choose Clone a virtual machine, and click OK.
The Clone Virtual Machine wizard appears.
4 Select the virtual machine to clone, and click Next.
190 VMware, Inc.

Chapter 12 Working with Templates and Clones
5 Follow the wizard through the same steps as those in the previous task in which you cloned a virtual machine. The page after Guest Customization is the Schedule the Task page.
6 Enter a name and a task description in the text box.
7 Select the radio button for the frequency of the task.
8 Select the radio button for Now or Later. If later, enter the time and date when you want the virtual machine to be deployed, and click Next.
To see the calendar, click Later, and click the drop‐down arrow to select a date from the displayed calendar. A red circle indicates today’s date, and a dark circle indicates the scheduled date.
9 Review the information on the Ready to Complete New Virtual Machine page, and click Finish.
Optionally, you can select the check box to power on the new virtual machine after it is created.
VirtualCenter adds the new task to the scheduled task list and completes it at the designated time. When it is time to perform the task, VirtualCenter first verifies that the user who created the task still has permission to complete the task. If the permission levels are not acceptable, VirtualCenter sends a message to the log and the task is not performed.
VMware, Inc. 191

Basic System Administration
192 VMware, Inc.

CHAPTER 13 Migrating Virtual Machines
This chapter describes the process of migrating — moving a virtual machine from one host to another. This chapter contains the following sections:
“Migration Overview” on page 193
“Migration Options” on page 194
“Migration with VMotion” on page 195
“Migration Wizard” on page 199
“VMotion Compatibility” on page 205
The user initiating the migration must have appropriate permission to perform migration with VMotion on both machines.
Refer to “Managing Users, Groups, Permissions, and Roles” on page 225 for information on permissions.
NOTE Copying a virtual machine is creating a new virtual machine. It is not a form of migration.
Migration OverviewThe virtual machine you want to migrate must be powered off or suspended prior to beginning the migration process. With a migration, you also have the option of moving the associated disks from one host to another. A migration consists of the following steps:
1 The configuration files, including the NVRAM file (BIOS settings), log files, and the suspend file for suspended virtual machines as well as the disks of the virtual machine are moved from the source host to the destination host’s associated storage area.
2 The virtual machine is associated (registered) with the new host.
3 After the migration is completed, the old version of the virtual machine is deleted from the source host.
VMware, Inc. 193

Basic System Administration
If any error occurs during migration, the virtual machines revert to their original states and locations.
You can move virtual machines manually or set up a scheduled task to perform the migration. Refer to “Managing Tasks, Events, and Alarms” for information on scheduling tasks.
Migration OptionsMigrating a powered‐off virtual machine is called migration. Migrating a powered‐on virtual machine is called migration with VMotion. Migration with VMotion, designed to be used between compatible systems, allows you to migrate virtual machines with no downtime but requires VMotion licensing and specific configuration. In this release, you can migrate a virtual machine on an ESX Server host in a suspended state using the migration API.
In VirtualCenter 2, you have two migration options and one relocation option:
Migration – Moving a powered‐off or suspended virtual machine (configuration files but no disk movement). When a virtual machine is suspended, migration moves only configuration files with no disk movement.
NOTE Virtual machines must be available any form of shared storage, such as SAN, iSCSI, or NAS.
Migration with VMotion – Moving a virtual machine that is powered on.
Relocation – Migration moves configuration and disk files to their destination when a virtual machine is powered off or suspended.
NOTE Virtual machines do not need to be available on shared storage.
Virtual machines can be moved between hosts within the same datacenter. Virtual machines cannot be moved between datacenters.
The following table lists the VMotion capabilities for 32‐ and 64‐bit guest virtual machines.
194 VMware, Inc.

Chapter 13 Migrating Virtual Machines
NOTE Migration with VMotion cannot be used to migrate virtual machines using raw disks for clustering purposes.
Migration with VMotionVMotion allows working processes to continue throughout a migration with VMotion. The entire state of the virtual machine as well as its configuration file, if necessary, are moved to the new host even while the data storage remains in the same location on the SAN. The associated virtual disk remains in the same location on the SAN storage that is shared between the two hosts. Once the configuration file is migrated to the alternate host, the virtual machine runs on the new host.
The state information includes the current memory content and all the information that defines and identifies the virtual machine. The memory content includes transaction data and whatever bits of the operating system and applications are in the memory. The defining and identification information stored in the state includes all the data that maps to the virtual machine hardware elements, such as BIOS, devices, CPU, MAC addresses for the Ethernet cards, chip set states, registers, and so forth.
Migration with VMotion happens in three stages:
1 When the migration with VMotion is requested, VirtualCenter verifies that the existing virtual machine is in a stable state with its current host.
2 The virtual machine state information (that is, memory, registers, and network connections) is copied to the target host.
3 The virtual machine resumes its activities on the new host.
Table 13-1. VMotion Support
32-bit Guest Virtual Machines 64-bit Guest Virtual Machines VMotion (powered on)
Fully supported within VMotion‐compatible 32‐bit CPUs AND 64‐bit CPUs (Intel‐to‐Intel or AMD‐to‐AMD).
Currently unsupported. Full support for 64‐bit in the future will only allow migrations between supported 64‐bit CPUs (Intel‐to‐Intel or AMD‐to‐AMD).
Cold Migration (powered off)
Fully supported within supported 32‐bit CPUs and 64‐bit CPUs and able to power on irrespective of any CPU incompatibilities (Intel‐to‐AMD OK).
Currently unsupported. Full support for 64‐bit in the future will allow migrations between all supported 64‐bit CPUs (Intel‐to‐AMD OK).
VMware, Inc. 195

Basic System Administration
If any error occurs during migration, the virtual machines revert to their original states and locations.
You can move virtual machines manually or set up a scheduled task to perform the migration. Refer to “Managing Tasks, Events, and Alarms” on page 267 for information on scheduling tasks.
VMotion RequirementsTo be configured for VMotion, each host in the cluster must meet the following requirements.
Shared StorageEnsure that the managed hosts use shared storage. Shared storage is typically on a storage area network (SAN), but can also be implemented using iSCSI and NAS shared storage. See the VMware SAN Configuration Guide for additional information on SAN and the Server Configuration Guide for information on other shared storage.
Shared VMFS Volume or NAS StorageConfigure all managed hosts to use shared VMFS volumes or to be located on NAS storage. If using shared VMFS volumes:
Place the disks of all virtual machines on VMFS volumes that are accessible by both source and target hosts.
Ensure that the VMFS volume is sufficiently large to store all virtual disks for your virtual machines.
CPU CompatibilityMake sure that the source and destination hosts have a compatible set of processors.
VMotion transfers the running architectural state of a virtual machine between underlying VMware ESX Server systems. VMotion compatibility requires that the processors of the target host be able to resume execution using the equivalent instructions that the processors of the source host were using when suspended. Processor clock speeds and cache sizes, and the number of processor cores may vary, but processors must come from the same vendor class (Intel or AMD) and same processor family (P3 or P4) to be compatible for migration with VMotion.
Processor families such as Intel Xeon and AMD Opteron are defined by the processor vendors.
You can distinguish different processor versions within the same family by comparing the processors’ model, stepping level, and extended features:
196 VMware, Inc.

Chapter 13 Migrating Virtual Machines
In most cases, different processor versions within the same family are similar enough to maintain compatibility.
In some cases, processor vendors have introduced significant architectural changes within the same processor family, such as the SSE3 instructions, and Nx/XD CPU security features. By default, VMware identifies mismatches on SSE3 and Nx/XD as incompatible to guarantee the stability of virtual machines after migrations with VMotion.
Server hardware’s CPU specifications will usually indicate whether or not the CPUs contain the SSE3 & Nx/XD features that affect VMotion compatibility. If the specifications of a server or its CPU features are unknown, VMware’s bootable CPU identification utility (available for download with ESX Server) can be used to boot a server and determine whether it’s CPUs contain features such as SSE3 and NX/XD.
NOTE VMware, in partnership with CPU and hardware vendors, is working to maintain VMotion compatibility across the widest range of processors. For additional information, refer to the “CPU Compatibility Masks” on page 206 below, or check the VMware Knowledge Base.
Nx/XD ConsiderationsAMD’s No eXecute (NX) and Intel’s eXecute Disable (XD) technology serve the same security purpose: to mark memory pages as data only to prevent malicious software exploits & buffer overflow attacks.
All of the following guest operating systems can use it:
Windows Server 2003 (SP1), Windows* XP (SP2), Windows Vista, RHEL4, RHEL 3 (Update 3), SUSE 10, SUSE Linux 9.2, Solaris 10, Linux kernels 2.6.6 or later (or 2.4 kernels with a patch).
In ESX 3.0, XD / NX will be exposed by default for all guest operating systems that can use it (trading off some compatibility for security by default). Hosts previously compatible in ESX Server 2.x may become incompatible after upgrade to ESX Server 3.0 if NX mismatched, but per‐VM CPU compatibility masks can be used to restore compatibility.
SSE3 ConsiderationsWithin the Intel P4 and AMD Opteron processor families, VMware places a restriction between processors that do support the SSE3 instructions and processors that do not support the SSE3 instructions because they are application level instructions that bypass the virtualization layer, and could cause application instability if mismatched after a migration with VMotion.
VMware, Inc. 197

Basic System Administration
NOTE VMware is working on maintaining VMotion compatibility across the widest range of processors through partnerships with processor and hardware vendors. For current information, contact your VMware representative.
Networking Requirements1 VMotion requires a Gigabit Ethernet network to ensure rapid migration:
A dedicated network is recommended to keep virtual machine memory state secure.
Two hosts with cross‐connected GigE cards can be used for demo purposes.
2 Virtual machines must have access to the same subnets on the source and destination ESX Servers
3 Network labels for each virtual NIC must be created through the ESX Server configuration settings:
Network labels are global across datastores.
VMotion automatically maps Virtual machines to appropriate virtual NICs based on network labels.
For ESX Server 2.x hosts, network labels can be configured through the Web‐base VMware Management Interface.
Minimum Network RequirementsTwo NICs with at least one GigE NIC dedicated to VMotion.
For best security, dedicate the GigE NIC to VMotion and use VLANs to divide the Virtual machine and management traffic on the other NIC.
For best availability, combine both NICs into a bond, and use VLANS to divide traffic into at least three networks (One or more for virtual machines, one for the service console, and one for VMotion).
Network Best PracticesOne dedicated NIC for the service console (10/100 or GigE).
One dedicated NIC for VMotion (GigE).
One or more NICs for virtual machines (10/100 or GigE).
198 VMware, Inc.

Chapter 13 Migrating Virtual Machines
Other RequirementsTo be configured for VMotion, the following requirements must be met:
VMotion requires a Gigabit Ethernet network between hosts.
VMotion requires a private Gigabit Ethernet migration network between all of the VMotion‐enabled managed hosts. When VMotion is enabled on a managed host, configure a unique network identity object for the managed host and connect it to the private migration network.
Migration WizardThe Migration wizard takes you through the process of migrating a virtual machine from one host to another. Both source and destination hosts must have VMotion enabled on them. If the destination is a cluster, there must be at least one valid destination host in the cluster, so at least one host in the cluster must have VMotion enabled. Preferably all hosts in a cluster will have VMotion enabled, especially for DRS clusters.
The menu options differ slightly, depending on whether you are performing migration or migration with VMotion.
To migrate a powered-off or suspended virtual machine
1 From the VirtualCenter client, click the Inventory button in the navigation bar.
2 Choose Migrate from the pop‐up menu.
The Migrate Virtual Machine wizard starts.
3 Select the destination host or cluster for this virtual machine migration.
Any compatibility problem is displayed in the Compatibility panel. Fix the problem, or choose another host or cluster. A possible problem might be that VMotion is not enabled on one or both hosts.
Possible targets include hosts and DRS clusters with any level of automation. If a cluster has no DRS enabled, select a specific host in the cluster rather than selecting the cluster itself.
If the wizard is invoked through drag‐ and‐drop, the Select Destination host or cluster window is skipped if the drag‐and‐drop target is a standalone host or a pool assigned to a standalone host. If a cluster or a cluster’s pool is the drag‐and‐drop target, the Select Destination host or cluster window appears.
VMware, Inc. 199

Basic System Administration
NOTE Moving a virtual machine from the host where its snapshots are located might render those snapshots inaccessible.
4 Click Next.
NOTE The resource pool selection pane of the wizard performs a compatibility check that can display warnings or errors. An invalid selection with warnings or errors disables the Next button.
5 Select the destination resource pool for the virtual machine migration, and click Next.
The Resource Pool Selection page does not appear if a virtual machine was dropped on a resource pool.
6 Select the destination datastore.
200 VMware, Inc.

Chapter 13 Migrating Virtual Machines
The datastores that are accessible from the new destination are listed.
7 Select the radio button to keep the virtual machine configuration files and virtual disks in their current locations or the radio button to move the virtual machine configuration files and their virtual disks.
VI Client moves the virtual machine, including the virtual disks, to the new host. Event messages appear in the Events tab. The data displayed on the Summary tab shows the status and state throughout the migration.
NOTE You can relocate only powered off and suspended virtual machines. You cannot relocate virtual machines that are being migrated with VMotion.
8 Click Next.
9 Review the summary, and click Finish.
VMware, Inc. 201

Basic System Administration
To migrate a powered-on virtual machine
NOTE Before you begin, disconnect any peripheral devices connected to the virtual machine. If the virtual machine is using a physical device on the source host, that device will not be accessible on the destination host. This is an incompatibility that will prevent use of VMotion. For example, if the virtual machine is reading from a CD‐ROM drive on the source host, it cannot access that drive from the destination host.
1 From the VI Client, click the Inventory button in the navigation bar. Expand the inventory as needed, and click the appropriate virtual machine.
2 Make sure that both the source and target hosts are VMotion‐enabled and using the same shared datastore.
3 Select each host.
4 Select the Summary tab.
5 Check the VMotion Enabled field and the Datastore section.
The VMotion Enabled field should say Yes. Datastores on both hosts should list the same name.
202 VMware, Inc.

Chapter 13 Migrating Virtual Machines
In migration with VMotion, a host must have VMotion enabled on it to migrate a powered‐on virtual machine to or from the host. VMotion interfaces are configured and enabled using the network configuration options for the host.
6 Display the inventory panel, and select the appropriate datacenter.
7 Click the Inventory option in the navigation bar. Expand the inventory, as needed, and click the appropriate virtual machine.
8 Start the Migrate Virtual Machine wizard.
In the inventory panel, select the desired virtual machine. Then do one of the following:
From the pop‐up menu, choose the Migrate option.
From the information panel Summary tab, click the Migrate to New Host button.
Drag the virtual machine onto the target standalone host, cluster, or resource pool.
The migration with VMotion wizard starts.
Possible drop targets are standalone hosts, clusters, or resource pools.
Virtual machines can also be dropped into resource pools for any host or cluster, in which case the wizard skips the Resource Pool Selection page.
NOTE An invalid selection disables the Next button.
In the event that the virtual machines are dropped onto a resource pool on the same host or cluster, the Migration wizard is not invoked. Instead, the virtual machines are reassigned to the new resource pool, pending admission control to the new pool.
NOTE If multiple virtual machines are selected and the wizard is invoked through drag‐and‐drop, the virtual machines must all be in the same power state. Otherwise, an error message is displayed, and the wizard stops.
9 Click Next.
VMware, Inc. 203

Basic System Administration
10 Select the migration priority level.
11 Set the priority of the migration to ensure that sufficient CPU resources are available on both the source and target hosts to perform the migration.
12 Click the appropriate button, and click Next.
13 Select a destination host or cluster for the virtual machine.
Possible targets include hosts and fully automated DRS clusters. A nonautomated cluster can also be selected as a target. You are prompted to select a host within the nonautomated cluster.
NOTE If the wizard is invoked through drag‐and‐drop, the Select destination host or cluster window is skipped unless the drop target is a nonautomated cluster.
When you select a host, the Compatibility section at the bottom of the wizard displays information about the compatibility of the selected host or cluster with the virtual machine’s configuration. If the virtual machine is compatible, the panel is blank. If the virtual machine is not compatible with either the host’s or cluster’s configured networks or datastores, a warning message appears. For clusters, the aggregate network and datastores configuration are taken into account when checking compatibility issues. For hosts, the individual host’s configuration is used. A possible problem might be that VMotion is not enabled on one or both hosts.
14 Select a resource pool, and click Next.
204 VMware, Inc.

Chapter 13 Migrating Virtual Machines
The Resource Pool Selection page does not appear if a target cluster is a fully automated DRS cluster, a target host contains only a single resource pool, or a virtual machine was dropped on a resource pool.
NOTE This window does not appear for automated DRS clusters.
This page does not appear if the selection is a standalone host with a version earlier than ESX Server 3.0, or if only one resource pool is available on the host or cluster. By default, the top‐level resource pool is selected.
Once all options have been selected, a Ready to Complete page appears that shows a summary of the selected choices.
15 Review the page, and click the Finish button.
When you click the Finish button, a task is created that begins the virtual machine migration process. While the virtual machine is in the process of being migrated, you have only limited access to its functions.
If you want to change any options, click the Back button to step back through the wizard or click any of the links in the left pane to go back to a specific page. If you click a link, the subsequent links that follow it revert to unseen page entries, and you must move sequentially through the wizard using the Next button.
VMotion CompatibilityVMotion compatibility requires that both source and destination hosts match in certain criteria. Possible destination hosts include hosts and fully automated DRS clusters. A nonautomated cluster can also be selected as a destination.
When you select a host, the Compatibility panel at the bottom of the Migration wizard displays information about the compatibility of the selected host or cluster with the virtual machine’s configuration. If the virtual machine is compatible, the panel is blank. If the virtual machine is not compatible with either the host’s or cluster’s configured networks or datastores, a warning message appears. For clusters, the network and datastore configurations are taken into account when checking compatibility issues. For hosts, the individual host’s configuration is used. A possible problem might be that VMotion is not enabled on one or both hosts.
VMware, Inc. 205

Basic System Administration
A specific host feature’s effects on compatibility are dependent on whether or not ESX Server exposes or hides them from virtual machines:
Features that are exposed to virtual machines are not compatible when they are mismatched
Features that are not exposed to virtual machines are compatible regardless of mismatches
CPU Compatibility MasksIn most cases, CPU featureʹs effects on compatibility are dependent on whether or not ESX Server exposes or hides them from virtual machines:
Features that are exposed to virtual machines are not compatible when they are mismatched.
Features that are not exposed to virtual machines are compatible regardless of mismatches.
VirtualCenter compares the CPU features of two hosts to determine whether to allow or disallow migrations with VMotion. A new capability in VirtualCenter 2.0 called CPU compatibility masks allows per‐virtual machine, advanced customization of the CPU features that a virtual machine should require for CPU compatibility during a migration with VMotion.
Default values for the CPU compatibility masks are set by VMware to guarantee the stability of virtual machines after a migration with VMotion. Changes to these default masks are made very conservatively by VMware, and only when new CPU features are introduced and versions of ESX Server are updated to expose or hide them from virtual machines.
In some cases, where a choice between CPU compatibility or guest operating system features (such as NX/XD) exists, VMware provides check‐box options to configure individual virtual machines through the virtual machine > Advanced
206 VMware, Inc.

Chapter 13 Migrating Virtual Machines
Settings. Advanced virtual machine virtual host modifications can be used by developers.
For other cases, and advanced purposes (intended to be used using specific instructions from VMware or by CPU and operating system developers who may need to control the characteristics of virtual CPUs). VMware also provides a mechanism to manually edit the CPU compatibility masks used by a virtual machine. Manual edit of the CPU compatibility masks without the appropriate documentation and testing is NOT recommended and may lead to an unsupported configuration.
For information on migration procedures:
To migrate a virtual machine from one host to another, see “Migration Wizard” on page 199.
To migrate a powered‐on virtual machine, see “Migration with VMotion” on page 195.
Choose between Nx/xD Security features or Broadest VMotion Compatibility
For future CPU features, edit mask at the bit level
VMware, Inc. 207

Basic System Administration
208 VMware, Inc.

CHAPTER 14 Customizing Guest Operating Systems
Now that you have created and configured a virtual machine, you have the option to customize the identity and network settings of your virtual machine’s guest operating system so that it is ready to begin work immediately in your target environment.
You can save your virtual machine settings in a specification that you can recall later and reuse. You do this using the customization wizard. There are two ways to access the customization wizard: using the customization specification manager, which lets you create specifications and store them in the database for later use, and using the wizard when you’re cloning a new virtual machine.
NOTE Customizing the guest operating system is an optional step in the cloning process.
This chapter describes how to use the Customization Specification Manager to customize your guest operating systems.
This chapter contains the following sections:
“Preparing for Guest Customization” on page 210
“Customizing a Windows Guest Operating System” on page 210
Customizing a Linux Guest Operating System (SEE UPDATE)
“Guest Customization Using the Customization Specification Wizard” on page 216
“Customization Using the Clone Virtual Machine Wizard” on page 219
“Completing a Guest Operating System Customization” on page 220
To install a guest operating system, see the Guest Operating System Installation Guide.
VMware, Inc. 209

Basic System Administration
Preparing for Guest Customization(SEE UPDATE) When you deploy a new virtual machine from a template or clone an existing virtual machine, you have the opportunity to customize the new guest operating system. The Guest Customization wizard guides you through the configuration options.
Before you run the Guest Customization wizard, if you intend to perform a guest customization, do the following:
Verify that your system meets the guest customization requirements.
Install the required components on the Windows machine where the VirtualCenter server is installed.
NOTE After deploying and customizing non‐volume‐licensed versions of Windows XP or Windows 2003, you might need to reactivate your Microsoft operating system on the new virtual machine.
RequirementsIf you plan to customize a Windows guest operating system, you must install the components required to support a Windows guest operating system customization. This is described in Appendix B, “Installing the Microsoft Sysprep Tools.”
Customizing a Windows Guest Operating SystemThe customizing process varies, depending upon the guest operating system to be used in the new virtual machine. To customize a Windows 2000, Windows XP Professional, or Windows Server 2003 guest operating system while deploying a template or cloning a virtual machine, perform the following steps.
To customize a Windows guest operating system
You cannot start the Guest Customization wizard from a menu or toolbar option. The Guest Customization wizard starts indirectly from the Deploy Template Wizard or Clone Virtual Machine Wizard.
1 Start the Guest Customization wizard.
210 VMware, Inc.

Chapter 14 Customizing Guest Operating Systems
2 On the Registration Information page, enter the virtual machine owner’s name and organization. Click Next.
This information is for reference purposes. It does not affect how the virtual machine functions. In the Name field, you can enter the name of a person, user, or group.
3 On the Computer Name page, specify the Computer Name for the virtual machine. Click Next.
The computer name is the name given to the particular instance of a guest operating system. The operating system uses this name to identify itself on the
VMware, Inc. 211

Basic System Administration
network. On Windows systems, it is called the computer name. On most other operating systems, it is called the host name. This is not the same as the virtual machine name that was declared earlier in the Deploy Template Wizard or Clone Virtual Machine Wizard. You can specify the computer name in these ways:
By assigning a specific name – The name can contain alphanumeric characters and the underscore ( _ ) and hyphen (‐) characters. It cannot contain periods (.) or blank spaces and cannot be made up of digits only. If you want to ensure that the name is unique so that you do not incur conflicts, select Append a numeric value to ensure uniqueness.
By using the virtual machine’s name – The computer name that VirtualCenter creates is identical to the name of the virtual machine on which the guest operating system is running.
By responding to prompts for a name – The VI Client populates the Deploy Virtual Machine Wizard with a prompt for the computer name after you complete all the steps in the wizard.
By using a custom application to generate a name – The VI Client calls a custom application stored on the VirtualCenter Server to generate a name. If you select this option, enter the absolute path to the custom application in the associated text field.
4 On the Windows License page, specify the Windows license key for the new guest operating system. Click Next.
212 VMware, Inc.

Chapter 14 Customizing Guest Operating Systems
If you are customizing a Windows Server operating system, select the appropriate license mode, Per seat or Per server. If you select Per server, specify the maximum number of simultaneous connections you want the server to accept.
5 On the Administrator Password page, type and confirm the administrator password for the virtual machine. Click Next.
If you leave the password blank, the VI Client asks you to confirm that Administrator users aren’t required to provide a password.
NOTE If you specify a new administrator password and the source Windows virtual machine or template already has one, you must select Delete all user accounts in Step 11. Otherwise, the old administrator password does not change.
If you want to automatically log on as administrator when the virtual machine boots, select Automatically log on as the administrator and specify how many times automatic logon is to be performed. This is useful if you know you will have a series of reboots before the virtual machine is ready for normal logon users.
6 On the Time Zone page, choose the time zone for the virtual machine. Click Next.
7 On the Run Once page, type any commands you want to run as part of the first startup for the new virtual machine. After you type each command, click Add. Use the Delete and Move options to create the run order for the commands. When you are done with the command list, click Next.
VMware, Inc. 213

Basic System Administration
8 If you want VirtualCenter to automatically configure all network interfaces from a DHCP server, select Typical settings on the Network page. Click Next.
9 If VirtualCenter configuration is not appropriate for your environment, select Custom settings, select the network interface card (NIC) to customize and click Customize to make additional specifications.
The Network Properties dialog box opens.
Use the Network Properties dialog box to perform these steps:
a On the General tab, select whether you want to use DHCP to obtain an IP address automatically or enter the IP addresses manually. Also select whether you want to use DHCP to obtain an DNS server address automatically or enter the DNS server addresses manually.
b On the DNS tab, specify the DNS connections by entering DNS suffixes. For each DNS suffix you enter, click Add. If you are adding multiple DNS connections, use Move Up and Move Down to specify the order in which a virtual machine is to use the connections.
c On the WINS tab, specify the primary and secondary WINS addresses by typing the IP addresses in the entry boxes.
d Click OK to return to the previous dialog box. Click Next on the Network Guest Customizations dialog box.
214 VMware, Inc.

Chapter 14 Customizing Guest Operating Systems
10 On the Workgroup or Domain page, complete one of these steps:
To join a workgroup, select Workgroup, type the workgroup name, and click Next.
To join a domain, select Windows Server Domain, specify the user name of a user who can add computers to the Windows domain, and specify the user’s password. Click Next.
11 On the Operating System Options page, select the guest operating system options as follows:
Generate New Security ID (SID) – Generates a new security ID for the virtual machine.
Delete all user accounts – Deletes any old user accounts found on the system. If you specified a new administrator password in Step 5 and the source Windows virtual machine or template already has one, then you must select the Delete all user accounts option here. Otherwise, the old administrator password does not changed.
Click Next.
12 (Optional) On the Save Specification page, save the customized options as an .xml file by completing these steps:
a Select Save this customization specification for later use.
b Specify the path and filename for the specification, and click Next.
VirtualCenter saves the customized configuration parameters in an .xml file. Later, you can import these predefined customized parameters when deploying a template or cloning an existing virtual machine. If the customization settings are saved to a file, the administrator password of the Windows virtual machine and the domain administratorʹs password, as applicable, are stored in encrypted format in the .xml file. Saved customization files are unique to each VirtualCenter Server and to each version of VirtualCenter due to encryption. You must recreate the customization files for each VirtualCenter Server. Encryption is preserved between upgrade versions on the same VirtualCenter Server. This means you can use the same files between upgrades of VirtualCenter.
13 Click Finish.
VirtualCenter closes the Guest Customization wizard and returns you to the Deploy Template Wizard or Clone Virtual Machine Wizard.
14 Click Finish to deploy the virtual machine from the template or create the clone.
VMware, Inc. 215

Basic System Administration
Guest Customization Using the Customization Specification Wizard
The following procedure helps you set up a customization specification that can be used later to customize a guest operating system.
To start the Guest Customization wizard
1 Choose Edit > Customization Specifications.
The Customization Specification Manager window appears. From here, you can view the properties of a specification and create, edit, copy, delete, import, or export specifications. Use the Refresh button to refresh the display.
2 To create a new specification, click the New icon.
The Guest Customization wizard appears.
3 Choose the target virtual machine operating system from the pull‐down menu.
4 Select the check box if you want to use a custom Sysprep answer file.
5 Type a name for the new customization specification and an optional description. Click Next.
6 Type the owner’s name and organization to register this copy of the guest operating system. Click Next.
The Computer Name page appears. In this page you specify a computer name to identify this virtual machine on a network.
216 VMware, Inc.

Chapter 14 Customizing Guest Operating Systems
7 To specify a name for the computer, select the radio button for one of the following:
Use a specific name
With this option, you must type a name in the text field. Select the check box if you want to append a numeric value to the specific computer name to ensure uniqueness of name.
Use the Virtual Machine Name
Prompt the user for a name in the Deploy wizard
Use a custom application configured with the VirtualCenter server to generate a name
With this selection, you supply an argument.
8 Click Next.
The operating system License page appears.
9 In the License page, type the product ID if the virtual machine requires licensing information.
Some virtual machines might not require licensing information. In that case, leave these fields blank.
10 Select the check box for Include Server License Information if you are customizing a server guest operating system.
11 Select either per seat or per server operating system, enter the maximum connections for server license mode, and click Next.
12 On the Administrator Password panel, type a password and confirm it for the administrator account.
If you do not enter a password, a warning dialog box appears.
13 Select the check box if you want to automatically log on as the administrator, and choose the number of times to log on.
14 Click Next.
15 Use the pull‐down menu to choose a time zone, and click Next.
16 In the Run Once page, specify commands to be run the first time a user logs on. Use the navigation buttons to add, delete, and move commands up or down.
17 Click Next.
18 Specify the network interface settings if you want to customize the software settings for each network interface. Select the radio button for typical settings to
VMware, Inc. 217

Basic System Administration
enable DHCP for all network interfaces or the radio button for custom settings to manually configure each network interface.
19 Click Next.
20 In the Workgroup or Domain page, select the way in which the virtual machine participates in the network, select the radio button for workgroup and enter a workgroup name, or select the radio button for Windows server domain and enter the domain.
In the latter case, you must also enter a user name and password for a user account that has permission to add a computer to the specified domain.
21 Click Next.
22 In the Operating System Options page, select Generate New Security ID (SID) to generate a new security identifier or you can delete all user accounts to remove all user accounts, including Administrator.
Select the second option if you are changing the Administrator password and the template virtual machine has a nonempty Administrator password.
23 Click Next.
24 Review the information you have entered, and click Finish.
The specification appears in the Customization Specification Manager page and can be used to customize a guest operating system.
Saved customization files are unique to each VirtualCenter Server and to each version of VirtualCenter due to encryption. You have to recreate the customization files for each VirtualCenter Server. Encryption is preserved between upgrade versions on the same VirtualCenter Server. This means you can use the same files between upgrades of VirtualCenter. However, if you uninstall VirtualCenter and later do a fresh installation, the ability to decrypt passwords from the earlier installation is lost.
25 To view the properties of a specification, click the Properties icon.
218 VMware, Inc.

Chapter 14 Customizing Guest Operating Systems
The Customization Specification Properties dialog box appears.
26 Click OK to close the dialog box.
27 Click the Edit icon to redisplay the Guest Customization wizard, and change the information for the specification.
28 Click the Copy icon to create a copy of the specification labeled Copy of <spec name>, which is displayed in the specification manager.
29 To delete a specification, select it and click the Delete icon.
The specification is deleted from the specification manager.
30 To import an existing specification into the manager, click the Import icon and select the specification in the Browse dialog box.
31 To export a specification, click the Export icon and choose a Save As location.
32 Use the maximize, minimize, and close buttons to maximize, minimize, or exit the specification manager.
Customization Using the Clone Virtual Machine WizardYou have a second opportunity to access the Guest Customization wizard at the end of the deployment wizard. Here, you have the ability to load a saved customization specification. You can choose to get the specification from the local disk or from the server. If you choose not to load a saved specification, the wizard opens with blank fields.
Use the following procedure when you are setting up your new virtual machine. You use the specification that you set up in the previous section as you set up a virtual machine in the following procedure.
VMware, Inc. 219

Basic System Administration
For more information on using the customization wizard, see “Guest Customization Using the Customization Specification Wizard” on page 216.
To load a saved customization specification using the Clone Virtual Machine wizard
1 Choose Inventory > Virtual Machine > Clone.
The Clone Virtual Machine wizard appears.
2 Move through the wizard until you reach the Select Guest Customization Option page from which you can customize using the Customization wizard or customize using an existing customization specification selected from the specification manager’s list.
Completing a Guest Operating System CustomizationThe final customization steps occur when the new virtual machine boots for the first time. As part of this process, the machine might reboot a number of times. The customization process does not complete until the guest operating system boots, runs the finalization scripts, and reaches the logon page.
If the new virtual machine encounters customization errors while it is booting, the errors are reported using the guest’s system logging mechanism. In Linux, these errors are logged to /var/log/vmware/customization.log. In Windows, they are written to the application event log.
The steps required to finalize guest operating system customization are covered in the following sections:
“Completing Linux Guest Operating System Customization” on page 220
“Completing Windows Guest Operating System Customization” on page 221
Completing Linux Guest Operating System CustomizationA customized Linux virtual machine does not need any additional rebooting and is operational as soon as the logon page appears after the first boot. If configuration errors occur, they are displayed on the virtual machine’s console window while the guest operating system is booting.
220 VMware, Inc.

Chapter 14 Customizing Guest Operating Systems
Completing Windows Guest Operating System CustomizationWhen a customized virtual machine is powered on for the first time, its guest operating system runs a set of scripts that finalizes the customization and configuration process. Depending on the guest operating system type, this process might require additional rebooting, which is automatically performed by the scripts.
The customization process installs scripts that run once in the target virtual machine when it powers on or boots for the first time after being created or cloned. Those scripts complete the customization process by performing final configuration operations on the guest operating system.
After powering on for the first time, a customized Windows virtual machine automatically reboots twice to finalize the configuration process. It becomes operational when the logon page appears after the second reboot. This process can take several minutes, depending on the speed and load of the host. If any errors occur during the final configuration process, events are logged to the guest operating system’s event database. To view these errors, choose Start > Program > Administrative Tools > Event Viewer from the Windows Start menu.
If any of the information required in the configuration finalization process is not correct, the guest operating system pauses when the new virtual machine boots and waits for you to enter the correct information. Incorrect information might include:
The computer name is not unique. The computer name must be unique for the network on which the machine is deployed.
The product key is incorrect.
The user specified to join a domain that does not exist.
The DHCP server for the network is not functioning properly.
To determine if the system is waiting for information
Open the virtual machine’s console to see if the system is waiting for information.
VMware, Inc. 221

Basic System Administration
222 VMware, Inc.

System Administration
VMware, Inc. 223

Basic System Administration
224 VMware, Inc.

CHAPTER 15 Managing Users, Groups, Permissions, and Roles
This chapter describes users, groups, permissions and roles. VirtualCenter and ESX Server hosts determine the level of access for the user based on the permissions assigned to the user. The combination of user name, password, and permissions is the mechanism by which VirtualCenter and ESX Server hosts authenticate a user for access and authorize the user to perform activities. The VirtualCenter and ESX Server host maintain lists of authorized users and the permissions assigned to each user.
Privileges define basic individual rights required to perform actions and read properties. ESX Server and VirtualCenter use sets of privileges, or roles, to control which individual users or groups can access particular Virtual Infrastructure objects. ESX Server and VirtualCenter provide a set of pre‐established roles. You can also create new roles.
The privileges and roles assigned on an ESX Server are separate from the privileges and roles assigned on a VirtualCenter Server. If you have privileges and roles assigned on an ESX Server and then add that ESX Server to the VirtualCenter Server inventory, only the privileges and roles assigned through the VirtualCenter Server are recognized. If you then remove the ESX Server from the VirtualCenter Server inventory, the previously set ESX Server privileges and roles are used.
For a complete list of privileges available, refer to Appendix A, “Defined Privileges,” on page 305.
This chapter contains the following topics:
“Access Elements” on page 226
“Access Rules” on page 226
“Users” on page 229
“Groups” on page 231
“Permissions” on page 232
“Roles” on page 232
“Access Permissions” on page 240
VMware, Inc. 225

Basic System Administration
NOTE You must be in Admin view for the Admin > Roles menu item to be enabled.
Access ElementsAccess to VMware Infrastructure objects and activities is established through the combination of:
Logon information – User name and password.
Groups – A method for grouping individual users.
You can manage users more easily by assigning them to groups. If you create groups, you can apply a role to the group, and this role is inherited by all the users in the group.
Roles – A defined collection of privileges.
Roles are a collection of defined privileges that control individual user or group access to particular VMware Infrastructure objects. ESX Server and VirtualCenter Server provide a set of default roles. You can also create new roles.
Privileges – A particular right corresponding to a set of operations or methods on a class of objects.
Permissions – The combination of the role plus user or group name assigned to a VMware Infrastructure inventory object.
The role and a user or group name make a pair. This pair is assigned to a VMware Infrastructure object. Typically, this role and user pairing is propagated to the children in the inventory hierarchy. The pair is called a permission.
Access RulesThe following is a list of general rules to consider when configuring your user’s and group’s permissions.
Users do not need to log off and log on for changes to take effect. All changes take effect immediately.
Hierarchical InheritancePropagation is set per permission rule, not universally applied. Permissions defined for a sub‐object always override those propagated from parent objects.
226 VMware, Inc.

Chapter 15 Managing Users, Groups, Permissions, and Roles
With respect to permissions, there are three types of elements in the hierarchy. They are:
Managed entity – These can have permissions defined on them.
Virtual machines
Folders
Datacenters
Clusters
Hosts
Resource Pools
Templates
Related to a managed entity – These cannot have permissions defined on them, but inherit access from the object they are related to. Examples include:
Networks
Datastores
Global entity – These always get their permissions from the root node. Examples include:
Custom fields
Licenses
Statistics intervals
Roles
Sessions
Multiple Permission SettingsObjects might have multiple permissions, but at most one for each user or group.
If you apply permissions, they override each other down the hierarchy. If permissions are defined on the same entity, a couple of situations are possible:
If a user is a member of multiple groups with different permissions. For each object the group has permissions on, the same permissions apply as if granted to the user directly.
VMware, Inc. 227

Basic System Administration
If multiple group permissions are defined on the same object and the user belongs to two or more of those groups:
If there is no permission defined explicitly for the user on that object, the user is assigned the union of privileges assigned to the groups for that object.
If there is a permission defined explicitly for the user on that object, that permission takes precedence over all group permissions.
Example 1: Expanding a user’s permissions
Role 1 can power on virtual machines.
Role 2 can take snapshots of virtual machines.
Group A is granted Role 1 on VM.
Group B is granted Role 2 on VM.
User 1 is not assigned specific permission:
User 1, who belongs to groups A and B, logs on.
User 1 can both power on and take snapshots of VM.
Example 2: Limiting a user’s permissions
Role 1 can power on virtual machines.
Role 2 can take snapshots of virtual machines.
Group A is granted Role 1 on VM parent folder.
Group B is granted Role 2 on VM.
User 1 Read Only permission is removed on VM:
User 1 can take snapshots but not power on.
Tasks Requiring Settings on Multiple ObjectsWhen setting permissions, verify that all the object types are set with appropriate privileges for each particular action. Some operations require access permission at the root folder in addition to access permissions on the object being manipulated. Some operations require access or performance permission at a parent folder and a related object.
Refer to Appendix A, “Defined Privileges,” on page 305 for a list of predefined roles and associated privileges. Use these predefined roles to help determine the role + object pairing required to perform your chosen task.
Example 3: Adding a virtual machine
228 VMware, Inc.

Chapter 15 Managing Users, Groups, Permissions, and Roles
Role 3 can add virtual machines.
Role 4 is read only.
Group C is granted Role 3 on Host 1.
Group C is also granted Role 4 on the parent folder or datacenter for Host 1’s associated datastores and networks.
These objects inherit their permissions from their parent folder or datacenter. Setting both permissions allows Group C users to add a virtual machine to the host.
Example 4: Delegating resources
Using default roles for Resource Pool Administrator, Virtual Machine User, and Read Only
Grant User 1 the role of Resource Pool Administrator on ResourcePoolA.
Grant User 1 the role of Virtual Machine User on all the virtual machines in ResourcePoolA.
Grant User 1 the role, Read Only on the folder or datacenter containing the datastores and networks associated with ResourcePoolA.
Because resource pools affect multiple inventory objects you must assign various privileges on selected objects to effectively perform tasks (in this case, delegating resources within a resource pool on to the virtual machines in that resource pool).
UsersA user is an individual authorized to log on to either an ESX Server host or to VirtualCenter. ESX Server users fall into two categories: those who can access the ESX Server host through VirtualCenter and those who can access the ESX Server host by directly logging on to the host from VI Client, VI Web Access, a third‐party client, or a command shell. These two categories draw users from different sources:
VirtualCenter users – Authorized users for VirtualCenter are those included in the Windows domain list referenced by VirtualCenter or local Windows users on the VirtualCenter host.
You cannot use VirtualCenter to manually create, remove, or otherwise change users. If you need to manipulate the user list or change user passwords, you must do so through the tools you normally use to manage your Windows domain.
Any changes you make to the Windows domain are reflected in VirtualCenter. Because you cannot directly manage users in VirtualCenter, the user interface
VMware, Inc. 229

Basic System Administration
doesn’t provide a user list for you to review. You see these changes only when you select users to configure permissions.
Direct access users – Users authorized to work directly on an ESX Server host are those added to the internal user list by default when ESX Server is installed or by a system administrator after installation.
If you log on to the host as root, you can perform a variety of management activities for these users, such as changing passwords, group memberships, permissions, and so forth. You can also add and remove users.
Even if the lists maintained by an ESX Server host and VirtualCenter appear to have common users (for instance, a user called devuser), these users should be treated as separate users who have the same name. The attributes of devuser in VirtualCenter, including permissions, passwords, and so forth, are separate from the attributes of devuser on the ESX Server host. If you log on to VirtualCenter as devuser, you might have permission to view and delete files from a datastore. If you log on to an ESX Server host as devuser, you might not.
Users and groups in the VMware Infrastructure environment are created using two methods:
When the VI Client is connected to a VirtualCenter Server, users and groups are defined through the standard methods for Windows domains or Active Directory. You do not create users and groups for access to the VirtualCenter Server through the VI Client.
When the VI Client is connected to an ESX Server, users and groups are defined through the Users and Groups tab.
Users and groups defined when connected to an ESX Server are applicable to that ESX Server only. They are not in the list of available users for a VirtualCenter Server connection even if the ESX Server is registered with the VirtualCenter Server.
Each ESX Server has two default users:
The root user has full administrative privileges. Administrators use this logon and its associated password to log on to an ESX Server through the VI Client. Root users have a complete range of control activities on the specific ESX Server host that they are logged on to, including manipulating permissions, creating groups and users, working with events, and so forth.
WARNING Refer to the Authentication and User Management chapter of the Server Configuration Guide for information about root users and your ESX Server before you make any changes to the root user. Mistakes here can have serious access consequences.
230 VMware, Inc.

Chapter 15 Managing Users, Groups, Permissions, and Roles
The vpxuser user is a VirtualCenter entity with root rights on the ESX Server host, allowing it to manage activities for that host. The vpxuser is created at the time that an ESX Server host is attached to VirtualCenter. It is not present on the ESX Server host unless the host is being managed through VirtualCenter.
CAUTION Do not change vpxuser and do not change its permissions. If you do so, you might experience problems working with the ESX Server host through VirtualCenter.
For information on creating users and groups for use with your VirtualCenter Server, refer to your Microsoft documentation.
For information about creating users and group for use with your ESX Server, refer to the Security section of the Server Configuration Guide.
GroupsYou can efficiently manage some user attributes by creating groups. A group is a set of users that you want to manage through a common set of rules and permissions. When you assign permissions to a group, they are inherited by all users in the group. Using groups can significantly reduce the time it takes to set up your permissions model.
The group lists in VirtualCenter and an ESX Server host are drawn from the same sources as the user lists. If you are working through VirtualCenter, the group list is called from the Windows domain. If you are logged on to an ESX Server host directly, the group list is called from a table maintained by the host.
The VirtualCenter Server grants access to each inventory object by assigning a role with defined privileges and a user or group to each object. Roles are a defined set of access privileges.
Individual permissions are assigned through the VirtualCenter Server or the ESX Server by pairing a user and a role and assigning this pair to an inventory object:
Users and groups are created for the VirtualCenter Server through the Windows domain or Active Directory database.
Users and groups are created for the ESX Server through the Users and Groups tab when connected directly to the ESX Server. VirtualCenter Server cannot view any users and groups that are created for and on the ESX Server. Refer to the Server Configuration Guide.
VMware, Inc. 231

Basic System Administration
PermissionsFor ESX Server and VirtualCenter, a permission is defined as an access role that consists of a user and the user’s assigned role for an object, such as a virtual machine or ESX Server host. Permissions grant users the right to perform specific activities and manage specific objects on an ESX Server host or, if users are working from VirtualCenter, all VirtualCenter‐managed objects. For example, to configure memory for an ESX Server host, you must have host configuration permissions.
Most VirtualCenter and ESX Server users have limited ability to manipulate the objects associated with the host. However, ESX Server provides full access rights and permissions on all virtual objects, such as datastores, hosts, virtual machines, and resource pools, to two users: root and vpxuser.
As root, you can grant permissions on an ESX Server host to individual users or groups. These users and groups are added to the ESX Server user list and group list in two ways. They can be added by default when ESX Server is installed. They can also be manually added to the host after installation.
Through VirtualCenter, you can grant permissions to any user or group included in the Windows domain list referenced by VirtualCenter.
NOTE VirtualCenter registers any selected Windows domain user or group through the process of assigning permissions. By default, all users who are members of the Windows Administrators group on the VirtualCenter Server are granted the same access rights as any user assigned to the Administrator role. Users who are members of the Administrators group can log on as individuals and have full access.
The method you use to configure permissions directly on an ESX Server host is identical to the method you use to configure permissions in VirtualCenter. The list of privileges is the same for both ESX Server and VirtualCenter.
The table in Appendix A, “Defined Privileges,” lists the access permissions.
RolesVirtualCenter and ESX Server grant access to objects only to users who have been assigned permissions for the object. When you assign a user or group permissions for the object, you do so by pairing the user or group with a role. A role is a predefined set of privileges.
VirtualCenter and ESX Server hosts provide default roles:
232 VMware, Inc.

Chapter 15 Managing Users, Groups, Permissions, and Roles
System roles – System roles are permanent and the privileges associated with these roles cannot be changed.
Sample roles – Sample roles are provided for convenience as guidelines and suggestions. These roles can be modified or removed.
You can also create completely new roles. Table 15‐1 lists the default roles that can be paired with a user and assigned to an object.
Table 15-1. Default Roles
Role Role Type Description User CapabilitiesNo Access User system Cannot view or change the assigned object.
VI Client tabs associated with an object display without content. This is the default role for all users except those users in the Administrators group.
Read Only User system View the state and details about the object. View all the tab panels in the VI Client except the console tab. Cannot perform any actions through the menus and toolbars.
Administrator system All privileges for all objects. Add, remove, and set access rights and privileges for all the VirtualCenter users and all the virtual objects in the VMware Infrastructure environment.This is the default role for all members of the Administrators group.
Virtual Machine User
sample Perform actions on virtual machines only. Interact with virtual machines, but not change the virtual machine configuration. This includes:
All privileges for the scheduled tasks privileges group.Selected privileges for the global items and virtual machine privileges groups.No privileges for the folder, datacenter, datastore, network, host, resource, alarms, sessions, performance, and permissions privileges groups.
VMware, Inc. 233

Basic System Administration
All roles permit the user to schedule tasks by default. Users can schedule only tasks they have permission to perform at the time the tasks are created. Use the role‐editing facilities in the VI Client to create privilege sets that match your user needs. If you use
Virtual Machine Power User
sample Perform actions on the virtual machine and resource objects. Interact and change most virtual machine configuration settings, take snapshots, and schedule tasks. This includes:
All privileges for scheduled task privileges group.Selected privileges for global items, datastore, and virtual machine privileges groups.No privileges for folder, datacenter, network, host, resource, alarms, sessions, performance, and permissions privileges groups.
Resource Pool Administrator
sample Perform actions on datastores, hosts, virtual machines, resources, and alarms. Provides resource delegation and is assigned to resource pool inventory objects. This includes:
All privileges for folder, virtual machine, alarms, and scheduled task privileges groups. Selected privileges for global items, datastore, resource, and permissions privileges groups. No privileges for datacenter, network, host, sessions, or performance privileges groups.
Datacenter Administrator
sample Perform actions on global items, folders, datacenters, datastores, hosts, virtual machines, resources, and alarms. Set up datacenters, but with limited ability to interact with virtual machines. This includes:
All privileges for folder, datacenter, datastore, network, resource, alarms, and scheduled task privileges groups. Selected privileges for global items, host, and virtual machine privileges groups. No privileges for session, performance, and permission privileges groups.
Virtual Machine Administrator
sample Perform actions on global items, folders, datacenters, datastores, hosts, virtual machines, resources, alarms, and sessions. This includes:
All privileges for all privilege groups, except permissions.
Table 15-1. Default Roles (Continued)
Role Role Type Description User Capabilities
234 VMware, Inc.

Chapter 15 Managing Users, Groups, Permissions, and Roles
the VI Client connected to VirtualCenter to manage your ESX Server hosts, you have additional roles to choose from VirtualCenter. The roles you create directly on an ESX Server host are not accessible within VirtualCenter. You can work with these roles only if you log on to the host directly from the VI Client.
Working with RolesThere are several activities you can perform with roles.
The activity options with roles are described in the following sections:
“Creating Roles” on page 235
“Cloning Roles” on page 237
“Editing Roles” on page 238
“Removing Roles” on page 239
“Renaming Roles” on page 240
NOTE Changes to permissions and roles are implemented immediately, even if the users involved are logged on.
Creating RolesSome of the default roles are preconfigured and cannot be changed. If you have situations that require a different combination of access privileges, create an additional role or modify the provided sample roles to suit your needs.
To create a role
1 Log on to the VI Client connected to either a VirtualCenter Server or an ESX Server as a user with Administrator privileges.
2 From the VI Client, click the Admin button in the navigation bar. Click the Roles tab.
VMware, Inc. 235

Basic System Administration
3 Right‐click in the Roles tab information panel. Choose Add.
The Add Role dialog box appears.
4 Type a name for the new role.
236 VMware, Inc.

Chapter 15 Managing Users, Groups, Permissions, and Roles
5 Select the privileges you want the new role to have, and click the items desired. Click the plus (+) signs to expand the lists, as needed. Click OK to complete the process.
Cloning RolesYou can make a copy of an existing role, rename it, and later edit it. When you make a copy, the new role is not automatically applied to the same user or groups and objects.
To clone a role
1 From the VI Client, click the Admin button in the navigation bar. Click the Roles tab.
2 To select the role to duplicate, click the object in the list of Roles.
3 To clone the selected role, choose Administration > Role > Clone.
A duplicate of the role is added to the list of roles. The name is Copy of <rolename>.
VMware, Inc. 237

Basic System Administration
Editing RolesWhen you edit a role, you have the option to change any or all of the privileges selected for that role. Once completed, these new privileges are applied to any user or group assigned the edited role.
To edit a permissions role
1 From the VI Client, click the Admin button in the navigation bar. Click the Roles tab.
2 To select the role to edit, click the object in the list of Roles.
3 Choose Administration > Role > Edit Role.
4 Select the privileges you want the new role to have. Click the plus (+) signs to expand the lists, as needed.
5 Click OK to complete the process.
238 VMware, Inc.

Chapter 15 Managing Users, Groups, Permissions, and Roles
Removing RolesWhen you remove a role, if it is not assigned to any users or groups, the definition is removed from the list of possible roles. When you remove a role that is assigned to a user or group you can remove all assignments or replace them with an assignment to another role.
CAUTION Be sure that you understand how users will be affected before removing all assignments or replacing them.
To remove an existing role
1 From the VI Client, click the Admin button in the navigation bar. Click the Roles tab.
2 To select the role to remove, click the object in the list of roles.
You can select multiple roles using the Ctrl or Shift keys.
3 Choose Administration > Role > Remove.
4 To confirm that you want to delete the selected role, click OK.
The role is removed from the list and is no longer available for assigning to users or groups.
If the role is assigned to a user or group, a warning message appears.
5 Select one of the radio button options and click OK.
VMware, Inc. 239

Basic System Administration
The options are:
Remove Role Assignments — This option removes any configured user or group + role pairings on the server. If a user or group does not have any other permissions assigned, they lose all privileges.
Reassign affected users to — This option reassigns any configured user or group + role pairings to the selected new role.
Renaming RolesRoles, like most other VMware Infrastructure objects, can be renamed.
To rename an existing role
1 From the VI Client, click the Admin button in the navigation bar. Click the Roles tab.
2 To select the role to rename, click the object in the list of roles.
3 Choose Administration > Role > Rename.
4 Type the new name. Press Return or click another object.
Access PermissionsFor each object in the VMware Infrastructure hierarchy, determine the permissions for each VirtualCenter user and group.
NOTE Several users can access the VirtualCenter Server from different Virtual Infrastructure Clients at the same time. VMware Infrastructure does not explicitly restrict users with the same log‐in and password from accessing and taking action within the VMware Infrastructure environment.
If you remove users from the ESX Server, refer to the Security chapter in the Server Configuration Guide for process and consequences.
If you remove users from the VirtualCenter domain, they lose permissions to all objects in the VMware Infrastructure and will not be able to log on again. Users who are currently logged on and are removed from the domain retain their VMware Infrastructure permissions only until the next validation period (the default is every 24 hours). Individual permissions, or those granted as part of inclusion in another group, are not affected.
If you change a userʹs name in the domain, the existing user name becomes invalid in the VMware Infrastructure system. The same methodology applies to groups, but this applies to a group only after VirtualCenter Server has been restarted.
240 VMware, Inc.

Chapter 15 Managing Users, Groups, Permissions, and Roles
Assigning Access PermissionsAfter any additional roles are defined and users and groups are created, you must assign the users and groups their roles, with associated permissions, to the relevant inventory objects.
For information on creating users and groups for use with your VirtualCenter Server, refer to your Microsoft documentation.
For information on creating users and group for use with your ESX Server, refer to the Security section of the Server Configuration Guide.
To assign a user or group permission
1 Log on to the VI Client as a user with the Administrator privileges.
2 From the VI Client, click the Inventory button in the navigation bar. Expand the inventory as needed, and click the appropriate object.
The objects that can have permissions assigned to them are:
In VirtualCenter – Folders, datacenters, clusters, resource pools, hosts, virtual machines
In ESX Server – Resource pools, the host, virtual machines.
3 With the appropriate object selected, click the Permissions tab.
VMware, Inc. 241

Basic System Administration
4 Choose Inventory menu > Permissions > Add.
5 Choose a role from the Assigned Role pull‐down menu.
This menu displays all the roles that have been assigned to that host. When the role is displayed, the privileges granted on the role are listed in the section below the role title for reference purposes.
6 (Optional) Select the Propagate to Child Objects check box.
If this check box is selected, the role is also applied to all child objects of the selected inventory object. Most of the time selecting this box is appropriate.
242 VMware, Inc.

Chapter 15 Managing Users, Groups, Permissions, and Roles
7 Open the Select Users or Groups dialog box. Click the Add button.
Refer to “Adjusting the Search List in Large Domains” on page 244 for information on adjusting the list of users and groups you select from.
8 Identify the user or group that is being assigned this role:
a Choose the domain where the user or group is located from the Domain pull‐down menu.
b Type a name in the Search box or select a name from the Name list.
c Click Add.
The name is added to either the Users or Groups list.
d Repeat step a through Step c to add additional users or groups.
e Click OK when finished.
If you know the user or group name, you can type it in the Name field manually.
9 Verify the users and groups are assigned to the appropriate permissions, and click OK.
10 To finish the task, click OK.
The server adds the permission to the list of permissions for the object.
VMware, Inc. 243

Basic System Administration
The list of permissions references all users and groups that have roles assigned to the object, and indicates where in the VirtualCenter hierarchy the role is assigned.
Adjusting the Search List in Large DomainsIf you have domains with thousands of users or groups in them, adjust the search settings for use in the Select Users or Groups dialog box.
NOTE This procedure applies only to VirtualCenter user lists. ESX Server user lists cannot be searched in the same way.
To adjust users and groups search parameters
1 From the VI Client connected to a VirtualCenter Server, choose Administration > Server Settings.
The VirtualCenter Configuration wizard appears.
2 When the wizard is displayed, click the Active Directory list item.
3 Change the values as needed:
244 VMware, Inc.

Chapter 15 Managing Users, Groups, Permissions, and Roles
Active Directory Timeout – Specifies in seconds the maximum amount of time VirtualCenter allows the search to run on the selected domain. Searching very large domains can take a very long time.
Enable Query Limit and Users & Groups value – Specifies the maximum number of users and groups VirtualCenter displays from the selected domain in the Select Users or Groups dialog box. To specify no maximum limit, deselect the check box.
Enable Validation and Validation Period – Specifies the time in minutes between permissions checks. VirtualCenter verifies that all users and groups known to VirtualCenter currently exist in Windows.
For example, if user Smith was assigned permissions and in the domain the user’s name was changed to Smith2, VirtualCenter concludes that Smith no longer exists and removes permissions for that user.
Similarly, if user Smith is removed from the domain, all permissions are irrelevant. That is until a new user Smith is added to the domain. The new user Smith receives all the permissions the old user Smith was assigned, unless you use this option to delete old user Smith from the system.
To deactivate the validation functions, deselect the check box.
NOTE Permissions are always validated when the server starts. Even if the server is disabled.
4 Click the Finish list item. Then click Finish.
Changing Access PermissionsAfter a user or group + role pair is set for an inventory object, the only change you can make is to the role paired with the user or group and the Propagate check box. You do have the option to remove the permission setting. Refer to “Removing Access Permissions” on page 246 for information.
To change the permission role for a user or group
1 From the VI Client, click the Inventory button in the navigation bar. Expand the inventory as needed, and click the appropriate object.
2 With the object selected, click the Permissions tab.
3 To select the user or group + role pair that you want to change, click the appropriate line item.
4 Choose Inventory > Permissions > Properties.
VMware, Inc. 245

Basic System Administration
5 To select the appropriate role for the user or group, choose from the pull‐down menu. Click OK.
6 To propagate the privileges to the children of the assigned inventory object, click the Propagate check box.
Removing Access PermissionsRemoving a permission for a user or group does not remove the user or group from the list of those available. It also does not remove the role from the list of available items. It removes the user or group + role pair from the selected inventory object.
To remove a permission role for a user or group
1 From the VI Client, click the Inventory button in the navigation bar. Expand the inventory as needed, and click the appropriate object.
2 With the object selected, click the Permissions tab.
3 To select the user or group + role pair that you want to delete, click the appropriate line item.
4 Choose Inventory > Permissions > Delete.
The VMware Infrastructure server removes the permission setting.
NOTE There is no additional warning that the permission is going to be removed.
246 VMware, Inc.

CHAPTER 16 Monitoring Your Virtual Infrastructure
This chapter describes the performance‐monitoring pieces of the Virtual Infrastructure Client data presented in the VI Client. It also describes the Virtual Infrastructure Client Maps feature. This chapter contains the following topics:
“Monitoring Your Virtual Infrastructure Environment” on page 247
“Performance Charts” on page 248
“Maps” on page 254
Monitoring Your Virtual Infrastructure EnvironmentAfter you add hosts to VirtualCenter and create and power on virtual machines, you must customize and monitor your environment. This section looks at some available options.
To monitor your Virtual Infrastructure environment
1 Select the Datacenter.
Notice that you can click either the Tasks or the Events button below the line of tabs. You can then select individual tasks or events to see additional information in the Details pane at the bottom of the window.
2 To view just events, click Events in the navigation bar.
Selecting Events displays alarms or informational messages. You can export them to a file by clicking Export Events. See the VI Client Online Help for more information.
When you are ready to expand or restructure your Virtual Infrastructure environment, you might find it useful to view a map of hosts and virtual machines, hosts and storage devices, or other information.
3 Select the item for which you want more information and click the Maps tab.
The VI Client displays a map, which you can customize as needed.
VMware, Inc. 247

Basic System Administration
Performance ChartsThis section describes the performance‐monitoring pieces of the Virtual Infrastructure Client data presented in the VI Client.
NOTE The views and capabilities displayed vary depending on whether the VI Client is connected to a VirtualCenter Server or an ESX Server. Unless indicated, the process, task, or description applies to both kinds of VI Client.
The Performance tab is available when you select a cluster, resource pool, host, or virtual machine from the inventory panel. The Performance tab displays the selected object’s resource performance in graph and list form. Performance views show graphs for resources specific to the selected inventory object.
ESX Servers connected to a VI Client directly have limited statistical information that is displayed in the Performance tabs. To get the full chart functionality, have the VirtualCenter Server manage the ESX Server.
Refer to “Performance Chart Measurements” on page 254 for a reference list of the values measures.
This chapter contains the following topics:
“Performance Chart Resources” on page 248
“Performance Chart View” on page 249
Performance Chart ResourcesThe resources that are monitored and reported in the performance charts are:
CPU – Shows the CPU usage in MHz of the selected inventory object. Available for cluster, resource pool, host, and virtual machine.
Memory – Shows the amount of memory granted to the selected inventory object. Available for cluster, resource pool, host, and virtual machine.
Disk – Shows the aggregated storage performance statistics of the selected inventory object. Available for host and virtual machine.
Network – Shows the aggregated network performance statistics of the selected inventory object. Available for host and virtual machine.
System – Available for host and virtual machine.
DRS – Available for clusters and hosts that have DRS clusters.
248 VMware, Inc.

Chapter 16 Monitoring Your Virtual Infrastructure
Performance Chart ViewAll performance charts have a table listing the resources and measurements included in their chart.
Figure 16-1. Inventory > Virtual Machine > Performance Tab
Performance Chart Selectable OptionsSeveral items are selectable for inclusion in your performance chart display. You can specify the resource, time range, measured resource elements, and whether to export the chart as an Excel file.
To select the resource whose performance is shown in the performance charts
The resource options are CPU, memory, disk, network, system, and resource group CPU.
1 From the VI Client, select the appropriate inventory object. Click the Performance tab.
2 Choose from the resource options pull‐down menu.
The time range options for the performance charts are Real‐time, Past Hour, Past Day, Week, Month, Year, and Custom. Which options are available depends on the feature
VMware, Inc. 249

Basic System Administration
being measured. These can be configured. For more information, see “To change collection intervals for statistics” on page 253.
To specify the time range for the performance charts
1 From the VI Client, select the appropriate inventory object. Click the Performance tab.
2 Choose from the time options pull‐down menu.
To export an .xls file of the performance chart data
1 From the VI Client, select the appropriate inventory object. Click the Performance tab.
2 Click the Export Chart link.
An Export Performance dialog box appears.
When you select more than one category, the charts are added on different spreadsheets in the same file.
3 Select the options desired. Click the chart to export. Specify a filename and location. Specify the size of the file to be exported.
4 If the chart option you select has suboptions, click the Advanced button and choose from the list presented. Click OK.
5 To complete the export, click OK.
The chart options include line graph or stacked graph, resource objects found in group, and measurements specific to the resource selected.
250 VMware, Inc.

Chapter 16 Monitoring Your Virtual Infrastructure
To specify the measured elements in the display of a performance chart
1 From the VI Client, select the appropriate inventory object. Click the Performance tab.
2 Click the Change Performance Counters link.
A Customize Performance Chart appears.
3 Click the items to display as needed. Click Apply to view the change. Click OK to accept the change.
Viewing Stacked GraphsA stacked graph is another way to view the statistical information. When selecting the stacked graph option, consider the following:
Only one item can be selected from the list of measurements. A stacked graph cannot chart more than one measurement over a set of objects.
Per virtual machine stacked graphs are available only for hosts. In these graphs, the object’s list contains the host and all the virtual machines currently present on that host.
Not all metrics make sense for virtual machine stacked charts. The measurements that do not apply are not included in the list of selectable measurements.
VMware, Inc. 251

Basic System Administration
To view the stacked graph
1 From the VI Client, select the appropriate inventory object. Click the Performance tab.
2 Click the Change Performance Counters link.
3 Click one of the Line graph, Stacked graph, or Stacked graph (per VM) options.
4 Click Apply to see the results.
5 Click OK to accept the results.
Setting the Statistics Collection IntervalsThe time elements that are used to track and collect performance information are configurable.
252 VMware, Inc.

Chapter 16 Monitoring Your Virtual Infrastructure
To change collection intervals for statistics
1 From the VI Client connected to a VirtualCenter Server, choose Administration > VMware Virtual Infrastructure Client Settings.
2 Click the Statistics link.
3 Remove or create a new collection interval.
4 Click OK.
To create a new statistic sampling period
1 From the VI Client connected to a VirtualCenter Server, choose Administration > VMware Virtual Infrastructure Client Settings.
2 Click the Statistics link.
3 From the Statistics link in the VirtualCenter Configuration panel, click Add.
The Add Collection Interval dialog box appears.
VMware, Inc. 253

Basic System Administration
A new collection interval requires that the:
New sampling period must be the multiple of a previous one
New sampling length must be longer than the previous one
New sampling name must be unique
4 Enter a collection frequency, specifying how often to collect the information. Select the unit of measure.
5 Enter the collection size, specifying the amount of data to store in the length of time statistics are collected before old data is replaced with new data. Select the unit of measure.
6 To complete the new sampling period, click OK.
Changing the Statistics Collection LevelLevel 1 – Basic metrics, including the average usage for CPU, memory, disk, and network; system uptime and heartbeat; and DRS metrics. Statistics for devices are not included in level 1.
Level 2 – All metrics for CPU, memory, disk, and network counters; system uptime and hearbeat; DRS metrics; and device statistics.
Level 3 – All metrics for all counter groups. Maximum and minimum rollup types are excluded.
Level 4 – All metrics supported by VirtualCenter.
Performance Chart MeasurementsTo see the measurement options for each resource monitored on a host, refer to the performance chart measurement tables in Appendix C, “Performance Chart Measurements.”
MapsThe Maps feature of VI Client provides a visual understanding of the relationships between the virtual and physical resources available in VirtualCenter. Maps of the items within VirtualCenter are available in the Inventory through the Maps tabs for hosts, virtual machines, networks, and datastores, (Inventory Maps) and through the Maps button in the navigation bar (Global Maps).
254 VMware, Inc.

Chapter 16 Monitoring Your Virtual Infrastructure
There are three map types:
Global
Inventory
VMotion Resource Maps
Global MapsGlobal maps are accessible from the button in the large toolbar and provide a high‐level view of the relationships between all physical and virtual elements in the entire VirtualCenter environment. By selecting or deselecting the boxes on the side of the inventory, you can see which clusters or hosts are most densely populated, which networks are most critical, and which storage devices are being utilized (or not).
Physical, Virtual, and Custom map types exist for both inventory maps and global maps. They constrain and filter information on a VirtualCenter‐wide level for the global maps.
Inventory MapsInventory maps are accessible from the inventory view and show a selected itemʹs relevant host, virtual machine, network, and storage relationships. This makes it easy to understand what items are affected or attached to the item in question. These maps appear for folders, datacenters, clusters, resource pools, and hosts.
Physical, Virtual, and Custom map types exist for both inventory maps and global maps. They constrain and filter information on an item‐specific level for the Inventory maps.
The Maps tab is available when you select folders, datacenters, clusters, resource pools, hosts, or virtual machines from the inventory panel of the navigation bar.
VMotion Resource MapsVMotion resource maps appear only in the tabs for virtual machines selected in the inventory. In addition to visual representations of the resources (hosts, datastores, and networks) associated with a virtual machine, these maps display which hosts in a virtual machine’s cluster or datacenter are candidate hosts to which a virtual machine can migrate. Though the VMotion map is not the last word on whether VMotion is possible, it provides information about which hosts are heavily loaded, which are connected to all the same resources that the target virtual machine is connected to, and which hosts have compatible CPU and software with the target virtual machine.
VMware, Inc. 255

Basic System Administration
NOTE The views and capabilities displayed vary depending on whether the VI Client is connected to a VirtualCenter Server or an ESX Server. Maps are available only when the VI Client is connected to a VirtualCenter Server.
The map considers four criteria when marking the host as a candidate for VMotion migration:
Datastore compatibility – the host must be connected to all the same datastores as the virtual machine.
Network compatibility – the host must be connected to all the same networks as the virtual machine.
Software compatibility – the host must have compatible software with the virtual machine.
CPU compatibility – the host must have a compatibility CPU with the virtual machine.
If any of the four is lacking, the host is marked with a red X to denote unsuitability. If the cause of the unsuitability is from networking/datastore incompatibility, the user can discern this from the lack of edges connecting that host and the virtual machineʹs networks and datastores. If the cause of the unsuitability is from CPU or Software incompatibility, the information appears in a tool tip when the pointer hovers over the host in question.
If a host is compatible in all four aspects, a green circle appears behind it. This circle varies in intensity based on the hostʹs current load. Heavily used hosts are pale; low‐load hosts are saturated green.
It might take a few seconds for the map to retrieve load, CPU, and software information. The state of the mapʹs information retrieval process is displayed in the lower‐left corner of the map. As information arrives, the map is updated. A host that looks like a good VMotion candidate (displayed as green) might become a bad candidate (displayed as red) as information filters in.
If the information retrieval is taking too long, you can cancel the operation.
The VMotion map is not a conclusive statement as to whether VMotion is possible between a virtual machine and a target host. However, it seeks to provide information as to whether VMotion might be possible, and if not, what an administrator might do to remedy the situation.
256 VMware, Inc.

Chapter 16 Monitoring Your Virtual Infrastructure
Map Elements and IconsAll maps have elements that are selectable depending on the inventory item and whether you approach the map through the Inventory tab or the Navigation bar button. The Virtual Infrastructure map elements are described in the following table..
Table 16-1. Map Elements and Icons
Attribute DescriptionHost icon.
A host that is compatible for VMotion migration.
A host that is not compatible for VMotion migration.
Virtual machine icon.
Network icon.
Datastore icon.
Overview section Thumbnail graphic of the full‐scale map.
Map Relationships section
Section that is displayed when more than one map type is available for the selected inventory object. Provides selection of the type of resource map to display.
Refresh link Maps do not auto‐refresh because adding or removing elements might be disruptive. To reorganize your map to the current state of the inventory and center the map view in the information map panel, click the Refresh link.
Inventory panel When selecting through the Inventory navigation bar, a selected item stays highlighted to indicate map focus.When selecting through the Maps navigation bar, all items in the inventory are listed with a check box. You can select or deselect any inventory items you do not want included in the map.
VMware, Inc. 257

Basic System Administration
Viewing the MapsThere are two views of the map in any map panel. A larger view fills the panel and a miniature view fits into a fixed window.
To view global maps
Click the Maps button in the navigation bar.
To view inventory maps
Click Inventory in the navigation bar and select the Inventory Hosts and Clusters or Virtual Machines and Templates options. Select a folder, datacenter, cluster, resource pool, or host inventory object. Click the Maps tab.
To view VMotion maps
Click Inventory in the navigation bar and select the Inventory Hosts and Clusters or Virtual Machines and Templates options. Select a virtual machine. Click the Maps tab.
Editing the MapsEditing map options include:
Including or excluding inventory objects
Shifting the orientation, host‐centric or virtual machine‐centric
Zooming in or out
Shifting the area of the map being viewed
To view or hide content of a map using Map Relationships
1 From the VI Client, select the appropriate inventory object. Click the Maps tab.
All inventory items are selected by default.
258 VMware, Inc.

Chapter 16 Monitoring Your Virtual Infrastructure
2 Choose an item from the Map Relationships pull‐down menu: Releasing the mouse button accepts the change and the map shifts to the new configuration.
The Map Relationships panel comes with two presets maps and a variable option:
Host Resources – Shows host‐centric physical relationships.
Virtual Machine Resources – Shows virtual machine‐centric relationships.
Custom Map – Allows you to choose any combination of relationships other than the host and virtual machine centric versions. The Custom Map option comes preset with all relationships selected.
3 Click the check boxes available under Host Options or VM Options.
The map listing changes to Custom Map. Click Apply Relationships to update the map display.
To view or hide content of a global map using inventory checkboxes
1 From the VI Client, click the Maps button in the navigation bar.
2 Select or deselect any inventory items to indicate the items you want included in the map.
VMware, Inc. 259

Basic System Administration
By default, selecting or deselecting selects or deselects the items below the object. The map removes or adds the objects automatically.
As you click items, they appear or disappear from the map.
3 Refresh the map to organize the new list of items. Click the Refresh link.
To zoom in or out of your map view
Click and drag in the Overview panel.
When you zoom in or out of a map, VirtualCenter detects if the map cannot fit on the screen. If the map is too big to fit on the screen, you can change the zoom level by
260 VMware, Inc.

Chapter 16 Monitoring Your Virtual Infrastructure
manipulating the size of the viewing window inside the Overview panel. Inside the Overview panel, a subset box represents what part of the total map is visible. Changing the size of this subset box changes the degree of zoom. You can only zoom in to a certain point, but you can zoom out until the map fits entirely into the window.
The Overview map displays an area indicator box. The large map shifts to display only the area contained in the indicator box. The images in the large map shrink or expand to fit the information. This is more noticeable in large network environments.
The map displays in the background of the information panel. The map has a specific scale, and sometimes the full map does not fit in the size the of window. The Overview and Map Relationships panels do not move from their upper‐right location in the information panel.
To move the map within the information panel
You can move the map two ways:
Click and drag in the body of the information panel.
The default pointer changes from an arrow to a hand. The map shifts direction corresponding to the mouse drag. Scrollbars display when the map extends beyond the information panel frame.
VMware, Inc. 261

Basic System Administration
Alternatively, click in the Overview map. The larger map shifts its center to the location you click.
Printing MapsYou can print the currently visible map to any ordinary printer.
To print a map
You have two ways to print:
From any screen on which any type of map is present, choose File > Export > Print Maps.
From the Global Maps toolbar, click the Print button.
To alter print settings or see a print preview
From any window on which any type of map is present, choose File > Export > Print Preview.
262 VMware, Inc.

Chapter 16 Monitoring Your Virtual Infrastructure
Exporting MapsYou can save or export any map as a .jpg file.
To export a graphical image of the performance chart
1 From the VI Client, select the appropriate inventory object.
2 Click the Global Maps button in the navigation bar, and click the Export Map button in the Maps task bar.
A Save As Image dialog box appears.
3 Select the options desired. Click the format to export. Specify a filename and location. Select the size of the file to be exported.
4 Complete the export. Click OK.
VMware, Inc. 263

Basic System Administration
Navigating Between MapsDouble‐click a host or virtual machine icon in a map from the Maps button display. The VI Client shifts to that icon in the inventory and displays that elementʹs maps tab, if applicable. In the example below, from the Maps button display, a virtual machine was double‐clicked. The view shifts to the virtual machine Maps tab information.
264 VMware, Inc.

Chapter 16 Monitoring Your Virtual Infrastructure
Object Menus in MapsMaps support inventory object pop‐up menus. The functions on hosts, virtual machines, networks, and datastores can be performed through any of the Maps windows.
To display an inventory object menu
Right‐click any icon in the Maps panel.
The corresponding pop‐up menu appears.
VMware, Inc. 265

Basic System Administration
266 VMware, Inc.

CHAPTER 17 Managing Tasks, Events, and Alarms
This chapter describes tasks, events, and alarms. This chapter contains the following topics:
“Managing Tasks” on page 267
“Managing Events” on page 281
“Managing Alarms” on page 286
Managing TasksThis section describes how to view and schedule VirtualCenter tasks. Tasks are planned activities. These activities are scheduled or initiated manually. Tasks generate event messages that indicate any issues associated with the task. There are two kinds of tasks:
An unscheduled task, which can result from performing an operation that might take a while, like adding a host.
A scheduled task, which you set up to trigger at a different time.
NOTE The views and capabilities displayed vary depending on whether the VI Client is connected to a VirtualCenter Server or an ESX Server. Unless indicated, the process, task, or description applies to both kinds of VI Client connections. The Tasks option is not available when the VI Client is connected to an ESX Server, but it does offer the recent tasks window at the bottom of the VI Client window.
This section contains the following sections:
“Understanding Tasks” on page 268
“Viewing and Performing Tasks” on page 268
“Managing Scheduled Tasks” on page 271
“Rescheduling a Scheduled Task” on page 278
VMware, Inc. 267

Basic System Administration
“Removing a Scheduled Task” on page 278
“Canceling a Task” on page 279
Understanding TasksThe scheduled tasks option allows you to configure selected VirtualCenter activities to occur at designated times. The timing options include immediately, later, or on a recurring basis. Scheduled tasks are performed in addition to manually driven activities.
Create a scheduled task through the New Task wizard, which displays the available task options. After you select an option, the wizard displays the pages that are relevant to the type of task you are scheduling. The New Task wizard ends when you set the timing of the task. You can reschedule tasks.
If the directions of manually driven and scheduled activities conflict, VirtualCenter performs whichever activity is due first. If a virtual machine is in an incorrect state to perform any activity, manual or scheduled, VirtualCenter sends a message to the log and does not perform the task.
When you create a scheduled task, VirtualCenter verifies that you have the correct permissions to perform the actions on the relevant datacenters, hosts, and virtual machines. Once the task is created, the task is performed even if you no longer have permission to perform the task.
When an object is removed from VirtualCenter, all associated tasks are also removed.
Events are logged to the event log at start and completion of the tasks. Any errors that occur during the task are also recorded in the event log.
CAUTION Do not schedule multiple tasks to be performed at the same time on the same object. The results are unpredictable.
Viewing and Performing TasksYou have the option to view the list of tasks associated with particular inventory objects or the complete list of tasks assigned to the entire VirtualCenter inventory. Tasks include activities such as powering on or off a virtual machine, cloning a virtual machine, or adding a virtual machine to a resource pool.
Tasks are not tracked or scheduled on your ESX Server host unless the ESX Server is registered and connected to a VirtualCenter Server.
268 VMware, Inc.

Chapter 17 Managing Tasks, Events, and Alarms
To view recent tasks
From the VI Client connected to an ESX Server or a VirtualCenter Server, click the Tasks toggle button on the lower left side of the VI Client window.
To perform a task on an ESX Server
1 From the VI Client connected to an ESX Server, click the Inventory button in the navigation bar. Expand the inventory as needed, and click the object where the action is to be performed.
2 Choose the activity from the main or pop‐up menu associated with the object.
For example, select a virtual machine, right‐click, and choose the Power On option.
To schedule or view a list of tasks on an ESX Server
Add the host to the VirtualCenter inventory.
Refer to “Adding a Host” on page 83 for more information.
To schedule a task on a VirtualCenter Server, refer to “Managing Scheduled Tasks” on page 271.
To view a list of tasks completed on a VirtualCenter Server
1 From the VI Client, click the Inventory, and click the root folder.
2 Click the Task & Events tab. Click the Tasks button on the Tasks & Events panel.
3 Click a task in the panel.
VMware, Inc. 269

Basic System Administration
Detailed information appears in the Task Details pane.
To sort the list of tasks
1 From the VI Client, display the inventory panel, select the appropriate object and view the Tasks & Events panel.
2 Click the column title. It toggles between ascending and descending sort.
To filter the list of tasks
1 From the VI Client, expand the inventory as needed, and click the appropriate object.
2 Click the Task & Events tab. Click the Tasks button on the Tasks & Events panel.
3 Choose View > Filtering, if needed.
4 Click the list arrow, and click the column to include in the filter search.
5 Type a keyword into the box, and press Return.
270 VMware, Inc.

Chapter 17 Managing Tasks, Events, and Alarms
The list of tasks displays only those items that contain the keyword you typed. Notice in the example below how the Name and Reason columns both have items that contain the filter keyword, power.
Managing Scheduled TasksYou can schedule tasks to occur at designated times. Each schedule task option runs the corresponding wizard for the task and adds a scheduling time option at the end of the wizard. The possible tasks that can be scheduled through the New Task wizard are listed below. Refer to the listed document for information on completing the individual task wizards:
Change the power state of a virtual machine (refer to “Changing Virtual Machine Power States” on page 121)
Create a virtual machine template (refer to “Creating Templates” on page 178)
Move a virtual machine with VMotion (refer to “Migration with VMotion” on page 195)
Create a virtual machine (refer to “Using the New Virtual Machine Wizard” on page 95)
Make a snapshot of a virtual machine (refer to “Understanding Snapshots” on page 167)
VMware, Inc. 271

Basic System Administration
Customize a virtual machine (refer to “Preparing for Guest Customization” on page 210)
Add a host (refer to “Adding a Host” on page 83)
NOTE Any operation can be set as a scheduled task through the VMware Infrastructure API. However, only a subset of all operations can be part of a scheduled task through the VI Client.
To create a scheduled task
1 From the VI Client connected to a VirtualCenter Server, click the Scheduled Tasks option in the navigation bar.
The current list of scheduled tasks appears.
2 Click New in the toolbar, or choose File > New > Scheduled Task.
3 Click the pull‐down menu, and choose the appropriate option. Click Next.
4 Complete the task‐specific information.
The New Task wizard displays a series of pages that correspond to the pages you refer to when you perform the task starting from the selected object.
Refer to the section or the manual that is appropriate for each option for specific information on each task. Most of the scheduling processes differ from manually performed tasks only in that you must specify the virtual machine, host, or datacenter to which the task applies and specify the time to perform the task.
272 VMware, Inc.

Chapter 17 Managing Tasks, Events, and Alarms
5 Specify the timing of the task.
NOTE Only one timing schedule can be set per task. To set more than one frequency type, set up additional tasks.
The default frequency and scheduled time is Now. The task starts when you finish creating the task.
NOTE The time when a scheduled task occurs is relative to the VirtualCenter Server and not to the local VI Client from which you configure the task.
6 To schedule a one‐time occurrence, set the Frequency to Once. Set the Start Time to Later. Type a clock time in the Time field.
To view the calendar, click the Date arrow.
VMware, Inc. 273

Basic System Administration
7 Click the left and right arrows to view additional months. Click the month and choose from the list. Click the year, and click the up and down arrows.
When you click the calendar date, the calendar accepts the new date and closes.
NOTE The time set is relative to the VirtualCenter Server and not to the VI Client.
8 To run the task after startup, click After Startup and enter the amount of the delay.
274 VMware, Inc.

Chapter 17 Managing Tasks, Events, and Alarms
9 To run the task hourly, click Hourly. Enter the start time after the beginning of the hour and the interval (for example, 15 minutes after every eight hours).
10 To run the task daily, click Daily. Enter the start time and interval.
For example, enter 14:30 every fourth day to run the task at 2:30 pm every four days.
11 To run the task weekly, click Weekly. Enter the start time, day of the week, and interval.
VMware, Inc. 275

Basic System Administration
For example, Tuesdays and Thursday, 8:00 am, every second week. You can select multiple days of the week.
12 To run the task monthly, click Monthly. Enter the start time, day of the month, and interval.
For example, enter second Thursday of the month, 11:00 every third month.
If you select a day higher than 28, a warning message is displayed because some months are 29, 30, or 31 days.
276 VMware, Inc.

Chapter 17 Managing Tasks, Events, and Alarms
13 The last <day> of the month selects the last week in the month that the day occurs. If you select the last Monday of the month, and the month ends on a Sunday, the last Monday will be six days before the end of the month.
14 To complete the wizard, click Finish.
VirtualCenter adds the task to the list in the Scheduled Tasks tab.
VMware, Inc. 277

Basic System Administration
Rescheduling a Scheduled TaskAfter a scheduled task is created, you can change its timing and frequency, as well as the specifics of the task.
To reschedule a scheduled task
1 From the VI Client connected to a VirtualCenter Server, click the Tasks option in the navigation bar.
The list of scheduled tasks appears.
2 To choose the appropriate task from the list, click Properties in the toolbar.
The Change a <task> wizard, corresponding to the task, appears.
3 Click through the wizard using the Next button, and make changes as needed.
NOTE Scheduled task calculation and execution are based on time zone and the time set in the VirtualCenter Server. If the VI Client and VirtualCenter Server are in different time zones, the task schedule is offset by the difference in time zones of the VirtualCenter Server and VI Client.
Removing a Scheduled TaskRemoving a scheduled task removes all future occurrences of the task. The history associated with all previous executions of the task remains in the VirtualCenter database.
NOTE Removing a task differs from canceling a task. Canceling a task stops a task currently occurring, whether started manually or schedule. Removing a task removes future occurrences of a scheduled task.
To remove a task that has been scheduled
1 From the VI Client connected to a VirtualCenter Server, click the Scheduled Tasks option in the navigation bar.
The list of scheduled tasks appears.
2 Select the appropriate task from the list. Choose Inventory > Scheduled Task > Remove.
VirtualCenter removes the task from the scheduled task list.
3 To verify that you want to remove the task, click OK.
The task is deleted from the list of tasks.
278 VMware, Inc.

Chapter 17 Managing Tasks, Events, and Alarms
Canceling a TaskOnly tasks that are in process can be canceled. And only selected (scheduled or manually initiated) tasks can be canceled while in process. Canceling a task while it is running requires that you have the appropriate permissions assigned to the host where the task is occurring.
NOTE The canceling operation is not allowed if one or both of the hosts involved is an ESX Server version 2.0.1.
Canceling a task differs from removing a task. Canceling a task stops a task currently occurring, whether started manually or scheduled. Removing a task removes future occurrences of a scheduled task.
The tasks that can be canceled after they start are:
Connecting to a host
Cloning a virtual machine
Migrating a virtual machine
Deploying a template
Creating a template from a virtual machine
Cloning a template
VMware, Inc. 279

Basic System Administration
To cancel a task that is currently running
1 From the VI Client connected to a VirtualCenter Server, view the Recent Tasks panel.
2 Click Show toggle at the lower‐right corner of the inventory panel.
3 Select the appropriate task from the list.
4 Right‐click the task, and choose Cancel.
VirtualCenter stops progress on the task, returns the objects to their previous states, and displays the task as canceled.
280 VMware, Inc.

Chapter 17 Managing Tasks, Events, and Alarms
Managing EventsAn event is any action that is of interest to the VirtualCenter Server or the ESX Server. Each event triggers an event message. All event messages are archived on the VirtualCenter Server’s database. View event messages from two locations:
The Events option in the navigation bar displays all events that have occurred on the VirtualCenter Server.
An Events tab for any object under the Inventory button. These Events tab listings show only the events that occurred on or to the selected datacenter, host, or virtual machine.
The most recent events appear at the end of a scrollable list. Messages are identified by type: Information, Error, or Warning. Messages are also color‐coded. A shortened event message appears in the description portion of the panel. A more detailed version of a selected event message appears in the Event Details portion of the panel. Typically, the Event Detail entry indicates the host or virtual machine on which the event occurred and describes the action that occurred. The object of the event is a link to the object’s individual event page.
This section contains the following:
“Viewing All Event Messages” on page 281
“Viewing Selected Event Messages” on page 283
“Sorting and Filtering Event Messages” on page 284
“Exporting Event Messages” on page 285
Viewing All Event MessagesThe Events tab is available when you select a resource pool, host, or virtual machine object from the Inventory panel. This view of the events is available when the VI Client is connected to an ESX Server.
NOTE When connected to a VirtualCenter Server, Events are combined with the Tasks tab.
VMware, Inc. 281

Basic System Administration
Figure 17-1. VI Client Connected to ESX Server > Inventory > Virtual Machine > Events Tab
To view event details
From the Inventory panel, click the Events tab. Click an event.
The Event Details field displays additional information about the event:
Events are messages that report Virtual Infrastructure Client activity. Event messages are predefined in the product.
Logs are stored reference information related to selected event messages. Logs are predefined in the product. You can configure whether selected logs are generated or not.
NOTE The views and capabilities displayed vary depending on whether the VI Client is connected to a VirtualCenter Server or an ESX Server. Unless indicated, the process, task, or description applies to both kinds of connections.
282 VMware, Inc.

Chapter 17 Managing Tasks, Events, and Alarms
Viewing Selected Event MessagesEach object in the inventory panel has an Events tab in the information panel. Each event that appears is an object‐specific subset of all the server events.
To view the event messages and event detail for an object
1 From the VI Client connected to either a VirtualCenter Server or an ESX Server, click the Inventory button in the navigation bar. Expand the inventory as needed.
2 In the inventory panel, select a folder, cluster, resource pool, host, or virtual machine, as appropriate.
If you select a host, the event messages for all the virtual machines on that host are included in the Events log.
3 Click the Events tab.
4 Click the event.
A full text message with links to related objects appears in the Event Details box.
5 Click any of the blue highlighted items in the Events Details box.
The view changes to display the selected linked object.
VMware, Inc. 283

Basic System Administration
Sorting and Filtering Event MessagesSort all items in the list by clicking in the column label heading. A triangle in the column head shows the sort order as ascending or descending.
To sort a list
Click the column heading to resort the list by the entries in that column. The current selection does not change.
To change ascending or descending order
Click the column heading to toggle between ascending and descending order.
To choose items in a list
Click an individual item. Use Shift‐click or Ctrl‐click to choose multiple items in the Events panel.
To view selected columns only
Right‐click any column head, and choose from the list of data fields to be displayed.
To search and list selected items
1 Choose View > Filtering to see the filtering options.
2 Enter text into the data field. Click Clear to empty the data field.
Entries in multiple columns that match the search term are displayed. In the example, the search word “power” is found in both the Description and the Task column entries.
284 VMware, Inc.

Chapter 17 Managing Tasks, Events, and Alarms
Exporting Event MessagesThere is an option for exporting all or part of your events log file.
To export the events file
1 From the VI Client connected to a VirtualCenter Server, choose File > Export > Export Events.
2 Specify the time range of messages and the type of messages to export.
3 Specify a file name, file type, and location for the exported file. Click the Browse button to view the Save As dialog box.
The file is saved as a text file.
4 Select the Type radio button to indicate the type of errors to include in the exported file.
You can specify whether to include user‐generated or system‐generated events.
You can specify all users, or you can specify These users and click Browse to select a subset of users.
5 Specify the time range of events to export. Options are Hours, Days, Weeks, Months, and From/To date ranges.
6 Specify the number of events to export, either all or a specific number.
VMware, Inc. 285

Basic System Administration
7 Click OK to create a file of the selected data.
VirtualCenter creates a file of the selected data based on the file extension provided and stores the file at the specified location. If no file extension is provided, the default is a text file. The file contains Type, Time, and Description.
Managing AlarmsAlarms are specific notifications that occur in response to selected events. Some alarms are defined by product default. Additional alarms can be created and applied to selected inventory objects or all inventory objects.
NOTE The views and capabilities displayed vary depending on whether the VI Client is connected to a VirtualCenter Server or an ESX Server. The Alarms option is not available when the VI Client is connected to an ESX Server.
This section contains the following topics:
“Alarms Overview” on page 288
“Preparing for Email Message SMTP Alarm Notification” on page 290
“Preparing for SNMP Alarm Notification” on page 291
“Creating Alarms” on page 293
“Editing Alarms” on page 299
“Removing Alarms” on page 300
The Alarms tab in the inventory panel displays the list of alarms for the selected object that are activated upon designated events. Alarms can apply to hosts and virtual machines, and can be defined in parent entities such as folders or resource pools.
NOTE Alarms are configurable only through the VirtualCenter Server. ESX Servers connected to a VI Client directly do not have the alarms functionality. To get the alarm features, have the VirtualCenter Server manage the ESX Server.
286 VMware, Inc.

Chapter 17 Managing Tasks, Events, and Alarms
The Alarms tab has two views available through buttons:
Alarms – Displays triggered alarms against the selected inventory item.
Figure 17-2. VI Client Connected to VirtualCenter Server > Inventory: Hosts and Clusters > Host > Alarms Tab > Alarms Button
Definitions – Displays the alarms that are monitoring the selected inventory item. If the event configured in an alarm occurs, the alarm is triggered and the server takes the configured action (for example, sends an email notification).
Figure 17-3. VI Client Connected to VirtualCenter Server > Inventory: Hosts and Clusters > Host > Alarms Tab > Definitions Button
VMware, Inc. 287

Basic System Administration
Alarms OverviewAlarms send notification messages when selected events occur to or on hosts or virtual machines. Alarms indicate the status levels of an object or collection of objects in the hierarchy. Alarms can be defined at all hierarchical levels, including folders, datacenters, clusters, resource pools, hosts, and virtual machines.
Alarms are inherited from parent levels and cannot be changed or overridden at a child level. When you add new alarms to any object you contribute to the collection of alarms that are in force at any of its child levels.
When an alarm is created, VirtualCenter verifies the user permissions to perform the actions on the relevant datacenters, hosts, and virtual machines. After the alarm is created, the alarm is performed even if the creating user no longer has permission to create the alarm.
Alarms are applied to either hosts or virtual machines. Each alarm has a triggering event and a notification method.
There are two kinds of alarm triggers:
Percentage — Monitors host processor (or CPU) usage, host memory usage, virtual machine processor (or CPU) usage, virtual machine memory, and virtual machine heartbeat.
The triggering options are Is Above (percent) and Is Below (percent). The default monitor for virtual machine heartbeat is set to Is Below. The default monitor for all other percentage options is set to Is Above.
State — Monitor host state and virtual machine state.
The triggering options are: Is (state) and Is Not (state).
There are several types of alarm notification methods:
Send a notification email message
SMTP sends an email message. The SMTP must be ready when the email message is sent. There are two ways to set SMTP: through VirtualCenter or through Microsoft Outlook Express. The VirtualCenter setup is not always needed if the SMTP setting in Outlook Express is correct.
The VirtualCenter Server generates the subject and body text of the email message. Only the To list (receiver) is required from user input. Specify the email message address where the message should be sent. Separate the names of multiple recipients with commas or semicolons.
Send a notification trap
288 VMware, Inc.

Chapter 17 Managing Tasks, Events, and Alarms
The VirtualCenter Server is the default SNMP notification receiver. An SNMP trap viewer is required to view a sent trap. The VirtualCenter Server host must be configured to receive SNMP traps. Refer to “Preparing for SNMP Alarm Notification” on page 291.
Run a script
The user script command and its arguments must be formatted into one string.
The user script is running as separate process and does not block the VirtualCenter Server processes. But the script does run and consume the resources on the VirtualCenter Server machine, such as processor and memory.
Suspend the virtual machine
Power off the virtual machine
Reset the virtual machine
The actions available with alarms are described in the following sections:
“Preparing for Email Message SMTP Alarm Notification” on page 290
“Preparing for SNMP Alarm Notification” on page 291
“Creating Alarms” on page 293
“Editing Alarms” on page 299
“Removing Alarms” on page 300
VMware, Inc. 289

Basic System Administration
Preparing for Email Message SMTP Alarm NotificationIf you are want to use email messages to send SMTP notifications, you must:
Define the SMTP and email message addressing information.
Specify the email message address for those intended to receive the notification when you create the alarm.
To define the SMTP and email message addressing information
1 From the VI Client, choose Administration > Server Settings > Mail.
2 For email message notification, set the SMTP server and SMTP port:
SMTP Server – The DNS name or IP address of the SMTP gateway to use for sending email messages.
Sender Account – The email address of the sender, for example, mail_serverdatacenter.com.
3 Click OK.
290 VMware, Inc.

Chapter 17 Managing Tasks, Events, and Alarms
Preparing for SNMP Alarm NotificationTo use SNMP traps, you must configure:
The VirtualCenter Server host.
The SNMP receiver server to accept the traps from VirtualCenter.
When you create an alarm, only one trap is triggered and sent. The alarm parameters include:
Type – The state VirtualCenter is monitoring for the alarm. Options include Host Processor (or CPU) usage, Host Memory usage, Host State, Virtual Machine Processor (or CPU) usage, Virtual Machine Memory usage, Virtual Machine State, Virtual Machine Heartbeat.
Name – The name of the host or virtual machine that triggers the alarm.
Old Status – The alarm status before the alarm was triggered.
New Status – The alarm status when the alarm is triggered.
Object Value – The object value when the alarm is triggered.
VMware, Inc. 291

Basic System Administration
To define the SNMP information
1 From the VI Client, choose File > VirtualCenter Settings, and click the Advanced tab.
2 Enter the SNMP and mail addressing, as appropriate.
Configure up to four receivers of SNMP traps. They must be configured in numerical order, 1, 2, 3, and 4. Each SNMP trap requires a corresponding host name, port and community. For example:
Receiver URL – The DNS name and IP address of the SNMP receiver.
Receiver port – The port number of the receiver.
If the port value is empty, VirtualCenter uses the default port. The default port is 902.
Community String – The community identifier.
3 Click OK.
292 VMware, Inc.

Chapter 17 Managing Tasks, Events, and Alarms
Creating AlarmsIf you plan to use email message or SNMP notification, refer to “Preparing for Email Message SMTP Alarm Notification” on page 290 and define the address information before you create your alarm.
To create an alarm
1 From the VI Client connected to a VirtualCenter Server, click the Inventory button. Expand the inventory as needed, click the appropriate object, click the Alarms tab, and click the Definitions button.
2 Choose File > New > Alarm.
If you start from a folder, datacenter, or cluster, the Alarm Properties dialog box displays the option to create an alarm for either a host or a virtual machine. If you start from a resource pool, host, or a virtual machine, Monitor a host or Monitor a VM is preselected and the other option is dimmed.
VMware, Inc. 293

Basic System Administration
3 Select the alarm type.
4 In the General tab, specify a name for the alarm, the object to be monitored (host or virtual machine), the trigger priority, and whether to enable this alarm.
Trigger priorities can be set to Red or Green:
Red – The default, triggers the alarms prioritized red as first, then yellow, and green alarms last.
Green – Triggers the alarms prioritized as green first, then yellow, and red alarms last.
5 To define the alarm but not make it active, deselect the Enable box.
6 Click the Triggers tab and the Add button.
294 VMware, Inc.

Chapter 17 Managing Tasks, Events, and Alarms
In the Triggers tab, there are four pull‐down menus:
Trigger Type
The options listed apply to either the host or virtual machine.
For host alarms, the options are Host Processor (or CPU) Usage, Host Memory Usage, Host Network Usage, Host Disk Usage, and Host State.
For virtual machine alarms, the options are VM Processor (or CPU) Usage, VM Memory Usage, VM Network Usage, VM Disk Usage, and VM State.
Condition
The options for percentage triggers are Is Above (percent) and Is Below (percent).
The options for state triggers are Is (state) and Is Not (state).
Warning (Yellow) state or percentage and Alert (Red) state or percentage
Percentage options range from 5 percent to 100 percent in 5 percent increments. Exiting condition is considered a yellow condition at n percentage.
Virtual machine state options correspond to these activities: Creating, Migrating, Connecting, Disconnecting, Migrating with VMotion, Reconnecting, Removing, Resetting, Resuming, Starting, Stopping, Suspending, Disconnected, Initial, Orphaned, Powered Off, Powered On, and Suspended. Host state options correspond to these activities: Connecting, Disconnecting, Reconnecting, Removing, Shutting down, Connected, and Disconnected. Exiting state is considered a yellow condition at selected state.
The colors corresponding to the exiting/from and entering/to states are set in the Actions tab. The default is From yellow to red.
VMware, Inc. 295

Basic System Administration
7 (Optional) Define multiple conditions for the alarm triggering event. Click Add. Enter the parameters for each condition.
8 Specify the reporting frequency when the alarm is triggered. Enter a value for Tolerance and one for Frequency.
296 VMware, Inc.

Chapter 17 Managing Tasks, Events, and Alarms
9 Specify the action to be taken when the alarm is triggered.
10 Click the Actions tab. Click the Add button. Click the appropriate check box.
There are four different level changes: green to yellow, yellow to red, red to yellow, and yellow to green. Attach an action for each change from one level to another.
11 Choose the action to be taken when the event is triggered and specify the associated information.
The options are:
Send a notification email.
Provide the email address of the notification recipient in the Value field.
SMTP sends a notification email. The SMTP must be ready when the email is sent. There are two ways to set SMTP: through VirtualCenter or through Microsoft Outlook Express. VirtualCenter setup is not always needed if the SMTP setting in Outlook Express is correct.
VirtualCenter Server generates the email message subject and body text. Only the “to” list (receiver) is required from user input. Specify the email address to which the message should be sent. Separate multiple recipients with commas or semicolons. Refer to “Preparing for Email Message SMTP Alarm Notification” on page 290.
Send a notification trap.
There is a default SNMP notification receiver, the VirtualCenter Server. An SNMP trap viewer is required to view a sent trap. The VirtualCenter Server
VMware, Inc. 297

Basic System Administration
host must be configured to receive SNMP traps. Refer to “Preparing for SNMP Alarm Notification” on page 291.
Run a script.
Provide the path to the script.
The user script command and its arguments must be formatted into one string.
The user script runs in other processes and does not block the VirtualCenter Server from running. However, the script consumes server resources, such as processor and memory.
{eventDescription} — full formatted message for alarm triggering event{entityName} — name of the entity name where the alarm is triggered{alarmName} — name of the alarm that is triggered{triggeringSummary} — summary info of the alarm with triggering values{declaringSummary} — summary info of the alarm declaration{oldStatus} — alarm status before it is triggered{newStatus} — alarm status after it is triggered{entityObject} — inventory object as triggering alarmExample scripts:"c:\MyAlarmProcess.bat {entityName} {alarmName}"
Two alarm‐triggering parameters are passed to the back file. The first parameter is the name of the entity, and the second is the name of the alarm. When the entity name is MyEntity and alarm name is MyAlarm, the script becomes "c:\MyAlarmProcess.bat MyEntity MyAlarm".
"d:\tools\alarm.exe '{entityName}' '{alarmName}' {newStatus}"
Three alarm‐triggering parameters are passed to the execution file. The first is the entity name, the second is the alarm name, and the third is the alarm status after triggering. When the entity name is my dummy vm, the alarm name is my test alarm, and the new status is red, the script becomes:
"d:\tools\alarm.exe ‘my dummy vm’ ‘my test alarm’ red”
Power on, Power off, Suspend, or Reset the virtual machine.
These apply only to a virtual machine alarm.
12 To complete the alarm, click OK.
298 VMware, Inc.

Chapter 17 Managing Tasks, Events, and Alarms
VirtualCenter verifies the configuration of the alarm and adds the alarm to the list of alarms for the selected object.
Notice that the Defined In column indicates where in the inventory hierarchy the alarm is defined.
Editing AlarmsAlarms can be modified, but you must edit them at the hierarchical level where they were created. A simple change is to enable or disable the alarm. If an alarm is disabled, an X appears on the alarm listing icon.
To edit an existing alarm
1 From the VI Client connected to a VirtualCenter Server, click the Inventory button in the navigation bar. Expand the inventory as needed, click the Alarms tab, and click the Definitions button.
2 If the alarm you want to change is not defined at the current location, click the linked object in the Defined in column.
VirtualCenter displays the Alarms panel for the object where the alarm was defined.
VMware, Inc. 299

Basic System Administration
3 Select the alarm to edit. Choose Inventory > Alarm > Edit Settings. The entry in the Defined in column for the alarm must be This object.
4 Edit the alarm general settings, triggers, or actions, as needed. Click OK.
VirtualCenter verifies the configuration of the alarm and edits the alarm for the selected object. Refer to “Creating Alarms” on page 293 for additional information.
Removing AlarmsRemove alarms from the object in which they were defined. You cannot remove them from a child that inherited the alarm.
To remove an alarm
1 From the VI Client connected to a VirtualCenter Server, click the Inventory button in the navigation bar. Expand the inventory as needed, click the Alarms tab, and click the Definitions button.
2 If the alarm you want to change is not defined at the current location, click the linked object in the Defined in column. VirtualCenter displays the Alarms panel for the object where the alarm was defined.
300 VMware, Inc.

Chapter 17 Managing Tasks, Events, and Alarms
3 To remove the alarm, select the alarm, and choose Inventory > Alarm > Remove.
A confirmation pop‐up window appears.
4 Click Yes.
The alarm is removed.
VMware, Inc. 301

Basic System Administration
302 VMware, Inc.

Appendixes
VMware, Inc. 303

Basic System Administration
304 VMware, Inc.

APPENDIX A Defined Privileges
The following tables list the default privileges that, when selected for a role, can be paired with a user and assigned to an object. The following tables use VC to indicate VirtualCenter Server and HC to indicate Host Client, a standalone ESX Server.
When setting permissions, verify all the object types are set with appropriate privileges for each particular action. Some operations require access permission at the root folder or parent folder in addition to access to the object being manipulated. Some operations require access or performance permission at a parent folder and a related object. Refer to Chapter 15, “Managing Users, Groups, Permissions, and Roles,” for information on applying privileges to inventory objects.
Refer to Table 15‐1, “Default Roles,” on page 233 for a list of predefined grouped privileges.
This appendix contains these topics:
“Alarm Management” on page 306
“Permissions” on page 307
“Datacenter” on page 307
“Datastore” on page 308
“Folders” on page 309
“Global” on page 309
“Host Configuration” on page 310
“Host Inventory” on page 312
“Host Local Operations” on page 313
“Network” on page 314
“Performance” on page 314
“Resource” on page 315
“Scheduled Task” on page 316
“Sessions” on page 317
VMware, Inc. 305

Basic System Administration
“Virtual Machine Configuration” on page 317
“Virtual Machine Interaction” on page 319
“Virtual Machine Inventory” on page 321
“Virtual Machine Provisioning” on page 321
“Virtual Machine State” on page 323
Alarm ManagementTable A-1. Alarm Management Privileges
Privilege Name
Description Used Pair with Object
Effective on Object
Create Alarm1 Creates a new alarm.User interface element – Alarm tab pop‐up menu, File menu
VC only Alarm object parent
All inventory items
Delete Alarm Deletes an existing alarm.User interface element – Alarm tab pop‐up menu, File menu
VC only Alarm object parent
All inventory items
Modify Alarm Changes the properties of an existing alarm.User interface element – Alarm tab pop‐up menu, File menu
VC only Alarm object parent
All inventory items
1. When creating alarms with a custom action, privilege to perform the action is verified when the use creates the alarm.
306 VMware, Inc.

Appendix A Defined Privileges
Permissions
Datacenter
Table A-2. Permissions Privileges
Privilege Name
Description Used Pair with Object
Effective on Object
Modify Permission
Defines one or more permission rules on an entity, or updates rules if already present for the given user or group on the entity.User interface element – Permissions tab pop‐up menu, Inventory > Permissions menu
HC and VC Any object plus parent object
All inventory items
Modify Role Updates a roleʹs name and the privileges.User interface element – Roles tab pop‐up menu, toolbar button, File menu
HC and VC Any object Root folder
Reassign Role Permissions
Reassigns all permissions of a role to another role.User interface element – Delete Role dialog box radio button and associated menu
HC and VC Any object Root folder
Table A-3. Datacenter Privileges
Privilege Name
Description Affects Pair with Object
Effective on Object
Create Datacenter
Creates a new datacenter.User interface element – Inventory pop‐up menu, toolbar button, and File > New Datacenter
VC only Datacenter Datacenter folders
Delete Datacenter
Removes a datacenter.User interface element – Inventory pop‐up menu, Inventory > Datacenter > Remove, Edit > Remove
VC only Datacenter plus parent object
Datacenters
VMware, Inc. 307

Basic System Administration
Datastore
Move Datacenter
Moves a datacenter.Privilege must be present at both the source and destination.User interface element – Inventory drag‐and‐drop
VC only Datacenter, source and destination
Datacenters, Datacenter folders
Rename Datacenter
Changes the name of a datacenter.User interface element – Inventory object, inventory pop‐up menu, Edit > Rename, Inventory > Datacenter > Rename
VC only Datacenter Datacenters
Table A-3. Datacenter Privileges (Continued)
Privilege Name
Description Affects Pair with Object
Effective on Object
Table A-4. Datastore Privileges
Privilege Name
Description Affects Pair with Object
Effective on Object
Browse Datastore
Browses files on a datastore.User interface element – Add existing disk, browse for CD‐ROM or Floppy media, serial or parallel port files
HC and VC Datastores Datastores
Delete Datastore
Removes a datastore.User interface element – Inventory datastore pop‐up menu, Edit > Remove, Inventory > Datastore > Remove
HC and VC Datastores Datastores
Delete Datastore File
Deletes a file in the datastore.User interface element – Datastore Browser toolbar button and Datastore pop‐up menu
HC and VC Datastores Datastores
Rename Datastore
Renames a datastore.User interface element – Datastore Properties dialog Change button, host Summary tab pop‐up menu
HC and VC Datastores Datastores
308 VMware, Inc.

Appendix A Defined Privileges
Folders
Global
Table A-5. Folder Privileges
Privilege Name
Description Affects Pair with Object
Effective on Object
Create Folder Creates a new folder.User interface element – Taskbar button, File menu, pop‐up menu
VC only Folders Folders
Delete Folder Deletes a folder.User interface element – File menu, pop‐up menu
VC only Folders plus parent object
Folders
Move Folder Moves a folder.Privilege must be present at both the source and destination.User interface element – Inventory drag‐and‐drop
VC only Folders, source and destination
Folders
Rename Folder
Changes the name of a folder.User interface element – Inventory pane object text field, pop‐up menu, File menu
VC only Folders Folders
Table A-6. Global Privileges
Privilege Name
Description Affects Pair with Object
Effective on Object
Cancel Task Cancels a running or queued task.User interface element – Recent tasks pane pop‐up menu, Tasks & Events pop‐up menu. Can currently cancel clone and clone to template.
HC and VC Any object Inventory object related to the task
Diagnostics Gets list of diagnostic files, log header, binary files, or diagnostic bundle.User interface element – File > Export > Export Diagnostic Data, Admin System Logs tab
VC only Any object Root folder
Licenses Sees what licenses are installed and adds or removes licenses.User interface element – Licenses tab, Configuration > Licensed Features
HC and VC Any object Root folder
VMware, Inc. 309

Basic System Administration
Host Configuration
Log Event Logs a user‐defined event against a particular managed entity.User interface element – Should ask for a reason when shutting down or rebooting a host.
HC and VC All objects All inventory objects
Manage Custom Properties
Adds, removes, renames custom fields for a managed entity.User interface element – Administration > Custom Attributes
VC only All objects Root folder
Set Custom Properties
Views, creates, and removes custom fields.User interface element – Any list view shows the fields defined and allows setting them
VC only All objects All inventory objects
Settings Reads and modifies run‐time VC configuration settings.User interface element – Administration > VMware VirtualCenter Settings file menu
VC only All objects Root folder
VC Server Prepares or initiates a VMotion send operation or a VMotion receive operation.No user VI Client interface elements are associated with this privilege.
VC only All objects Root folder
Table A-6. Global Privileges (Continued)
Privilege Name
Description Affects Pair with Object
Effective on Object
Table A-7. Host Configuration Privileges
Privilege Name
Description Affects Pair with Object
Effective on Object
Advanced Configuration
Sets advanced options in host configuration.User interface element – Host Config > Advanced Settings, Inventory hierarchy pop‐up menu
HC and VC Hosts Hosts
Change SNMP Settings
Edits, restarts, and stops SNMP agent.No user VI Client interface elements are associated with this privilege.
HC and VC Hosts Hosts
310 VMware, Inc.

Appendix A Defined Privileges
Connection Changes the connection status of a host (connected or disconnected).User interface element – Right‐click Host
VC only Hosts Hosts
Hyper Threading
Enables and disables hyperthreading in the host CPU scheduler.User interface element – Host Config > Processors
HC and VC Hosts Hosts
Maintenance Puts the host in and out of maintenance mode, shuts down and restarts the host.User interface element – Host pop‐up menu, Inventory > Host > Enter Maintenance Mode
HC and VC Hosts Hosts
Memory Configuration
Sets configured service console memory reservation.User interface element – Host Config > Memory
HC and VC Hosts Hosts
Internet Service
Enables and disables internet services provided by service console, such as SSH, Telnet, SNMP.User interface element – Host Config > Security Profile
HC and VC Hosts Hosts
Network Configuration
Configures network, firewall, and VMotion network.User interface element – Host Config > Networking, Network Adapter, DNS and Routing
HC and VC Hosts Hosts
System Resource Settings
Updates the configuration of the system resource hierarchy.User interface element – Host Config > System Resource Allocation
HC and VC Hosts Hosts
Table A-7. Host Configuration Privileges (Continued)
Privilege Name
Description Affects Pair with Object
Effective on Object
VMware, Inc. 311

Basic System Administration
Host Inventory
Storage Partition Configuration
Manages VMFS datastore and diagnostic partitions. Scans for new storage devices. Manages iSCSI.User interface element – Host Config > Storage, Storage Adapters, Host Configuration tab datastore pop‐up menu
HC and VC Hosts Hosts
Virtual Machine Auto‐start Configuration
Changes auto‐start and auto‐stop order of virtual machines on a single host.User interface element – Host Config > Virtual Machine Startup or Shutdown
HC and VC Hosts Hosts
Table A-7. Host Configuration Privileges (Continued)
Privilege Name
Description Affects Pair with Object
Effective on Object
Table A-8. Host Inventory Privileges
Privilege Name
Description Affects Pair with Object
Effective on Object
Add Host To Cluster
Adds a host to an existing cluster.User interface element – Inventory pop‐up menu
VC only Hosts Clusters
Add stand‐alone Host
Adds a standalone host.User interface element – Toolbar button, inventory pop‐up menu, Inventory > Datacenter > Add Host, File > New > Add Host, Host tab pop‐up menu
VC only Hosts Datacenters, Host folders
Create Cluster Creates a new cluster.User interface element – Toolbar button, inventory pop‐up menu, Inventory > Datacenter > New Cluster, File > New > Cluster
VC only Clusters Datacenters, Host folders
Delete Cluster Deletes a cluster or standalone host.User interface element – Inventory pop‐up menu, Edit > Remove, Inventory > Cluster > Remove
VC only Clusters plus parent object
Clusters, Hosts
Modify Cluster
Changes the properties of a cluster.User interface element – Inventory pop‐up menu, Inventory > Cluster > Edit Settings, Summary tab
VC only Clusters Clusters
312 VMware, Inc.

Appendix A Defined Privileges
Host Local Operations
Move Cluster Moves a cluster between folders.Privilege must be present at both the source and destination.User interface element – Inventory hierarchy
VC only Clusters, source and destination
Clusters, Host folders
Move Host Moves a set of existing hosts into a cluster.Privilege must be present at both the source and destination.User interface element – Inventory hierarchy drag‐and‐drop
VC only Hosts, source and destination
Clusters, Host folders
Remove Host From Cluster
Destroys a host in a cluster or standalone host.User interface element – Inventory drag‐and‐drop out of cluster, pop‐up menu, Inventory > Host > Remove
VC only Clusters plus parent object
Clusters, Host folders
Rename Cluster
Renames a cluster.User interface element – Inventory single click, inventory hierarchy pop‐up menu, Inventory > Cluster > Rename
VC only Clusters Clusters
Table A-8. Host Inventory Privileges (Continued)
Privilege Name
Description Affects Pair with Object
Effective on Object
Table A-9. Host Local Operations Privileges
Privilege Name
Description Affects Pair with Object
Effective on Object
Create Virtual Machine
Creates a new virtual machine from scratch on a disk without registering it on the host.No user VI Client interface elements are associated with this privilege.
HC only Root folder Root folder
Delete Virtual Machine
Deletes a virtual machine on disk, whether registered or not.No user VI Client interface elements are associated with this privilege.
HC only Root folder Root folder
VMware, Inc. 313

Basic System Administration
Network
Performance
Install Agent Installs and uninstalls various agents on a host, for example, vpxa and aam.No user VI Client interface elements are associated with this privilege.
HC only Root folder Root folder
Manage User Groups
Manages local accounts on a host.User interface element – Users & Groups tab (only present if the VI Client logs on to the host directly)
HC only Root folder Root folder
Table A-9. Host Local Operations Privileges (Continued)
Privilege Name
Description Affects Pair with Object
Effective on Object
Table A-10. Network Privileges
Privilege Name
Description Affects Pair with Object
Effective on Object
Delete Network
Removes a network.User interface element – Inventory network pop‐up menu, Edit > Remove, Inventory > Network > Remove
HC and VC Datacenter Datacenters
Table A-11. Alarm Management Privileges
Privilege Name
Description Affects Pair with Object
Effective on Object
Modify Intervals
Creates, removes, and updates performance data collection intervals.User interface element – VC Settings > Statistics
VC only Root folder Root folder
314 VMware, Inc.

Appendix A Defined Privileges
ResourceTable A-12. Resource Privileges
Privilege Name
Description Affects Pair with Object
Effective on Object
Apply Recommenda‐tion
Asks the server to go ahead with a suggested VMotion.User interface element – Cluster Migrations tab
VC only Clusters Clusters
Assign Virtual Machine To Pool
Assigns virtual machines to a resource pool.User interface element – VM Creation wizard
HC and VC Resource pools
Resource pools
Cold Migrate Migrates a virtual machineʹs execution to a specific resource pool or host.User interface element – Inventory pop‐up menu, VM Summary tab, Inventory > VM > Migrate, drag‐and‐ drop
VC only Virtual machines
Virtual machines
Create Pool Creates a new resource pool.User interface element – File menu, pop‐up menu, Summary tab, Resources tab
HC and VC Resource pools, clusters
Resource pools, clusters
Delete Pool Deletes a resource pool.User interface element – Edit > Remove, Inventory > Resource Pool > Remove, inventory pop‐up menu, Resources tab
HC and VC Resource pools plus parent object
Resource pools
Edit Pool Changes the allocations of a resource pool.User interface element – Inventory > Resource Pool > Remove, Resources tab
HC and VC Resource pools plus parent object
Resource pools
Hot Migrate Migrates a virtual machineʹs execution to a specific resource pool or host.User interface element – Inventory pop‐up menu, VM Summary tab, Inventory > VM > Migrate, drag‐and‐ drop
VC only Virtual machines
Virtual machines
Move Pool Moves a resource pool.Privilege must be present at both the source and destination.User interface element – Drag‐and‐drop
HC and VC Resource pools, source and destination
Resource pools
VMware, Inc. 315

Basic System Administration
Scheduled Task
Query VMotion
Investigates the general VMotion compatibility of a virtual machine with a set of hosts.User interface element – Required when displaying the migration wizard for a powered‐on VM, to check compatibility
VC only Root folder Root folder
Rename Pool Renames a resource pool.User interface element – Edit > Rename, Inventory > Resource Pool > Rename, single‐click, pop‐up menu
HC and VC Resource pools
Resource pools
Table A-12. Resource Privileges (Continued)
Privilege Name
Description Affects Pair with Object
Effective on Object
Table A-13. Scheduled Task Privileges
Privilege Name
Description Affects Pair with Object
Effective on Object
Create Tasks1 Schedules a task. Requires the privileges to perform the scheduled action at the time of scheduling.User interface element – Scheduled Tasks toolbar button and pop‐up menu
VC only All inventory objects
All inventory objects
Delete Task Removes a scheduled task from the queue.User interface element – Scheduled Tasks pop‐up menu, Inventory > Scheduled Task > Remove, Edit > Remove
VC only All inventory objects
All inventory objects
Modify Task Reconfigures the scheduled task properties.User interface element – Inventory > Scheduled Tasks > Edit, Scheduled Tasks tab pop‐up menu
VC only All inventory objects
All inventory objects
Run Task Runs the scheduled task immediately.User interface element – Scheduled Tasks pop‐up menu, Inventory > Scheduled Task > Run
VC only All inventory objects
All inventory objects
1. Creating and running a task (on‐demand) requires permission to invoke the associated action. For example, Alarms requires permissions on a folder to create alarms on objects in that folder.
316 VMware, Inc.

Appendix A Defined Privileges
Sessions
Virtual Machine Configuration
Table A-14. Session Privileges
Privilege Name
Description Affects Pair with Object
Effective on Object
Global Message
Sets the global logon message.User interface element – Sessions tab, Administration > Edit Message of the Day
VC only Root folder Root folder
Terminate Session
Forces log off of one or more logged‐on users.User interface element – Sessions tab
VC only Root folder Root folder
Table A-15. Virtual Machine Privileges
Privilege Name
Description Affects Pair with Object
Effective on Object
Add Existing Disk
Adds a virtual disk that refers to an existing virtual disk.User interface element – VM Configuration
HC and VC Virtual machines
Virtual machines
Add New Disk
Adds a virtual disk that creates a new virtual disk.User interface element – VM Configuration
HC and VC Virtual machines
Virtual machines
Add or Remove Device
Adds or removes any non‐disk device.User interface element – VM Configuration
HC and VC Virtual machines
Virtual machines
Advanced Changes values in extraConfig.User interface element – VM Configuration Wizard > Options tab > Advanced ‐ look for Configuration Parameters button
HC and VC Virtual machines
Virtual machines
Change CPU Count
Changes the number of virtual CPUs.User interface element – VM Configuration
HC and VC Virtual machines
Virtual machines
Disk Lease Leases disks for VMware Consolidated Backup.No user VI Client interface elements are associated with this privilege.
HC and VC Virtual machines
Virtual machines
VMware, Inc. 317

Basic System Administration
Memory Changes the amount of memory allocated to the VM.User interface element – VM Configuration > Memory
HC and VC Virtual machines
Virtual machines
Modify Device Settings
Changes the properties of an existing device.User interface element – VM Configuration ‐ SCSI/IDE node selection
HC and VC Virtual machines
Virtual machines
Raw Device1 Adds or removes a raw disk mapping or SCSI pass through device.User interface element – VM Configuration > Add/Remove raw disk mapping
HC and VC Virtual machines
Virtual machines
Remove Disk Removes a virtual disk device.User interface element – VM Configuration > Hard Disk (but not a raw disk mapping)
HC and VC Virtual machines
Virtual machines
Rename Renames a virtual machine or modifies the associated notes of a virtual machine.User interface element – VM Configuration, inventory, inventory pop‐up menu, File menu, Inventory menu
HC and VC Virtual machines
Virtual machines
Reset Guest Information
Clears guestinfo variables.No user VI Client interface elements are associated with this privilege.
HC and VC Virtual machines
Virtual machines
Resource Changes resource configuration of a set of VM nodes in a given resource pool.
HC and VC Virtual machines
Virtual machines
Table A-15. Virtual Machine Privileges (Continued)
Privilege Name
Description Affects Pair with Object
Effective on Object
318 VMware, Inc.

Appendix A Defined Privileges
Virtual Machine Interaction
Settings Changes general VM settings.User interface element – VM Configuration > Options tab (except VM name)
HC and VC Virtual machines
Virtual machines
Upgrade Virtual Hardware
Upgrades the virtual machine’s virtual hardware version from a previous version of VMware.User interface element – Pop‐up menu, File menu (appears only if vmx file shows a lower configuration number)
HC and VC Virtual machines
Virtual machines
1. Setting this parameter overrides any other privilege for modifying raw devices, including connection states.
Table A-15. Virtual Machine Privileges (Continued)
Privilege Name
Description Affects Pair with Object
Effective on Object
Table A-16. Virtual Machine Interaction
Privilege Name
Description Affects Pair with Object
Effective on Object
Answer Question
Resolves issues with VM state transitions or run‐time errors.User interface element – Summary tab, Inventory menu, pop‐up menu
HC and VC Virtual machines
Virtual machines
Console Interaction
Interacts with the virtual machine’s virtual mouse, keyboard, and screen; gets screen shot information.User interface element – Console tab, toolbar button, Inventory > Virtual Machine > Open Console, inventory pop‐up menu
HC and VC Virtual machines
Virtual machines
Device Connection
Changes the connected state of a virtual machine’s disconnectable virtual devices.User interface element – VM Configuration
HC and VC Virtual machines
Virtual machines
VMware, Inc. 319

Basic System Administration
Power Off Powers off a powered‐on virtual machine, shuts down guest.User interface element – File menu item, pop‐up menu, pop‐up console menu, toolbar button, Summary tab
HC and VC Virtual machines
Virtual machines
Power On Powers on a powered‐off virtual machine, resumes a suspended virtual machine.User interface element – File menu item, pop‐up menu, pop‐up console menu, toolbar button, Summary tab
HC and VC Virtual machines
Virtual machines
Reset Resets VM, reboots guest.User interface element – File menu item, pop‐up menu, pop‐up console menu, toolbar button, Summary tab
HC and VC Virtual machines
Virtual machines
Set CD Media Changes the backing of a CD‐ROM device.User interface element – VM Configuration > DVD/CD‐ROM
HC and VC Virtual machines
Virtual machines
Set Floppy Media
Changes the backing of a floppy device.User interface element – VM Configuration
HC and VC Virtual machines
Virtual machines
Suspend Suspends a powered‐on virtual machine, puts guest in standby mode.User interface element – File menu item, pop‐up menu, pop‐up console menu, toolbar button, Summary tab
HC and VC Virtual machines
Virtual machines
Tools Install Mounts and unmounts the VMware Tools CD installer as a CD‐ROM for the guest operating system.User interface element – File menu item, pop‐up menu, pop‐up console menu
HC and VC Virtual machines
Virtual machines
Table A-16. Virtual Machine Interaction (Continued)
Privilege Name
Description Affects Pair with Object
Effective on Object
320 VMware, Inc.

Appendix A Defined Privileges
Virtual Machine Inventory
Virtual Machine Provisioning
Table A-17. Virtual Machine Inventory Privileges
Privilege Name
Description Affects Pair with Object
Effective on Object
Create Creates a new virtual machine and allocates resources for its execution.User interface element – File menu, pop‐up menu, Summary tab ‐ New Virtual Machine links
HC and VC Parent folders
Virtual machine folders
Delete Deletes a virtual machine, optionally removes underlying files from disk. User interface element – File menu, pop‐up menu, Summary tab
HC and VC Virtual machines plus parent folders
Virtual machines
Move Relocates a virtual machine in the hierarchy.Privilege must be present at both the source and destination.User interface element – Inventory hierarchy drag‐and‐drop in Virtual Machines & Templates view
VC only Virtual machines, parent folders
Virtual machines, virtual machine folders
Table A-18. Virtual Machine Provisioning Privileges
Privilege Name
Description Affects Pair with Object
Effective on Object
Allow Disk Access
Opens a disk on a virtual machine for random read and write access. Used mostly for remote disk mounting.No user VI Client interface elements are associated with this privilege.
n/a Virtual machines
Virtual machines
Allow ReadOnly Disk Access
Opens a disk on a virtual machine for random read access. Used mostly for remote disk mounting.No user VI Client interface elements are associated with this privilege.
n/a Virtual machines
Virtual machines
Allow Virtual Machine Files Download
Reads files associated with a virtual machine, including vmx, disks, logs, and nvram.No user VI Client interface elements are associated with this privilege.
HC and VC
Virtual machines
Root folders
VMware, Inc. 321

Basic System Administration
Allow Virtual Machine Files Upload
Writes files associated with a virtual machine, including vmx, disks, logs, and nvram.No user VI Client interface elements are associated with this privilege.
HC and VC
Virtual machines
Root folders
Clone Clones an existing virtual machine and allocates resources.User interface element – File menu, pop‐up menu, Summary tab
VC only Virtual machines
Virtual machines
Clone Template Clones a template.User interface element – File menu, pop‐up menu, Virtual Machines tab
VC only Virtual machines
Virtual machines
Create Template From Virtual Machine
Creates a new template from a virtual machine.User interface element – “Clone to template...” File menu, pop‐up menu, Summary tab items
VC only Virtual machines
Virtual machines
Customize Customizes a virtual machine’s guest operating system without moving the VM.User interface element – Clone Virtual Machine Wizard: Guest Customization
VC only Virtual machines
Virtual machines
Deploy Template
Creates a new virtual machine from a template.User interface element – “Deploy to template” file menu, pop‐up menu items, Virtual Machines tab
VC only Virtual machines
Virtual machines
Mark As Template
Marks an existing, powered off VM as a template.User interface element – “Convert to template...” File menu, pop‐up menu items, Virtual Machines tab, Summary tab
VC only Virtual machines
Virtual machines
Mark As Virtual Machine
Marks an existing template as a VM.User interface element – “Convert to Virtual Machine...” File menu, pop‐up menu items, Virtual Machines tab
VC only Virtual machines
Virtual machines
Table A-18. Virtual Machine Provisioning Privileges (Continued)
Privilege Name
Description Affects Pair with Object
Effective on Object
322 VMware, Inc.

Appendix A Defined Privileges
Virtual Machine State
Modify Customization Specs
Creates, modifies, or deletes customization specifications.User interface element – Customization Specifications Manager
VC only Root folder Root folder
Read Customization Specs
Views the customization specifications defined on the system.User interface element – Edit > Customization Specifications
VC only Root folder Root folder
Table A-18. Virtual Machine Provisioning Privileges (Continued)
Privilege Name
Description Affects Pair with Object
Effective on Object
Table A-19. Virtual Machine State Privileges
Privilege Name
Description Affects Pair with Object
Effective on Object
Create Snapshot
Creates a new snapshot from the virtual machine’s current state.User interface element – Pop‐up menu, toolbar button, Inventory menu
HC and VC Virtual machines
Virtual machines
Remove Snapshot
Removes a snapshot from the snapshot history.User interface element – Pop‐up menu, toolbar button, Inventory menu
HC and VC Virtual machines
Virtual machines
Rename Snapshot
Renames this snapshot with either a new name or a new description or both.No user VI Client interface elements are associated with this privilege.
HC and VC Virtual machines
Virtual machines
Revert To Snapshot
Sets the VM to the state it was in at a given snapshot.User interface element – Pop‐up menu, toolbar button, Inventory menu, Virtual Machines tab
HC and VC Virtual machines
Virtual machines
VMware, Inc. 323

Basic System Administration
324 VMware, Inc.

APPENDIX B Installing the Microsoft Sysprep Tools
If you plan to customize a Windows guest operating system, you must first install the Microsoft Sysprep tools on your VirtualCenter Server machine.
Microsoft includes the Sysprep tool set on the installation CD‐ROM discs for Windows 2000, Windows XP, and Windows 2003. It also distributes Sysprep 1.1 from the Microsoft Web site. To perform a Windows customization, you must install the Sysprep tools either from your installation disc, or from the 1.1 download package.
During customization, VirtualCenter searches for the Sysprep package corresponding to your guest operating system. If the Sysprep tools are not found under the corresponding operating system directory, VirtualCenter searches in the provided \1.1 directory. If VirtualCenter does not find any Sysprep tools, the Windows virtual machine customization does not proceed.
To install the Microsoft Sysprep tools from a Microsoft Web site download
1 Download the Sysprep package from:
http://www.microsoft.com/windows2000/downloads/tools/sysprep/default.asp
Although the Sysprep version indicates Windows 2000, it works with both Windows XP Professional and Windows Server 2003.
2 Click Next to continue.
3 Click I agree to accept the terms and conditions.
4 Click Download.
5 Save the file to your local disk.
6 Run the Microsoft installer:
Q257813_w2k_spl_x86_en.exe
7 Extract the files to the provided directory.
VMware, Inc. 325

Basic System Administration
The following Sysprep support directories were created during VirtualCenter installation:
C:\<ALLUSERSPROFILE>\Application Data\Vmware\VMware VirtualCenter\sysprep
...\1.1\
...\2k\
...\xp\
...\svr2003\where <ALLUSERSPROFILE> is usually \Documents And Settings\All Users\. This is where vpxd.cfg is also located.
Select the 1.1 subdirectory.
8 Click OK to expand the files.
After you have extracted the files from Q257813_w2k_spl_x86_en.exe to the \1.1 directory, you should see:
...\1.1\docs\
...\1.1\samples\
...\1.1\tools\
...\1.1\contents.txt
To install the Microsoft Sysprep tools from the Windows operating system CD
1 Insert the Windows operating system CD into the CD‐ROM drive (often the D: drive.
2 Locate the DEPLOY.CAB file in the CD directory, \Support\Tools.
3 Open and expand the DEPLOY.CAB file, using a tool such as Winzip.exe or another tool capable of reading Microsoft CAB files.
4 Extract the files to the directory appropriate to your Sysprep guest operating system.
The following Sysprep support directories were created during VirtualCenter installation:
C:\<ALLUSERSPROFILE>\Application Data\Vmware\VMware VirtualCenter\sysprep...\1.1\...\2k\...\xp\...\svr2003\
326 VMware, Inc.

Appendix B Installing the Microsoft Sysprep Tools
where <ALLUSERSPROFILE> is usually \Documents And Settings\All Users\. This is where vpxd.cfg is also located.
Select the subdirectory that corresponds to your operating system.
5 Click OK to expand the files.
After you have extracted the files from DEPLOY.CAB, you should see:
...\<guest>\deptool.chm
...\<guest>\readme.txt
...\<guest>\setupcl.exe
...\<guest>\setupmgr.exe
...\<guest>\setupmgx.dll
...\<guest>\sysprep.exe
...\<guest>\unattend.doc
where <guest> is either 2k, xp, or svr2003.
6 Repeat this procedure to extract Sysprep files for each of the Windows guest operating systems (Windows 2000, Windows XP, or Windows 2003) you plan to customize using VirtualCenter.
You are now ready to customize a new virtual machine with a supported Windows guest operating system when you clone an existing virtual machine.
VMware, Inc. 327

Basic System Administration
328 VMware, Inc.

APPENDIX C Performance Chart Measurements
The following table lists the measurement options for each resource monitored on a host. The following tables use VC to indicate VirtualCenter Server and HC to indicate Host Client, a standalone ESX Server.
CPU
Disk
Table C-1. CPU Performance Chart
Inventory Object Resource
Cluster R Pool VM Host Name Item MeasuredCPU Performance Chart
VC H VC H CPU usage as percentage over the collected interval
VC VC H VC H VCH CPU usage in MHz over the collected interval
VC H CPU reserved capacity
VC H CPU time spent on wait state
VC H CPU time spent on ready state
VC H CPU time spent on system processes
VC H CPU time that is extra
VC H CPU time that is guaranteed
Table C-2. Disk Performance Chart
Inventory Object Resource
Cluster R Pool VM Host Name Item MeasuredDisk Performance Chart
VC H VC H Amount of data read from the disk in the period
VMware, Inc. 329

Basic System Administration
VC H VC H Amount of data written to the disk in the period
VC H VC H Aggregated storage performance statistics
VC H VC H Number of disk writes in the period
VC H VC H Number of disk reads in the period
VC H VC H Resource Group CPU sample count
VC H VC H Resource Group CPU scheduling limit over one minute
VC H VC H Resource Group CPU scheduling limit over 5 minutes
VC H VC H Resource Group CPU scheduling limit over 15 minutes
VC H VC H Resource Group CPU running peak over 1 minute
VC H VC H Resource Group CPU running peak over 5 minutes
VC H VC H Resource Group CPU running peak over 15 minutes
VC H VC H Resource Group CPU running average over 1 minute
VC H VC H Resource Group CPU running average over 5 minutes
VC H VC H Resource Group CPU running average over 15 minutes
VC H VC H Resource Group CPU active peak over 1 minute
VC H VC H Resource Group CPU active peak over 5 minutes
VC H VC H Resource Group CPU active peak over 15 minutes
VC H VC H Resource Group CPU active average over 1 minute
VC H VC H Resource Group CPU active average over 5 minutes
VC H VC H Resource Group CPU active average over 15 minutes
Table C-2. Disk Performance Chart (Continued)
Inventory Object Resource
Cluster R Pool VM Host Name Item Measured
330 VMware, Inc.

Appendix C Performance Chart Measurements
DRS
Network
System
Table C-3. DRS Performance Chart
Inventory Object Resource
Cluster R Pool VM Host Name Item MeasuredDRS
VC DRS effective CPU resources available
VC DRS effective memory resources available
VC DRS number of failures that can be tolerated
Table C-4. Network Performance Chart
Inventory Object Resource
Cluster R Pool VM Host Name Item MeasuredNetwork Performance Chart
VCH VCH Aggregated network performance statistics
VCH VCH Amount of data received in the period
VCH VCH Amount of data transmitted in the period
VCH VCH Number of packets transmitted in the period
VCH VCH Number of packets received in the period
Table C-5. System Performance Chart
Inventory Object Resource
Cluster R Pool VM Host Name Item MeasuredSystem Performance Chart
VC H VC H Number of seconds since startup
VC H Number of heartbeats in this period
VC H Resource CPU usage
VMware, Inc. 331

Basic System Administration
Resource GroupTable C-6. Resource Group Performance Chart
Inventory Object Resource
Cluster R Pool VM Host Name Item MeasuredResource Group CPU Performance Chart
VC H VC H Resource Group CPU sample period
VC H VC H Resource Group CPU sample count
VC H VC H Resource Group CPU scheduling limit over one minute
VC H VC H Resource Group CPU scheduling limit over 5 minutes
VC H VC H Resource Group CPU scheduling limit over 15 minutes
VC H VC H Resource Group CPU running peak over 1 minute
VC H VC H Resource Group CPU running peak over 5 minutes
VC H VC H Resource Group CPU running peak over 15 minutes
VC H VC H Resource Group CPU running average over 1 minute
VC H VC H Resource Group CPU running average over 5 minutes
VC H VC H Resource Group CPU running average over 15 minutes
VC H VC H Resource Group CPU active peak over 1 minute
VC H VC H Resource Group CPU active peak over 5 minutes
VC H VC H Resource Group CPU active peak over 15 minutes
VC H VC H Resource Group CPU active average over 1 minute
VC H VC H Resource Group CPU active average over 5 minutes
VC H VC H Resource Group CPU active average over 15 minutes
332 VMware, Inc.

Appendix C Performance Chart Measurements
MemoryTable C-7. Memory Performance Chart
Inventory Object Resource
Cluster R Pool VM Host Name Item MeasuredMemory Performance Chart
VC VC VC H VC H Memory usage as percentage of total available memory
VC VC H VC H VC H Memory zero
VC VC H Memory state
VC VC H Free space in memory heap
VC H Memory reserved capacity
VC VC H VC H VC H Amount of memory granted
VC VC H VC H VC H Amount of memory used by memory control
VC VC H Amount of memory that can be used by memory control
VC VC H Amount of memory that is unreserved
VC Amount of memory that is unreserved by swap
VC VC H VC H VC H Amount of memory that is actively used
VC VC H VC H VC H Amount of memory that is shared
VC VC H Amount of memory that is used by swap
VC VC H Amount of memory that can be swapped
VC H VC H Amount of memory that is swapped
VC VC H Amount of memory that is swapped in
VC VC H Amount of memory that is swapped out
VC VC H VC H VC H Amount of memory that is an overhead
VC VC H Amount of memory that is allocated for heap
VC H Amount of memory that is shared by common
VMware, Inc. 333

Basic System Administration
334 VMware, Inc.

APPENDIX D Common Linux Commands
The service console runs a modified version of Linux, and many of the commands available on Linux or UNIX are also available on the service console. This appendix provides a summary of the most commonly used Linux commands. For more detailed information on the ESX Server‐related commands, refer to the Server Configuration Guide. For more information on Linux commands, consult a Linux reference book. This appendix contains the following sections:
“Manipulating Files” on page 335
“Finding and Viewing Files” on page 337
“Managing the Computer and Its Users” on page 338
“Setting File Permissions and Ownership” on page 340
“Switching User Names” on page 342
“Getting Help for Service Console Commands” on page 343
Manipulating FilesTo navigate through the directory structure and manipulate files and directories, you must have proper permissions. In some areas of the file system, your abilities might be restricted when you are logged on as an ordinary user. You might need to log on as root, also known as superuser (su), to perform some tasks.
Table D-1. Linux Commands for Manipulating Files
Command Example and Explanationcd Change directories.
cd /home/userChange to the directory /home/user (the home directory for a user with the user name user).
cd ..Go up one level from the current directory.
VMware, Inc. 335

Basic System Administration
cp Copy a file.
cp oldfile newfileMake a copy of the file oldfile in the current directory. The copy is named newfile.
cp oldfile /home/userMake a copy of the file oldfile in the current directory. The copy also has the name oldfile and is in the directory /home/user.
ln Create a link from one file or directory to another file or directory.
ln -s /bin/program prolinkCreate a soft link (shortcut) from the existing file /bin/program to prolink. The link prolink is created in the current working directory. If you enter the command prolink, you run the program /bin/program.
ls List the files in the current directory.
ls -alList all (-a) the files in the current directory in long (-l) format.
ls *.htmlList files in the current directory that end with .html. The * is a wild‐card character that represents any number of characters. The ? is a wild‐card character that represents a single character.
ls /home/userList the files in the directory /home/user.
mkdir Make a new directory.
mkdir newdirMake a new directory called newdir beneath the current directory.
mkdir /home/newdirMake a new directory called newdir beneath the /home directory.
mv Move a file to a new directory or rename the file.
mv myfile /home/userMove the file myfile from the current directory to the directory /home/user.
mv myfile yourfileRename the file myfile. The new filename is yourfile.
pwd Show the path to the present working directory.
Table D-1. Linux Commands for Manipulating Files (Continued)
Command Example and Explanation
336 VMware, Inc.

Appendix D Common Linux Commands
Finding and Viewing Files
rm Remove a file.
rm deadfileRemove the file deadfile from the current directory.
rmdir Remove a directory.
rmdir goneRemove the directory gone, which exists beneath the current directory.
Table D-1. Linux Commands for Manipulating Files (Continued)
Command Example and Explanation
Table D-2. Linux Commands for Finding and Viewing Files
Command Example and Explanationcat Concatenate the contents of files and display the content on the screen.
cat /proc/vmware/memDisplay the contents of the file /proc/vmware/mem.
find Find files under a specified directory that match conditions you specify.
find / -name myfil*Find files in the root directory and all directories under it that have file names beginning with myfil. The * is a wild‐card character that represents any number of characters. The ? is a wild‐card character that represents a single character.
find -name '*.vmx' -print -exec chown User2 {} \;Find all files in this directory and all subdirectories that end with .vmx, display the names of all files that are found on the screen and, for each file (indicated by the curly braces — {}), change its owner to User2.The -print option is not necessary, but it is handy to track the progress of the find command. If you do not use -print, the find command is silent except for error messages from find or from chown.
find -name '*.vmx' -exec grep -il 'SOMETHING' {} \;Find all files in this directory and all subdirectories that end with .vmx and look for the pattern SOMETHING in each of the files. The -i option to grep makes the search case‐insensitive. The -l option to grep causes grep to display the names of the files that have SOMETHING in them. When a file is found that contains SOMETHING, this command displays the full path to the file from the current directory (for example, ./virtualmachines/Linux/RedHat71Test/redhat71.vmx).
VMware, Inc. 337

Basic System Administration
Managing the Computer and Its UsersThe root user or super user (su) can run all of these commands. Some of the commands (generally, those that simply provide information) are available to other users as well.
grep Search for a specified text pattern in a specified directory or list of files and display the lines in which the pattern is found.
grep "log file" *Search all the files in the current directory for the text string log file.
less Display the contents of a specified file one screen at a time. Use the arrow keys to move up and down through the file.
less myfileDisplay the contents of the file myfile.
grep "log file" * | lessSearch all the files in the current directory for the text string log file and use less to display the results so you can scroll up and down through them.
Table D-2. Linux Commands for Finding and Viewing Files (Continued)
Command Example and Explanation
Table D-3. Linux Commands for Managing the Computer and Its Users
Command Example and Explanationapropos Find commands with descriptions that include a specified word. Displays the
name of the command and the first line of the description.
apropos fileFind commands with descriptions that include the word file.
apropos file | lessFind commands with descriptions that include the word file and use less to display the results so you can scroll up or down through them.
du Display usage in kilobytes for contents of the current directory or for a specified file or directory.
du /binShow how much disk space is used by the /bin directory.du -h $HOMEDisplay how much disk space is used by the user’s home directory, using familiar file size terms.
fdformat Do a floppy disk format.
fdformat /dev/fd0Format a floppy disk in the first floppy disk drive.
338 VMware, Inc.

Appendix D Common Linux Commands
groupadd Add a new group.
groupadd newgroupAdd a group named newgroup to the system.
hostname Display the system’s host name.
ifconfig Display the network interface configuration information for all network devices. When using this command, NICs allocated to the vmkernel are shown as vmnic<N>, where N is the number of the NIC (for example, vmnic0, vmnic1, and so forth).
insmod Install a loadable module into the running kernel.
insmod parportInstall the loadable module named parport into the running kernel.
kill Kill a specified process.
kill 3456Kill the process with a process ID of 3456.kill -9 is the surest way to kill a process. However, use it only as a last resort because it does not save editor buffers.
lsmod List all loaded modules.
lspci List PCI devices available to the service console.
lspci -vList PCI devices in verbose mode.
mount Mount a specified storage device at a specified location in the file system.
mount /dev/fd0 /mount/floppyMount the first physical floppy drive so its contents are visible in the directory /mount/floppy. The directory /mount/floppy must already exist.
passwd Change your password.
passwd userChange the password for a user named user. You must be logged in as the root user (su) to change another user’s password.
ps Show names, process IDs, and other information for running processes.
ps -efShow full (-f) information about every (-e) running process.
Table D-3. Linux Commands for Managing the Computer and Its Users (Continued)
Command Example and Explanation
VMware, Inc. 339

Basic System Administration
Setting File Permissions and OwnershipFiles and directories on the service console can have read, write, and execute permissions. Those permissions can be on or off for the owner of the file (generally, the user who created it), the specified group (generally, a group to which the creator belongs), and all other users on the system. Permissions are indicated for each file when you display a long directory listing, as seen in the following sample:
[Uservmwareserver win2000]$ ls -latotal 104drwxr-xr-x 2 User User 4096 Jul 17 11:15 .drwxr-xr-x 5 User User 4096 Jul 17 09:51 ..-rw------- 1 User User 8664 Jul 17 16:17 nvram-rw-r--r-- 1 User User 77763 Jul 18 14:14 vmware.log-rwxr-xr-- 1 User User 1307 Jul 17 11:20 win2000.vmx
shutdown Shut down the computer.
shutdown -h 5Completely halt (-h) the computer in 5 minutes.
shutdown -r nowShut down and restart (-r) the computer immediately.
umount Unmount a specified device.
umount /mount/floppyUnmount the device currently mounted at /mount/floppy.
useradd Add a new user to the system.
useradd newuserAdd a new user with a user name of newuser to the system.
vdf vdf is a VI Client‐customized version of the df command. Use vdf in place of the df command. vdf works with all the standard df options.Displays free space for all mounted file systems. The listing also shows the total space, amount of space used, and percentage of space used for each file system.vdf -h Display the free space in familiar file size terms.
who Show the user names of all users logged on to the system.
whoami Show what user name you are currently using on the system.
Table D-3. Linux Commands for Managing the Computer and Its Users (Continued)
Command Example and Explanation
340 VMware, Inc.

Appendix D Common Linux Commands
Notice that in the top two lines of the directory listing, the first character is the letter d. That indicates the listing on the line is for a directory. The single dot at the end of the first line indicates this listing is for the current directory. The two dots at the end of the second line indicate this listing is for the parent of the current directory.
The first character in the last line is a ‐. This indicates that win2000.vmx is an ordinary file. The word User in the third column indicates the file is owned by a user named User. The word User in the fourth column indicates the file’s owner is a member of a group named User.
Permissions for the owner, the specified group and all other users are indicated in the first column: ‐rwxr‐xr‐‐. The owner’s permissions are specified first: rwx (read, write, and execute). Permissions for other members of the group User are r‐x (read and execute). The final cluster of three characters (r‐‐) indicates all other users have permission to read the file but not to write to it or execute it.
You can change permissions for a file using the chmod command, shown in the next table. One convenient way of specifying the permissions you want to set is by using a numerical shorthand.
Read = 4Write = 2Execute = 1
Combinations of these permissions are specified by adding the numbers for the permissions you want to set. For example, read and execute is 5. Read, write, and execute is 7.
Permissions are specified in the same order as they are shown in the directory listing owner, group, all other users.
You can also add or delete permissions by specifying them by the symbols displayed in the long directory listings discussed previously:
Read = rWrite = wExecute = x
Identify which set of permissions you want to modify by their symbol:
User = uGroup = gOther = oAll = a.
VMware, Inc. 341

Basic System Administration
Switching User Names
Table D-4. Linux Commands for Setting File Permissions and Ownership
Command Example and Explanationchmod Change mode (permissions) for a specified file, group of files or directory.
chmod 755 *.vmxSet permissions on all files in the current directory that end with .vmx to be -rwxr-xr-x.
chmod 660 nvramSet permissions on the file nvram in the current directory to be -rw-rw----.
chmod g+x /usr/local/binChange permissions on all files in /usr/local/bin so that they can be executed by other users belonging to the group.
chown Change the owner of a specified file. You can change the owner and the group for a file at the same time.
chown User2 win2000.vmxChange the owner of the file win2000.vmx to User2.
chown User2:VMUsers win2000.vmxChange the owner of the file win2000.vmx to User2 and change the group to VMUsers.
chgrp Change the group for a specified file.
chgrp VMUsers win2000.vmxChange the group for the file win2000.vmx to VMUsers.
Table D-5. Linux Commands for Switching User Names
Command Example and Explanationexit Log off. If you have used su to log on as a different user, this returns you to
your previous user name.
su Switch user. By default, this allows you to log on as the root user if you know the root user’s password. You can also use the command to log on as any other user if you know the appropriate user name and password. Enter the command, and enter the password when prompted.
su User2Log on as User2.
342 VMware, Inc.

Appendix D Common Linux Commands
Getting Help for Service Console CommandsDetailed usage notes for most service console commands are available as manual, or man pages. To view the man page for a particular command, use the man command followed by the name of the command for which you want more information.
Table D-6. Commands for Service Console Help
Command Example and Explanationman Displays the manual page for a specified command. Press the spacebar to go
to the next page of text. Press q to exit from the display when you are finished.
man catDisplay the manual page for the command cat.
man -f catDisplay a brief description of the command cat.
VMware, Inc. 343

Basic System Administration
344 VMware, Inc.

Index
Index
Aaccess
permissions 240rules 226
access permissionsassigning 241changing 245removing 246
active sessions 28sending messages 28terminating 28
addingDVD/CD-ROMs 161existing virtual machines 129floppy devices 161hosts 83inventory objects 78parallel port 161serial port 159–160virtual machines 129
advanced configurationhosts 92
alarms 14, 288creating 293editing 299email notification 288preparing SMTP notification 290preparing SNMP notification 291removing 300tab 37
assigningaccess permissions 241
audioconfiguring 158
automating upgradesVMware Tools 119
BBusLogic SCSI adapter in virtual
machine 107
Ccanceling
scheduled task 279changing
access permissions 245CPU configuration 147Ethernet adapter 143floppy drive 140memory 143parallel port 144port number 22SCSI controllers 144SCSI device 141serial port 146virtual disk 142virtual machine power states 121
chartsperformance 248
cloningexisting templates 180
VMware, Inc. 345

Basic System Administration
existing virtual machines 187roles 237virtual machines to a template 179
clusters 12removing hosts 88shared storage 196
collectinglog files 70
commandsservice console 27
configuringaudio 158communication through a firewall 20hosts 50SMTP 290SNMP 57virtual machine hardware 138virtual machines 137VirtualCenter Server port 21
connectinghosts 86
Console tab 37CPU
advanced settings 154changing 147compatibility 206configuration 147
CPUsmonitoring with SNMP 60
creatingalarms 293roles 235templates 178virtual machines 95
customvirtual machines 102
Ddatacenters 13datastores 12deleting
exiting template 186DHCP 26disconnecting
hosts 86disk
resources 157disks
independent 171monitoring with SNMP 61
DVD/CD-ROMsadding 161changing 139
Eediting
alarms 299maps 258roles 238templates 182
emailnotification option 290–291notification type 288
ESX Serverrebooting 18starting 17stopping 17
ESX Server commandsviewing 53
Ethernet adapterchanging 143
events 14, 284exporting 69, 285navigation bar 37
346 VMware, Inc.

Index
tab 37viewing messages 281viewing selected 283
exportingevents 69, 285maps 263
Ffirewall
configuring communication 20floppy devices
adding 161floppy drive
changing 140folders 13
Gglobal maps 255graphs
viewing 251groups 226, 231guest operating system
installing 113
Hhardware
new 159virtual machines 138
heartbeatmonitoring with SNMP 62
host network configurationviewing 51
hosts 12about 81adding 83advanced configuration 92automatically reconnecting 88configuring 50
connecting 86disconnecting 86removing from clusters 88removing from VirtualCenter 90states 82tab 37
Iimage files
ISO 140independent disks 171installing
guest operating system 113VMware Tools 114
inventorymaps 255navigation bar 37tabs overview 37VirtualCenter 14
inventory objectsadding 78moving 79removing 80
ISO image files 140
Llicense server 9log files
collecting 70logging off
VI Client 24VI Web Access 25
logging onVI Client 23VI Web Access 25
logs 14LSI Logic SCSI adapter in virtual
machine 107
VMware, Inc. 347

Basic System Administration
Mman pages
service console 27managed hosts
removing 91managing
scheduled tasks 271tasks 267virtual machines 121
mappingSAN LUN 111
maps 14, 254editing 258elements 257exporting 263global 255inventory 255navigating 264printing 262viewing 258VMotion resources 255
memorychanging 143monitoring with SNMP 60resources 156
migration 194wizard 199
migration options 194monitoring
VI environment 247moving
inventory objects 79
Nnavigating
maps 264navigation bar
overview 35network
monitoring with SNMP 61network requirements
VMotion 198networks 12notification
alarm options 288run script option 289SNMP trap 288
notification optionemail 290power off virtual machine 289reset virtual machine 289SMTP 290SNMP 291suspend virtual machine 289
Ooptions
virtual machines 148
Pparallel port
adding 161changing 144
parent snapshot 173parent snapshots 173percentage
alarm types 288performance
charts 248tab 37
performance chartsresources 248viewing 249
permissions 226, 232
348 VMware, Inc.

Index
access 240settings 227tab 37
port configurationVirtualCenter Server 21Web connection 22
power offnotification option 289toolbar 122
power ontoolbar 122
power statestransitional 123virtual machines 121, 125
preparingSMTP notification 290SNMP notification 291
printingmaps 262
privileges 226properties
VMware Tools 115
Rrebooting
ESX Server 18relocation 194removing
access permissions 246alarms 300hosts from VirtualCenter 90inventory objects 80managed hosts 91roles 239scheduled task 278scheduled tasks 278virtual machines 129
requirementsVMotion 196
reschedulingscheduled tasks 278
resetnotification option 289toolbar 122
resourcedisk 157
resource pools 12resource settings
virtual machines 153resources
CPU 153memory 156performance charts 248
restartingVirtualCenter 19
restoringsnapshots 173
resumevirtual machines 124
revertingsnapshots 174
roles 226, 232cloning 237creating 235default 233editing 238removing 239renaming 240
rulesaccess 226
SSAN LUN
mapping 111
VMware, Inc. 349

Basic System Administration
scheduled taskabout 14removing 278rescheduling 278
scheduled taskscanceling 279clone virtual machine 190managing 271overview 268removing 278rescheduling 278
schedulingpower states 125
scriptnotification option 289
SCSI controllerschanging 144
securityviewing configuration 52
serial portadding 159–160changing 146
service console 26commands 27connecting 27DHCP 26man pages 27using DHCP 26
SMTPnotification option 290–291
snapshotsactions 169changing disk mode 170parent 173restoring 173reverting 174snapshot manager 171
taking 169understanding 167
SNMPand VMware Tools 62configuring 57location of the VMware sub-tree 60notification option 288
software componentsdatastore 8ESX Server 7host agent 9license server 9VirtualCenter agent 8VirtualCenter database 8VirtualCenter Server 8
sorting 284event messages 284
startingESX Server 17VI Client 23VirtualCenter 18
statesalarm type 288
statisticscollection level 254setting collection intervals 252
stoppingESX Server 17VI Client 24VirtualCenter 18VirtualCenter Server 20
storage informationviewing 51
Summary tab 37suspend
notification option 289toolbar 122
350 VMware, Inc.

Index
virtual machines 124
Ttabs
Admin tab 37Summary 37
tasks 14canceling 279managing 267navigation bar 37viewing 268
template registry 186templates 12
converting to a virtual machine 185creating 178deploying virtual machines 183editing 182navigation bar 37
terminatingactive sessions 28
toolbarpower off 122power on 122reset 122suspend 122
UUpgrading
VMware Tools 115users 229
VVI Client 10, 20
logging off 24logging on 23starting 23stopping 24
VI Web Access 10, 25logging off 25logging on 25
viewingESX Server commands 53event messages 281graphs 251host network configuration 51maps 258performance charts 249storage information 51tasks 268VirtualCenter events 283
virtual machinelogs 68wizard 95
virtual machine name 97, 103virtual machines
adding 129adding existing 129advanced settings 150cloning 187configuring 137creating custom 102deploying from templates 183managing 121manually powering on and off 124monitoring with SNMP 61options 148power states 121properties editor 137removing 129resource settings 153resume 124returning 131scheduling power states 125
VMware, Inc. 351

Basic System Administration
shutdown 133startup 133suspend 124tab 37viewing configuration 55
Virtual SCSI adapter, BusLogic or LSI Logic 107
VirtualCenterinventory 14restarting 19starting 18stopping 18
VirtualCenter Serverstopping 20viewing configuration 53
VMotion 11, 194–195compatibility 205CPU requirements 196network best practices 198network requirements 198Nx/XD considerations 197requirements 196resource maps 255shared storage requirements 196SSE3 considerations 197
VMware Authorization Servicelog 71
VMware DRS 11VMware High Availability (HA) 11VMware SDK 11VMware Service Console 11VMware Tools
About tab 119and SNMP 62automating upgrades 119Devices tab 117installing 114
Options tab 116properties 115Scripts tab 117upgrading 115
WWeb connection
port configuration 22
352 VMware, Inc.

Updates for the Basic System Administration
Last Updated: February 13, 2009
This document provides updates to the ESX Server 3.0 and VirtualCenter 2.0 version of the Basic System Administration. Updated descriptions, procedures, and graphics are organized by page number so that you can easily locate the areas of the guide that have changes. If the change spans multiple sequential pages, this document provides the starting page number only.
The following is a list of updates to the Basic System Administration:
“Addition of the Customizing a Linux Guest Operating System Procedure on Page 209”
“Updates for the Preparing for Guest Customization Discussion on Page 210”
Addition of the Customizing a Linux Guest Operating System Procedure on Page 209
The instructions for customizing Linux guest operating systems were omitted from the chapter Customizing Guest Operating Systems. These instructions follow.
Customizing a Linux Guest Operating SystemYou cannot start the Guest Customization wizard from a menu or toolbar option. The Guest Customization wizard starts indirectly from the Deploy Template wizard or Clone Virtual Machine wizard.
VMware, Inc. Update–1

Updates for the Basic System Administration
To customize a Linux guest operating system
1 Start the Guest Customization wizard.
2 On the Computer Name page, specify the computer name and the domain name for the virtual machine and click Next.
The computer name is the name given to the particular instance of a guest operating system. The operating system uses this name to identify itself on the network. On Linux systems, it is called the host name. This is not the same as the virtual machine name that was declared earlier in the Deploy Template wizard or Clone Virtual Machine wizard. You can specify the computer name in these ways:
Assign a specific name – The name can contain alphanumeric characters and the underscore ( _ ) and hyphen (‐) characters. It cannot contain periods (.) or blank spaces and cannot be made up of digits only. To ensure that the name is unique so that you do not incur conflicts, select Append a numeric value to ensure uniqueness.
Use the virtual machine’s name – The computer name that VirtualCenter creates is identical to the name of the virtual machine on which the guest operating system is running.
Respond to prompts for a name – The VI Client populates the Deploy Virtual Machine wizard with a prompt for the computer name after you complete all the steps in the wizard.
Use a custom application to generate a name – The VI Client calls a custom application stored on the VirtualCenter Server to generate a name. If you select this option, enter the absolute path to the custom application in the associated text field.
3 (Optional) To automatically configure all network interfaces from a DHCP server, select Typical settings on the Network page and click Next.
4 If VirtualCenter configuration is not appropriate for your environment, select Custom settings and click Next.
Update–2 VMware, Inc.

Updates for the Basic System Administration
5 Select the NIC to customize and click Customize to make additional specifications.
The Network Properties dialog box opens.
Use the Network Properties dialog box to perform these steps:
a On the General tab, select whether to use DHCP to obtain an IP address automatically or enter the IP addresses manually. Also select whether to use DHCP to obtain an DNS server address automatically or enter the DNS server addresses manually.
b Click OK to return to the previous dialog box.
6 Click Next on the Network Guest Customizations page.
7 On the DNS and Domain settings page, enter the IP addresses for the DNS servers.
Specify the DNS connections by entering DNS suffixes. For each DNS suffix you enter, click Add. If you are adding multiple DNS connections, use Move Up and Move Down to specify the order in which a virtual machine is to use the connections.
8 (Optional) On the Save Specification page, save the customized options as an .xml file by completing these steps:
a Select Save this customization specification for later use.
b Specify the path and filename for the specification and click Next.
VirtualCenter saves the customized configuration parameters in an .xml file. Later, you can import these predefined customized parameters when deploying a template or cloning an existing virtual machine. Because of encryption, saved customization files are unique to each VirtualCenter Server and to each version of VirtualCenter. You must recreate the customization files for each VirtualCenter Server. Encryption is preserved between upgrade versions on the same VirtualCenter Server. This means you can use the same files between upgrades of VirtualCenter.
9 Click Finish.
VirtualCenter closes the Guest Customization wizard and returns you to the Deploy Template wizard or Clone Virtual Machine wizard.
10 Click Finish to deploy the virtual machine from the template or create the clone.
VMware, Inc. Update–3

Updates for the Basic System Administration
Updates for the Preparing for Guest Customization Discussion on Page 210
The Preparing for Guest Customization section contains instructions to verify that the guest operating system meets the guest operating system customization requirements, but does not describe those requirements. This section should include the following additional information:
Virtual Hardware Requirements for Guest Customization
Guest customization requires that the source virtual machine used to create the clone or templates has the following:
VMware Tools installed.
At least one network interface card (NIC) configured.
When a virtual machine is cloned or used for a template, the new virtual machine has the same number and type of NICs, for example, AMD VLance/PcNet versus high‐performance VMware vmxnet. This configuration cannot be changed during the deployment or guest customization process.
SCSI disks.
VirtualCenter customization operates on the disk attached to the virtual SCSI node with the lowest address on the SCSI controller with the lowest index. As a result, you must make sure that the guest operating system being customized resides on a disk attached as SCSI 0:0 node in the virtual machine configuration.
For Windows guest operating systems: Both the active partition (the partition containing boot.ini) and the system partition (the partition containing the system directory, for example, \WINNT or \WINDOWS), are on the same virtual disk and attached to the SCSI 0:0 virtual SCSI node.
The active partition need not be same as the system partition.
For Linux guests: The virtual disk containing the system partition (the partition containing the /etc directory) must reside on the SCSI 0:0 node.
32‐bit or 64‐bit hardware corresponding to the 32‐bit or 64‐bit operating system being installed.
Update–4 VMware, Inc.

Updates for the Basic System Administration
Windows Requirements for Guest Customization
Guest customization of a Windows guest operating system is allowed if:
The guest operating system is not a primary or backup domain controller.
The clone or template has one of the following Windows versions installed:
Windows 2000 Server, Advanced Server, or Professional
Windows XP Professional
Windows Server 2003 Web, Standard, or Enterprise Edition
The Microsoft Sysprep tools are installed on the VirtualCenter server.
Microsoft Sysprep tools have certain requirements and impose certain restrictions on the source machine. For additional information, see the Microsoft Sysprep documentation.
For information on installing the Microsoft Sysprep tools, see “Installing the Microsoft Sysprep Tools” on page 325.
Linux Requirements for Guest Customization
Guest customization of a Linux guest operating system is allowed if:
The clone or template has one of the following Linux versions installed:
Red Hat Enterprise Linux AS 3.0
Red Hat Advanced Server 2.1
SUSE Linux Enterprise Server 8
The clone or template has a root volume formatted with an ext2, ext3, or ReiserFS file system.
NOTE Windows XP Home or Windows NT4 operating system guest customization is not supported. Guest customization of 64‐bit Windows operating systems is not supported.
NOTE Guest operating system customization is not supported for Linux virtual machines with disks managed by Logical Volume Managers.
VMware, Inc. Update–5

Updates for the Basic System Administration
Update–6 VMware, Inc.