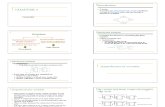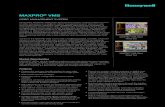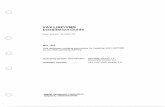VMS Lite HD Video Management System User Manual€¦ · DVRs, NVRs, Hybrids and TriBrid Recorders ....
Transcript of VMS Lite HD Video Management System User Manual€¦ · DVRs, NVRs, Hybrids and TriBrid Recorders ....

1
VMS Lite HD Video Management System
User Manual Rev. 1.0
WatchNET Inc. 1-866-843-6865
CANADA: Markham, Ontario
USA: Tonawanda, New York
UAE: Dubai
INDIA: New Delhi
www.watchnetinc.com

2
Table of Contents
Introduction to VMS Lite………………………………………………………………………….. 4 VMS Lite Software Installation…………………………………………………………………. 5 Start-up and Main User Interface……….…………………………………………............ 5 Main User Interface………………………………………………………………………………….. 6 Show Tips……………………………………………………………………………………….. 6 Main Toolbar……………………………………………………………………………………. 6 Layout Properties……………………………………………………………………………………… 7 User View Toolbar…………….……………………………………………………………………… 8 Display Channel Toolbar…………..………………………………………………………………. 9 PTZ Function……………………………………………………………………………………………. 10 PTZ Operation………………………………………………………………………………… 11 Event Viewer……………………………………………………………………………………………. 11 Server Configuration……………………………………………………………………………….. 13
Adding a Device …………………………………………………….……………………… 15 Device Register………………………………………....………….……………………… 16 Editing Camera Names………………………………………………………………….. 16 User Management………………………………………………………………………… 17 Alarm In………………………………………………………………………………………… 17 Event…………………………………………………………………………………………….. 18 Network………………………………………………………………………………………… 20
Live Viewing….………………………………………………………………………………………… 21 Archive Search………………………………………………………………………………………… 22 Downloading Video…………………….....………………………………………………………. 24 Playback Video……………………………………………………………………………………….. 26 Remote Search Toolbar……………………………………………………………..…………… 27 View Log……….…………………….…………………………………………………………………. 27 User Profile………………………………………………..………………………………………….. 29 Help……………………………………………………………………………………………………….. 30 PC Hardware Requirements (server specs)..…………………………………………… 31

3
VMS User Manual Copyright © 2016 WatchNET Inc. All rights reserved. No part of this manual may be produced or transmitted in any form or by any means, electronic or mechanical, including photocopying, recording, or by any information storage or retrieval system, without the prior written permission of the copyright owner and the publisher. WatchNET reserves the right to change the contents of this manual without notice. Disclaimer VMS Lite User Manual is provided as is, without warranty of any kind, expressed or implied, including but not limited to performance, merchantability or fitness for any particular purpose. Neither WatchNET nor it’s dealers or distributors shall be liable to any person or entity with respect to any liability, loss, or damage caused or alleged to have been caused directly or indirectly by this information. Furthermore, WatchNET Inc. reserves the right to revise this publication and to make changes to the content at any time without notice. FCC This device complies with part 15 of the FCC rules. Operation is subject to the following two conditions: (1) This device may not cause harmful interference and (2) this device must accept any interference received, including interference that may cause undesired operation. Address: WatchNET Inc. 351 Ferrier Street, Unit #5 Markham, Ontario Canada L3R 5Z1 Telephone: 1-866-843-6865 Fax: 1-866-843-331-3341 Website: www.watchnetinc.com

4
Introduction
The WatchNET VMS Lite software is a Video Management System intended for use with WatchNET DVRs, NVRs, Hybrids and TriBrid Recorders . The VMS Lite software can connect to these systems over an IP network to allow for monitoring, archive searches and playback of recorded surveillance video. In addition, it provides the user the ability to adjust specific recorder settings remotely. The VMS Lite is a highly sophisticated system designed specifically for the security professionals. The software resides on a PC server and utilizes Microsoft Windows 64-bit technologies to provide the user with the critical video and data information on the status of their DVR/NVR servers over their IP network.
Key Features
- Supports interoperability for all WatchNET IP Megapixel cameras, Analog cameras, XVi cameras, WatchNET NVRs, DVRs, TriBrid NDVRs
- Supports unlimited camera connections with multiple VMS Clients
- Versatile live monitoring modes, multi-monitor, unlimited floating windows for multiple user views, event pop-up alerts and auto-switching camera mode
- Supports video notification for system and event alerts
- Secure remote access from mobile devices such as tablets and smartphones
- Auto pop-up and thumbnail for snapshot and backup viewing
- System event pop-up for network disconnection, disk failures and other system errors
- Integrates to 360 Fisheye cameras and Video Analytic cameras
- Supports multi-screen viewing monitors The VMS Lite supports an unlimited amount of DVR/NVR sites and unlimited amount of viewing stations. Each viewing station is limited to a maximum of 2 monitors depending on the PC server hardware.

5
VMS Lite Software Installation
After you have downloaded the VMS Lite software and copied it onto your computer, you need to locate the VMS_Lite_x.x.x.zip file on your computer and extract the compressed zip file. You then double-click on the setup.exe file to launch the installation process. After you have successfully installed the software, you will see the VMS Lite icon placed on your Windows desktop.
Start-up and Main User Interface
Start-Up
After correctly installed VMS Lite software, the shortcut icon will be shown on the windows desktop. Double click to run VMS Lite, and the Log In menu will appear as shown below:
Login using the following defaults: User: admin Password: 1234

6
Main User Interface
After logging into the VMS Lite, the Main User Interface screen will appear (figure 1.0)
Figure 1.0
Show Tips
When your mouse pointer moves closely or stops above a function button on the main user interface, a balloon with written descriptions will appear to define its function.
Main Toolbar Easily accessible main toolbar is located at the top left of the screen as shown in figure 1.1
Figure 1.1

7
1. Select Server Setup so you can add or edit your devices (DVR, NVR, TriBrid Recorder)
2. Select Search to allow playback of video from a specified device or camera.
3. Select View Log for viewing of application-related events such as application start, network start, user admin, device connection.
4. Select Full Screen to change the viewing of the main screen from window size to full screen. There are 3 viewing modes that will be displayed as you step through it.
5. Select Auto Switch to go between the various layouts. If you have more than one UserView tab programmed, using this will cycle through each added tab and its cameras.
6. Select Save, Load or Edit a profile. If you are only viewing certain cameras or have different layouts, you can save the profile so that you do not have to reset your preferred layouts each time you login.
7. Select Help for general settings, event settings and about the VMS software version installed. General tab sets auto login, auto switching intervals. Event tab is for alert settings. About shows the VMS Lite software version.
Layout Properties
1. There is a default folder tab labelled as UserView1 (Default) which can display device cameras up to a 64 channel split-screen display grid (figure 1.2). You can setup a combination of different cameras from different devices (NVRs) to be placed within the same grid. You can also add IP cameras direct to a grid.
Figure1.2
UserView1 (Default) folder tab
Device Tree displays all added NVRs, DVRs, TriBrids, IP Cameras

8
2. Adding a New view allows the user to add multiple different grid layouts and different profiles for a number of different combinations. Just select New, enter a Title in the field box for the tab name, select the Type of view (Normal, Auto Switch, Event Pop-up), then choose the grid layout and apply (figure 1.3)
3.
Figure1.3
Figure 1.4a
UserView Toolbar (figure 1.4a)
1. Select Delete to permanently remove the current UserView selected.
UserView Toolbar
New View

9
2. Select Float to invidualize the display window as a separate floating window.
3. Select Set Default for the tab to be viewed as the default display.
4. Select Set Original Ratio for the initial aspect ratio of the display grid.
5. Select Close All to remove all the cameras within the selected tab.
6. Select Hide Toolbar within each display grid.
7. Select Change Name of your UserView tab title.
8. Select Full Screen of display grid to remove side panel and toolbar. Enlarges viewing screen of live cameras.
9. Select Live View All to toggle display to live viewing mode for all channels.
10. Select Keep Live Stream to toggle display to live viewing mode for individual channels.
11. Select Change Quality All for adjusting image between Main Stream and Sub-stream.
12. Select Change View to adjust your display screen layout from 1 channel view to 64 channel view in 16:9 aspect ratios and in three 4:3 aspect ratios (W6/W12/W15)
Figure 1.4b
Display Channel Toolbar (figure 1.4b)
1. Select Capture Image for a snapshot of the current live camera stream. It will create a digital still image and display it in a pop-up pane.
2. Select PTZ for enabling pan/tilt/zoom function for PTZ equipped cameras only. The button will change from black to red when it is in PTZ mode.
3. Select High Quality to choose between main stream video and sub-stream video.
4. Select Talk to enable the microphone for speaking to the camera side for systems equipped with a speaker at the camera side. The button will change to red when enabled.
Display Channel Toolbar

10
5. Select Audio to enable the speaker for hearing audio from the channel. The button will change to red when enabled.
6. Select Digital Zoom for digital zoom in live view mode. You highlight a box area to zoom using the cursor. The button will change to red when enabled.
Functional with fixed type cameras and allows for digital PTZ function by dragging the multi- directional arrow cursor over the live camera display.
7. Select Magnifier for enlarging the live image by hovering the maginfier over the live camera. The button will change to red when enabled.
8. Select Instant Playback for immediate playback of the last 30 seconds of recording.
PTZ Function The Pan/Tilt function supports mechanical PTZ equipped cameras only. The Pantilt menu can be displayed by clicking on the Pantilt button as shown in figure 1.4. Then the Pantilt control panel will appear as shown in figure 1.4a
Figure 1.4
Click here for PTZ Control Panel

11
Figure 1.4a
PTZ Operation
1. Enlarging the screen and pressing the icon enables the PTZ functions through your mouse
2. Centering your mouse in the enlarged window will give you the option for zooming
3. Left clicking the mouse will zoom in and right clicking will zoom out
4. OSD icons will point the camera in 1 of 8 directions
Event Viewer As the main interface is opened and devices are added, an events log is kept for recent events such as hard disk errors, system restart, video loss, etc.
1. Select UP arrow button located at the bottom right hand of the screen to display the
Event Viewer window (figure 1.5a). Select Down arrow button to hide Event Viewer. 2. Event Viewer will be shown (figure 1.5b) in a table at the lower portion of the screen. Events
will be displayed with a colored background (red, green, yellow) indicating the priority level. 3. You can select any event with a single left mouse click to highlight it in blue, then double click it
to launch in a floating window for full details of the event (figure 1.5c) 4. Select View event video clip button to start video clip of the recorded event. 5. To toggle back to live channel view, select View live stream button (figure 1.5d)
PTZ Control Panel

12
Figure 1.5a
Figure 1.5b
Click UP arrow to view events
Event Alerts displayed in floating pop-up window
All events will be displayed chronologically with detailed information. Double click an event to launch the event details with video and snapshot image

13
Figure 1.5c
Figure 1.5d
Select Main stream or Sub-stream for playback video of the event
Select View event video clip to launch recorded video of the event
Select to toggle back to live stream view
Event details
Playback stream
Open snapshot with viewer button will be highlighted and displayed if setup in Events menu as an action

14
Server Config
1. Select Server Setup button from main menu toolbar to open the server configuration settings menu as shown in figure 1.6
Figure 1.6
2. Login using defaults:
Login ID: admin Password: 1234
3. VMS ServerConfig menu will appear (figure 1.7)
Figure 1.7
Add a recorder or IP camera
To add/edit users
Alarm in setup
Event settings
Network settings
Opens device setup menu in a web-browser if required Export and import
configuration file
Save updates all changes

15
Adding a Device
1. Select Device button located in the VMS ServerConfig menu. 2. Select the Add button to add a new recorder or IP camera. 3. You have several methods to add a device:
a. Select the Search button to scan the LAN for devices to add. Then select the checkbox(s) for all the devices you wish to add to the VMS (figure 1.8a)
b. You can search by an IP range by selecting the dropdown box at the search by Type field, then selecting Search by IP range. This is helpful if you have a large amount of devices on a LAN and if you know the exact IP address of an IP camera or recorder and wish to add only those devices (figure 1.8)
c. You can Search by Type (select DVR/NVR or MPIX cameras) d. You can Manually Add a device (figure 1.8b) e. To change camera names that appear in the Device Tree, select Edit Names (figure
1.8c)
Figure 1.8
Figure 1.8a
Note: for all changes performed in the Server Config menu, you must select the Save button to update.
Search LAN for recorders and IP cameras
Available devices will auto populate upon a search
Manually add a device
Delete a device
Search by type or Search by IP range
Save to load updates
Device setup

16
Device Register
Figure 1.8b
Edit Camera Names
Figure 1.8c
Manually enter a Device
Allows selection of cameras to monitor on motion from NVR/DVR
Allows selection of cameras to enable from the NVR/DVR
Retrieves info on cameras enabled and monitored on motion detection
For editing camera titles (figure 1.9c)
Enter camera title
Done to accept changes
Add a remote NVR/DVR/IP camera. Use a DNS or WAN IP
Done to accept changes

17
User Management
Select User button located in the VMS ServerConfig menu for adding/editing a user, a group of users, user password and users authority (figure 1.9)
1. Select New button to create a new user. 2. Create a user name and user password (alpha numerics, upper/lowercase accepted). 3. Select the Group dropdown for choosing between an administrator, a user or guest. 4. Select the checkboxes for the specific function(s) that you want enabled. 5. Click on Save button when done.
Figure 1.9
Alarm In
Select Alarm In button located in the VMS ServerConfig menu for alarm input to camera channel assignment (figure 2.0)
1. Select the device from the displayed list. 2. Select the dropdown to show the camera channel list to assign to the alarm input. 3. You can assign up to 3 channels per alarm input. The available number of alarm inputs will
vary depending on the model of DVR/NVR or IP camera. 4. Click Save button when done.
User Setup
Save to accept changes
Edit a user
Create a new user
Delete a user

18
Figure 2.0
Event
Select Event button located in the VMS ServerConfig menu for programming the type of action to be accomplished upon receipt of an alarm condition (figure 2.1)
1. Select the type of Event to trigger from the left list. 2. Select the “Act as critical” checkbox for checking all the available actions to indicate it is
critical. 3. Select the Action(s) to be performed.
a. Popup for floating window when an event is triggered. b. Snapshot for a still image when an event is triggered. c. Event Alert displays all triggered events. d. Email sends an email to a recipient when an event is triggered. e. Display Alert Message prompts all alert messages.
4. Email setup is for configuring email to be sent to a recipient (figure 2.1a) a. Select Email Setup button. b. Enter recipient name and email address (person to receive the email notification). c. Select Setup Mail Server button to configure the SMTP server settings (figure 2.1b)
Note: Depending on the event, some of the actions will be greyed out and not selectable.
Alarm In setup
Save to accept changes
Channel selection
Alarm Input No.
Available devices to setup

19
Figure 2.1
Figure 2.1a
Figure 2.1b
Note: Consult with customer’s IT technical advisor for network and email server settings.
Select the event trigger
Select the Action to be performed after an event trigger
Select checkbox for all the available actions to indicate it is critical
Email settings
SMTP Email server settings
Enter all recipient names and Email addresses Enter up to 3 recipients
Enter all the SMTP mail server details
Select Done to save
Select Done to save
Select Save when done
Event setup

20
Network
Select Network button located in the VMS ServerConfig menu for setting up the LAN configuration (figure 2.2) Logout when the Server Config is completed and click Yes to enable the changes (figure 2.2a). Then re-log into the VMS Lite client.
Figure 2.2
Figure 2.2a
Enter Command Port and Event Port numbers as shown. Then select Save when done
Click Logout to exit Server Config
Select Yes to enable the changes
Network setup

21
Live Viewing
To start a live view you have three (3) methods as follows:
1. Select the desired channel(s) connected to a specific recorder from the device tree and drag and drop to an empty display window. Up to 64 channels can be selected at a time. You can select different channels from different recorders to create a mix of cameras on a single view (figure 2.3)
2. Select the desired NVR or DVR or TriBrid from the device tree and drag and drop to an empty display window. The max. number of cameras that can be dropped in a single view is 64 channels.
3. Select the desired IP camera(s) from the device tree and drag and drop to an empty display window. Max. of 64 channels can be selected.
Note: you can arrange the channel order displayed by dragging and dropping each camera within the grid.
Figure 2.3
Select an NVR/DVR/TriBrid recorder and drag & drop to an Empty window
Or select individual cameras and drag & drop to an Empty window

22
Archive Search
1. Select Search button at the main menu toolbar (figure 2.4) to open the Search menu (figure 2.4a)
2. Select the camera(s) to search by ticking the checkbox(s) to the left of the camera channels listed in the device tree or if you wish to select all channels on the NVR, tick the checkbox beside the NVR (figure 2.4a)
3. Select a date on the calendar that you wish to search for archived video (figure 2.4b) 4. Click on the SEARCH button located to the right of the calendar (figure 2.4b)
The video from the selected device(s) will load into the timeline bar and the playback video will auto display in the window(s). Blue bar is main-stream, green bar is sub-stream (figure 2.4c)
Figure 2.4
Figure 2.4a
Main Menu Toolbar Search button
Select the checkbox(s) beside the camera(s) for the ones to be searched
Select the checkbox beside the NVR to select first 16 cameras. This is useful for selecting 16 channels with one tick

23
Figure 2.4b
Figure 2.4c
Date selection for archive search
Search button to begin search
Recorded video for each camera is shown in a color coded bar in the timeline
Playback video
Gaps in the timeline bar indicate no activity recorded for that period

24
Downloading Video
1. Select or Main stream or Sub-stream video (figure 2.5)
2. Select Download button (figure 2.5) 3. A pop-up balloon tip indicating to select the download time will be prompted (figure 2.5a)
4. Drag the + sign over the colored timeline bar to select the video times to download
(figure 2.5b) 5. The Download menu will pop-up, then enter a title for the download clip, choose your file
destination path/folder to save it to, select original (DAV) or AVI format, then click Start (figure 2.5c)
6. The download progress status will be displayed with a bar graph (figure 2.5d) 7. It will prompt Download success!! when completed. Then click OK (figure 2.5e)
Figure 2.5
Figure 2.5a
Download button
Select Main or Sub-stream video
Green bar = Normal Recording Blue bar = Motion Recording
Red bar = Event Recording
Balloon pop-up tip
Time Scale (00:00 – 24:00 hours)
Adjusts timeline scale from 5.75 hours to 24 hours

25
Figure 2.5b
Figure 2.5c
Figure 2.5d
Figure 2.5e
Drag the + over the colored timeline bar
to select the video times to download
Highlighted video clip to download with clip length shown in hr:min:sec
Enter a title for the download clip
Select original (DAV) or AVI format DAV format is encrypted and requires WatchNET Quick Player
Click Start to begin the download process
Enter destination path to download

26
Playback Video
1. Follow steps 1 to 4 in the Archived Search section of this manual (on page 27)
2. Then click on the Playback button displayed right over the video display window to start playback of video selected (figure 2.6)
3. To control the video play direction (rewind, forward, pause), use the recorder transport control panel (figure 2.6a)
4. To switch between playback view to live camera view, select the button located in the Remote Search toolbar (figure 2.6b)
Figure 2.6
Play Rewind 1 minute Pause Next Frame
Slow Play Normal Play Fast Play Download
Figure 2.6a
Click to playback video clip that was selected from the archive search
Recorder transport controls
To stop playback

27
Remote Search Toolbar
Remote Search Toolbar Function
Remote Search Searches for archived video in recorder devices
Live View Switches from playback view to live camera view
Change Ratio Selects between original and stretch ratio for channel display windows
Full screen Hides all panes, but the remote search toolbar
Reverse full screen Reverses full screen view back to multi-pane view
Figure 2.6b
View Log
1. Select View Log button from the VMS main toolbar (figure 2.7) to open the Log Viewer pop-up window (figure 2.7a)
2. Select a category to query from the dropdown box, then select a date and time range up tor 24 hours (figure 2.7b)
3. Select Search button to query.
Select View Log

28
Figure 2.7a
Figure 2.7b
Select a category
Select a date and time range
Click Search to query a list
Log will appear here
Click to Export the log

29
User Profile
1. Select Profile button from the VMS main toolbar to Save, Load or Edit a profile. If you are only viewing certain cameras or have different layouts, you can save the profile so that you do not have to reset your preferred layouts each time you login (figure 2.8)
Figure 2.8
Select Profile
Profile options

30
Help
1. Select Help for general settings, event settings and about the VMS software version installed (figure 2.9)
2. General tab sets auto login, auto switching intervals (figure 2.9a) 3. Event tab is for alert settings (figure 2.9b) 4. About shows the VMS Lite software version (figure 2.9c)
Figure 2.9 Figure 2.9a
Figure 2.9b
Figure 2.9c
Note: Software versions shown in this manual are for illustration purposes and applies to all releases
Help options
General settings
Event settings
About VMS
Intervals from 5 sec – 5 min.
Check for Auto Login
No. of lines of event to display (20 – 500 max)
No. of messages for Event Alerts (5 – 20 max)
Transparency/clarity of the Event Alert window
Update when done

31
PC Hardware Requirements WatchNET VMS Pro Server PC Hardware Requirements QTY Type Component Component Description
1 Chassis WatchNET Server Aluminum Rackmount Chassis
1 Mouse
USB Mouse
1 Keyboard
USB Keyboard
1 Motherboard BLKDQ77MK Intel Server M-Board
1 CPU i7-2600 Intel i7 CPU, 8M Cache, 3.8Ghz, 4 cores, 8 threads
2 RAM
Kingston 8GB Memory
1 Video Card On-board HDMI/VGA
1 Optical Drive
DVD-RW SATA 24x Black
1 OS Microsoft Software License: Win7, 64-bit
1 Power Cord
Power Supply Cord
1 Power Supply
600W Power Supply
1 HDD Western Digital SATA Drive WD 1TB HD
1 SSD 120GB (for Windows OS)

32
WatchNET VMS Pro Client PC Hardware Requirements for 4 Monitor Support QTY Type Component Component Description
1 Chassis WatchNET Server Aluminum Rackmount Chassis
1 Mouse
USB Mouse
1 Keyboard
USB Keyboard
1 Motherboard BLKDQ77MK Intel Server M-Board
1 CPU i7-2600 Intel i7 CPU, 8M Cache, 3.8Ghz, 4 cores, 8
threads
1 RAM KVR1333D3E9S/4G Kingston 4GB Memory
1 Video Card
Options ATI (AMD) FirePro W4100 Professional
Graphics 2GB GDDR5, 4x mini DP, 4096x2160
(8.9MP, 4K ready)
1 Optical Drive DVD-RW SATA 24x Black
1 OS Microsoft Software License: Win7, 64-bit
1 Power Cord
Power Supply Cord
1 Power Supply
600W Power Supply
1 HDD Western Digital SATA Drive WD 1TB HD
1 SSD 120GB (for Windows OS)
4 Output Cables Video output conversion adapters Mini DP to HDMI

33
WatchNET VMS Pro Client PC Hardware Requirements for 6 Monitor Support
QTY Type Component Component Description
1 Chassis WatchNET Server Aluminum Rackmount Chassis
1 Mouse
USB Mouse
1 Keyboard
USB Keyboard
1 Motherboard BOXS1200BTLR Intel Server M-Board
1 CPU Intel ES-2620 Intel Dual Xeon CPU
2 RAM
Kingston 8GB Memory
1 Video Card ATI (AMD) W600 Professional
Graphics 2GB GDDR5, 6x mini DP, 4096x2160
(8.9MP, 4K ready)
1 Optical Drive
DVD-RW SATA 24x Black
1 OS Microsoft Software License: Win7, 64-bit
1 Power Cord
Power Supply Cord
1 Power Supply
750W Power Supply
1 HDD Western Digital SATA Drive WD 1TB HD
1 SSD 120GB (for Windows OS)
6 Output Cables
Video output conversion adapters Mini DP to HDMI

34
WatchNET VMS LITE PC Hardware Requirements (for 1 monitor with 16 channel display in sub-stream) QTY Type Component Component Description
1 Chassis Desktop type Mini tower or full tower
1 CPU Intel i3 Intel i3 CPU (minimum)
1 RAM
2GB Memory (minimum)
1 Video Card On-board video card On-board video card
1 Optical Drive DVD-RW SATA 24x Black
1 OS Microsoft Software License: Win7, 64-bit
1 Power Supply 450W Power Supply
1 HDD Western Digital SATA Drive WD 1TB HD
1 SSD 120GB (for Windows OS)
WatchNET VMS LITE PC Hardware Requirements (for 2 monitors with 64 channel per monitor display in sub-stream) QTY Type Component Component Description
1 Chassis Desktop type Mini tower or full tower
1 CPU Intel i7 Intel i7 CPU
1 RAM
4GB Memory (minimum)
1 Video Card On-board video card On-board video card
1 Optical Drive DVD-RW SATA 24x Black
1 OS Microsoft Software License: Win7, 64-bit
1 Power Supply 600W Power Supply
1 HDD Western Digital SATA Drive WD 1TB HD
1 SSD 120GB (for Windows OS)

35
WatchNET VMS Virtual Matrix PC Hardware Requirements (for 1 monitor with 64 channel display in sub-stream) QTY Type Component Component Description
1 Chassis Desktop type Mini tower or full tower
1 CPU Intel i7 Intel i7 CPU (minimum)
1 RAM
4GB Memory (minimum)
1 Video Card On-board video card On-board video card
1 Optical Drive DVD-RW SATA 24x Black
1 OS Microsoft Software License: Win7, 64-bit
1 Power Supply 600W Power Supply
1 HDD Western Digital SATA Drive WD 1TB HD
1 SSD 120GB (for Windows OS)