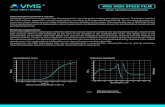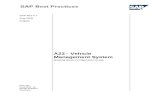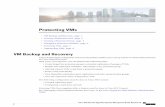Vms Content 7
-
Upload
rajasekeranmad -
Category
Documents
-
view
11 -
download
2
description
Transcript of Vms Content 7
-
Vehicle SearchPDF download from SAP Help Portal:http://help.sap.com/saphelp_di46c2/helpdata/EN/c5/91c53ace2d6265e10000000a114084/content.htm
Created on March 24, 2015
The documentation may have changed since you downloaded the PDF. You can always find the latest information on SAP Help Portal.
Note
This PDF document contains the selected topic and its subtopics (max. 150) in the selected structure. Subtopics from other structures are not included.
2015 SAP SE or an SAP affiliate company. All rights reserved. No part of this publication may be reproduced or transmitted in any form or for any purposewithout the express permission of SAP SE. The information contained herein may be changed without prior notice. Some software products marketed by SAP SEand its distributors contain proprietary software components of other software vendors. National product specifications may vary. These materials are provided bySAP SE and its affiliated companies ("SAP Group") for informational purposes only, without representation or warranty of any kind, and SAP Group shall not beliable for errors or omissions with respect to the materials. The only warranties for SAP Group products and services are those that are set forth in the expresswarranty statements accompanying such products and services, if any. Nothing herein should be construed as constituting an additional warranty. SAP and otherSAP products and services mentioned herein as well as their respective logos are trademarks or registered trademarks of SAP SE in Germany and othercountries. Please see www.sap.com/corporate-en/legal/copyright/index.epx#trademark for additional trademark information and notices.
Table of content
PUBLIC 2014 SAP SE or an SAP affiliate company. All rights reserved.
Page 1 of 7
http://help.sap.comhttp://help.sap.com/saphelp_di46c2/helpdata/EN/c5/91c53ace2d6265e10000000a114084/content.htm
-
Table of content1 Vehicle Search1.1 Category Management1.2 Vehicle Search Area and Sharing Level1.3 Searching for Vehicles1.4 Vehicle Overview and Vehicle Details1.5 Working with Search Profiles
PUBLIC 2014 SAP SE or an SAP affiliate company. All rights reserved.
Page 2 of 7
-
1 Vehicle Search
UseYou use the vehicle search (also called locating) to search for vehicles that fulfill certain criteria in the vehicle stock.
Your dealers search in the vehicles that you have assigned to them, for example for a vehicle for which the configuration coincides with the desired configuration ofthe end customer. If you find a vehicle with the desired configuration, you reserve it for the end customer, create a sales order for this end customer or performanother action. If you do not find a vehicle of the desired configuration, create a new vehicle, provided you have the authorization to do so.
As importer, you use the vehicle search:
for your own Workflow: you select, for example, all vehicles with the primary status Vehicle created and the secondary status Sales order created andorder them from the manufacturer.for evaluation purposes, for example to get an overview of how many vehicles have been assigned to which dealer, how many vehicles have beenreworked in the last week, how many reservations a specific dealer has created in a specific period of time an so on.
PrerequisitesYou have created the necessary master data for the VMS.
FeaturesIf you know the internal or external vehicle number or the vehicle identification number (VIN), you can enter this number and search for a vehicle directly.
The internal vehicle number (I) is set as default for the number type. You can use the user parameter VELO_SSEARCH to make settings to use theexternal vehicle number (E) or the vehicle identification number (V).
The vehicle identification number (VIN) has 17 characters. If you work with this number, it usually suffices to enter the last 10 characters since the firstseven often indicate the model. The system then searches for *VIN. An error message is displayed if the system finds more than one vehicle.
If you do not know a number, you can search for vehicles according to specific criteria. The following groups of criteria (search views) are at yourdisposal:
Configuration
The VMS function Comparison type is not supported for assigning values to the configuration characteristics.
Vehicle history
You can use this search view to find vehicles for which a specific action was performed in a specific period of time. If this action was not performedin this period of time, the hit list is empty.
In this view you can, for example, also search using a specific vehicle location. As importer, you can find information on questions such as howmany vehicles have been assigned the status In transit today? How many orders did reworker X receive last month?
General vehicle dataVehicle statusBusiness partner/addresses
Documents ( purchasing documents, transfer posting/rework documents, sales documents, service document s)
If you choose more than one criterion (in different views), the vehicles must fulfill all the given criteria (AND operation). The more criteria you choose, themore you limit the possible number of vehicles that can be found.
You can enhance the search interface (fields, views) to meet your own specific requirements.
If you often search for a specific combination of criteria, you can save your search template to a user-specific search profile and call it at any time.You can search across more than one vehicle model. This is only possible for the search using the configuration if you have assigned the appropriatevehicle models to a common family class (see also:
Creating Vehicle Configurations).You can display the vehicles found, with configuration and vehicle data, in an overview.
1.1 Category Management
UseCategories i.e. groups of vehicles whose similarities are defined by certain rules are formed in category management. These rules are evaluated during thevehicle search.
PUBLIC 2014 SAP SE or an SAP affiliate company. All rights reserved.
Page 3 of 7
http://help.sap.com/saphelp_di46c2/helpdata//35/a4c43ace7a2a4ae10000000a114084/content.htm
-
You can define which vehicles you want to be displayed for which dealers.
You can find further information in the FI-SL documentation (special ledger) under
Rules and Boolean Logic/Syntax.
IntegrationYou can define categories per vehicles search are, per organizational role, per combination of these two or completely independently of the vehicle search areaand organizational role.
You do not necessarily have to work with vehicle search areas to use category management.
PrerequisitesYou have defined rules in the Customizing activity Define Vehicle Categories (transaction OVELO20) and ordered and prioritized these rules in the activityAssign Roles and Vehicle Categories (transaction OVELO21).
FeaturesWhen you define these rules, you can fill specific table fields, which reference to the vehicle or the vehicle searcher, with values and then link these fields to
mathematical expressions using Boolean operators.
Only tables in the vehicle table can be taken into account for vehicle data, not configuration characteristics.
A vehicle can belong to more then one category.For each vehicle that corresponds to the search criteria, the system checks the rules that have been defines and evaluates them in the given sequence. Assoon as the system finds a rule that is "true", the appropriate vehicle counts as having been "found". If no rules are "true", the vehicle is excluded.The vehicles that are found appear in the vehicle overview in the order in which the categories are searched. By skillful prioritizing, therefore, you canensure that the vehicles that you want to be sold quickest appear at the top of the vehicle search hit list.
ExampleThe categories and their sequence could look similar to those listed below for a dealer that belongs to the organizational role "Dealer Mller":
Category 1: Vehicles that are not displayed, belong to dealer Mller and have not been sold to the end customer yetDisplayed = ' ' AND customer = 'dealer Mller' AND end customer = ' 'Category 2: Vehicles that are not displayed and belong to dealer MllerDisplayed = ' ' AND customer = 'dealer Mller'Category 3: Vehicles that are displayed and generally available for all dealersDisplayed = 'X' AND availability = '02'
1.2 Vehicle Search Area and Sharing Level
UseA vehicle search area is a geographical area in which a vehicle is made available and searched for. It defines the outermost limit within which a vehicle searchcan take place.
In a scenario in which more than one dealer, SD organization etc. access the same vehicle stock (defined by the vehicle search area), you can increase ordecrease the availability of a vehicle for other dealers, sales organizations etc. by using the sharing level.
You can evaluate vehicle search areas and sharing levels by defining rules for the vehicle search for these parameters. These rules can help you to set up auniform SD policy in the system. You can find further information underCategory Management.
PrerequisitesYou have defined sharing levels in the Customizing transaction OVELO27 and created vehicle search areas in the Customizing transaction OVELO29.All the vehicles within one vehicle search area are technically compatible and allowed in every other geographical region.
FeaturesYou can assign exactly one plant and one default sharing level to each vehicle search area in the standard system. These values are then copied automatically tothe vehicle data when you create a vehicle. If you want a different assignment when you create the vehicle, choose one of the following options:
Create your vehicles using transaction VELO. If you create the vehicles using BAdI (VLC_EXECUTE_ACTION, methodDATA_CHANGES_BEFORE_ACTION), assign a vehicle search area and sharing level to the vehicles.
PUBLIC 2014 SAP SE or an SAP affiliate company. All rights reserved.
Page 4 of 7
http://help.sap.com/saphelp_di46c2/helpdata//5b/d232ae43c611d182b30000e829fbfe/frameset.htmhttp://help.sap.com/saphelp_di46c2/helpdata//5b/d2330143c611d182b30000e829fbfe/frameset.htmhttp://help.sap.com/saphelp_di46c2/helpdata//07/8bc43ace7a3b46e10000000a114084/content.htm
-
Create your vehicles using a BAPI (BAPI_VEHICLE_CREATE) and at the same time use this BAPI to assign a vehicle search area and sharing level tothe vehicles.Create your vehicles using a BAPI (see above) and if you create them using a BAdI (see above), assign a vehicle search area and sharing level.
You can change the vehicle search area and sharing level for a vehicle in retrospect using action SMOD ( Change vehicle ).
Vehicle Search Area
The vehicle search area can be dependent on product data (base configuration) and organizational structures (sales organization, plant). In the standardsystem, it is only dependent on the plant.
A vehicle search area can include more than one sales organization.Each vehicle can only belong to exactly one vehicle search area.
Example 1:
The vehicle search area "Benelux" is allowed for the sales organizations Belgium, Luxembourg and The Netherlands. So, a dealer in Belgium also has vehiclesfrom the stock for the sales organization "The Netherlands" at his/her disposal.
Example 2:
For certain reasons, it may be advantageous to separate vehicle search areas on product family level. Example 1 can be limited to the most popular models of avendor, there can also be an additional vehicle search area "Europe Sprinter" for the expensive model "Sprinter" that is seldom sold. A dealer in Belgium wouldthen only have the vehicles in the area "Benelux" at his/her disposal for standard models and the entire stock for the area "Europe Sprinter" for the "Sprinter"model.
1.3 Searching for Vehicles
ProcedureSearching for Individual Vehicles
You use this type of search if you are looking for a specific vehicle and you know one of the vehicle numbers (internal or external vehicle number or vehicleidentification number). The hit list contains the one vehicle you are looking for.
You can find further information underVehicle.
1. Start the Vehicle Manager (transaction VELO ).The Vehicle Manager screen appears and you can see the tab page Find on this screen.2. At the top right, choose the number type that you want to use for the search (next to the field Indiv. Vehicle ).3. Enter the number of the desired vehicle and choose .
The tab page Detail appears and you can view the vehicle data, the customer and end customer data, the configuration and the vehicle history.
Vehicle Search Using Search Criteria
You use this type of search if you are not looking for any specific vehicle. The hit list contains a number of vehicles that correspond to your search criteria.
1. Start the Vehicle Manager (transaction VELO ).The Vehicle Manager screen appears and you can see the tab page Find on this screen.
On the left you see the vehicle model that have been assigned to you via one or more vehicle model roles (see also:
The Concept of Roles).Select the vehicle model that you want your search to be based on. You can select a collection of vehicle models that belong together or use to select all
the vehicle models.If the chosen vehicle models have the same family class or of you have only chosen one vehicle model, the search view Configuration is displayed.
If this is not the case, then the characteristics of the chosen model are not the same and the models cannot be configured together. In this case the search viewGeneral Vehicle Data is displayed.
You can find further information on family classes underCreating Vehicle Configurations.
Choose the desired search criteria. The criteria can belong to different views. The search criteria are additive (AND operation). In other words, the moresearch criteria you choose, the more restricted the search will be.
If you are unsure which criteria are active and therefore want to choose exclude all the criteria, choose the blank entry in the list in the field Search Profile (nosearch profile). Then all the search criteria are reset. If the field Search Profile was already empty, choose to reset the search criteria.
Choose .The search is started. All your chosen search criteria are taken into account irrespective of which search view is currently displayed.
The tab page Overview appears. All the vehicles that correspond to the search criteria are displayed in the hit list.
1.4 Vehicle Overview and Vehicle Details
DefinitionThe vehicle overview displays a hit list, which is the result of the vehicle search.
The vehicle details refer to the vehicle in the left screen area that you have activated using a hotspot and display the vehicle details, details for the customer andend customer, the configuration and the vehicle history.
PUBLIC 2014 SAP SE or an SAP affiliate company. All rights reserved.
Page 5 of 7
http://help.sap.com/saphelp_di46c2/helpdata//d6/17cb3a0514496fe10000000a114084/content.htmhttp://help.sap.com/saphelp_di46c2/helpdata//a3/91c53ace2d6265e10000000a114084/content.htmhttp://help.sap.com/saphelp_di46c2/helpdata//35/a4c43ace7a2a4ae10000000a114084/content.htm
-
UseAfter you have searched for one specific vehicle, the tab page Details appears. After you have searched for vehicles using specific criteria, the tab pageOverview appears.
If you use the Control key to select more than one vehicle on the tab page Overview and then choose Details , the vehicles you have selected are copied to theleft-hand screen area and you can display the details for the individual vehicles one after the other. To do this, click on the appropriate vehicle number (hotspot) inthe left-hand screen area.
StructureVehicle Overview
In the vehicle overview you can see the hit list for the vehicle search on the right-hand side, in other words, all the vehicles that are found with vehicle details. Onthe left-hand side you can see the vehicle criteria with appropriate values displayed in a tree structure.
You can deactivate this value by double clicking on a value in the tree structure on the left. Then all the vehicles that contain this value are excluded from the hitlist. If you double-click on the value again, it is reactivated.
The symbols have the following meanings:
Vehicles with this value are displayed.
Vehicles with this value are not displayed.
If, for example, you have only selected available vehicles in the search and then set the value Available for the criteria Availability to red in thecriteria tree structure in the left-hand screen area, the hit list is empty. The other values in the tree still have a green symbol.
The default settings dictate that the first six characteristics for the configuration are displayed in their own columns in the right-hand screen area. No more than sixcharacteristics can be displayed. If you have searched over several vehicle models, only the characteristics for a common family class are displayed, if theyexist. If no family class exists, no characteristics are displayed and the appropriate columns are empty.
All the characteristics that are contained in the vehicles displayed are displayed in the tree structure in the left-hand screen area under Configuration . By doubleclicking on a characteristic you can determine which characteristics are displayed in their own columns and which not.
The symbols have the following meanings:
Characteristic is displayed as column in the hit list.
Characteristic is not displayed as column in the hit list.
Vehicle Details
The vehicle data consists of the following areas:
Customer data, end customer dataVehicle data
There are some additional pushbuttons in this area. The icon next to the appropriate pushbutton indicates that data exists that can be displayed.
Additional data (Addnl Data) : displays further customer-specific data for the vehicle in table form (see also the documentation for Program Actionsunder Vehicle Management System Enhancements ).
Messages : displays the messages for this vehicle that have been sent with action MSSO ( Output messages ).
You can also send new messages manually in addition to the message types defined in Customizing, for example, trigger the printing of the vehicledata.
Documents : displays the documents for this vehicle that have been created with action ADDO ( Assign documents ).Reservations : displays the reservations and reservation requests for this vehicle that have been created with action RSVN Create reservation and
RSVM Create reservation request . Next to the fields Primary Status , Secondary Status :
Displays the primary and secondary action matrix. The action is displayed on the left, the old status in the column header, the new statusunderlined in yellow at the point of intersection. If you click on an action on the left, scroll horizontally to the next status entry underlined in yellow. Youcan set the original status again by clicking on the field in the top. Left-hand corner.
If you click on any of the status fields, you go to a view where you can see the old status on the left, the new status in the column header and theaction underlined in yellow at the point of intersection. Actions underlined in red represent multiple values, in other words, there is more than oneaction that converts a vehicle form status X to status Y. If you click on any field on the left in the column with the old status, you can switch the redfields through all the existing values.
ConfigurationVehicle history
All the actions that have already been performed for this vehicle are listed in the vehicle history. The primary and secondary status and a row of furtherparameters are displayed for each action. Interlinking actions are listed in a separate column and the appropriate elementary actions are displayed inindividual lines.
The icon on the left next to an entry in the vehicle history indicates that a SAP standard document (for example, a sales order) has been created by theaction. If you click on the icon, you branch to the document display in the appropriate standard transaction (for example, VA03 Display Sales Order ).
If you have just performed an action and the update posting has not been completed yet, the data for the configuration, vehicle history, additionaldata, documents and reservations is not up-to-date. Update the display with Return or, if possible, with .
PUBLIC 2014 SAP SE or an SAP affiliate company. All rights reserved.
Page 6 of 7
-
1.5 Working with Search Profiles
UseYou can group a combination of search criteria (user-specific) together under a profile name. You can then call this combination of criteria under this name anytime you like at a later date.
ProcedureStart the Vehicle Manager (transaction VELO ).
The Vehicle Manager screen appears and you can see the tab page Find on this screen.Select the vehicle model that you want your search to be based on.Choose your desired search criteria on the different search views.
Choose the entry for search profile management in the field View .Enter a name and a description for the search profile.Save your entries.
ResultThis search profile now appears in the list nest to the field Profile .
You can change the profile by calling it, changing the criteria as required and saving the changes under the same profile name under the entry for search profilemanagement.
If you have activated a search profile and changed search criteria but want to return to the original settings for the search profile, choose .
PUBLIC 2014 SAP SE or an SAP affiliate company. All rights reserved.
Page 7 of 7