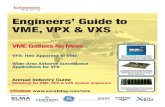VME Pro Application Notes2
-
Upload
felipe2vilela -
Category
Documents
-
view
27 -
download
0
Transcript of VME Pro Application Notes2
-
VME-Pro Application Notes
VERSION 1 JUNE, 2005
-
NOTICE No part of this document may be reproduced or transmitted in any form or by any means (electronic, photocopying, recording, or otherwise) without the prior written permission of ITS.
The trademark and service marks of ITS, including the ITS mark and logo, are the exclusive property of ITS, and may not be used without permission. All other marks mentioned in this material are the property of their respective owners.
ITS reserves the right to modify the hardware and software described in these application notes without prior notice. However, changes made to the hardware or software described does not necessarily render this publication invalid.
VME-Pro: Application Notes (Version 1) ii
-
Table of Contents
1. Auto Attendant Notes............................................................ 2 1.1 Programming Direct Call to Extension from the Script Message............. 2 1.2 Programming a Dial-Free DTMF String (External Phone Number) from the Script Message ............................................................................................. 3
2. Integration notes ................................................................... 5 2.1 How to use the Line monitor tool for the PBX DTMF codes detection..... 5 2.2 Busy Menu settings ................................................................................. 6
3. Enabling VME-Pro's Network Features ............................. 11 3.1 Setting Network Parameters.................................................................. 11 3.2 Enabling a New Message E-mail Notification........................................ 12
4. Connecting to the VME-Pro Using a Modem.................... 16 4.1 Creating a New VME-Pro Account in the Customer Database ............. 16 4.2 Establishing a Connection ..................................................................... 17
VME-Pro: Application Notes (Version 1) i
-
1. Auto Attendant Notes 1.1 Programming Direct Call to Extension from the Script Message To program a Direct Call to any of the extensions in the Extension Range 100-199 from Script 00:
Run the VUP application. Click Parameters>PBX Parameters>Extensions. Create an extensions range group in the PBXs legal extension table. Note:
Only extensions in the range specified in the PBX's Legal Extensions field will be accessible for Direct Call To Extension. For DTMF programming, see command *320 in the manual.
Extension range
Click OK to return to the Main screen. Click Auto Attendant >Script Menu>Script Programming. Select a number for the script. Define Type of operation as Direct Call to an extension for the DTMF
line, which corresponds to the first digit of the extensions range:
VME-Pro: Application Notes (Version 1) 2
-
Script number
Type of operation:
Direct call to Extension First digit of the extensions
Click OK. Perform a Send Parameters operation.
1.2 Programming a Dial-Free DTMF String (External Phone Number) from the Script Message To dial an external phone number, for example, 035576842, from Script Message 00 when a caller dials '5':
Run the VUP application. Click Auto Attendant>Script Menu>Dial Strings. In the Dial Strings field numbered '0' enter the following string:
&9p035576866 (Note: A Phone number has to include a hook flash code followed by the external line access code. For a 1 second pause, enter the letter 'p'.)
VME-Pro: Application Notes (Version 1) 3
-
External lines access code
Hook flash
1-second pause
Click the Script Programming tab. Select the required script (script number 00 in our example). Select Dial a String as the Type of Operation for DTMF line number 5.
In the corresponding destination field, enter '0' as the programmed string.
VME-Pro: Application Notes (Version 1) 4
-
2. Integration notes 2.1 How to use the Line monitor tool
for the PBX DTMF codes detection Line Monitor the part of the Voice Mail system administrators PC application, which indicates Voice Mail analog ports traffic. Connect Administrators PC with the Voice Mail system (Vocal, Vocal Jr.,
EAR-5000, EAR 4000) using RS-232 cable supported Run relevant PC application (VUP, VUJ, EUP, VMS. Note: In future
application notes will be based on the VUP application description because all applications have the similar functionality)
Select Main Menu > Line Monitor> Open option. Will open Line Monitor screen
Press on the Start button Dial to the Voice Mail extensions group or to the Voice Mail extensions. Line Monitor will show the Voice Mail port DTMF traffic.
VME-Pro: Application Notes (Version 1) 5
-
Notes:
o Line monitor show incoming and outgoing DTMF traffic. Incoming DTMF shown with Red color, outgoing DTMF shown with Green color.
o For to detect PBX DTMF codes be sure that PBX support the In-Band DTMF protocol.
2.2 Busy Menu settings If the PBX support In-Band DTMF protocol for the external Voice Mails integration, will need to define accordance between DTMF busy code, which will be sent from the PBX if an extension is busy and VME-PROs functionality. For this purpose need: Run VUP software Go to the Main Menu / Parameters / In-Band DTMF protocol screen
VME-Pro: Application Notes (Version 1) 6
-
Voice mail operation PBX DTMF
busy code
In the CODE Received from PBX field need to enter the PBX DTMF code, which will be sent to the Voice Mail if a call forwarded from the busy extension.
In the Operation field need to define Transfer to Busy Menu operation. Note:
o In default configuration scripts number 21 and 22 will be active for playback Busy menu. Script number 21 will be play if a call forwarded to VM from the Busy extension, which associated with a mailbox. Script number 22 will be play if a call forwarded to VM from the Busy extension, which is not associated with a mailbox.
o Default Busy scripts can be re-recorded by Vocals administrator and programmed follow by customers requests.
o Default Busy scripts number 21 and 22 corresponds to the first installed language. Busy scripts number 31 and 32 corresponds to the second installed language. Busy scripts number 41 and 42 corresponds to the third installed language. Need to check how many languages installed on the system
How to set Retry on Busy feature o Busy scripts special scripts, which have an option to make some
calls retries to the target extension. o In default settings caller can press 2 for to waiting and dial again to
the target extension. If an extension is busy so Busy script will play again. Note: If to enter to the Script programming screen Main
Menu / Auto Attendant / Script Menu and select Script No 21 will shown empty fields script. Any way it will operates follow by the default system message 096 The required extension is busy. To try another extension, press 1 followed by the extension number. To hold, press 2. To leave a
VME-Pro: Application Notes (Version 1) 7
-
message, press 8. To transfer to the operator, press 0. To return to the Main Menu, press 9.
o If need to change default settings go to the Main Menu / Auto Attendant / Script Menu and select Script No 21 (22)
o Select the DTMF button, which has to be pressed by caller for waiting and define Retry on Busy operation in correspond Type of Operation field.
o
Busy Script number
DTMF dialed by caller, decided to wait up to the target extension will be free
Retry on Busy Operation
o Note: Be sure that Recall from Busy Code parameter was set
correct. Recall from Busy Code parameter which responsible to return a caller from the busy extension to the Voice Mail.Go to the Main Menu / Parameters / PBX Parameters / Call Transfer screen.
VME-Pro: Application Notes (Version 1) 8
-
Recall from Busy Code
If the PBX doesnt support In-Band protocol for the external Voice Mails, so you need: To route all incoming calls to the Auto Attendant Define Supervise or Semi-Supervise transfer mode. Go to the Main Menu
/ Parameters / PBX Parameters / Call transfer /Transfer mode
Supervised transfer mode settings
Check that the Busy cadence defined correct: Switch to the CP Tone & Disconnect screen
VME-Pro: Application Notes (Version 1) 9
-
Busy tone settings
Note: o Check a Busy tone cadence possible using programming DTMF code:
Make an extension busy. (For example extension 100) Dial to an extension 100 and check that Busy tone is play Call to the Voice Mail system During Main Script playback dial *900 Dial Password (In default 1234) Dial command *375 100 (where 100 busy extension) System will inform about the Busy tone cadence.
Call to the Voice Mail system; listen Main Script message and dial busy extensions number.
o Note: Main script has to be programmed to transfer a call to the
required extension
VME-Pro: Application Notes (Version 1) 10
-
3. Enabling VME-Pro's Network Features
3.1 Setting Network Parameters In order to set the VME-Pro's Network parameters, you will need the help of your Local Area Network administrator.
1. Run the VUP application. 2. Perform a Read Parameters operation. 3. Click Parameters>Network Parameters.
Local Area Network Subnet Mask
VME-Pro's fixed IP address
E-mail address corresponding to VME-Pro's E-mail account
Companys E-mail server IP address
Local Gateway IP
4. Click OK. 5. Perform a Send Parameters operation.
VME-Pro: Application Notes (Version 1) 11
-
Notes:
Any changes made to the Network Parameters screen require resetting of the VME-Pro device.
VME-Pro's IP address must be Fixed only and not Dynamic (DHCP server not supported).
It is recommended to set E-mail Address and Display Name with the same parameter followed by the E-mail address.
PMM application use UDP port number 5000 for connection with the VME-PRO device
Note that the Local DNS E-mail address settings can be set to the full address format [email protected] or using E-mail account name only - voicemail
3.2 Enabling a New Message E-mail Notification
Verify that the Unified Messaging license plug is installed:
6. Unplug VME-Pro's power supply. 7. Remove the Expansion Module card.
Expansion Module card
8. Check that the Unified Messaging license plug is installed on the Expansion Module card. (Note: An Expansion Module card may or may not have a 4-line interface).
UM License plug
9. Insert the Expansion Module card back in the VME-PRO. 10. Plug in the power supply connector.
VME-Pro: Application Notes (Version 1) 12
-
Create an E-mail account for the VME-Pro in your local E-mail server. The VME-Pro will send E-mails using this account: Notes:
The E-mail server has to support the SMTP protocol. VME-PRO sends E-mails as an SMTP client, without authorization.
1. Connect the RJ-45 cable from the Ethernet socket on the wall to the Local Network socket on the VME-Pro.
2. Run the VUP application.
3. Click Voice Mail>List of Mailboxes.
4. Select the number of the mailbox to be used for E-mail notification and click the Edit button.
5. Fill in the E-mail Address section fields.
VME-Pro: Application Notes (Version 1) 13
-
6. Click OK and perform a Send Configuration operation. Notes:
Mailboxs owner E-mail address
E-mail message attachments status
Mailboxs E-mail settings field
You must select the Enable checkbox. To be able to listen to recorded messages on your PC, you
need to have the PMM software application installed. The VME-Pro sends a NET file that is not Windows compatible. The PMM application includes a NET-to-WAV driver.
You need to associate WAV files with Windows Media Player.
VME-Pro: Application Notes (Version 1) 14
-
VME-Pro: Application Notes (Version 1) 15
-
4. Connecting to the VME-Pro Using a Modem
4.1 Creating a New VME-Pro Account in the Customer Database
11. Run the VUP application. 12. Click Communication>Modem Contacts.
13. In the Modem Contacts window now displayed, click the Add Folder button.
14. In the Folder dialog box, enter a name for the new customer group and click OK.
15. Select the new customer group folder and click the Add Contact button.
VME-Pro: Application Notes (Version 1) 16
-
16. In the dialog box now displayed, fill in the text boxes as follows:
Contact Name Customers site name Modem Phone Num VME-Pro's direct dialing number. It can be
either an internal or external phone number Representative Name Contact persons name Representative Phone Contact persons phone number Note Enter free text here
4.2 Establishing a Connection Using DTMF code to enable VME-Pro's internal modem:
Call the VME-Pro and wait for an answer and listen to the main script's message.
During message playback dial *900 followed by an administrator password. Dial *399 1 ('1' enables modem support). Dial *900 to exit programming mode. Disconnect the call. Using VUP application and local Com port connection to enable
VME-Pro's internal modem:
Run the VUP application. Perform a Read Parameters operation using the appropriate Com port
connection.
Click Parameters>System Parameters>Advanced. In the window now displayed, select the Modem Enable checkbox and click
OK.
Perform a Send Parameters operation.
VME-Pro: Application Notes (Version 1) 17
-
To establish a modem connection: Run the VUP application. Click Communication>Modem Contacts.
Select a contact from the list and click the Set Connection button. Click Communication>Com port. In the Communication Selection dialog box now displayed, select the
Modem option and click OK. Click Communication>Read/Send Parameters. In the dialog box now opened, select the model of the modem you wish
you use from the drop-down list and OK the dialog box.
In the Modem Properties dialog box, set Port Speed to 9600 bit/s and disable Flow Control. Click OK. A Call Status screen now appears.
Note:
It is recommended that you increase the modem speakers' volume using your PCs modem settings in order to be able to hear connection status. This will allow you to hear the VUP application dial the target modem number; VME-Pro's answer, and modem activation code dialing.
When a modem connection with a target VME-Pro unit is established, the Data Transfer dialog box appears. Click OK to start data transfer. When data transfer is completed, a dialog box is displayed which prompts you to either continue or interrupt the connection.
VME-Pro: Application Notes (Version 1) 18
-
If the modems activation DTMF code is disaled before the main script message starts playback, you need to modify the VME_Pro1.INI file:
Locate the VME_Pro1.INI file under C:\Winnt (C:\Windows) directory and open it using Notepad or any other text editor.
Locate the [Modem] section inside the file. Set the WaitForAnswer_sec=X parameter to the required number of seconds. Save file. Close and then open the VUP application to establish a modem
connection.
VME-Pro: Application Notes (Version 1) 19
Auto Attendant Notes1.1 Programming Direct Call to Extension from the Script Mes1.2 Programming a Dial-Free DTMF String (External Phone Numb
Integration notesHow to use the Line monitor tool for the PBX DTMF codes deteBusy Menu settings
Enabling VME-Pro's Network FeaturesSetting Network ParametersEnabling a New Message E-mail Notification
Connecting to the VME-Pro Using a ModemCreating a New VME-Pro Account in the Customer DatabaseEstablishing a Connection