Croatian-English / English-Croatian False cognates False pairs False friends.
VLOOKUP vs. SUMIFS - excel-university.com · Note: You may see 0 used instead of FALSE in the 4th...
Transcript of VLOOKUP vs. SUMIFS - excel-university.com · Note: You may see 0 used instead of FALSE in the 4th...
1.
2.
3.
4.
5.
What do we mean by Battle?
VLOOKUP: Range Lookups
SUMIFS: Overview
Multi-Column Lookup with VLOOKUP and SUMIFS
Take your Excel knowledge to the next level!
Table of Contents
VLOOKUP vs SUMIFS is a battle of two Excel heavyweights. VLOOKUP is the
reigning champion of Excel lookup functions. SUMIFS is a challenger quickly
gaining popularity with Excel users. SUMIFS can do much of what VLOOKUP
can do … but better :-)
That is, SUMIFS makes a great alternative to VLOOKUP, and here’s why:
1. SUMIFS matches equivalent values when stored as different data types. 2. SUMIFS doesn’t care about the column order. 3. SUMIFS returns the sum of all matching values. 4. SUMIFS accepts a new column between the lookup and return columns. 5. SUMIFS returns 0 when there are no matching values.
Point 5 alludes to the error that VLOOKUP returns when the 4th argument is
FALSE. Learn more about the 4th VLOOKUP argument and how it worksin the
VLOOKUP: Range Lookups chapter in this ebook. We can do some pretty cool
lookups when we understand how the 4th argument works.
Also, if you haven’t used SUMIFS, please check out the SUMIFS Overview
chapter which covers the SUMIFS arguments in detail.
In the final chapter, Multicolumn Lookup with VLOOKUP and SUMIFS,
we’ll talk about how we can use these two functions together to perform a
multicolumn lookup.
These two rivals are actually allies that can work together in the same
formula! I hope this ebook helps you get a little more leverage from these
two amazing Excel functions.
What do we mean byBattle?
What exactly is a range lookup? It means you are looking for a value between
a range of values. The fastest way to explain this is with an example and a
picture.
Let’s suppose the sales manager created a sales incentive program for the
month. He would like you to pay a bonus amount to the sales reps based on
their sales for the month. He then provides you with the following table:
If a salesperson had sales of 1,200 for the month, you would easily find the
bonus amount of 50. If a salesperson had sales of 12,345, you would be able
to determine the bonus amount is 500.
When you are doing this manually, you aren’t looking for an exact matching
sales amount. You are looking for a sales amount that falls between a start
and end point.
That is a “range lookup.”
So, when the 4th argument is TRUE, you are telling Excel to perform a range
lookup. When the 4th argument is FALSE, you are telling Excel to find an exact
matching value.
VLOOKUP: Range Lookups
Note: You may see 0 used instead of FALSE in the 4th argument. Excelevaluates 0 as FALSE, and any non-zero number as TRUE.
Now that we have the overall concept down, let’s dig into the Excel details.
When we humans perform a range lookup, we love seeing both the start and
end points. For example, in the sales bonus illustration above, there are From
and To columns. Being able to see both sides of the range makes us feel warm
and fuzzy. Content. Comfortable.
But, here is the hack: VLOOKUP only needs the From column!
The implications of this are important. So, let’s unpack them. First, here is an
updated table that would work perfectly with VLOOKUP:
Here is how I like to think about VLOOKUP. I like to think about it operating in
two stages. In stage one, it looks in the first column ONLY. It starts at the top,
and goes down one row at a time looking for its matching value. Once it finds
it match, then it enters stage two, where it shoots to the right to retrieve the
related value.
So, when the 4th argument is TRUE (or omitted), it will look down the Sales
column until it finds its row. Any sales amount that is >= 0 and < 1,000 will
return a bonus amount of 0. And sales >= 1,000 and < 2,500 will return 50.
And so on.
Now that we see how this works, it is easy to understand why the data must
be sorted in ascending order when the 4th argument is TRUE. In order for
VLOOKUP to return an accurate result when doing a range lookup, the table
must be sorted in ascending order by the lookup column. Hopefully, this helps
clarify the sort order issue, which we discussed at length in this VLOOKUP
hack.
Let’s explore this capability with a few examples.
Example 1: Bonus
If we wanted Excel to determine the bonus amount based on sales, we would
write the following formula in to cell C7 to retrieve the bonus amount from
Table1:
=VLOOKUP(B7,Table1,2,TRUE)
When the sales amount is 12,345, VLOOKUP returns the expected bonus
amount of 500, as shown below.
That is the basic operation of range lookups, but, we can apply this in many
different ways. For example, we can do a lookup on date values.
Example 2: Fiscal Periods
Fiscal periods…you mean dates? Yes … VLOOKUP can even work with dates!
For example, let’s say we need to create fiscal periods based on transaction
dates. We could set up a fiscal period table (Table3), like this one:
Then, it would be easy to have VLOOKUP retrieve the corresponding quarter
label for a set of transactions. For example, we could use VLOOKUP to
populate column D shown below.
The formula written into D15 and then filled down, is:
=VLOOKUP(B15,Table3,2,TRUE)
Example 3: Single Column
We can even do a range lookup on a single-column lookup table. This
technique provides an easy way to return the beginning point of a range. For
example, if we need to find the pay period begin date, we could create a table
of pay period begin dates, like this:
Then, we can use VLOOKUP to return the value from the 1st column of the
table (Table4), like this:
=VLOOKUP(B18,Table4,1,TRUE)
We could write the formula into D18 and fill it down, as shown below:
So, that is what it means to perform a range lookup. In the next post, we’ll talk
more about the implications of the 4th argument, and how we can use it to
help us perform list comparisons, aka, reconciliations!
Sample Excel File
The SUMIFS function is for sure, without a doubt, one of my most favorite
Excel functions of all time. I’m sure I use it in well over half of my workbooks,
and it is a must-know function for Excel users. I’ll try to get you warmed up,
but just know that this post only gets you started. The amount of flexibility,
utility, and application of this function goes far beyond this chapter.
SUMIFS: Overview
Officially, this function is known as a conditional summing function. It is
similar to the SUM function because it adds stuff up. But, it allows us to
specify conditions for what to include in the result. For example, add up the
amount column of numbers, but, only include those rows where the account is
equal to travel. Or, add up the quantity column of numbers, but only include
those rows where the sku is equal to A500. These single condition examples
could have easily been handled with the SUMIF function, which has been
around for years. However, multiple condition summing with the SUMIFS
function was first introduced in Excel 2007.
You see, SUMIFS ends with an S, and is like the plural of SUMIF. SUMIF handles
a single condition, SUMIFS handles up to 127 conditions. That is multiple
conditional summing baby.
An example of multiple condition summing is: add up the amount column,
but only include those rows where the department is equal to finance and
where the region is equal to north. This function also supports single
condition statements, so I use it as a replacement for the SUMIF function, and I
no longer use SUMIF. I use SUMIFS instead because I know I can easily modify
it if additional conditions come up over time.
Let’s take a look at the function’s syntax, and then I’ll show a quick example.
Syntax
The function has the following syntax:
=SUMIFS(sum_range, criteria_range1, criteria1, …)
Where:
sum_range is the range of numbers to add
criteria_range1 is the range that contains the values to evaluate
criteria1 is the value that criteria_range1 must meet to be included in the
sum
… up to 127 total criteria_range/criteria pairs are allowed
The function’s first argument is the range of numbers to add. For example, the
amount column. If the amount column is in range A1:A100, then it
would look like this:
=SUMIFS(A1:A100, …)
The remaining arguments come in pairs. First, the criteria range and then the
criteria value.
So, as you write the formula, it may sound like this: add up the amount
column, but only include those rows where the department column is equal to
finance. The argument pair for the condition is the range that represents the
department column and then the criteria value finance. If the department
column is in range B1:B100, then the function would look like this:
=SUMIFS(A1:A100, B1:B100, “finance”)
Although, I really do not like hard-coding function arguments in the function
as I did above with the “finance” argument. This, in my opinion, is poor
design. These values should instead be placed in cells and then referenced in
the function. So, if the finance value was stored in cell C1, then, the function
would look like this:
=SUMIFS(A1:A100, B1:B100, C1)
If needed, additional criteria argument pairs can be added to perform
multiple condition sums. Let’s do an example. Let’s pretend that the amount
data is stored in D21:D44, that the Region data is stored in B21:B44, and the
Department data is stored in C21:C44.
Now, let’s say that we wanted to build a small summary report. We could
place the region and dept labels into some cells, and then use a SUMIFS
function to aggregate the totals based on the data.
The following screenshot provides the idea.
So, as you write the formula, it may sound like this: add up the amount
column, but only include those rows where the department column is equal to
finance. The argument pair for the condition is the range that represents the
department column and then the criteria value finance. If the department
column is in range B1:B100, then the function would look like this:
=SUMIFS(A1:A100, B1:B100, “finance”)
Although, I really do not like hard-coding function arguments in the function
as I did above with the “finance” argument. This, in my opinion, is poor
design. These values should instead be placed in cells and then referenced in
the function. So, if the finance value was stored in cell C1, then, the function
would look like this:
=SUMIFS(A1:A100, B1:B100, C1)
If needed, additional criteria argument pairs can be added to perform
multiple condition sums. Let’s do an example. Let’s pretend that the amount
data is stored in D21:D44, that the Region data is stored in B21:B44, and the
Department data is stored in C21:C44.
Now, let’s say that we wanted to build a small summary report. We could
place the region and dept labels into some cells, and then use a SUMIFS
function to aggregate the totals based on the data.
The following screenshot provides the idea.
The formula used in D10, and filled down through D15 is:
=SUMIFS($D$21:$D$44,$B$21:$B$44,B10,$C$21:$C$44,C10)
Where:
$D$21:$D$44 is the column of numbers to add, the amount
column$B$21:$B$44 is the first criteria range, the region columnB10 is the
first criteria value, the region$C$21:$C$44 is the second criteria range, the
department columnC10 is the second criteria value, the dept
This is a pretty simple example, I know, but hopefully it clearly demonstrates
how the function arguments are set up. Understanding them is the key to
using this function.
Feel free to check out the sample Excel file if it will be useful.
This function is truly a gift from Microsoft, and I hope you find it as useful as I
have…thanks!
Additional notes
We only covered the basics in this post. It is important to note that this
function works horizontally as well as vertically, supports wildcards and
comparison operators, returns a 0 when no matching values meet the
condition, doesn’t get hung up between text and numeric value differences,
and uses AND logic for all conditions. This is truly a remarkable function.
When you need to perform a lookup, your instinct tells you to use VLOOKUP.
But, when your lookup uses multiple conditions and columns, you may be
inclined to use SUMIFS. However, when the value you need to return is a text
string, rather than a numeric value, you are precluded from using SUMIFS
since it only returns numbers. But, are you?
We are going to look at how to perform a lookup on multiple columns and
return a text string by combining these two powerful functions.
Excited? Me too! Let’s get to it.
Objective
Before digging into the mechanics, let’s be clear about what we are trying to
accomplish.
We have a bunch of employees stored in a table named Table1, as shown
below.
Multi-Column Lookup withVLOOKUP and SUMIFS
We are trying to build a report that retrieves the State given the employee
Last and First names, as shown below.
If the report had contained the Employee ID instead of the Last and First
name, the lookup would be easy, right? We could just use VLOOKUP and be
done. But, our lookup needs to be performed by matching two columns, the
Last and First name columns. If the value we were returning was numeric, such
as the Zip code, we could use SUMIFS. But, since SUMIFS returns numbers and
not text strings (such as the State), we can’t use SUMIFS. And since the lookup
must be performed on multiple columns, we can’t use VLOOKUP. If we can’t
use SUMIFS or VLOOKUP, then, what are we supposed to do?
Well, what if we used SUMIFS and VLOOKUP in the same formula? Can we do
that? Yep. Here’s how.
Details
We essentially use SUMIFS to return the unique Employee ID value, and then
we feed that value into VLOOKUP as the first argument. This means that
VLOOKUP has a lookup value that is determined by the SUMIFS function.
SUMIFS will retrieve the EEID for the desired employee based on the Last and
First name columns, and then VLOOKUP will use that ID to perform a standard
lookup and return the State. In summary, we use the SUMIFS as the first
argument of the VLOOKUP. Let’s take the functions one at a time.
Here is the report.
The data is stored in Table1. Let’s take the first step with the SUMIFS function.
We want it to return the unique EEID. So, we use the following formula.
=SUMIFS(Table1,Table1,B7,Table1,C7)
Where:
Table1 is the column of numbers to sumTable1 is the first criteria range, the
last name columnB7 is the first criteria value, the report’s last name
valueTable1 is the second criteria range, the first name columnC7 is the
second criteria value, the report’s first name value
The results of filling this formula down are shown below.
We were able to use SUMIFS to retrieve the Employee ID based on matching
the First and Last name values. So far so good? Now, we just need to ask
VLOOKUP to return the State based on the Employee ID.
Note: it is important to note that this technique assumes that each EEID valueis unique within the column, and that only one row will satisfy all SUMIFSconditions. If these assumptions are not met, this technique may not work asexpected. If your data table doesn’t have a unique ID column, you canalways add a helper column that numbers the records 1, 2, 3, and so on.
Let’s use the SUMIFS function above in a VLOOKUP, as shown below:
=VLOOKUP(SUMIFS(Table1,Table1,B7,Table1,C7),Table1,5,0)
Where: SUMIFS(…) returns the Employee ID for use as the VLOOKUP’s lookup
valueTable1 is the lookup range, the employee table5 is the column that has
the value to return, the State column0 tells Excel we are looking for an exact
matching EEID value
After filling the formula down, our report is complete, as shown below.
We did it…yay!
Note: It is also interesting to note that this technique can be used with datecolumns as well, and if needed, we could use comparison operators tofind values within a range of dates.
Sample Excel file
Take your Excel knowledgeto the next level!
Enroll today!
made with



















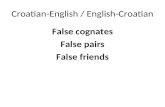

![(5) C n & Excel Excel 7 v) Excel Excel 7 )Þ77 Excel Excel ... · (5) C n & Excel Excel 7 v) Excel Excel 7 )Þ77 Excel Excel Excel 3 97 l) 70 1900 r-kž 1937 (filllß)_] 136.8cm 136.8cm](https://static.fdocuments.us/doc/165x107/5f71a890b98d435cfa116d55/5-c-n-excel-excel-7-v-excel-excel-7-77-excel-excel-5-c-n-.jpg)

![v P ] v X } u [Digital Electronics for IBPS IT-Officer 2014] Input Output A B C False False False False True False True False False True True True Symbol for And gate: Also C= A.B](https://static.fdocuments.us/doc/165x107/5aad019c7f8b9aa9488db79d/v-p-v-x-u-digital-electronics-for-ibps-it-officer-2014-input-output-a-b-c.jpg)














