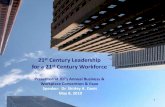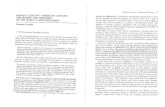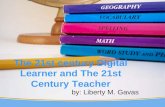VLink - INYOpools.comMCIM16001E 9975E Century VLink Installation Manual -- MCIM16001E 9975E Century...
Transcript of VLink - INYOpools.comMCIM16001E 9975E Century VLink Installation Manual -- MCIM16001E 9975E Century...

VLink A wireless adapter for use with
Century VGreen Variable Speed Motors
Installation and User Manual
Stock Number: VL100
MCIM16001E 9975E Century VLink Installation Manual -- MCIM16001E 9975E Century VLink Installation Manual

Table of Contents
SAFETY ................................................................................................................................ 31 INTRODUCTION ......................................................................................................... 42 OVERVIEW ................................................................................................................. 4 2.1 VGreen System with VLink ................................................................................... 4 2.1.1 Bluetooth Pairing Button and Connection LED .................................................. 5 2.1.2 All Stop Button and LED .................................................................................... 5 2.1.3 Service Mode Button and LED .......................................................................... 5 2.1.4 Motor ON/OFF Button and LED ......................................................................... 5 2.1.5 Smart Grid Connection LED ............................................................................... 5 2.1.6 Power LED ......................................................................................................... 5 2.1.7 Wireless Connection LED .................................................................................. 5 2.1.8 WPS Button ....................................................................................................... 6 2.1.9 DIP Switches ..................................................................................................... 6 2.1.10 System Reset Button ....................................................................................... 63 INSTALLATION GUIDE ............................................................................................... 6 3.1 Verify a Strong Backyard Wi-Fi Signal ................................................................... 6 3.2 Mounting .............................................................................................................. 6 3.3 Connecting to a VGreen 270 Motor ...................................................................... 7 3.4 Connecting to a VGreen 165 Motor ...................................................................... 10 3.5 Connecting to the Internet ................................................................................... 11 3.5.1 Create User Account ......................................................................................... 12 3.5.2 Connecting to a Home Wireless Network ......................................................... 15 3.5.3 VLink Initial Setup .............................................................................................. 19 3.5.4 VLink Mobile App Operation .............................................................................. 19 3.5.5 VLink Web App Operation ................................................................................. 20 3.6 VLink Final Mounting ............................................................................................ 204 USER GUIDE .............................................................................................................. 21 4.1 Manual Operation ................................................................................................. 21 4.1.1 All Stop............................................................................................................... 21 4.1.2 Out-of-Box Operation ......................................................................................... 21 4.1.3 Service Mode .................................................................................................... 22 4.2 App Operation ...................................................................................................... 22 4.2.1 Status Tab .......................................................................................................... 22 4.2.2 Override Tab ....................................................................................................... 23 4.2.3 Schedule Tab ...................................................................................................... 24 4.2.4 Energy Tab ......................................................................................................... 26 4.3 VLink Features ..................................................................................................... 27 4.3.1 App Menu .......................................................................................................... 27 4.3.2 Add 2nd VLink.................................................................................................... 28 4.3.3 Setup ................................................................................................................. 28 4.3.4 Motor Info ......................................................................................................... 37 4.3.5 Reminders ......................................................................................................... 39 4.3.6 Alerts & Emails .................................................................................................. 39 4.3.7 About ................................................................................................................. 39 4.3.8 Software Update ............................................................................................... 40
2
MCIM16001E 9975E Century VLink Installation Manual -- MCIM16001E 9975E Century VLink Installation Manual

4.3.9 Account ............................................................................................................. 41 4.3.10 Network ........................................................................................................... 42 4.3.11 Help ................................................................................................................. 435 TROUBLESHOOTING GUIDE ..................................................................................... 446 SOFTWARE LICENCING ............................................................................................ 46 6.1 Open Source Software Legal Notices .................................................................. 46 6.1.1 Publically Available Software .............................................................................. 467 VLINK SPECIFICATIONS ............................................................................................ 508 DISCLAIMER .............................................................................................................. 50
3
SAFETYSafety is emphasized throughout the user manual. These are safety alert symbols and signal words. They alert the user to potential personal injury hazards. Obey all safety messages to avoid possible injury or death or damage to equipment and other property.
DANGER
DANGER indicates a hazardous situation, which, if not avoided, will result in death or serious injury.
WARNING
WARNING indicates a hazardous situation, which if not avoided, could result in death or serious injury.
CAUTION
CAUTION indicates a hazardous situation, which, if not avoided, could result in minor or moderate injury.
NOTICE
NOTICE identifies potential equipment damage or failure conditions. Also, alerts personnel to potential dangerous situations.
WARNING
CAUTION
DANGER
NOTICE
MCIM16001E 9975E Century VLink Installation Manual -- MCIM16001E 9975E Century VLink Installation Manual

2. OVERVIEW2.1 VGreen System with VLink
Figure 2: VLink Overview
All Stop
Power
RS485 and Power Connection
WPS (Wi-Fi Protected Setup)
DIP Switches
System Reset
Bluetooth Pairing
Bluetooth Connection
Smart Grid Connection
Wireless Connection
Motor ON/OFF Service Mode
4
1. INTRODUCTIONVLink provides the ability to operate VGreen motors from virtually anywhere in the World. This product gives advanced user controls and features that do not exist in VGreen motors today. With VLink, users can now monitor monthly energy costs, set up to a five-cycle schedule, create preset overrides, and monitor motor health.
VLink Wireless Adapter and accompanying mobile applications are not intended to be used in an emergency or safety situation.
• Emergency situations require main power to motor shall be shut off / disconnected.
• Pressing “STOP” in mobile application, or pressing “ALL STOP” on VLink wireless adapter may not stop motor if a digital input is active or becomes active at any time (applicable to VGreen 165).
• “STOP” and “ALL STOP” commands are not intended to be used in an emergency situation to stop the motor.
• When mobile device is used to operate motor remotely, hazardous conditions cannot be identified.
Failure to comply with this may result in death, serious personal injury or property damage.
WARNING
MCIM16001E 9975E Century VLink Installation Manual -- MCIM16001E 9975E Century VLink Installation Manual

The VLink manual buttons and LEDs are specified in the following sections:
2.1.1 Bluetooth Pairing Button and Connection LED
This button and corresponding LED are reserved for future use and will not be active on the first generation of this product. Future over the air software updates may activate this functionality.
2.1.2 All Stop Button and LED
When this button is pressed, the VGreen motor will stop and the corresponding LED next to the button will illuminate. If connected to a VGreen 270 motor, the auxiliary (Aux) load on the VGreen 270 will also turn off. To resume normal operation, the All Stop Button is pressed again, turning off the LED. The All Stop LED will blink every ½ second for 5 seconds when the All Stop button is pressed to indicate the 5-second delay required between button presses.
2.1.3 Service Mode Button and LED
This button provides service mode functionality allowing the VLink to be locked out from external control while the pool is being serviced. The motor can only be operated via the Motor ON/OFF Button while in Service Mode. To activate Service Mode, press the Service Mode button on VLink. The Service Mode LED will illuminate solid. To deactivate Service Mode, press the Service Mode button again. The Service Mode LED will turn off. The Service Mode LED will blink every ½ second for 5 seconds when the Service Mode button pressed to indicate the 5-second delay required between button presses.
2.1.4 Motor ON/OFF Button and LED
To start the motor while in Service Mode, press the Motor Button on VLink. The Motor LED will illuminate solid. To stop the motor while in Service Mode, press the Motor button again. The Motor LED will turn off. Successively pressing and holding the Motor button for 5 seconds will cycle through motor speeds of 1800 RPM, 2200 RPM, 2600 RPM, and 3450 RPM.
The Motor ON/OFF LED will blink every ½ second for 5 seconds when the Motor button is pressed to indicate the 5-second delay required between button presses.
2.1.5 Smart Grid Connection LED
This button and corresponding LED are reserved for future use and will not be active on the first generation of this product. Future over the air software updates may activate this functionality.
2.1.6 Power LED
This LED illuminates whenever power is supplied to the VLink via the RS-485 Power Connection.
2.1.7 Wireless Connection LED
When the home router connection and Internet access are present, the LED is illuminated solid. When in Wi-Fi Connect mode, the LED will blink once per every two seconds (ON one second, then OFF one second). When the WPS button is pressed, the LED will blink once per every second (ON a 1/2 second, then OFF a 1/2 second).
5
VLink Wireless Adapter and accompanying mobile applications are not intended to be used in an emergency or safety situation.
• Emergency situations require main power to motor shall be shut off / disconnected.
• Pressing “STOP” in mobile application, or pressing “ALL STOP” on VLink wireless adapter may not stop motor if a digital input is active or becomes active at any time (applicable to VGreen 165).
• “STOP” and “ALL STOP” commands are not intended to be used in an emergency situation to stop the motor.
• When mobile device is used to operate motor remotely, hazardous conditions cannot be identified.
Failure to comply with this may result in death, serious personal injury or property damage.
WARNING
MCIM16001E 9975E Century VLink Installation Manual -- MCIM16001E 9975E Century VLink Installation Manual

When the home router connection is present, but there is no Internet access, the LED will blink ON for 3 seconds, OFF for ½ second, ON for ½ second, OFF for ½ second, and repeat. The LED behavior is summarized in Table 1 below.
2.1.8 WPS Button
To connect to the home wireless network, the WPS button can be used when connecting via Wi-Fi Connect or WPS, this is specified in section 3.5.2. Pressing and holding the button for greater than 8 seconds, will put the VLink back in Wi-Fi Connect Mode if the user needs to restart the setup for some reason.
To connect to the home wireless network with the WPS method, the WPS button is pressed for less than 5 seconds. The WPS button on the home wireless router is then pressed to complete the pairing process. Once pairing is complete, the Wireless Connection LED will illuminate. The home wireless router must be equipped with the WPS feature in order to connect via this method.
2.1.9 DIP Switches
These dip switches are reserved for future use and will not be active on the first generation of this product. Future over the air software updates may activate this functionality.
2.1.10 System Reset Button
The System Reset Button can be pressed to perform a manual system reset of the VLink. The button can be accessed with a pen or other sufficiently pointed object.
3. INSTALLATION GUIDE3.1 Verify a Strong Backyard Wi-Fi Signal
Verify Wi-Fi signal is present in your desired mounting location. To do this you can use your mobile device. Make sure the mobile devices Wi-Fi is enabled, walk to the desired mounting location and see if the home network is available. If it is available then this is a suitable mounting location. Otherwise you will have to choose a new location or add a Wi-Fi range extender to your home network.
NOTE: It is best to mount VLink away from metal objects, in a raised location and away from as many obstacles as possible.
Once you verify your mounting location has a strong Wi-Fi signal, it is time to mount VLink.
3.2 Mounting
The VLink wireless adapter needs to be mounted to a vertical surface (wall, fence, post, Etc …). To Mount VLink place the mounting bracket in the desired location and use it as a template to mark the holes. If pre-drilling is required, pre-drill the holes and use the included fasteners to secure the mounting plate. In some cases the included fasteners may not be the correct style or type, you will have to source appropriate fasteners locally.
NOTE: It is recommended to wait until the installation is complete to snap the VLink to the mounting bracket.
6
Wi-Fi LED
When router connection and
internet access is present
When in Wi-Fi Connect Mode
When WPS button is
pressed to activate WPS
When the router connection is present, but no internet
access
Illuminated Solid
Once per every two
seconds (ON one second,
then OFF one second)
Once per every second
(ON a 1/2 second, then
OFF a 1/2 second).
Goes ON for 3 seconds, then blinks OFF, ON, OFF, ON, OFF, repeat. (ON 3
seconds, OFF ½ second, ON ½ second, OFF ½
second, ON ½ second, OFF ½ second, repeat.)
Table 1: Wireless Connection LED
MCIM16001E 9975E Century VLink Installation Manual -- MCIM16001E 9975E Century VLink Installation Manual

3.3 Connecting to a VGreen 270 Motor
NOTE: Refer to manufacturer’s instructions for wiring on all other products other than VLink.
The following steps should be followed to connect VLink to a VGreen 270 motor.
1. Disconnect all power sources from the motor and wait five minutes.
2. Remove the terminal box cover from the controller (two screws).
3. Remove the plastic wiring cover inside the terminal box (one screw).
Figure 2: Terminal Box Cover Removed
7
• A licensed, qualified electrician should complete wiring for this product.
• Always disconnect main power from motor being serviced and wait 5 full minutes for capacitor voltage discharge before servicing or installing unit.
Failure to comply with this may result in death, serious personal injury or property damage.
WARNING
Figure 3: Internal Plastic Cover Removed
MCIM16001E 9975E Century VLink Installation Manual -- MCIM16001E 9975E Century VLink Installation Manual

4. Disconnect the 4-pin communication connector by pulling up on the connector.
5. Remove the User Interface from the controller (4 screws).
6. Once the existing User Interface has been removed, you are now ready to start the installation
7. Start by assembling the RS-485 connector to the communication cable as follows:
8
Pin # Wire Color Description
1 Red +10V
2 White RS485-A
3 Green RS485-B
4 Black Common
Figure 5: User Interface and Rubber Gasket Removed
Figure 4: Communication Connector Disconnected
MCIM16001E 9975E Century VLink Installation Manual -- MCIM16001E 9975E Century VLink Installation Manual

8. Plug in the RS-485 cable into the RS-485 Socket.
9. On the VGreen® 270 motor, ensure dip switch #1 and #2 are in the ON position, all others should be off. You can then apply power to the VGreen® motor. The power LED should illuminate on the VLinkTM.
10. Route the RS-485 cable through the opening and replace the plastic cover inside the terminal box (one screw). Ensure the rectangle gasket seated inside the terminal box cover is still in position, if not reposition the gasket correctly and reassemble.
11. Assemble the metal terminal box cover (2 screws), routing the RS-485 cable through the opening. Plug the four User Interface mounting holes with the plastic plugs (PN: 2514059-001) included.
9
Figure 6: Cable Installed
Figure 7: Plastic Cover Installed in Terminal Box
Figure 8: Terminal Box Cover and Plugs InstalledFIGURE 7
Plastic Plugs (4x)
MCIM16001E 9975E Century VLink Installation Manual -- MCIM16001E 9975E Century VLink Installation Manual

12. Connect the other end of the RS-485 cable into the VLink.
13. On the VGreen motor ensure dip switch #1 is in the ON position, all other dip switches should be turned off.
14. Apply power to the VGreen motor. The power LED should illuminate on the VLink. If it does NOT refer to section 6, TROUBLE SHOOTING GUIDE.
15. Upon applying power for the first time, All Stop is also enabled and indicated with the All Stop LED illuminated solid.
16. Proceed to section 4.1.2, OUT OF BOX OPERATION to verify motor operation.
3.4 Connecting to a VGreen 165 Motor
NOTE: Refer to manufacturer’s instructions for wiring on all other products other than VLink.
The following steps should be followed to connect VLink to a VGreen 165 motor.
1. Disconnect all power sources from the motor and wait five minutes.
2. Remove the terminal box cover from the controller (one screw).
3. Assemble the RS-485 connector to the communication cable as follows:
4. Plug in the RS-485 cable into the RS-485 socket.
Pin # Wire Color Description
1 Red +10V
2 White RS485-A
3 Green RS485-B
4 Black Common
• A licensed, qualified electrician should complete wiring for this product.
• Always disconnect main power from motor being serviced and wait 5 full minutes for capacitor voltage discharge before servicing or installing unit.
Failure to comply with this may result in death, serious personal injury or property damage.
WARNING
10
MCIM16001E 9975E Century VLink Installation Manual -- MCIM16001E 9975E Century VLink Installation Manual

5. Install the included Conduit Fitting and Route the RS-485 cable through the opening.
6. Assemble the metal terminal box cover (1 screw)
7. On the VGreen® 165 motor, ensure dip switch #1 is in the ON position, all others should be off. You can then apply power to the VGreen® motor. The power LED should illuminate on the VLinkTM.
8. Connect the other end of the RS-485 cable into the VLink.
9. On the VGreen motor ensure dip switch #1 is in the ON position, all other dip switches should be turned off.
10. Apply power to the VGreen motor. The power LED should illuminate on the VLink. If it does NOT refer to section 6 TROUBLE SHOOTING GUIDE.
11. Upon applying power for the first time, All Stop is also enabled and indicated with the All Stop LED illuminated solid.
12. Proceed to section 4.1.2 “OUT OF BOX OPERATION” to verify motor operation.
3.5 Connecting to the Internet
NOTE: The VLink does not have to be immediately connected to the Internet. If you are installing this and do not have access to the homeowners wireless network then you can proceed to section 3.6 “VLink Final Mounting”. Refer to section 4.1 “Manual Operation” for how to operate the VLink without connecting to a wireless network.
The VLink is connected to the Internet after creating a user account with the VLink Mobile App. The Internet connection is enabled via the home wireless network. Once connected, the VLink can be controlled by logging in with the User’s VLink Account from the Mobile App or from the Web App at www.centuryvlink.com.
11
MCIM16001E 9975E Century VLink Installation Manual -- MCIM16001E 9975E Century VLink Installation Manual

3.5.1 Create User Account
Before connecting the VLink to the home wireless network, a user account must be created with the VLink Mobile App for Android or Apple. Download the Mobile App from the appropriate app store and follow the instructions to create a new account.
3.5.1.1 Step 1: Click Create an Account
After installing the mobile app, click Create an Account at the bottom of Figure 11: Initial Login Screen.
Figure 12: Create Account and Terms of Service Screens
3.5.1.2 Step 2: Enter Email and Password
Enter a valid Email Address and your desired Password and agree to the Terms of Service shown in Figure 12 below.
12
Figure 11: Initial Login Screen
Search for “Century VLink”
MCIM16001E 9975E Century VLink Installation Manual -- MCIM16001E 9975E Century VLink Installation Manual

Figure 13: Welcome Screen
3.5.1.3 Step 3: Enter User Information
Enter your user information, scroll down, and select Save as shown in Figure 13. All fields marked with an “ * ” are required.
Figure 14: Security Screen
3.5.1.4 Step 4: Enter Security Questions
Enter the security questions in Figure 14. Upon selecting Save, an Email will be sent from [email protected] to verify your account as specified in section 3.5.1.5 Step 5.
3.5.1.5 Step 5: Verify Your Account
Upon completing Step 4, an E-mail will be sent from [email protected] to the E-mail address provided in Step 2. You will need to verify your account by clicking “this link” in the contents of the Email shown below in Figure 15.
13
MCIM16001E 9975E Century VLink Installation Manual -- MCIM16001E 9975E Century VLink Installation Manual

Upon clicking “this link”, successful verification is indicated by Figure 16 below.Figure 15: Verification Email
Figure 16: Successful Verification Response
3.5.1.6 Step 6: Sign-In to Your Account
Click Sign in to new account as shown in Figure 17 below. If you did not first verify your account per the Verification Email instructions, specified in section 3.5.1.5 Step 5, do so now. Without first verifying your account, clicking Sign in to new account, will not allow proceeding Step 7.
Figure 17: Account Created
1414
MCIM16001E 9975E Century VLink Installation Manual -- MCIM16001E 9975E Century VLink Installation Manual

3.5.1.7 Step 7: Account Created! Sign-In
Login as shown in Figure 18 with your Email Address and previously specified password. Logging in will transition the Mobile App to guide you through the steps for Connecting to a Home Wireless Network.
NOTE: The email address is case sensitive.
Figure 18: Login Screen
3.5.2 Connecting to a Home Wireless Network
After creating a User Account, login and follow the optional Tutorial for installing the VLink, shown in Figure 19. The Tutorial can be skipped if the VLink has been installed.
Figure 19: Mobile App Guide Screen
After the Tutorial or if Skip is selected, Connection Setup is provided for connecting the VLink to the home wireless network with either the Wi-Fi or WPS methods as shown in Figure 20.
15
MCIM16001E 9975E Century VLink Installation Manual -- MCIM16001E 9975E Century VLink Installation Manual

3.5.2.1 Connecting with Wi-Fi
Before attempting to connect to your wireless network via the Wi-Fi method, verify the VLink Wireless Connection LED is blinking once per second. This is the Out-of-Box configuration for the LED after power is first applied to the VLink. If the Wireless Connection LED is not blinking once per every two seconds (ON one second, then OFF one second),, press and hold the WPS button for greater than 8 seconds. Once the Wireless Connection LED is blinking once per two seconds, then select Wi-Fi from the Connection Setup Screen shown in Figure 20 above. The connection setup screen will then open as shown in figure 21 below.
Next, enter the VLink Access ID. The Access ID is obtained from the sticker on the back panel of the VLink and can be entered manually or scanned in with the Mobile via the QR code icon as shown in Figure 22 below. After entering the Access ID, select Continue allowing the Mobile App to associate the Access ID and connect to the VLink as shown in Figure 23.
Figure 22: Mobile QR Code Access ID Screens
16
Figure 20: Choose Connection Setup Screen
Figure 21: Connection Setup Screen
MCIM16001E 9975E Century VLink Installation Manual -- MCIM16001E 9975E Century VLink Installation Manual

Figure 23: Access ID Associate, and Connect Screens
Next, enter or select the Home Router Name, and enter your router Password as shown in Figure 24 below (also known as SSID & Password).
Figure 24: Home Router Name, Security, and Password Screens
3.5.2.2 Connecting with WPS (Wi-Fi Protected Setup)
NOTE: Your wireless router must be equipped with the WPS feature to connect via this method.
Before connecting to your home wireless network via the WPS method, insure the VLink Wireless Connection LED blinks ON once per every second (ON a 1/2 second, then OFF a 1/2 second) by pressing and holding the WPS button for less than 5 seconds. Then, select WPS from the Connection Setup Screen, shown in Figure 20 below. Next, enter the VLink Access ID. The Access ID is obtained from the sticker on the back panel of the VLink and can be entered manually or scanned in with the Mobile via the QR code icon as shown in Figure 25 below. After entering the Access ID, select Continue allowing the App to associate the Access ID as shown in Figure 26
Figure 25: Mobile QR Code and Access ID Screens
17
MCIM16001E 9975E Century VLink Installation Manual -- MCIM16001E 9975E Century VLink Installation Manual

Follow the manufacturer specified WPS pairing process of your home wireless router. When connecting with WPS, the Home Router Name and Password (also known as SSID & Password) are obtained automatically by first pressing the WPS button on your wireless router and then pressing the WPS button on VLink for less than 5 seconds, as specified in Figure 27
Figure 27: WPS Connection Setup Screen
Once pairing is complete and the Wireless Connection LED is illuminated solid on the VLink, press Continue on the screen as shown in Figure 27.
3.5.2.3 Home Wireless Network Connection Completed
If the Wi-Fi or WPS connection is not successful, the Mobile App times out after 2 minutes. Pressing the OK button shown in Figure 28 navigates back the “Connection Setup” screen. Upon returning to the “Connection Setup” Screen, the connection can be reattempted with either the Wi-Fi or WPS methods.
Figure 28: Navigate back to the Choose Connection Setup Screen
The VLink Wireless Connection LED will blink a repeating pattern of ON 3 seconds, OFF ½ second, ON ½ second, and OFF ½ second if connected to your Home Wireless Network, but not connected to the Internet. If this LED blink pattern occurs, verify your Home Router connection to the Internet and refer to section 5, TROUBLESHOOTING GUIDE.
18
Figure 26: Associate Access ID Screens
MCIM16001E 9975E Century VLink Installation Manual -- MCIM16001E 9975E Century VLink Installation Manual

Figure 29: Congratulations, Connected to the Home Network Screen
Figure 31: Mobile App Status Screen
3.5.3 VLink Initial Setup
Enter the appropriate information for the pool set up: size of the pool in Gallons, private or commercial, the type of fitter. The kWh rate charged by the utility company, which is used for energy calculations. Choose the time zone the pool is located in. You will also be prompted to name your VLink wireless adapter per the screens is shown in Figure 30 below.
NOTE: When the VLink is connected to the Internet per section 3.5 “Connecting to the Internet”, the System Time is automatically updated to the local current time from the default power-up time of 12:12 PM CST, as specified in section 4.1.2 “Out-of-Box Operation”. The local time zone and daylight saving time are set from the App Menu as explained in section 4.3.9 “Account”.
3.5.4 VLink Mobile App Operation
After connecting the VLink to the internet and logging in with your VLink account, the VLink Mobile App offers Status, Override, Schedule, and Energy tabs shown in Figure 31 below:
Figure 30: VLink Initial Setup Screen
When the VLink connects to your Home Wireless Network and the Internet, the Wireless Connection LED will illuminate solid. The Home Wireless Network connection setup is complete and the screen shown in Figure 29 below should appear.
19
MCIM16001E 9975E Century VLink Installation Manual -- MCIM16001E 9975E Century VLink Installation Manual

3.5.5 VLink Web App Operation
To connect to your VLink via a web browser, go to www.centuryvlink.com and login with your user account. The link to the webpage and Login is shown in Figure 32 below:
Figure 32: Centuryvlink.com Login Screen
After logging in with your VLink account, the VLink Web App offers the same Status, Override, Schedule, and Energy tabs as provided by the Mobile App, shown in Figure 33 below:
Figure 33: Web App Status Screen
3.6 VLink Final Mounting
1. Once you are done installing VLink, route the RS-485 cable through the notch
2. Attach the VLink terminal box cover. (1 Screw)
20
MCIM16001E 9975E Century VLink Installation Manual -- MCIM16001E 9975E Century VLink Installation Manual

3. Snap the VLink onto its mounting bracket.
4. USER GUIDE4.1 Manual Operation
The VLink supports manual operation via the All-Stop, Service Mode, and Motor buttons. The VLink does not need to be connected to the Internet for manual operation.
4.1.1 All Stop
When the All Stop button is pressed, the VGreen motor will stop and the corresponding LED next to the button will illuminate ON. If connected to a VGreen 270 motor, any connected Auxiliary load will also turn off. To resume normal operation, the All Stop Button is pressed again, turning the LED OFF. The All Stop LED will blink ON every ½ second for 5 seconds after the All Stop button is pressed to indicate the 5 second delay required between button presses.
4.1.2 Out-of-Box Operation
The first time power is supplied to the VLink, All Stop is enabled and indicated with the All Stop LED illuminated ON. Upon pressing the button, the VLink will be taken out of All Stop, the LED will turn OFF, and the Default Schedule will run the motor as specified in Table 2 below. Pressing the All Stop button again will stop the motor and illuminate the LED ON.
Default Schedule Begin End Speed
Cycle 1 8:00 AM 12:00 PM 3100 RPM
Cycle 2 12:00 PM 4:00 PM 2600 RPM
Cycle 3 4:00 PM 12:00 AM 1600 RPM
Cycle 4 12:00 AM 8:00 AM 0 RPM
Table 2: VLink Default Schedule
If power is connected to V-Green motor, pressing illuminated “All Stop” button on installed VLink may result in motor starting. Failure to recognize this could result in personal injury or damage to the equipment.
CAUTION
21
VLink Wireless Adapter and accompanying mobile applications are not intended to be used in an emergency or safety situation.
• Emergency situations require main power to motor shall be shut off / disconnected.
• Pressing “STOP” in mobile application, or pressing “ALL STOP” on VLink wireless adapter may not stop motor if a digital input is active or becomes active at any time (applicable to VGreen 165).
• “STOP” and “ALL STOP” commands are not intended to be used in an emergency situation to stop the motor.
• When mobile device is used to operate motor remotely, hazardous conditions cannot be identified.
Failure to comply with this may result in death, serious personal injury or property damage.
WARNING
MCIM16001E 9975E Century VLink Installation Manual -- MCIM16001E 9975E Century VLink Installation Manual

The motor speed and time remaining are also numerically displayed inside of the rings along with the name of the actively running Cycle or feature such as Priming, Override, Learn Mode, and Freeze Protection as shown in Figure 35 below:
Figure 34: Run and Stop Status Screens
22
Upon power-up, the System time is set to 12:12 PM CST. The VLink Schedule will run according to the System Time, regardless of the current time. The System Time is automatically corrected to the local current time upon connecting the VLink to the Internet.
NOTE: When the VLink is connected to the Internet per section 3.5 “Connecting to the Internet”, the System Time is automatically updated to the local current time from the default power-up time of 12:12 PM CST, as specified in section 4.1.2 “Out-of-Box Operation”. The local time zone and daylight saving time are set from the App Menu as explained in section 3.3.9 “Account”.
4.1.3 Service Mode
The motor is manually controlled via the Service Mode and Motor buttons. The VLink enters Service Mode by pressing the Service Mode button and the Service Mode LED will illuminate ON. The motor is stopped, if running. Pressing the Service Mode button again will exit Service Mode and turn the LED OFF. The motor will run, if previously running before entering Service Mode. The motor can be manually operated via the Motor ON/OFF Button while in Service Mode. To start the motor while in Service Mode, press the Motor Button. The Motor LED will illuminate ON. To stop the motor while in Service Mode, press the Motor button again. The Motor LED will turn OFF. Successively pressing and holding the Motor button for 5 seconds will cycle through motor speeds of 1800 RPM, 2200 RPM, 2600 RPM, and 3450 RPM. Service Mode is cancelled and the motor is stopped if running when All Stop is pressed. The Service Mode and Motor LEDs will blink ON every ½ second for 5 seconds after the corresponding button is pressed to indicate the 5 second delay required between button presses.
4.2 App Operation
The VLink Mobile App and the corresponding VLink Web App offer four main feature tabs providing Status, Override, Schedule, and Energy functionality.
4.2.1 Status Tab
The Status tab provides the current state of the VLink with a Run / Stop button, shown in Figure 34 below. Pressing the Run button will start the motor for the active Cycle or feature. The outer green ring graphically displays clockwise the percentage of the motor speed invoked from 0 to 3450 RPM. The inner blue ring graphically displays clockwise the percentage of the time remaining of the Cycle or feature.
MCIM16001E 9975E Century VLink Installation Manual -- MCIM16001E 9975E Century VLink Installation Manual

Figure 35: Feature Status Screens
The manual motor operation status per the All Stop and Service Mode is also provided via the Status Tab as shown in Figure 36: Manual Motor Operation Status.
Figure 36: Manual Motor Operation Status4.2.2 Override Tab
The Override Tab provides the capability to override the active schedule with a predefined motor speed and duration. When VLink is used with VGreen 270, Auxiliary Load can also be invoked with Overrides. Overrides are invoked with on-demand button functionality shown in Figure 37 below. The following override buttons are factory provided:
• Dedicated overrides for Schedule and All Off
• Pre-configured Override Low and Override High
• Custom overrides via the “+” button
Figure 37: Override Screen
The override buttons for invoking the Schedule and All Off are permanently dedicated and cannot be modified or deleted.
23
MCIM16001E 9975E Century VLink Installation Manual -- MCIM16001E 9975E Century VLink Installation Manual

Pressing and holding the preconfigured or custom override buttons, provides menu options for deleting or modifying the Override with the Name, Duration, and Speed, as shown in Figure 38 below:
Figure 38: Override Edit Screen
The capabilities are summarized in Table 3: Override Capabilities
The default values for Override Low and Override High are provided in Table 4: Override Defaults.
Table 3: Override Capabilities
Override CapabilitiesMin Overrides 2Max Overrides 6Speed Range 600-3450 RPMSpeed Steps 25 RPM IncrementsMin Duration 30 minutesMax Duration 10 hoursTime Steps 30 minutes
Table 4: Override Defaults
Override Defaults
Override Button Speed Aux Load Duration
Override Low 1725 RPM OFF 8 hours
Override HIgh 3450 RPM OFF 2 hours
4.2.3 Schedule Tab
The Schedule Tab provides the main functionality for controlling the VGreen Motor. The Schedule is specified with defined cycles over a 24-hour period and provides the estimated monthly energy cost shown in Figure 39 below:
24
MCIM16001E 9975E Century VLink Installation Manual -- MCIM16001E 9975E Century VLink Installation Manual

Figure 39: Schedule Screen
Each cycle is displayed with a different color on the Cycle Ring with the number of black dots indicating the cycle number. Cycle length and speed are modified directly on the Cycle Ring by selecting and dragging the cycle function to the desired length or speed as shown in Figure 40 below:
Figure 40: Cycle Speed and Length Schedule Screen
The Schedule Edit function shown in Figure 41 below provides the capability to add/delete cycles and schedule Aux Load per cycle.
25
MCIM16001E 9975E Century VLink Installation Manual -- MCIM16001E 9975E Century VLink Installation Manual

Figure 41: Edit Schedule Screen
The speed range of each cycle can be changed to 0, 600-3450 RPM in 25-RPM increments. The cycle time duration of each cycle is provided over the 24 hour period with a minimum cycle time of 2 hours that can be edited / adjusted in 15 minute increments. The capabilities are summarized in Table 5: Schedule Capabilities.
Table 5: Schedule Capabilities
Table 6: Schedule Default Values
The default values are provided in Table 6: Schedule Default Values
Schedule CapabilitiesMin Cycles 2Max Cycles 5
Speed Range 0, 600-3450 RPMSpeed Steps 25 RPM IncrementsTime Steps 15 Minute Increments
Min Cycle Time 2 hours
Schedule DefaultsBegin End Speed
Cycle 1 8:00 AM 12:00 PM 3100 RPM
Cycle 2 12:00 PM 4:00 PM 2600 RPM
Cycle 3 4:00 PM 12:00 AM 1600 RPM
Cycle 4 12:00 AM 8:00 AM 0 RPM
4.2.4 Energy Tab
The Energy tab provides the VLink energy usage as shown in Figure 42 below. A slider function for adjusting the kWh Rate cost is provided. The kilowatt-hour usage and monthly energy cost are based on the set schedule, and are used to calculate total estimated monthly and yearly energy cost and Kilowatt-hour consumption.
26
MCIM16001E 9975E Century VLink Installation Manual -- MCIM16001E 9975E Century VLink Installation Manual

Figure 42: Energy Screen4.3 VLink Features
4.3.1 App Menu
The App Menu provides for configuration and setup of the VLink features and capabilities. Feature Setup, Motor Info, Reminders, Alerts & Emails, About Information, Software Update, Account, Network, and Help functionality are all accessed via the Menu, as shown in Figure 43. An additional VLink adapter can be added by clicking the “<” to the right of the motor graphic.
Figure 43: App Menu Screen
An overview of the App Menu functionality is provided in Table 7: App Menu Functionality.
App Menu Item Functionality
Add VLink Add another VLink for a 2nd pool.
Setup Configuration of the Aux Load, Priming, Freeze Protection, and Service Mode features
Motor Info Motor health, motor faults, and general motor informationReminders and Alerts & Emails Custom user notifications
27
MCIM16001E 9975E Century VLink Installation Manual -- MCIM16001E 9975E Century VLink Installation Manual

Table 7: App Menu Functionality
About VLink model number, serial number, software version, and mobile app versions.
Software Update Over-the-Air Software Update capability.
AccountLogin credentials, personal information, and general information with capability for changing the time zone, resetting the VLink to factory default settings, and removing/adding the VLink account to another VLink
Network Home Wireless Router name with the ability to disconnect/connect to another router.
Help Select button to obtain Help information.
Logout Select button to Logout of the VLink App.
4.3.2 Add 2nd VLink
For a 2nd Pump, the App Menu allows for adding a 2nd VLink Adapter to your user account by pressing “Add” to the right of the motor graphic. After pressing Add, the App Guide and Tutorial are provided as previously specified in section 3.5.2 describing the steps for adding the 2nd VLink as shown in Figure 44 below:
Figure 44: Add Additional VLink 4.3.3 Setup
Setup provides access to Aux Load (VGreen 270 Only), Priming, Freeze Protection, Service Mode, and Learn Mode as shown in Figure 45 below. If necessary, scroll down to see all items of the Setup Menu.
Figure 45: Setup Menu Items
28
MCIM16001E 9975E Century VLink Installation Manual -- MCIM16001E 9975E Century VLink Installation Manual

4.3.3.1 VLINK Wireless Adapter Use with Aux Load (VGreen 270 Only)
Aux Load provides for controlling an auxiliary connection to the VGreen 270 Motor. Aux Load can be configured in the Menu, Schedule, and Override setup screens. From the Menu, select Setup->Aux Load, where Aux Load can be set for Schedule or Speed shown in Figure 46 below:
Figure 46: Aux Setup Menu Screens
If the Mode is set to Speed, Aux Load will turn on when the motor runs at or above the specified speed. The Aux Load will stay on while the motor is running up to the specified Max Run Time. If the Mode is set to Schedule as shown in Figure 46 above, the Aux Load is selected in the Schedule Tab and set per Cycle shown in Figure 47 below:
Figure 47: Aux set per Cycle Screens
Independent of the Menu or Schedule, Aux Load can also be specified to operate per Override, as described in section 4.2.2 “Override Tab”. Edit of the Override is shown in Figure 48 below:
29
MCIM16001E 9975E Century VLink Installation Manual -- MCIM16001E 9975E Century VLink Installation Manual

Figure 48: Aux set per Override Edit Screen
Table 8: Aux Capabilities
Table 9: Aux Default Values
The Aux capabilities are summarized in Table 8: Aux Capabilities.
The Aux defaults are summarized in Table 9: Aux Default Values.
Aux Load CapabilitiesMode Schedule or Speed
Speed Min 600 RPMSpeed Max 3450 RPM
Min Run Time 1 HourMax Run Time 12 Hours
Aux Defaults for Menu Aux Defaults for Schedule
Aux Defaults for Overrides
Name Aux Load 1 Mode Schedule Aux Load Off
Mode Schedule Cycle1 OFF
Cycle2 OFF
Cycle3 OFF
Cycle4 OFF
30
4.3.3.2 VLINK Wireless Adapter Use with Digital Inputs (VGreen 165 Only)
VGreen 165 can be controlled with the VLINK wireless adapter by itself or it can be controlled in conjunction with digital inputs. When controlling the V-Green 165 with Digital inputs, refer to the Installation and User manual that came with the motor. If this manual is not readily available, it can be found at www.pool-motors.com. When controlling a V-Green 165 with both a VLink wireless adapter and digital inputs it is important to understand the communication priority scheme. Communication priority scheme determines what communication will have priority over another (I.E. Digital input vs. VLink).
VLink Wireless Adapter and accompanying mobile applications are not intended to be used in an emergency or safety situation.
• Emergency situations require main power to motor shall be shut off / disconnected.
• Pressing “STOP” in mobile application, or pressing “ALL STOP” on VLink wireless adapter may not stop motor if a digital input is active or becomes active at any time (applicable to VGreen 165).
• “STOP” and “ALL STOP” commands are not intended to be used in an emergency situation to stop the motor.
• When mobile device is used to operate motor remotely, hazardous conditions cannot be identified.
Failure to comply with this may result in death, serious personal injury or property damage.
WARNING
MCIM16001E 9975E Century VLink Installation Manual -- MCIM16001E 9975E Century VLink Installation Manual

4.3.3.3 Priming
The VLink invokes Priming as shown in Figure 50 below, if configured prior to starting the motor. Priming is invoked whenever motor transitions from zero RPM to a non-zero RPM Cycle per the Schedule, an Override, or Learn Mode. Priming is not invoked prior to running Freeze Protection or Service Mode.
1) Motor Priority – this is the priority scheme that will take precedence when sending RUN or STOP commands to the motor:
a. Priority #1: Digital inputs
b. Priority #2: External Serial Input via RS-485 (VLink Wireless Adapter)
c. Priority #3: On-board user interface (Key pad located on top of the VGreen 165)
Note: As described above, if a digital input is applied, it will take precedence over any other input that may be applied.
2) VGreen 165 On-board user interface ‘STOP’ button
a. This is a temporary stop function. This button stops the motor only for 4 Minutes when either a ‘Digital Input’ or ‘Wireless Adapter’ are active/connected.
b. This ‘STOP’ button has higher priority than all other ‘STOP’ buttons.
3) Wireless Adapter ‘ALL STOP’ button
a. If a ‘Digital Input’ is active, the ‘All STOP’ button on the ‘Wireless Adapter’ will not work.
b. If a ‘Digital Input’ is active, the ‘STOP’ button on the ‘Mobile App’ will be ‘grayed out’ and will not work.
c. If a ‘Digital Input’ is not applied and the ‘ALL STOP’ button is pressed, the motor will stop. The motor will not restart unless the ‘ALL STOP’ button is pressed again, after 5 seconds.
d. If the ‘ALL STOP’ button on the Wireless Adapter is pressed (motor is stopped) and a ‘Digital Input’ is applied, the motor will start and run until the ‘Digital Input’ is removed. When the ‘Digital Input’ is removed, the motor will then stop if ‘ALL STOP’ is still active on the Wireless Adapter.
4) Mobile App ’STOP’ button
If a ‘Digital Input’ is active or becomes active:
a. The ‘STOP’ button on the ‘Mobile App’ will be ‘grayed out’ and will not work until the digital input is removed, as shown in Figure 49 below:
31
At any time during use - if a Digital Input is applied to the VGreen 165 the motor could start running regardless of what the VLink Wireless adapter is set to do. The digital input will always have priority over any other control device connected to the motor, including the VLink Wireless Adapter.
NOTICE
Figure 49: Digital Input Applied Screen
MCIM16001E 9975E Century VLink Installation Manual -- MCIM16001E 9975E Century VLink Installation Manual

Priming is configured from the App Menu by selecting Setup Priming where Setting (On/Off), Duration, and Speed can be modified, shown in Figure 51 below:
Figure 51: Priming Configuration Screen
If the Setting is ON, the motor will Prime at the specified Speed and Duration whenever transitioning from zero to non-zero RPM. If Setting is Off, Priming will not be invoked prior to starting and running the motor.
The Priming capabilities are summarized in Table 10 below:
Table 10: Priming Capabilities
Table 11: Priming Default Values
The Priming defaults are summarized in Table 11: Priming Default Values.
Priming CapabilitiesSpeed Min 600 RPMSpeed Max 3450 RPM
Min Duration 1 MinuteMax Duration 59 Minutes
Priming DefaultsSetting Enabled/ONSpeed 2600 RPM
Duration 3 Minutes
32
Figure 50: Priming Invoked Screen
MCIM16001E 9975E Century VLink Installation Manual -- MCIM16001E 9975E Century VLink Installation Manual

4.3.3.4 Freeze Protection
If configured, the VLink invokes Freeze Protection when detecting a specified temperature as shown in Figure 52 below. The VLink continuously monitors the temperature and if executing a zero RPM Cycle per the Schedule, will invoke Freeze Protection when the temperature drops below the configured value. Freeze Protection is not invoked if the motor is stopped per the Status Tab or is already running a non-zero RPM Cycle per the Schedule, an Override, or Learn Mode. Freeze Protection is also not invoked while the VLink is in All-Stop or Service Mode.
Freeze Protection CapabilitiesSpeed Min 600 RPMSpeed Max 3450 RPM
Min Duration 1 HoursMax Duration 12 Hours
Min Turn On Temp 33ºFMax Turn On Temp 50ºF
Figure 52: Freeze Protection Invoked Screen
Freeze Protection is configured from the App Menu by selecting Setup Freeze Protection where Setting (On/Off), Speed, Duration, and Turn On Temp can be modified, shown in Figure 53 below:
Figure 53: Freeze Protection Configuration Screen
If Setting is On, Freeze Protection will be invoked as previously described running the motor at the specified speed and duration when the temperature falls below the Turn On Temp value. If Setting is Off, Freeze Protection will not be invoked.
Freeze Protection capabilities are summarized in Table 12 below:
33
Table 12: Freeze Protection Capabilites
MCIM16001E 9975E Century VLink Installation Manual -- MCIM16001E 9975E Century VLink Installation Manual

Freeze Protection defaults are summarized in Table 13 below:
Freeze Protection DefaultsSetting Enabled/ONSpeed 2600 RPM
Duration 8 HoursTurn On Temp 39ºF
Table 13: Freeze Protection Defaults
4.3.3.5 Service Mode
NOTE: Pressing the Service Mode button on the VLink places the motor in manual stop mode, as indicated by the LED. The motor will remain in manual stop mode until the button is pressed again turning the corresponding LED Off and returning to normal operation. When the VLink is in Service Mode, the mobile app will not function.
The Service Mode provides manual control of the motor and can be used with All Stop. The Service Mode, Motor, and All Stop buttons are described in section 4.1 “Manual Operation”. When the All Stop button is pressed, the VGreen motor will stop and the corresponding LED next to the button will illuminate ON. The VLink enters Service Mode by pressing the Service Mode button and the Service Mode LED will illuminate ON. The motor can then be operated via the Motor ON/OFF Button while in Service Mode. Service Mode is cancelled and the motor is stopped, if running, when All Stop is pressed. The All Stop and Service Mode button status is displayed as shown in Figure 54 below:
Figure 54: All Stop and Service Mode Screens
Service Mode is configured from the App Menu by selecting Setup Service Mode where Duration and Speed can be modified, as shown in Figure 55 below:
Figure 55: Service Mode Edit Screen
34
MCIM16001E 9975E Century VLink Installation Manual -- MCIM16001E 9975E Century VLink Installation Manual

4.3.3.6 Learn Mode
Table 14: Service Mode Capabilities
Table 15: Service Mode Default Values
Service Mode capabilities are summarized in Table 14: Service Mode Capabilities.
Service Mode defaults are summarized in Table 15: Service Mode Default Values.
Service Mode CapabilitiesSpeed Min 1800 RPMSpeed Max 3450 RPM
Min Duration 1 HourMax Duration 12 Hours
Service Mode DefaultsSpeed 1 1800 RPMSpeed 2 2200 RPMSpeed 3 2600 RPMSpeed 4 3450 RPM
The Learn Mode feature is provided to estimate energy consumption. The Learn Mode data is obtained by running the motor at the top speed of 3450 RPM for 5 minutes. Out-of-the-Box, the VLink will automatically invoke Learn Mode prior to the first time the Schedule is run. While running, the Learn Mode status is displayed as shown in Figure 56 below:
Figure 56: Learn Mode Screen
The estimated monthly energy consumption is displayed inside the Schedule Ring of the Schedule Tab shown in Figure 57 below. This value will be accurate after Learn Mode is executed.
35
The VLink is equipped with a learning mode feature used to estimate energy consumption. Learn Mode will run prior to the Schedule invoking a Cycle, preceded by Priming if enabled. Learn Mode can be preempted by executing an Override or per the Stop Button on the Status Tab by invoking All Stop or Service Mode per the respective VLink hard button. If preempted, Learn Mode will re-start prior to the next time the Schedule invokes a Cycle to run the motor. If completed prior to creating a VLink account, the Learn Mode data is not saved. Learn Mode should be re-initialized after a VLink account is created for obtaining the most accurate energy consumption, as displayed on the Schedule Tab shown in Figure 54: “Estimated Energy Consumption Screen”
NOTICE
MCIM16001E 9975E Century VLink Installation Manual -- MCIM16001E 9975E Century VLink Installation Manual

Figure 57: Estimated Energy Consumption Screen
Learn Mode should be reinitialized and executed whenever the motor or other component of the VGreen system is changed or if the VLink account is updated. Learn Mode should also be reinitialized if previously completed during the VLink Installation, before the respective VLink account was created. Learn Mode can be reinitialized from the App Menu by selecting Setup Learn Mode Re-Initialize, as shown in Figure 58 below. Reinitializing will automatically invoke Learn Mode prior to the next time the Schedule runs the motor.
Figure 58: Learn Mode Reinitialize Screen
Learn Mode is summarized in Table 16 below:
Table 16: Learn Mode Summary
Learn Mode SummarySpeed 3450 RPM
Duration 5 MinutesDefault (Out-of-Box) Uninitialized
36
MCIM16001E 9975E Century VLink Installation Manual -- MCIM16001E 9975E Century VLink Installation Manual

Health Reports are obtained by clicking the View Health Reports button, as shown in Figure 61 below:
4.3.4 Motor Info
Accessing the App Menu’s Motor Info feature provides Motor Health, Faults, and About Motor information, shown in Figure 59 below:
Figure 59: Motor Info Screen
The Motor Health Status and associated information is obtained by clicking the Motor Health button shown in Figure 59 above, and the Run New Test button of the next screen shown in Figure 60 below:
Figure 60: Motor Health Test Screen
Figure 61: Motor Health Test and Report Screens
37
MCIM16001E 9975E Century VLink Installation Manual -- MCIM16001E 9975E Century VLink Installation Manual

Motor Faults are displayed in the Mobile App in the Status Tab shown in Figure 62 below. The faults listed per date and time are shown in Figure 63 below. This data can be obtained by selecting Faults as shown in Figure 59: “Motor Info Screen” above.
Figure 62: Motor Fault displayed by the Status Screen
Figure 63: Motor Faults Screen
Figure 64: Motor and Control Details
About Motor provides Motor and Control Details shown in Figure 64:
38
MCIM16001E 9975E Century VLink Installation Manual -- MCIM16001E 9975E Century VLink Installation Manual

4.3.5 Reminders
The Reminders feature provides a notification to the user pool maintenance tasks. Touching the green number of days provides a pop-up allowing modification of the number from 1 to 30, shown in Figure 65 below:
Figure 65: Reminders
4.3.6 Alerts & Emails
The Reminders feature provides a notification to the user pool maintenance tasks. The Alerts & Emails feature provides a notification mechanism alerting the user of pool issues, news, energy usage, faults, and Reminders. To receive notifications for Faults check the Receive Notifications box shown in Figure 66 below:
Figure 66: Alerts & Emails4.3.7 About
The About feature provides Model Number, Serial Number, VLink Software Version, and the Mobile’s Web and App versions shown in Figure 67 below:
39
MCIM16001E 9975E Century VLink Installation Manual -- MCIM16001E 9975E Century VLink Installation Manual

Figure 67: About Screen4.3.8 Software Update
The Software Update feature shows the latest VLink software version available and if selected, Over-The-Air (OTA) download to the WA can be initiated as shown in Figure 68 below by selecting the available software version and clicking the Update button. During the OTA, all VLink features and capabilities are accessible.
Figure 68: Software OTA Update
When the OTA is 100% complete, Software Update Complete is provided along with a Push Notification indicating the OTA download succeeded at the VLink, as shown in Figure 69 below:
Figure 69: Software Update Complete Screens4040
MCIM16001E 9975E Century VLink Installation Manual -- MCIM16001E 9975E Century VLink Installation Manual

Figure 71: Login Credential, Personal Information, and General Screens
4.3.9 Account
Account provides accessibility to Login and Password credentials, Personal and General Information, and VLink specific capabilities, shown in Figure 70 below:
Figure 70: VLink Account Screen
Login with Change Password capability, Personal, and General Legal Information are provided in Figure 71 below:
VLink specific information with Time Zone, Daylight Savings Time, Reset, and Remove Adapter from Account are shown in Figure 72 below:
Figure 72: VLink Specific Information and Capabilities Screen
The Time Zone and Enable Daylight Savings Time are set in this screen.
41
MCIM16001E 9975E Century VLink Installation Manual -- MCIM16001E 9975E Century VLink Installation Manual

If the Reset adapter to factory defaults button is pressed and Yes is chosen as shown in Figure 73 below, the factory default values are set for Priming, Freeze Protection, Schedule, Aux Load, kilowatt hour (kWhr) rate, Service Mode speeds, and Overrides as specified in section 4 of this manual.
Figure 73: Reset to Factory Defaults
If the Remove adapter from account button is pressed and Yes is chosen as shown in Figure 74 below: Remove and Add VLink Adapter, the App transitions to the Login screen requiring re-login to the user account to begin re-install of the VLink as previously specified in section 3.5.2 Connecting to a Home Wireless Network.
Figure 74: Remove and Add VLink Adapter
4.3.10 Network
The Network feature provides the capability to disconnect and reconnect to the Home Wireless Network. Your Home Wireless Router information can be changed without disconnecting your account and having to re-enter the VLink Access ID. After pressing the Disconnect and Connect to a Network buttons, the App attempts to connect to the VLink, as shown in Figure 75 below. Press and hold the WPS button on the WA for greater than 8 seconds if the Wireless Connection LED is not blinking once per second.
42
MCIM16001E 9975E Century VLink Installation Manual -- MCIM16001E 9975E Century VLink Installation Manual

Figure 75: Network Disconnect and Connect Screens
Once the App is connected, enter or select the Home Router Name and Password as shown in Figure 76 below:
Figure 76: Network Connection Setup Screens4.3.11 Help
The Help feature enables sending an Email to [email protected]. Upon selecting Help from the App Menu, the user is provided the Email options available and the Email as shown in Figure 77 below:
Figure 77: Send Help Email Screens
The user can now enter the desired text to obtain Help from [email protected].
43
MCIM16001E 9975E Century VLink Installation Manual -- MCIM16001E 9975E Century VLink Installation Manual

• A licensed, qualified electrician should complete the wiring for this product.
• Always disconnect main power from the motor being serviced band wait a full 5 minutes for capacitor voltage discharge before servicing or installing unit.
• Diagnosing certain symptoms may require close interaction with, or in close proximity to, components that are energized with electricity.
Failure to comply with this may result in death, serious personal injury or property damage.
WARNING
5. TROUBLESHOOTING GUIDE
44
Symptom Possible Causes Potential Solutions
Power is applied to the motor, but power LED is not illuminated on the VLink.
Power supply cables are loose at the motor and/or VLink RS-485 connector.
Check/ tighten the connections at both ends of the cable.
Incorrect Dip switch settings on the motor.
For VGreen 165 motors:Set switch 1 to the ON position
For VGreen 270 motors:Set both switches 1 and 2 to the ON position
VLink is damaged. Replace VLink.
Power is applied to the motor, but power LED repeatedly pulses on and off slowly.
Power supply cables were not installed correctly into the RS-485 connectors.
Check each connector end and make sure wires are in the correct connector slot.
Status Screen displays “Motor is Stopped”.
Motor was turned off from the App.
Press Run to return to the Schedule Cycle or Override that was initiated before stopping the Motor. Add a 0 RPM Cycle to the Schedule if it is desired to not have the Motor run for specified times.
Status Screen displays “All Stop”.
Motor was turned off by pressing the All Stop button on the VLink.
Press the ALL Stop button on the VLink to return to the Schedule Cycle or Override that was initiated before stopping the Motor with the All Stop button.
Motor Fault:
Ill Formed Packet.
Power supply cables are loose at the motor and/or VLink RS-485 connector.
Check/ tighten the connections at both ends of the cable.
Power supply cables were not installed correctly into the RS-485 connectors.
Check each connector end and make sure wires are in the correct connector slot.
When attempting to connect to the Home Wireless Network via the Wi-Fi Method, the Mobile Phone gets stuck in the Connecting State of the Connection Setup. The VLink Mobile App timeout is 2 minutes when stuck in the Connecting State and the “Failed to connect to VLink” screen is displayed.
Some specific Mobile Phone models occasionally get stuck when switching connection from the Home Wi-Fi to the VLink Wi-Fi. For example, this is a known issue on the LG Smart Phone.
After timeout, go to the Wi-Fi setting of the wireless device and manually select VLink_WA. Re-attempt the Mobile App Connection Setup.
The WPS button was not pressed or was not pressed and held for greater than 8 seconds.
After timeout, enter Wi-Fi connect mode by pressing and holding the WPS button for greater than 8 seconds. Re-attempt the Mobile App Connection Setup.
MCIM16001E 9975E Century VLink Installation Manual -- MCIM16001E 9975E Century VLink Installation Manual

45
VLink Wireless Connection LED is not illuminated.
Home Router is off-line. Check home router on-line status and restore power if necessary.
VLink disconnected from the Home Wireless Network.
Re-connect the VLink to the Home Wireless Network via Wi-Fi or WPS methods.
The SSID entered into the VLink app was not valid.
Retry VLink connection setup and re-enter a valid SSID for the desired home network.
VLink Wireless Connection LED blinks once per every two seconds (ON one second, then OFF one second).
VLink disconnected from the Home Wireless Network and is now in Wi-Fi connect mode.
Re-connect the VLink to the Home Wireless Network via the Wi-Fi method as described in the quick start guide or user manual. Do not attempt to connect to a 5GHz band wireless connection.
(To use the WPS method to connect instead of the Wi-Fi method, hold the WPS button for less than 5 seconds. The VLink wireless connection LED will blink once every second (ON a 1/2 second, then OFF a 1/2 second) to confirm it is in WPS connect mode.)
During first-time setup:
The wireless network you have tried to connect to is on the 5GHz band. The VLink only supports 2.4GHz connection.
VLink Wireless Connection LED blinks once every second (ON a 1/2 second, then OFF a 1/2 second).
VLink disconnected from the Home Wireless Network and is now in WPS connect mode.
Re-connect the VLink to the Home Wireless Network via the WPS method as described in the quick start guide or user manual. Do not attempt to connect to a 5GHz band wireless connection.
(To use the Wi-Fi method to connect instead of the WPS method, hold the WPS button for more than 8 seconds. The VLink wireless connection LED will blink once per every two seconds (ON one second, then OFF one second) to confirm it is in Wi-Fi connect mode.)
During first-time setup:
The wireless network you have tried to connect to is on the 5GHz band. The VLink only supports 2.4GHz connection.
VLink Wireless Connection LED blinks twice and then stays ON for 3 seconds, then repeats this pattern.
The Home Wireless Network is disconnected from the Internet.
Check home router on-line status and restore connection to the Internet if necessary.
VLink Wireless Connection LED blinks twice and then stays OFF for 3 seconds, then repeats this pattern.
The incorrect password was entered when attempting to connect the VLink to the Home Wireless Network.
Re-connect the VLink to the Home Wireless Network via the Wi-Fi or WPS methods.
Re-enter correct wireless password in network window.
MCIM16001E 9975E Century VLink Installation Manual -- MCIM16001E 9975E Century VLink Installation Manual

6. SOFTWARE LICENCING6.1 Open Source Software Legal Notices
This product includes Regal Software, Commercial Third Party Software, and Publically Available Software.
The Regal Software included in this Regal Product, is Copyright (c) by Regal, Inc., and its use is subject to the licenses, terms and conditions of the agreement in force between the purchaser of the Regal Product and Regal, Inc.
The Commercial Third Party MPLAB Harmony Integrated Software Framework software version 1.06.02 included in this Regal Product is subject to the licenses, terms and conditions of the agreement governed by the separate Commercial Third Party License at:
The Publicly Available Software in the list below is limited to the Publicly Available Software included by Regal. The Publicly Available Software included by Commercial Third Party Software used in the Regal Product, are disclosed in the Commercial Third Party Licenses, or via the respective Commercial Third Party Publicly Available Software Legal Notices.
Dependent on the license terms of the Publicly Available Software, source code may not be provided. Please reference and review the Regal Publicly Available Software Legal Notices and End User License Agreement for identifying which Publicly Available Software Packages will have source code provided.
To view additional information regarding licenses, acknowledgments and required copyright notices for Publicly Available Software used in this Regal Product, please select “Legal Notices” display from the VLink App Menu by selecting Menu->Account->General as shown in Figure 122: Legal Notices Screen, or review the Legal Notices and End User License Agreement resident in this document.
6.1.1 Publically Available Software
Name: FreeRTOS
Version: 8.2.1.1
Description: FreeRTOS is a real-time operating system from Real Time Engineers LTD that supports multiple hardware architectures.
Software Site: http://www.freertos.org/a00104.html
License: FreeRTOS Open Source License
The FreeRTOS open source license covers the FreeRTOS source files, which are located in the /FreeRTOS/Source directory of the official FreeRTOS download. It also covers most of the source files in the demo application projects, which are located in the /FreeRTOS/Demo directory of the official FreeRTOS download. The demo projects may also include third party software that is not part of FreeRTOS and is licensed separately to FreeRTOS. Examples of third party software includes header files provided by chip or tools vendors,
Figure 122: Legal Notices Screen
46
MCIM16001E 9975E Century VLink Installation Manual -- MCIM16001E 9975E Century VLink Installation Manual

linker scripts, peripheral drivers, etc. All the software in subdirectories of the /FreeRTOS directory is either open source or distributed with permission, and is free for use. For the avoidance of doubt, refer to the comments at the top of each source file.
The FreeRTOS GPL Exception text on this page applies to FreeRTOS V8.2.3 up to the latest version. The FreeRTOS GPL exception text that applies to versions prior to V8.2.3 is very similar, and can be found in the relevant FreeRTOS distribution packages.
NOTE: The modification to the GPL is included to allow you to distribute a combined work that includes FreeRTOS without being obliged to provide the source code for proprietary components.
The FreeRTOS GPL exception text follows:
Any FreeRTOS *source code*, whether modified or in it’s original release form, or whether in whole or in part, can only be distributed by you under the terms of the GNU General Public License plus this exception. An independent module is a module which is not derived from or based on FreeRTOS.
Clause 1:
Linking FreeRTOS with other modules is making a combined work based on FreeRTOS. Thus, the terms and conditions of the GNU General Public License V2 cover the whole combination.
As a special exception, the copyright holders of FreeRTOS give you permission to link FreeRTOS with independent modules to produce a statically linked executable, regardless of the license terms of these independent modules, and to copy and distribute the resulting executable under terms of your choice, provided that you also meet, for each linked independent module, the terms and conditions of the license of that module. An independent module is a module which is not derived from or based on FreeRTOS.
Clause 2:
FreeRTOS may not be used for any competitive or comparative purpose, including the publication of any form of run time or compile time metric, without the express permission of Real Time Engineers Ltd. (this is the norm within the industry and is intended to ensure information accuracy).
Name: MBED TLS
Version: 2.1.2
Description: Mbed TLS is an SSL library providing cryptographic and SSL/TLS capabilities for embedded products.
Software Site: https://tls.mbed.org/download
License: Apache 2.0 License
Apache License
Version 2.0, January 2004
http://www.apache.org/licenses/
TERMS AND CONDITIONS FOR USE, REPRODUCTION, AND DISTRIBUTION
1. Definitions.
“License” shall mean the terms and conditions for use, reproduction, and distribution as defined by Sections 1 through 9 of this document.
“Licensor” shall mean the copyright owner or entity authorized by the copyright owner that is granting the License.
“Legal Entity” shall mean the union of the acting entity and all other entities that control, are controlled by, or are under common control with that entity. For the purposes of this definition, “control” means (i) the power, direct or indirect, to cause the direction or management of such entity, whether by contract or otherwise, or (ii) ownership of fifty
47
MCIM16001E 9975E Century VLink Installation Manual -- MCIM16001E 9975E Century VLink Installation Manual

percent (50%) or more of the outstanding shares, or (iii) beneficial ownership of such entity.
“You” (or “Your”) shall mean an individual or Legal Entity exercising permissions granted by this License.
“Source” form shall mean the preferred form for making modifications, including but not limited to software source code, documentation source, and configuration files.
“Object” form shall mean any form resulting from mechanical transformation or translation of a Source form, including but not limited to compiled object code, generated documentation, and conversions to other media types.
“Work” shall mean the work of authorship, whether in Source or Object form, made available under the License, as indicated by a copyright notice that is included in or attached to the work (an example is provided in the Appendix below).
“Derivative Works” shall mean any work, whether in Source or Object form, that is based on (or derived from) the Work and for which the editorial revisions, annotations, elaborations, or other modifications represent, as a whole, an original work of authorship. For the purposes of this License, Derivative Works shall not include works that remain separable from, or merely link (or bind by name) to the interfaces of, the Work and Derivative Works thereof.
“Contribution” shall mean any work of authorship, including the original version of the Work and any modifications or additions to that Work or Derivative Works thereof, that is intentionally submitted to Licensor for inclusion in the Work by the copyright owner or by an individual or Legal Entity authorized to submit on behalf of the copyright owner. For the purposes of this definition, “submitted” means any form of electronic, verbal, or written communication sent to the Licensor or its representatives, including but not limited to communication on electronic mailing lists, source code control systems, and issue tracking systems that are managed by, or on behalf of, the Licensor for the purpose of discussing and improving the Work, but excluding communication that is conspicuously marked or otherwise designated in writing by the copyright owner as “Not a Contribution.”
“Contributor” shall mean Licensor and any individual or Legal Entity on behalf of whom a Contribution has been received by Licensor and subsequently incorporated within the Work.
2. Grant of Copyright License. Subject to the terms and conditions of this License, each Contributor hereby grants to You a perpetual, worldwide, non-exclusive, no-charge, royalty-free, irrevocable copyright license to reproduce, prepare Derivative Works of, publicly display, publicly perform, sublicense, and distribute the Work and such Derivative Works in Source or Object form.
3. Grant of Patent License. Subject to the terms and conditions of this License, each Contributor hereby grants to You a perpetual, worldwide, non-exclusive, no-charge, royalty-free, irrevocable (except as stated in this section) patent license to make, have made, use, offer to sell, sell, import, and otherwise transfer the Work, where such license applies only to those patent claims licensable by such Contributor that are necessarily infringed by their Contribution(s) alone or by combination of their Contribution(s) with the Work to which such Contribution(s) was submitted. If You institute patent litigation against any entity (including a cross-claim or counterclaim in a lawsuit) alleging that the Work or a Contribution incorporated within the Work constitutes direct or contributory patent infringement, then any patent licenses granted to You under this License for that Work shall terminate as of the date such litigation is filed.
4. Redistribution. You may reproduce and distribute copies of the Work or Derivative Works thereof in any medium, with or without modifications, and in Source or Object form, provided that You meet the following conditions:
1. You must give any other recipients of the Work or Derivative Works a copy of this License; and
2. You must cause any modified files to carry prominent notices stating that You changed the files; and
3 . You must retain, in the Source form of any Derivative Works that You distribute, all copyright, patent, trad emark, and attribution notices from the Source form of the
48
MCIM16001E 9975E Century VLink Installation Manual -- MCIM16001E 9975E Century VLink Installation Manual

Work, excluding those notices that do not pertain to any part of the Derivative Works; and
4. If the Work includes a “NOTICE” text file as part of its distribution, then any Derivative Works that You distribute must include a readable copy of the attribution notices contained within such NOTICE file, excluding those notices that do not pertain to any part of the Derivative Works, in at least one of the following places: within a NOTICE text file distributed as part of the Derivative Works; within the Source form or documentation, if provided along with the Derivative Works; or, within a display generated by the Derivative Works, if and wherever such third-party notices normally appear. The contents of the NOTICE file are for informational purposes only and do not modify the License. You may add Your own attribution notices within Derivative Works that You distribute, alongside or as an addendum to the NOTICE text from the Work, provided that such additional attribution notices cannot be construed as modifying the License.
You may add Your own copyright statement to Your modifications and may provide additional or different license terms and conditions for use, reproduction, or distribution of Your modifications, or for any such Derivative Works as a whole, provided Your use, reproduction, and distribution of the Work otherwise complies with the conditions stated in this License.
5. Submission of Contributions. Unless You explicitly state otherwise, any Contribution intentionally submitted for inclusion in the Work by You to the Licensor shall be under the terms and conditions of this License, without any additional terms or conditions. Notwithstanding the above, nothing herein shall supersede or modify the terms of any separate license agreement you may have executed with Licensor regarding such Contributions.
6. Trademarks. This License does not grant permission to use the trade names, trademarks, service marks, or product names of the Licensor, except as required for reasonable and customary use in describing the origin of the Work and reproducing the content of the NOTICE file.
7. Disclaimer of Warranty. Unless required by applicable law or agreed to in writing, Licensor provides the Work (and each Contributor provides its Contributions) on an “AS IS” BASIS, WITHOUT WARRANTIES OR CONDITIONS OF ANY KIND, either express or implied, including, without limitation, any warranties or conditions of TITLE, NON-INFRINGEMENT, MERCHANTABILITY, or FITNESS FOR A PARTICULAR PURPOSE. You are solely responsible for determining the appropriateness of using or redistributing the Work and assume any risks associated with Your exercise of permissions under this License.
8. Limitation of Liability. In no event and under no legal theory, whether in tort (including negligence), contract, or otherwise, unless required by applicable law (such as deliberate and grossly negligent acts) or agreed to in writing, shall any Contributor be liable to You for damages, including any direct, indirect, special, incidental, or consequential damages of any character arising as a result of this License or out of the use or inability to use the Work (including but not limited to damages for loss of goodwill, work stoppage, computer failure or malfunction, or any and all other commercial damages or losses), even if such Contributor has been advised of the possibility of such damages.
9. Accepting Warranty or Additional Liability. While redistributing the Work or Derivative Works thereof, You may choose to offer, and charge a fee for, acceptance of support, warranty, indemnity, or other liability obligations and/or rights consistent with this License. However, in accepting such obligations, You may act only on Your own behalf and on Your sole responsibility, not on behalf of any other Contributor, and only if You agree to indemnify, defend, and hold each Contributor harmless for any liability incurred by, or claims asserted against, such Contributor by reason of your accepting any such warranty or additional liability.
END OF TERMS AND CONDITIONS
49
MCIM16001E 9975E Century VLink Installation Manual -- MCIM16001E 9975E Century VLink Installation Manual

7. VLINK SPECIFICATIONS
OVERALL RATINGS
Input 10-14 VDC (30mA Typical)
Ambient Conditions
Storage -30°C to 80°C (-22°F to 176°F)
Operat-ing 0°C to 50°C (32°F to 122°F)
Humidity 0-85% Non-Condensing
APPROXIMATE SIZE
VLink
Enclosure w/Mounting Plate
Length 5.7 inches
Width 5.4 inches
Height 1.6 inches
SECURITY
VLink
Wireless Connections
Home Router WPA2+AES
Cloud TLS v1.2
8. DISCLAIMERThe information in this document incorporates proprietary rights and is not to be duplicated wholly or in part without the express written permission of Regal Beloit America, Inc. ©Copyright 2016.
The text and images in this document are not to be modified without express written permission of Regal Beloit Corporation and / or Regal Beloit America, Inc.
Regal Beloit America, Inc.
531 North Fourth Street
Tipp City, OH 45371
Fax: 937.667.5030
www.centuryvlink.com
www.centuryelectricmotor.com
Customer Service 1.800.262.6484
50Century is a trademark of Regal Beloit Corporation or one of its affiliated companies. ©2016 Regal Beloit Corporation, All Rights Reserved. MCIM16001E • Form 9975E• Printed in USA
MCIM16001E 9975E Century VLink Installation Manual -- MCIM16001E 9975E Century VLink Installation Manual