VisualStudio2005:VisualCG++/View2D利用のWindowsプログラ … · 2007-09-25 · 1....
Transcript of VisualStudio2005:VisualCG++/View2D利用のWindowsプログラ … · 2007-09-25 · 1....

- 1 -
Visual Studio 2005:Visual CG++ / View2D 利用の Windows プログラミング (その1)
映像メディア研究室
降旗 隆
( マニュアル )VS2005_View2D 1.jtd
を利用した プログラム(その1)- プログラム-をVisual CG++ / View2D Windows SDI.開発する手順を以下に示す
: 単一のウィンドウで構成されるプログラムSDI Single Document Interface
【プログラミング例題】
View2D_SDI_Testプログラム名:
処理内容:① 形式でウィンドウズ画面上に と 映像メデSDI "Hello! Image Media Lab." "" .ィア研究室へようこそ! を表示する
.②メニュー「ファイル」-「開く」により選択したビットマップ原画像を表示
.③原画像をモノクロ画像に変換しファイルに保存してから、その保存画像を表示
.④その変換画像を メニュー「ファイル」-「名前を付けて保存」によりファイルに保存、
1. の起動- プログラムのスケルトン作成Visual C++ Windows
** Visual C++ Visual Studio 2005 .まず最初に プログラミング開発ツール[ ]を起動する
- : ( ) を起動OS Windows 2000 or XP / Vista etc.Visual C++ Visual Studio 2005 .- プログラミング開発ツール [ ] を起動(図1)
図1 の起動画面Visual Studio 2005

- 2 -
「スタートページ- 」の画面上で** Microsoft Visual Studio Academic Edition.-「ファイル」-「新規作成」-「プロジェクト」を開く(図2)
図2 新規作成プロジェクトを開く
-「新しいプロジェクト」のサブ画面(図3)が開かれ、
[プロジェクトの種類]の欄より [ - ] を選択(ハイライト)し、Visual C++ MFC[テンプレート]の欄より[ アプリケーション]を選択してから、下欄でMFC
.[プロジェクト名]と[場所 (プロジェクトを置くディレクトリ)を適宜入力する]
[ソリューション名]は[プロジェクト名]と同じものが自動入力される
図3 のプロジェクト名(ソリューション名)と場所を指定Visual C++ / MFC
例えば、図3に示すように、
View2D_SDI_Test .[プロジェクト名 : ]][
[場所 : ]][I:¥WinMFCView2D_SDI_Test OK .[ソリューション名 : ] を入力して「 」][
-「 アプリケーションウィザード」のサブ画面(図4)が開かれMFC左欄の[概要]より[アプリケーションの種類]を選択(クリック)してから、
右欄の[アプリケーションの種類]より[シングルドキュメント]と
.[ドキュメント ビューアーキテクチャサポート]を選択(チェック)してから「完了」

- 3 -
→ ここで[シングルドキュメント]を選択することにより 形式のプログラミングが可SDI.能になる
図4 プログラム開発のためシングルドキュメントを指定SDI
-「 - 」の画面(図5)に戻りView2D_SDI_Test Microsoft Visual Studio Academic Edition左欄の[ソリューションエクスプローラ]タブを開き
'View2D_SDI_Test' 1 .ソリューション ( プロジェクト) が生成されていることを確認
→ これにより、プロジェクト用のディレクトリ が生I:¥WinMFC¥View2D_SDI_Test.成される
プログラムを記述するためのソースファイルと構成クラスの確認** Windows-「 - 」の画面でView2D_SDI_Test Microsoft Visual Studio Academic Edition左欄の[ソリューションエクスプローラ]タブを開き
[ ]の+マークをクリックして プログラムの骨格(スケView2D_SDI_Test Windowsルトン)に必要なソースファイル、ヘッダーファイル、リソースファイル他が自動生
.成されていることを確認(図5)
View2D_SDI_TestView.cpp→ この中で、コード記述に必要な主なソースファイルは
View2D_SDI_TestDoc.cpp Windowsと であり、これらをダブルクリックすると、
.プログラムのコード記述に必要なテキストエディタが右欄に開かれる
-続いて、左欄の[クラスビュー]タブを開き
[ ]の+マークをクリックして プログラムの骨格(スケView2D_SDI_Test Windows.ルトン)を構成しているクラスが自動生成されていることを確認(図6)
→ この中で、例えばビュークラス をクリックすると、そCView2D_SDI_TestView.のクラスで使われているメンバ変数やメンバ関数が下欄に表示される
この クラスのメンバ関数 ( ) が実質的CView2D_SDI_TestView OnDraw CDC* pDCなエントリーポイントとなるため、この () 関数内に最初のコードを記OnDraw述して行くことになる またこの例題では、 クラスのメン. CView2D_SDI_TestDoc
Serialize CArchive &ar .バ関数 ( ) にもコードを記述することになる

- 4 -
図5 自動生成ファイルの確認 図6 自動生成クラスの確認
以上の アプリケーションウィザードによって** MFCCView2D_SDI_TestView C***Viewビュークラス: ←
CView2D_SDI_TestDoc C***Docドキュメントクラス: ←
CView2D_SDI_TesApp C***Appアプリケーションクラス: ←
ウィンドウフレームクラス: ( はプロジェクト名)CMainFrame ***CAboutDlgダイアログクラス:
.の5クラスが自動生成される
この中でコード記述に必要なクラスは、
(と )であり、これらをダブルクリッCView2D_SDI_TestView CView2D_SDI_TestDocCView2D_SDI_TestView.hクすると、そのクラスを定義しているヘッダーファイル
CView2D_SDI_TestDoc.h .(と )が右欄に開かれる
また、この クラスの中のメンバ関数 () をダブルクCView2D_SDI_TestView OnDrawリックすると、その関数を定義するソースファイル が右View2D_SDI_TestView.cpp

- 5 -
.欄に開かれ、コード記述が可能になる
既に作成済みの プログラム(ソリューション:プロジェクトのコレクショ** Windowsンを指す)を読み込む場合は、
「ファイル」-「開く」-「プロジェクトソリューション」を開いて作成済みのソ/***.sln *** .リューションファイル をロードする ( はプロジェクト名)
この例題では、プロジェクトディレクトリ 内に生成さI:¥WinMFC¥View2D_SDI_TestView2D_SDI_Test.sln .れた を開く
2. 「何もしない プログラム」のビルドWindows
以上の アプリケーションウィザードにより プログラムの骨格(スケ** MFC Windowsルトン)が出来上がり、これ自体で「何もしない プログラム」が完成されWindows
.る** Windows .この「何もしない プログラム」をチェックするために、ビルドを実行する
View2D_SDI_Test .-「ビルド」-「 のビルド」をクリック(図7)
図7 ビルドの実行
.-ウィンドウ下段の[出力]欄にエラーと警告のメッセージが表示される(図8)
-プログラムにエラー(と警告)がなければ[ビルド:1正常終了]が表示され、プロ
.グラムの実行が可能になる
→ ビルド(コンパイル&リンク)に成功すると、プロジェクトディレクトリ
内のフォルダ 内に、実行可能ファイルI:¥WinMFC¥View2D_SDI_Test ¥debugView2D_SDI_Test.exe .が生成される
図8 ビルドの実行結果

- 6 -
** .ビルドに成功したら、プログラムを実行する
.-「デバッグ」-「デバッグなしで開始」を選択(図9)
図9 プログラムの実行
-この「何もしない プログラム」を実行すると、ブランクのウィンドウズ画Windows.面が開かれる(図10)
図10 「何もしない プログラム」の実行結果Windows
これが アプリケーションウィザードにより生成された プログラムの** MFC Windows.骨格(スケルトン)となる
3. プログラム・ソースコードの記述Windows
まず最初に、ウィンドウズ画面上に と 映像メディア研究** "Hello! Image Media Lab." "" Windows .室へようこそ! を表示させる プログラムを記述する
[ ] [ ] 、-左欄の クラスビュー タブを開き の+マークをクリックしてView2D_SDI_Testプログラムの骨格(スケルトン)を構成しているクラスの中から、Windows
CView2D_SDI_TestView .クラスをクリック(図6)
-下欄に クラスに実装されているメンバ関数が表示され(図6)CView2D_SDI_TestViewOnDraw .その中からプログラムの記述に必要なメンバ関数 () をダブルクリック
-このメンバ関数 () を定義するソースファイル がOnDraw View2D_SDI_TestView.cpp.右欄の テキストエディタ に開かれ 図11 コード記述 と編集 が可能になる「 」 ( )、 ( )
→ プログラムの場合は、この () 関数が実質的なエントリーポイントSDI OnDrawOnDraw .となり、この () 関数内にソースコードを記述して行く

- 7 -
図11 のテキストエディタを開くView2D_SDI_TestView.cpp
-右欄のテキストエディタ画面より、メンバ関数 () を定義しているコード内OnDraw.に、以下のコードを追加記述する(図12)
描画// CView2D_SDI_TestView(注 )void 1CView2D_SDI_TestView::OnDraw CDC* pDC( ) // ** pDC を有効にしておく
{
CView2D_SDI_TestDoc* pDoc = GetDocument ;()ASSERT_VALID pDoc ;( )
( )if !pDocreturn;
この場所にネイティブ データ用の描画コードを追加します。// TODO:// ******** *******************************************コード入力の開始
pDC- TextOut 10, 10, "Hello! Image Media Lab." ;> ( )
pDC- TextOut 10, 40, " " ;> ( 映像メディア研究室へようこそ! )
// ******** *******************************************コード入力の終了
}
→ は アプリケーションウィザードが生成したコメントを示し、// MFCそれとは別にユーザ(プログラマ)が適宜コメントを追加する場合は、
// ** .で記述する
// ** .で挟まれる部分は、ユーザが独自にコード記述する部分を示す
// ** 1 OnDraw CDC* /*pDC*/ /* */ pDC .(注 ) ( ) の を外して を有効にしておく

- 8 -
図12 エントリーポイント () にコード記述OnDraw
以上の プログラム( のソースコード)の記述が** Windows View2D_SDI_TestView.cpp終了したら、
View2D_SDI_TestView.cpp .-「ファイル」-「 の保存」をクリックして保存
→ ただし、下記の「ビルド」-「 のビルド」を実行すると、修正View2D_SDI_Test.したファイルは自動的に上書き保存されるため、これは実行しなくてもよい
4. プログラムのビルドWindows
** Windows .プログラムをチェックするために、最初のビルドを実行する
View2D_SDI_Test .-「ビルド」-「 のビルド」を選択(図13)
図13 最初のビルドの実行
-プログラムにエラー(と警告) があった場合は、ウィンドウ下段の[出力]欄に、
.図14に示すように、そのエラー因子と[ビルド:1失敗]が表示される
図14 ビルドの実行結果(失敗)

- 9 -
5. プログラムのデバッグWindows
ビルド時にエラーが発生したら、エラー因子を取り除くためのプログラムの修正(デ**.バッグ)を行う
-上記例題では、
pDC- TextOut 10, 10, "Hello! Image Media Lab." ;> ( )
pDC- TextOut 10, 40, " " ;> ( 映像メディア研究室へようこそ! )
の引数にエラーがあり、
.上段の「テキストエディタ」に戻り、以下(図15)のように修正する
CString str1, str2;str1 = "Hello! Image Media Lab.";str2 = " ";映像メディア研究室へようこそ!
> ( ) ← クラスのメンバー関数pDC- TextOut 10, 10, str1 ; MFC> ( ) ← 〃pDC- TextOut 10, 40, str2 ;
→ (旧バージョン)ではVisual C++ 6.0 / MFCCDC::TextOut int, int, unsigned short *, int ; ,( ) の使用が許されていたが
(新バージョン)ではVisual C++ 2005 / MFCBOOL CDC::TextOutW int,int,const CString & ;( )
#define TextOut TextOutW; .に限られている
このように のバージョンによって 等の互換性が無くなること** Visual C++ MFC.があるので注意が必要
図15 プログラムの修正
プログラムの修正後、**View2D_SDI_Test ..-「ビルド」-「 のビルド」を再度実行する
これを繰り返し、修正によりエラーがなくなれば、ビルドに成功し、
.下段の[出力]欄に[ビルド:1正常終了]が表示される
図16 ビルドの再実行結果(成功)

- 10 -
-ビルドに成功すると、プロジェクトディレクトリ 内のI:¥WinMFC¥View2D_SDI_Test¥debug View2D_SDI_Test.exe .フォルダ に実行可能ファイル が生成される
6. プログラムの実行Windows
** .ビルドに成功したら、プログラムを実行する
.-「デバッグ」-「デバッグなしで開始」を選択(図17)
図17 プログラム( )の実行View2D_SDI_Test.exe
View2D_SDI_Test .-この プログラムを実行すると以下のウィンドウ画面が開かれる
図18 形式 プログラムの実行結果SDI Windows
** SDI Single Document Interface .この例題は ( ) を指定して作成したプログラムである
.このため図18のように単一のウィンドウ画面で構成される
-通常のウィンドウズアプリケーションと同様に「×」をクリックすればプログラムを
.終了
以上の アプリケーションウィザードにより構築される プログラムに** MFC Windows対し、同じ の環境下でも、 により構築されるVisual C++ Win32 Console Application
MS-DOS .Cプログラムでは、以下の 画面が表示される
図19 によるCプログラムの実行結果Win32 Console Application

- 11 -
** C .ちなみに、この プログラムのソースコードは以下の通り
/* C c_test.c */テストプログラム ( )
< >#include stdio.h< >#include conio.h( )void main void
{
printf "Hello! Media System Lab. ¥n" ;( )
printf " ¥n" ;( 映像メディア研究室へようこそ! )
getch ;()}
次に、映像メディア研究室で開発した2次元描画クラス を用いて、ビットマ** View2DWindows .ップ画像を表示する プログラムを記述する
7. ユーザ定義2次元描画クラス のプロジェクトへの追加View2D
-まず最初に、ユーザ定義の2次元描画クラス のView2DView2D.hヘッダファイル
View2D.cppソースファイル
をソリューションディレクトリ 内にI:¥WinMFC¥View2D_SDI_Test¥View2D_SDI_Test.コピーしておく
-続いて、「プロジェクト」-「既存項目の追加」を開き(図20)
図20 新しいユーザ定義クラスをプロジェクトに追加
図21 2次元描画クラス をプロジェクトに追加View2D

- 12 -
-[既存項目の追加]のサブ画面(図21)で、
ソリューションディレクトリ 内にコI:¥WinMFC¥View2D_SDI_Test¥View2D_SDI_Testピーしておいた2次元描画クラス 用のファイル( )をView2D View2D.h, View2D.cpp
.選択して「追加」をクリック
8. プログラミングの開発準備Windows / View2D
-[クラスビュー]タブを開き、ユーザ定義の2次元描画クラス がプロジェView2D.クトに追加されたことを確認(図22左欄)
-続いて、この2次元描画クラス をビュークラス で使用できるようView2D C**ViewC**View View2D_SDIにするために ビュークラス が実装されているソースファイル、
を開き、そのトップで を以下のようにインクルードしておく_TestView.cpp View2D.h(図22右欄)
クラスの実装// View2D_SDI_TestView.cpp : CView2D_SDI_TestView・・・・・・・・
#include "View2D.h"
図22 クラスのプロジェクト追加確認とView2Dビュークラスへのインクルードファイルの追加記述
- のインクルードを終了したら、一度「 のビルド」を実行View2D.h View2D_SDI_Test.し、プログラムにエラーがないことを確認しておく
→ もし、エラー(と警告)があったら を修正しておかなけれView2D.h, View2D.cpp.ばならない
図23 のドキュメントクラスへのインクルード追加記述View2D.h

- 13 -
-このプログラム例題では、ドキュメントクラス でも、この2次元描画クラC**Docス を使うため、ドキュメントクラス が実装されているソースファView2D C**Docイル を開き、そのトップで をインクルードしCView2D_SDI_TestDoc.cpp View2D.hておく(図23右欄)
クラスの実装// View2D_SDI_TestDoc.cpp : CView2D_SDI_TestDoc・・・・・・・・
#include "View2D.h"
-更に、この例題では、ドキュメントクラス でビットマップ画像( ) をC**Doc **.bmpC**Doc View2D_SDI扱えるようにするために クラスを定義しているヘッダファイル、
を開き、ビットマップ画像用のメンバー変数 (ビット_TestDoc.h m_hbmpw, m_hbmprマップ情報を格納する のハンドル) を クラスの (外部DIBSECTION C**Doc publicからアクセス可能な)変数として、以下のように追加登録する(図24右欄)
クラスのインターフェイス// View2D_SDI_TestDoc.h : CView2D_SDI_TestDoc・・・・・・・・
操作//:public
← 書き込み用ビットマップハンドルの登録HBITMAP m_hbmpw;← 読み取り用ビットマップハンドルの登録HBITMAP m_hbmpr;
-ドキュメントクラス を開き、メンバー変数 が登録されC**Doc m_hbmpw, m_hbmprていることを確認(図24左欄)
図24 ドキュメントクラス・メンバー変数 の追加登録m_hbmpw, m_hbmpr
-以上の のインクルードとメンバー変数 の登録を終了View2D.h m_hbmpw, m_hbmprしたら 「ビルド」-「 のビルド」を実行し、プログラムにエラー、 View2D_SDI_Test
.がないことを確認しておく
以上で、2次元描画クラス を用いた プログラミングの準備が完了** View2D Windows.したので、いよいよ例題のプログラムのソースコードを記述して行くことになる
ここまでのソースコードは プログラミングの雛形(スケルトン)** Windows/View2D.として利用可能

- 14 -
9. プログラム・ソースコードの記述Windows / View2D
この例題では、ウィンドウメニューの「ファイル」-「開く」より選択した任意のビ**ットマップ画像 ( ) をウィンドウのビュー領域左側に表示させ、続いて、そxxx.bmpのビットマップ画像をモノクロ画像に変換してから同じビュー領域右側に表示させた
後で、メニューの「ファイル」-「名前を付けて保存」により、任意のファイル名
yyy.bmp .( ) で任意のフォルダに保存できるようにする
-ウィンドウメニューからのファイル操作は、ドキュメントクラス にて行わせC**DocCView2D_SDI_TestDocることができ、そのため最初に[クラスビュー]タブを開き
クラスのメンバー関数 をダブルクリック(図25左欄)Serialize CArchive &ar( )
.→ 右欄に 関数が表示され、コード入力が可能となるSerialize CArchive &ar( )
図25 ドキュメントクラスのメンバー関数 () にコード記述Serialize
-この 関数内に、以下のコードを記述する(図25右欄)Serialize CArchive &ar( )
シリアル化// CView2D_SDI_TestDoc( )void CView2D_SDI_TestDoc::Serialize CArchive& ar
{
( ())if ar.IsStoring{
← クラス の宣言View2D ww; View2D wwww.Writing ar, m_hbmpw ; View2D Writing( ) ← クラスのメンバー関数
} の呼び出し
else{
← クラス の宣言View2D rr; View2D rrrr.Reading ar, m_hbmpr ; View2D Reading( ) ← クラスのメンバー関数
} の呼び出し
}
→ 関数の詳細については、 のドキュメントとView2D.h / View2D.cpp

- 15 -
View2D_SDI_TestDoc.cpp .ソースファイル のコメントを参照
C**View .-ビュー領域での描画は、ビュークラス で行わせることができる
ここでは[クラスビュー]タブを開き クラスのメンバー関CView2D_SDI_TestView数 をダブルクリック(図26左欄)OnDraw( )CDC* pDC
OnDraw .→ 右欄に 関数が表示され、コード入力が可能となる( )CDC* pDC
図26 ビュークラスのメンバー関数 () にコード記述OnDraw
-この 関数内に、以下のコードを追加記述する(図26右欄)OnDraw( )CDC* pDC描画// CView2D_SDI_TestView
を有効にしておくvoid CView2D_SDI_TestView::OnDraw CDC* pDC( ) // ** pDC{
・・・・・・・・
// ******** *******************************************コード入力の開始
// **** View2D ****クラスの使用例
( ) ← クラス の宣言View2D w pDC ; View2D wビュー領域に 文字列を表示// ** CString
CString str3, str4;メニュー「ファイル」-「開く」 から選択したビットマップ画像が左側に、str3 = "
.";それをモノクロ変換処理した画像が右側に表示されます
( ) ← クラスのメンバー関数w.PutString 10, 80, str3, BLUE ; View2Dメニュー「ファイル」-「名前を付けて保存」 により、右側の変換処理したstr4 = "
.";ビットマップ画像をファイル名を指定して保存出来ます
( ) ← 〃w.PutString 10, 110, str4, BLUE ;// ** BMP **ドキュメントクラスで読み込んだ 画像を表示する
ビュー領域に 文字列を表示// char*( 処理前の画像を表示します ) ← 〃w.PutString 15, 155, " ", RED ;( 処理後の画像を表示します ) ← 〃w.PutString 605,155, " ", RED ;
ドキュメントクラスのメンバー変数の取得//> ← クラスHBITMAP hbmp = pDoc- m_hbmpr; MFC
イメージサイズの取得//int lx, ly;

- 16 -
CSize imagesize;( ) ← クラスのメンバー関数imagesize = w.GetImageSize hbmp ; View2D
lx = imagesize.cx;ly = imagesize.cy;( < < ) {if lx 0 || ly 0
lx = 0;ly = 0;
}
ビュー座標に画像表示//( ) ← クラスのメンバー関数w.DrawBmp 10, 150, hbmp ; View2D( 処理前の画像 ) ← 〃w.PutString 15, 155, " ", RED ;
画像処理用一次元動的配列を生成//double *rr = new double lx*ly ;[ ]
double *gg = new double lx*ly ;[ ]
double *bb = new double lx*ly ;[ ]
配列にイメージデータをロード//w.LoadBmp hbmp, rr, gg, bb ;( )
一次元配列上で画像処理//int i, j;double pr, pg, pb, px;( < ) {for j=0; j ly; j++
( < ) {for i=0; i lx; i++pr = rr i+lx*j ;[ ]
pg = gg i+lx*j ;[ ]
pb = bb i+lx*j ;[ ]
px = pr + pg + pb / 3.0;( )
rr i+lx*j = px;[ ]
gg i+lx*j = px;[ ]
bb i+lx*j = px;[ ]
}
}
一次元配列上の画像を表示//HBITMAP hbmp1;
( ) ← クラスのメンバー関数w.SaveDib imagesize, rr, gg, bb, hbmp1 ; View2D( ) ← 〃w.DrawBmp 600, 150, hbmp1 ;( 処理後の画像 ) ← 〃w.PutString 605,155, " ", RED ;
ドキュメントクラスでのファイル名指定保存に備える//> ← クラスpDoc- m_hbmpw = hbmp1; MFC
処理した一次元配列上の画像を直接ファイルに保存//CString savefile;savefile = "Img00.bmp";
( ) ← クラスのメンバー関数w.SaveBmp savefile, imagesize, rr, gg, bb ; View2Dファイル保存した画像の確認//
( ) ← 〃w.ReadDrawBmp savefile, 600, 600 ;( 保存後の画像 ) ← 〃w.PutString 605,605, " ", BLUE ;
delete rr, gg, bb;[]
// ******** *******************************************コード入力の終了
}
→ 関数の詳細については、 のドキュメントとView2D.h / View2D.cppView2D_SDI_TestView.cpp .ソースファイル のコメントを参照

- 17 -
.-以上でソースコードの入力は完了
** Windows .プログラムをチェックするために、ビルドを実行する
View2D_SDI_Test .-「ビルド」-「 のビルド」を実行
** .ビルドに成功したら、いよいよプログラムを実行する
.-「デバッグ」-「デバッグなしで開始」を実行
-この例題では、プログラムを実行すると、まず最初にプログラムのコメントを表示す
るウィンドウが開かれる(図27)
図27 プログラム( ) の最初の実行画面Windows/View2D View2D_SDI_Test.exe
-コメントの指示に従い、メニュー「ファイル」-「開く」を選択(クリック)
-サブ画面「開く」が開かれ、処理したいビットマップ画像を、適宜選択してから
「開く」をクリック(図28)
図28 処理させるビットマップ画像 ( ) を選択する**.bmp
-ここでは、ビットマップ画像 が選択され 「処理前の画像 (原画像)Img_429.bmp 、 」
、 「 」( )として左側に表示され それをモノクロに変換した画像が 処理後の画像 処理画像
.として右側に表示される
Img00.bmp更に、その処理された画像は原画像と同じディレクトリ内にファイル名
で自動保存された後 「保存後の画像」として右下に表示される(図29)、
-なお、このプログラム例では、メニュー「ファイル」-「名前を付けて保存」を選択
すると「名前を付けて保存」のサブ画面(図30)が表示され、保存先のディレクト
.リを指定して、適宜名前を付けて保存させることができる

- 18 -
図29 プログラムの実行で表示されるビットマップ画像Windows/View2D
図30 処理画像の保存先ディレクトリとファイル名を指定する

- 19 -
10. プラットホームの特徴Visual CG++ / View2D
** Windows Microsoft MFC Microsoft Foundationプログラムの開発には、 社の提供する (
Class .)を利用したプログラミングが不可欠となっている
しかし、この は利便性に優れ拡張性に富む反面、その膨大なライブラリと複雑MFCな階層構造を有するがために、プログラミング開発の初心者には難解なものとなって
.おり、導入の大きな障害になっている
例えば「ウィンドウに画像表示するだけの簡単な プログラミング」を考え** WindowsMFC .ると、 を利用したプログラムコードは以下のようになる
// **** MFC Windows ****利用の プログラミング例
のビットマップ画像ファイルを読み込み、そのビットマップ情報をメンバー// ** filepath変数 に取得// mhBmpCFile file;( ( )) {if !file.Open filepath, CFile::modeRead | CFile::typeBinary
return;}
BITMAPFILEHEADER bmfh;( ( ( )) ( )) {if file.Read &bmfh, sizeof bmfh != sizeof bmfh
AfxThrowArchiveException CArchiveException::endOfFile ;( )
}
( ){if bmfh.bfType != 0x4d42AfxThrowArchiveException CArchiveException::badIndex ;( )
}
UINT sz = bmfh.bfSize - sizeof bmfh ;( )
BYTE *buf = new BYTE sz ;[ ]
{try( ( ) ){if file.Read buf, sz != sz
AfxThrowArchiveException CArchiveException::endOfFile ;( )
}
BITMAPINFOHEADER *pbmih = BITMAPINFOHEADER * buf;( )
( > ) {if pbmih- biCompression != BI_RGBAfxThrowArchiveException CArchiveException::badIndex ;( )
}
RGBQUAD *pcolortbl = NULL;( > < ) {if pbmih- biBitCount = 8
pcolortbl = RGBQUAD * buf + pbmih- biSize ;( )( > )
}
BYTE *pdata = buf + bmfh.bfOffBits - sizeof bmfh ;( )
BYTE *pbits;mhBmp = ::CreateDIBSection 0, BITMAPINFO * pbmih, DIB_RGB_COLORS,( ( )
void ** &pbits, 0, 0 ;( ) )
( ) {if mhBmp == 0 || pbits == NULLAfxThrowMemoryException ;()
}
( > > )long szImage = pbmih- biWidth * pbmih- biBitCount + 31/ 32 * 4 * pbmih- biHeight;>
memcpy pbits, pdata, szImage ;( )
delete buf;[]

- 20 -
}
( ){catch CException *edelete buf;[]
throw e;}
メンバー変数 に取得されているビットマップ情報に基づき// ** mhBmpビュー座標 ( ) に 画像を描画// x, y BMP
CBitmap *pbmp = CBitmap::FromHandle mhBmp ;( )
CDC dcMem;dcMem.CreateCompatibleDC pdc ;( )
CBitmap *pbmpOrig = dcMem.SelectObject pbmp ;( )
CSize ImageSize;ImageSize = GetImageSize ;()pdc- BitBlt x, y, ImageSize.cx, ImageSize.cy, &dcMem, 0, 0, SRCCOPY ;> ( )
dcMem.SelectObject pbmpOrig ;( )
dcMem.DeleteDC ;()::DeleteObject mhBmp ;( )
このように クラス利用の プログラミングでは、ステートメント数に** MFC Windowsして 行にも及び、しかも難解な が多用されているためプログラミング初心51 MFC
.者には、恐らく理解不能となるだろう
これに対し クラスを利用した プログラミングでは、そのプログラ** View2D Windowsムコードは次のように大幅に縮小される(ステートメント数にして 行)2
// **** View2D ****利用のプログラミング例
のビットマップ画像ファイルを読み込み、ビュー座標 ( ) に描画// ** filepath x, yView2D w pDC ;( )
w.ReadDrawBmp filepath, x, y ;( )
このように、新開発の プラットホームでは、 プログ** Visual CG++ / View2D Windowsラミングに不可欠であった は クラスの中にモジュール化されて覆いMFC View2D隠されるため、ユーザ(プログラミング初心者)はこの難解な から解放され、MFC
を意識することなく、従来の プログラミングの感覚で プログMFC C / C++ Windows.ラムを構築することが可能となる
→ これらの詳細は、
「降旗・鈴木・本田・田村: プログラミング・プラットホームの"Windows / CG一考察 画像電子学会誌 - ( )」", , Vol.36, No.2, pp.131 140 2007
.を参照されたい
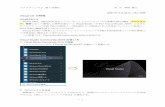
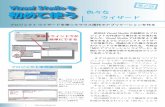




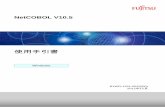








![Micro Focus Visual COBOL チュートリアル RESTful Web ...PAGE 2 RESTful Web サービスによるCOBOL 資産の再利用 Eclipse編 ④ チュートリアル用のファイルをインポートします。インポートダイアログが表示されるので[参照(R)]](https://static.fdocuments.us/doc/165x107/60795b357dcf466ca65a31f2/micro-focus-visual-cobol-ffffff-restful-web-page-2-restful-web.jpg)



