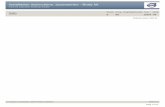Visualstore Installation Gu4-2004
Transcript of Visualstore Installation Gu4-2004

© Copyright S3 s.r.l. 1999, 2003 © Copyright IBM Corp. 2003 1
VisualStore
Installation Guide Version 3 Release 1

© Copyright S3 s.r.l. 1999, 2003 © Copyright IBM Corp. 2003 2
All rights reserved. This document is copyrighted and all rights are reserved by S3 Store System Solutions srl. No part of this document may be reproduced or transmitted in any form or by any means, electronic or mechanical, including photocopying and recording, or by any information storage and retrieval system without the permission in writing from S3. The information contained in this document is subject to change without notice. If you find any problems in the documentation, please report them to us in writing. S3 will not be responsible for any loss, costs or damages incurred due to the use of this documentation. IBM, IBM 468x and 469x, Token Ring, IBM Base Band, IBM Personal System/2, IBM Operating System/2 and IBM PC DOS are trademarks of International Business Machines Corporation. MS DOS and Windows 9x/Nt/2000 are trademarks of Microsoft Corporation.
© Copyright 2003
S3 - Store System Solutions S.r.l. Via Manin, 14 20059 Vimercate Milano Italy Tel.: +39 – 039.629081 Fax.: +39 - 039.6290820
© Copyright 2003 Second Edition (February 2004) This edition applies to Version 3 Release 1 of the licensed program VisualStore (program number 5639-N93) and to all subsequent releases and modifications until otherwise indicated in new editions. Order publications through your IBM representative or the IBM branch office serving your locality. © Copyright International Business Machines Corporation 2003. All rights reserved. US Government Users Restricted Rights – Use, duplication or disclosure restricted by GSA ADP Schedule Contract with IBM Corp.

© Copyright S3 s.r.l. 1999, 2003 © Copyright IBM Corp. 2003 3
Contents
1. INTRODUCTION..................................... 4 1.1. Software Requirements........................... 4 2. DB2 Installation ..................................... 4
3. Oracle Installation ............................... 14 3.1. Apply latest Patch from Oracle 9.2.0.2.123 4. VisualStore Installation....................... 27 4.1. Pre-requisites ........................................ 27 4.1.1. How to install Apache............................................. 28 4.2. Start ....................................................... 32 4.3. What has been installed ........................ 38 4.4. Review of the system parameters......... 38 4.5. Creation of the database and the POS
VFM files................................................ 38 4.6. VisualStore start .................................... 38 5. Admin PC installation ......................... 38
5.1. DB2 for Admin PC ...................................38 5.2. Oracle for Admin PC................................53 6. Installation of POS registers ................59 6.1. POS register installation ..........................60 6.1.1. Linux POS configuration ...........................................62 6.1.2. DOS POS Configuration ...........................................63 6.2. How to install DOS on a register previously
installed with Linux. .................................64 6.2.1. Floppy disk creation..................................................65 6.2.2. DOS is installed, but the register keeps running under
Linux .........................................................................65 6.2.3. There is not enough space to install DOS ................65 6.2.4. There are both DOS and NON DOS partitions on the
register......................................................................65 6.3. Notes on POS Hardware.........................66 6.3.1. Access 60-key Programmable Keyboard .................66 6.3.2. IBM SureMark 4610 Printers ....................................66 7. Appendix A.............................................67 7.1. Creation of the VSTORE database. .......67 7.2. ODBC registration ...................................68 7.2.1. ODBC registration for DB2 .......................................68 7.2.2. ODBC registration for Oracle....................................70

© Copyright S3 s.r.l. 1999, 2003 © Copyright IBM Corp. 2003 4
1. INTRODUCTION
This document describes the steps to install VisualStore, Oracle and DB2.
1.1. Software Requirements
• Windows 2000 Server or Professional Edition • Windows 2000 service pack 4 • During the Operating System installation, select NetBEUI protocol if registers run
under DOS, TCP/IP if registers run under Linux, and both when both DOS and Linux registers are used. Resolution must be set either 800*600 or 1024*768 and the number of colours must be higher than 256.
• It is advisable to divide the disk into 3 partitions (C, D, E), but installation can be carried out on a single disk as well.
2. DB2 Installation The version here described is DB2 Express Edition 8.1. Before installing DB2, make sure you are logged in as an Administrator (or you are part of the Administrator Group) and that the name of the machine is NOT DB2ADMIN. It is advisable that none of the existing user names are DB2ADMIN. Insert DB2 cd in the CD drive and launch the SETUP.
Select Install Product to proceed.

© Copyright S3 s.r.l. 1999, 2003 © Copyright IBM Corp. 2003 5
Select DB2 UDB Express and click the on Next button to proceed.
Click the on Next button to proceed.

© Copyright S3 s.r.l. 1999, 2003 © Copyright IBM Corp. 2003 6
Select I accept the terms in the licence agreement and click on the Next button to proceed.
Select the Custom installation type and click on the Next button to proceed.

© Copyright S3 s.r.l. 1999, 2003 © Copyright IBM Corp. 2003 7
Select Install DB2 Universal Database Express Edition on this computer and click on the Next button to proceed.

© Copyright S3 s.r.l. 1999, 2003 © Copyright IBM Corp. 2003 8
Check and uncheck the options as shown in the above picture, and click on the Next button to proceed.
Select the language to install DB2 and click on the Next button to proceed.

© Copyright S3 s.r.l. 1999, 2003 © Copyright IBM Corp. 2003 9
Type the user name and password that will be used by the Control Center Server to log into the system. It is advised to use the default user name db2admin. For a test installation - to simplify the environment- it is suggested to “use the same values for the remaining DB2 user name and password settings” (check this box). At this point it is possible to go back and change the selections made or to proceed with copying the DB2 software to the server. Click the Next button to proceed.

© Copyright S3 s.r.l. 1999, 2003 © Copyright IBM Corp. 2003 10
Select Local – Create a contact list on this system and click on the Next button to proceed.
Click on the OK button to proceed.

© Copyright S3 s.r.l. 1999, 2003 © Copyright IBM Corp. 2003 11
Click on the Next button to proceed.
Select Do not prepare DB2 tools catalog on this computer and click on the Next button to proceed.

© Copyright S3 s.r.l. 1999, 2003 © Copyright IBM Corp. 2003 12
Select Defer the task until after installation is complete and click on the Next button to proceed.

© Copyright S3 s.r.l. 1999, 2003 © Copyright IBM Corp. 2003 13
Leave the screen as it is and click on the Next button to proceed.
This is a list of the program files to install. Press the Install button to start copying.

© Copyright S3 s.r.l. 1999, 2003 © Copyright IBM Corp. 2003 14
This is the last window to appear at the end of Installation. Click Finish to complete the setup. Remove the CD from the drive. It is advisable to remove the START/PROGRAMS/STARTUP/REGISTER DB2 AS UNIVERSAL DATABASE and START/PROGRAMS/STARTUP/START HTML SEARCH SERVER links from the shortcut menu. Reboot the system and log on as DB2ADMIN.
3. Oracle Installation Insert CD 1 of the Oracle Server EE 9.2.0.1 in the Cd drive.
Click the Install/Deinstall Products button to proceed.

© Copyright S3 s.r.l. 1999, 2003 © Copyright IBM Corp. 2003 15
Click on the Next button to proceed.

© Copyright S3 s.r.l. 1999, 2003 © Copyright IBM Corp. 2003 16
Make sure that the destination name is OraHome92 and the path is c:\oracle\ora92. Oracle for VisualStore should be installed under C.
Select Oracle9i Database 9.2.0.1.0 and press Product Languages.

© Copyright S3 s.r.l. 1999, 2003 © Copyright IBM Corp. 2003 17
Deselect all languages except for English. English must be the only language selected in the Selected Languages box. Click OK and Next when redirected to the previous page.
Select the Custom option, and click on the Next button.

© Copyright S3 s.r.l. 1999, 2003 © Copyright IBM Corp. 2003 18
Check and uncheck the checkboxes as shown by the following pictures.
Note: Since it is impossible to deselect the Oracle HTTP Server 9.2.0.1.0 option, open the tree menu and deselect all the options.

© Copyright S3 s.r.l. 1999, 2003 © Copyright IBM Corp. 2003 19
Click on the Next button to proceed.

© Copyright S3 s.r.l. 1999, 2003 © Copyright IBM Corp. 2003 20
Select The management Server will use an existing repository and click on the Next button to proceed.

© Copyright S3 s.r.l. 1999, 2003 © Copyright IBM Corp. 2003 21
Select the No option and click on the Next button to proceed.
Press Install to proceed. Ignore the warning messages and the red line if there is more than 1.9MB free space on C.

© Copyright S3 s.r.l. 1999, 2003 © Copyright IBM Corp. 2003 22
A window will ask to insert the second CD and to select a path.
Press Cancel to close the window. Answer YES to confirm the question. Do not press Next, Oracle Net Configuration will be configured by the POS installation. Press Next on the next screen to complete the installation.
Answer YES to confirm.

© Copyright S3 s.r.l. 1999, 2003 © Copyright IBM Corp. 2003 23
An error message will be displayed at the end of the installation, because some of the programs have been cancelled. Press OK. From the main Configuration Tools screen, click Exit to end the installation. Close and/or cancel any other windows that Oracle will automatically open (Enterprise Manager Console). Close the Oracle HTTP Server command prompt window opened during the installation.
3.1. Apply latest Patch from Oracle 9.2.0.2.1 Before installing the Patch Important: All Oracle services must be stopped before installing the patch. To stop these services, select Start->Settings->Control Panel->Administrative Services->Services. Highlight OracleOraHome92Agent, and use the Action->Stop command. Stop OracleOraHome92HTTPSe.... as well if running. Note: if the Patch CD is zipped, please unzip it on the PC and copy the unzipped version on another CD.

© Copyright S3 s.r.l. 1999, 2003 © Copyright IBM Corp. 2003 24
Check the Windows Task Manager to make sure that both agntsrvc.exe and Apache.exe processes are NO LONGER RUNNING. Failure to stop these services will cause errors during the Patch installation.

© Copyright S3 s.r.l. 1999, 2003 © Copyright IBM Corp. 2003 25
Oracle pach installation Insert Patch CD and launch setup.exe.
Click on the next button to proceed.
If error messages appear during the installation, make sure that agntsrvc.exe and Apache.exe processes are not running and press Retry . If the error cannot be bypassed, cancel the installation of the patch, correct the error reason and begin the patch installation process again.

© Copyright S3 s.r.l. 1999, 2003 © Copyright IBM Corp. 2003 26
Click on the Next button to proceed.

© Copyright S3 s.r.l. 1999, 2003 © Copyright IBM Corp. 2003 27
Click Install to proceed.
4. VisualStore Installation Before installing VisualStore, make sure that Windows task Scheduler is operational, and that the currency symbol is properly set in the Windows Regional Options.
4.1. Pre-requisites Before installing VisualStore, make sure that the following files are present on the C:/VSOPENSOURCE directory on the Windows Server machine. Bootnet.img Only available on the S3 ftp site. Bootusb.img Only available on the S3 ftp site. gzip.exe (file compressor) VERSION : 1.3.5 libiconv.dll (character set conversion) VERSION : 1.8 libintl.dll (library for native language support) VERSION :0.11.5 tar.exe (create archives)

© Copyright S3 s.r.l. 1999, 2003 © Copyright IBM Corp. 2003 28
VERSION :1.13 LINUX libtool-1.3.5-8.i386.rpm libtool-libs-1.3.5-8.i386.rpm SDL SDL-1.2.5-1.i386.rpm SDL_ttf-1.2.2-1.i386.rpm SDL_image-1.2.0-1.i386.rpm rawrite rawread (port of loadlin package ) APACHE apache_1_3_6_win32.exe Apache needs to be installed as follows. All other files are automatically installed with VisualStore.
4.1.1. How to install Apache From the VSOPENSOURCE Apache directory, execute the apache_1_3_6_win32.exe.
Reply YES to continue.

© Copyright S3 s.r.l. 1999, 2003 © Copyright IBM Corp. 2003 29
Click the YES button to proceed.
Click Next to continue.

© Copyright S3 s.r.l. 1999, 2003 © Copyright IBM Corp. 2003 30
Click Browse and type path C:\s3_exec\apache. Click OK.
Click YES to create the directory and Next to continue

© Copyright S3 s.r.l. 1999, 2003 © Copyright IBM Corp. 2003 31
Select the Typical Setup Type and click Next to continue.
Select “Apache Web Server” and click Next to continue.

© Copyright S3 s.r.l. 1999, 2003 © Copyright IBM Corp. 2003 32
Click “Finish” to complete the Setup.
4.2. Start Insert the CD in the reader and run setupwin32.exe
Select the language that to be used for VisualStore installation.

© Copyright S3 s.r.l. 1999, 2003 © Copyright IBM Corp. 2003 33
Click the Next button to proceed.

© Copyright S3 s.r.l. 1999, 2003 © Copyright IBM Corp. 2003 34
Select “I accept the terms of the license agreement”, and click the Next button to proceed.
Select the language that will be used throughout the installation process, and press the Next button to proceed.
Select the Database installed (Oracle or DB2), and click on the Next button to proceed.

© Copyright S3 s.r.l. 1999, 2003 © Copyright IBM Corp. 2003 35
Read the information about VisualStore installation, and press the next button to proceed.
Wait untill VisualStore installation has been completed and press the Next button to proceed.

© Copyright S3 s.r.l. 1999, 2003 © Copyright IBM Corp. 2003 36
Select a country to set the regional settings (such as time and date format), as well as currency symbol and separators (for example 1.000,00 in Italy, 1,000.00 for UK).

© Copyright S3 s.r.l. 1999, 2003 © Copyright IBM Corp. 2003 37
Select TCP/IP when using Linux registers, Netbios when using DOS registers, and the third option (TCP/IP plus Netbios) when using both DOS and Linux registers. Be careful: select this option only if NECESSARY. Press the Next button to proceed. Make sure that what is selectes is actually installed on the system.
Select the “Sample data (1,2,3 Store(s))” to install default database values to be used for test or training purposes. When installing VisualStore in a real environment, select the “No sample data” option. Press the Next button to proceed.

© Copyright S3 s.r.l. 1999, 2003 © Copyright IBM Corp. 2003 38
VisualStore has been installed, press Finish to exit the Installation procedure.
4.3. What has been installed
VisualStore creates one subdirectory in the root directory of the C: drive: C:\S3_EXEC
4.4. Review of the system parameters
Before launching the installation batch check: • In C:\S3_EXEC subdirectory there is a file (Vstore.ini) containing the name of the
user that will be used to connect to the database. Check that the name is correctly defined.
• The password is encrypted and stored in file passw1 • Parameter HIST_LOG in Vstore.ini directory must be set on the same drive as
parameter DB2HISTLOG_PATH when using DB2 as relational database. • Check that START_SETTINGS.CMD (for Oracle) and DB2SETTINGS.BAT (for
DB2) parameters are set in the proper way. • If installing on a single drive, check that parameters OKSPACE_D and
OKSPACE_E (in Vstore.ini) are set to zero.
4.5. Creation of the database and the POS VFM files
In the subdirectory C:\S3_EXEC, the batch file INSTALL.BAT calls a number of procedures to create the database (with triggers and optimisations) and the flat files that will be used by the POS registers. Launch INSTALL.BAT to complete the VisualStore installation. Installation steps are described in details in appendix A. After the completion of the installation, before proceeding with the other steps, check for errors: s3_exec/errlog.ini for DB2 and s3_exec/orascript/*.log and s3_exexc/system.log for Oracle.
4.6. VisualStore start
During the installation, a shortcut for VisualStore (called VS3.1) is created on the Windows desktop. Double-clicking it starts VisualStore.
5. Admin PC installation One or more Admin PCs may be used to perform POS support functions, such as maintenance and reporting, using a remote connection to the relational database. VisualStore has to be installed in the same way as it is installed on the server (see Chapter 4). The Admin PC does not have a database, but it is connected to the server database. This connection needs to be created with a Client option. Here are the instructions on how to install DB2 and Oracle with a Client option.
5.1. DB2 for Admin PC

© Copyright S3 s.r.l. 1999, 2003 © Copyright IBM Corp. 2003 39
The DB2 version here described is DB2 Express Edition 8.2. The DB2 version used on the AdminPC must be the same as the one used on the server. Before installing DB2, make sure you are logged on as an Administrator (or are part of the Administrator Group) and that the name of the machine is NOT DB2ADMIN. It is advisable that none of the existing user names are DB2ADMIN.
Insert DB2 cd in the CD drive and launch SETUP.EXE.
Select Install Product to continue.

© Copyright S3 s.r.l. 1999, 2003 © Copyright IBM Corp. 2003 40
Make sure the DB2 UDB Express option is selected, and click on the Next button to proceed.
Click on the Next button to proceed.

© Copyright S3 s.r.l. 1999, 2003 © Copyright IBM Corp. 2003 41
Accept the terms in the licence agreement and click on the Next button to procced.

© Copyright S3 s.r.l. 1999, 2003 © Copyright IBM Corp. 2003 42
Select the Custom installation type and click on the Next button to proceed.
Select Install DB2 Universal Database Express Edition on this computer and click on the Next button to proceed.

© Copyright S3 s.r.l. 1999, 2003 © Copyright IBM Corp. 2003 43
Check and uncheck the options as shown in the above picture and click on the Next button to proceed.

© Copyright S3 s.r.l. 1999, 2003 © Copyright IBM Corp. 2003 44
Select the language that will be used during the Installation process, and click on the Next button to proceed.
Insert the user name and the password that will be used by the DB2 Administration Server to log into the system. It is advised to use the default user name db2admin. To simplify the environment for a test installation, it is suggested to “use the same user name and password for the remaining DB2 services” (check this box). Click the Next button to proceed.

© Copyright S3 s.r.l. 1999, 2003 © Copyright IBM Corp. 2003 45
Select Local as Administrator contact list anc click on the Next button to proceed.

© Copyright S3 s.r.l. 1999, 2003 © Copyright IBM Corp. 2003 46
Select Do not prepare the DB2 tools catalog on this computer and click on the Next button to proceed.
Select Defer the task until after installation is complete and click on the Next button to proceed.

© Copyright S3 s.r.l. 1999, 2003 © Copyright IBM Corp. 2003 47
Leave this window as it is, and click on the Next button to proceed.

© Copyright S3 s.r.l. 1999, 2003 © Copyright IBM Corp. 2003 48
Click the Install button to start copying files.
At the end of the copy operation this window will appear. Click Finish to complete the setup. Restart your system to complete the installation. After VisualStore and DB2 are installed, check the IP address of the VS Server in INST_ADMIN.BAT.

© Copyright S3 s.r.l. 1999, 2003 © Copyright IBM Corp. 2003 49
Run INST_ADMIN.BAT.

© Copyright S3 s.r.l. 1999, 2003 © Copyright IBM Corp. 2003 50
Note: If it is the first time a connection to DB2 database is set, the following window will open when inst_admin.bat is run.
Click YES to proceed.
Select Search the Network and click Next to proceed.

© Copyright S3 s.r.l. 1999, 2003 © Copyright IBM Corp. 2003 51
Browse the network to the server, and select VSTORE database. Click Next to proceed.

© Copyright S3 s.r.l. 1999, 2003 © Copyright IBM Corp. 2003 52
The Database alias is VSTORE. Click next to proceed.
Select Register this database for ODBC, and set VSTORE as Data source name .Press Finish to continue.

© Copyright S3 s.r.l. 1999, 2003 © Copyright IBM Corp. 2003 53
Select ODBC and type the User ID and the Password. The user must be part of the Administrators group. Press Test Connection to check if the Connection has been succesfully established.
Close the window. The connection is established.
5.2. Oracle for Admin PC

© Copyright S3 s.r.l. 1999, 2003 © Copyright IBM Corp. 2003 54
Select the Install/Deinstall Products option to proceed.
Click on the Next button to proceed.

© Copyright S3 s.r.l. 1999, 2003 © Copyright IBM Corp. 2003 55
Make sure that the destination name is OraHome92 and the path is c:\oracle\ora92. Oracle for VisualStore should be installed on C.
Select the Oracle9i Client 9.2.0.1.0 and press Next to proceed.

© Copyright S3 s.r.l. 1999, 2003 © Copyright IBM Corp. 2003 56
Select the Custom option, and press next to continue.
Check and uncheck the checkboxes as shown in the following pictures.

© Copyright S3 s.r.l. 1999, 2003 © Copyright IBM Corp. 2003 57
Click Next to continue.

© Copyright S3 s.r.l. 1999, 2003 © Copyright IBM Corp. 2003 58
Click Install to proceed. After VisualStore and Oracle are installed, check the IP address of the VS Server in INST_ADMIN.BAT.

© Copyright S3 s.r.l. 1999, 2003 © Copyright IBM Corp. 2003 59
Make sure that the user POS is added on the server as a member of the administrators’ group. Run INST_ADMIN.BAT.
6. Installation of POS registers
The POS software is located on the POS server, in the C:\S3_EXEC subdirectory (Linux, DOS or both). Every update of the POS components must be copied into this subdirectory. Please check that the following files are in the subdirectory C:\S3_EXEC\ASM : • VS_INST.BAT, VS_INST.FLS, VSLX_INST.BAT, VSLX_INST.FLS • VS_TERM.BAT, VS_TERM.FLS, VSLX_TERM.BAT, VSLX_TERM.FLS These files are used by the Automatic Software Maintenance (ASM) function to install/maintain the components of the POS register application on registers. The files with the FLS extension contain the list of the components to be maintained. The installation procedure automatically executes VS_TERM.BAT and VS_INST.BAT batches, creating two files with ADB extension. These files contain the information that allows the register ASM to verify that the application components on the register are aligned with the application components active in the store. Note: Every time a POS software component is changed. In order to make the changes immediately available to the POS registers, run batches VS_TERM.BAT, VSLX_TERM.BAT and VS_INST.BAT, VSLX_INST.BAT (C:\S3_EXEC\ASM) to

© Copyright S3 s.r.l. 1999, 2003 © Copyright IBM Corp. 2003 60
create a new copy of the ADB files that reflect the new level of the components. These batches are automatically started every time VisualStore starts on the Server.
6.1. POS register installation Before starting the register installation procedure, make sure that the register number is defined in “Multistore Definition”. Note: before installing the first register running under Linux, the DocRoot must be configured, by running program VSAPALNX.exe. The following window appears when the program is launched:
Create a directory for the Document Root manually, select it, and press the Apply button. Insert Linux RedHat CDs in the CD drive and press the Copy RPM button. Press start to allow the server to communicate to the register until it is installed. This program needs to be run only the First time a Linux register is installed. Thereafter it will be launched automatically when selecting to install a Linux register in the POS Configuration & Installation window. VisualStore provides a maintenance tool to define the hardware configuration of the POS registers to be installed. Please run VisualStore on the Server and run the “POS

© Copyright S3 s.r.l. 1999, 2003 © Copyright IBM Corp. 2003 61
Hardware Configuration Maintenance” that may be found in the Other Menu section, to define each register to be installed.
This window will appear after clicking “POS Hardware Configuration Maintenance” from the tree menu. Insert the register number, and select the operating system needed to proceed. The Load Configuration button allows the loading of an existing configuration. Press the Back button to exit from this state.
The POS configurator window is displayed both for Linux and DOS configurations. Register models are displayed in the first window, Hardware models in the second one. The third window specifies the exact Hardware model. Hardware required for POS configuration are specified in the fourth window. Select Hardware models from the third window and press the Add button to insert them in the configuration window. Press the Remove button only when you want to remove them. Once a Configuration is created, press the Generate Files button. The Configuration will be saved automatically in a directory called PosConf available under C:\s3_exec, created when the first Configuration is generated.

© Copyright S3 s.r.l. 1999, 2003 © Copyright IBM Corp. 2003 62
The Configuration name is saved with a default name: 3-digit node number + LNX or DOS suffix (depending on the chosen operating system) + .ini extension. Note: If the Configuration File Name is manually changed, and the name does not contain the Node number, when the configuration file is loaded for the same register, VisualStore will ask for the number of the node to be installed. The following window will appear:
Insert the Node number and press Continue to proceed.
6.1.1. Linux POS configuration The following window will appear after pressing the Generate Files button:

© Copyright S3 s.r.l. 1999, 2003 © Copyright IBM Corp. 2003 63
Check the Server IP address, and the POS Networking IP address. The POS IP address can be decided at the moment of configuration. Press the Create Floppy disk to create a diskette.
This Window is displayed after the Create floppy button is pressed in the POS Floppy Disc Installer window. Insert the floppy disc in the A: drive, and press the Create button. Once the floppy is created, insert it in the register. Start the POS and the floppy will install it automatically. When the installation procedure is completed the register beeps continuously, remove the floppy and restart the system.
6.1.2. DOS POS Configuration This Window will appear after pressing the Generate Files button in the POS Configurator Window on a DOS configuration procedure.

© Copyright S3 s.r.l. 1999, 2003 © Copyright IBM Corp. 2003 64
Select your DOS Language and press the Create Floppy button to create a diskette. Installation information will be displayed in the Info window. Information is normally written in green; if a problem occurs, it will be written in red. Select the Fast Mode option to create a unique floppy to install more than one register. When this option is selected, press the Create Floppy button and VisualStore will ask for the number of the register you want to install with that floppy.
This Window is displayed after the Create floppy button is pressed in the POS Floppy Disc Installer window. Insert the floppy disc in the A: drive, and press the Create button. Once the floppy is created, insert it in the register. Start the POS and the floppy will install it automatically. When the installation procedure is completed, remove the floppy and restart the system.
6.2. How to install DOS on a register previously installed with Linux.
When installing DOS on a register that was previously installed with Linux, it is likely that when the register is rebooted, it will keep running under Linux. This is because DOS does not rewrite the Master Boot Record, and the register still starts running under Linux.
Three possible scenarios can occur:
1) DOS is installed, but the register keeps running under Linux. 2) There is not enough space to install DOS because two NON DOS partitions already
exist.

© Copyright S3 s.r.l. 1999, 2003 © Copyright IBM Corp. 2003 65
3) There are both an EXTENDED DOS and a NON DOS partition on the register, and the register runs under Linux.
In order to fix these problems, it is necessary to create a floppy disk using a DOS register or DOS PC.
6.2.1. Floppy disk creation
A. Select the DOS directory under C:\s3_exec B. Insert the diskette in the A: drive C. Type SYS A: and press Enter D. Type COPY FDISK.COM A: and press Enter
6.2.2. DOS is installed, but the register keeps running under Linux
A. Insert the diskette in the A: drive B. Reboot the register with the diskette inserted C. The system will ask you for date and time. Skip both questions by pressing Enter D. A DOS prompt will open. Type FDISK /MBR and press Enter E. Remove the diskette from the A: drive F. Reboot the register. It should now be running under DOS.
6.2.3. There is not enough space to install DOS
A. Insert the diskette in the A: drive B. Reboot the register with the diskette inserted C. The system will ask you for date and time. Skip both questions by pressing Enter D. A DOS prompt will open. Type FDISK and press Enter E. Follow the instructions and delete the two NON DOS partitions F. Press ESC G. Reboot the register with the diskette inserted H. The system will ask you for date and time. Skip both questions as specified above I. Type FDISK /MBR J. Remove the diskette from the A: drive. K. Reboot the register L. Install DOS
6.2.4. There are both DOS and NON DOS partitions on the register
In this case, the Linux partition was created during the previous installation, and an EXTENDED DOS partition is present as well. If there is enough free space, follow the same instructions in section 6.4.2. If there is not enough free space, Linux needs to be removed, as well as EXTENDED DOS. Follow the following instructions to cancel EXTENDED DOS.
A. Insert the diskette in the A: drive B. Reboot the register with the diskette inserted C. The system will ask you for date and time. Skip both questions by pressing Enter D. A DOS prompt will open. Type FDISK and press Enter

© Copyright S3 s.r.l. 1999, 2003 © Copyright IBM Corp. 2003 66
E. Follow the instructions and delete the NON DOS and EXT DOS partitions (if EXT DOS cancellation succeds, go to point J, otherwise keep following the instructions)
F. Create a logical unit in EXTENDED DOS G. Reboot the register with the diskette inserted H. Cancel the logical unit I. Cancel EXTENDED DOS J. Reboot the register with the diskette inserted K. Type FDISK /MBR L. Install DOS
6.3. Notes on POS Hardware Here follow some tips concerning Hardware installation:
6.3.1. Access 60-key Programmable Keyboard The Access 60-key Programmable Keyboard needs an Access software and a layout to be configured. The Access program is SoftProg/32 version 1.4.5 and can be downloaded from <http://www.accesskeyboards.com/softprog/>. Go to the ‘Downloads’ section and and click on ‘Download’ from the ‘Softprog for Windows 98/NT/2000/XP for ACCESS 40, 60, 72, 100, 116, 120 key with MSR support’ section. A sample layout is available on the S3 ftp site. The filename is 60keys.prg and can be found in 60keys.zip. When both SoftProg/32 and 60keys.prg are available on a Windows PC:
1. Open 60keys.prg 2. Disconnect the PC keyboard 3. Connect the POS keyboard 4. Launch ‘File/Program/Keypad and wait for the Progress Bar to finish. This procedure
will last a few seconds. 5. Connect the POS keyboard to the register and start the machine.
6.3.2. IBM SureMark 4610 Printers When using an IBM SureMark 4610 printer attached via serial connection, make sure that:
1. RS-232 Baud Rate Selection parameter is set to 9600 Baud 2. RS-232 XON/XOFF Control parameter is set.
For more information see SureMark printers User Guides available on <http://www2.clearlake.ibm.com/store/support>. In order to make sure these parameters are set properly, please press both printer buttons until the upper light is blinking. Press the upper button to produce a printer status report and verify that the Serial Interface is RS232: 9600 Baud, XON/XOFF.

© Copyright S3 s.r.l. 1999, 2003 © Copyright IBM Corp. 2003 67
7. Appendix A
7.1. Creation of the VSTORE database.
Enter user name and password and press the Update button. For Oracle, the username is pos and the password is pospsw. For DB2, the username is db2admin and the password is what was defined during the database installation (i.e POSVST).
INSTALL.BAT acts as follows: • Drops the VSTORE database if it exists. • Creates the VSTORE database (with triggers and tuning).

© Copyright S3 s.r.l. 1999, 2003 © Copyright IBM Corp. 2003 68
7.2. ODBC registration
The Visualstore application is database independent and accesses the database via ODBCs. It is therefore necessary to register the database to work with them
7.2.1. ODBC registration for DB2
The ODBCAD32.EXE procedure calls a DB2 utility to perform this step. If the ODBC has already been registered, select “Cancel” and go to paragraph 6.3.

© Copyright S3 s.r.l. 1999, 2003 © Copyright IBM Corp. 2003 69
Select System DSN.
Press Add to add a new connection.

© Copyright S3 s.r.l. 1999, 2003 © Copyright IBM Corp. 2003 70
Select IBM DB2 ODBC DRIVER and click on the Finish button to proceed.
Insert the Data source name, and press OK to finish.
7.2.2. ODBC registration for Oracle

© Copyright S3 s.r.l. 1999, 2003 © Copyright IBM Corp. 2003 71
The INSTALL.BAT procedure calls an Oracle utility ODBCAD32.EXE to perform this step.
Select the System DSN tab and click on the Add button.
Select the Oracle in OraHome92 option and click Finish to access the Oracle ODBC Driver Configuration window.

© Copyright S3 s.r.l. 1999, 2003 © Copyright IBM Corp. 2003 72
Set VSTORE as Data Source Name and TNS Service Name, and pos as User ID. Click OK to exit from the procedure.