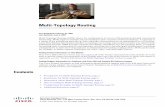Visualize the Network Topology - Cisco
Transcript of Visualize the Network Topology - Cisco

Visualize the Network Topology
• Network Topology Overview, on page 1• Datacenter Topology, on page 2• View Detailed Tables of Alarms and Links in a Network Topology Map, on page 3• Determine What is Displayed in the Topology Map, on page 4• Get More Information About Devices, on page 8• Get More Information About Links, on page 9• View Fault Information for Devices and Links, on page 9• Change the Layout of a Network Topology Map, on page 9• Save the Layout of a Network Topology Map for Future Web GUI Sessions, on page 10• Show Clock Synchronization Networks on a Network Topology Map, on page 10• Save the Topology Map as an Image File, on page 11
Network Topology OverviewThe Network Topology window presents a graphical, topological map view of devices, the links betweenthem, and the active alarms on elements in the map. In addition, the Network Topology window providesaccess to map element tools and functions, and allows you to drill-down to get detailed information aboutmap elements.
The Network Topology window is accessed from the left sidebar (Maps > Topology > Network Topology).The content of the Network Topology window is determined by the device group you have selected. To selecta device group, use the Device Groups panel on the left. From the Device Groups panel you can access thecentral device grouping functionality to create new groups, add devices to groups, and so on. See CreateGroups of Devices for Easier Management and Configuration for more information.
Each Network Topology map is divided into a left pane that contains alarm and link information, and a rightpane that displays the map itself. When the left pane is expanded, additional columns might be added to thetables in the tabs.
• Alarm and Link Information (left pane)—Provides information relevant to the devices and topologyshown in the map.
• Alarm Summary—Shows all the current alarms for the selected group, categorized by alarm severity.In addition to a table showing the number of alarms for each alarm severity, the Alarm Summarytab provides a graphical pie chart view of the current alarms, which is color-coded based on alarmseverity. This enables you to see, at a glance, the distribution of alarm severities and the number ofalarms of each severity. In both the table and the pie chart you can drill down to see a table listing
Visualize the Network Topology1

the actual alarms of that severity. To see all the alarms for the selected device group, click the AlarmsTable link at the bottom of the Alarm Summary tab.
• Links—Lists the links relevant to the selected device group and shows the highest severity alarmon the link. Selecting a link in the table, highlights the link in the topology map. Clicking the LinksTable link at the bottom of the tab launches a separate window with a table of links.
• Topology map (right pane)—Displays the topology of the selected device group in graphical form. Itdisplays the group’s devices and sub-groups (if any) and the links between them (Physical, Ethernet, andtechnology-specific links). It also displays the active alarms on the devices or links so that you can easilyidentify problems in the network. You can drill down from the topology map to detailed informationabout a device or link in order to troubleshoot problems. The topology map can be customized, filtered,and manipulated to show exactly the information you need.
Device Groups pane2Topology toolbar1
Detach icon. Click the icon toopen a detail window.
4Links pane3
Topology Map pane6Alarm Summary pane. Click Alarms Table todisplay the alarm detail window.
5
Datacenter TopologyThe data center topology keeps no link idle. The next-generation data center provides the ability to use alllinks in the LAN topology by taking advantage of technologies such as virtual PortChannels (vPCs). vPCsenable full, cross-sectional bandwidth utilization among LAN switches, as well as between servers and LANswitches.
A port channel bundles up to eight individual interfaces into a group to provide increased bandwidth andredundancy. Port channeling also load balances traffic across these physical interfaces. The port channel staysoperational as long as at least one physical interface within the port channel is operational.
A virtual PortChannel (vPC) allows links that are physically connected to two different devices to appear asa single PortChannel to a third device. The third device can be any other networking device. A vPC allows
Visualize the Network Topology2
Visualize the Network TopologyDatacenter Topology

you to create redundancy by increasing bandwidth, enabling multiple parallel paths between nodes andload-balancing traffic where alternative paths exist.
After you enable the vPC function, you create a peer keepalive link, which sends heartbeat messages betweenthe two vPC peer devices.
Virtual Device Context (VDC) enables the virtualization of a single physical device in one or more logicaldevices. Each of the provisioned logical devices is configured and managed as if it were a separate physicaldevice.
View Detailed Tables of Alarms and Links in a NetworkTopology Map
From the Network Topology window, you can access extended tables that list and provide more informationabout the alarms and links in the selected device group.
To open the extended details tables, click the Detach icon in the top right corner of the Alarm Summary (orclick the hyperlink at the bottom of Alarm Summary or Links). The window that opens will contain an Alarmstab and a Links tab.
Be aware of the following when working with the extended tables:
• When the extended tables window is open, the left pane of the Network Topology window is disabled.When you close the extended tables window, the tabs in the left pane of the Network Topology windowbecome fully functional again.
• There is synchronization between the extended tables and the information in the left pane in the NetworkTopology window. For example, if you select a link the extended links table, that link will also be selectedin the left pane of the Network Topology window and the circuit/VC overlay will be shown in the topologymap. Conversely, if you select a link in the left pane of the Network Topology window and then openthe extended table, the same link will be selected in the extended table.
• Alarms in both the Network Topology window and in the extended tables are refreshed based on the userpreference settings. See Set Up Your Alarm and Event Display Preferences and Customize the AlarmSummary.
• Click the Export icon at the top right of the table to export the data from the table to a file (either PDFor CSV format). Export is available for alarms.
Filter Data in the Detailed TablesYou can also filter the data to find specific alarms or links using a quick filter or an advanced filter from theShow drop-down list. The quick filter narrows the content that is displayed in a column according to the textyou enter above the column. The advanced filter allows you to narrow down the data in a table by applyinga filter using multiple operators such as Does not contain, Does not equal, Ends with, Is empty, and so on.You can also create a user defined filter which, if saved, will be added to the Show drop-down menu.
To create and save a user defined filter:
Procedure
Step 1 From the Show drop-down list above the extended tables of alarms and links, choose Advanced Filter.
Visualize the Network Topology3
Visualize the Network TopologyView Detailed Tables of Alarms and Links in a Network Topology Map

Step 2 In the Advanced Filter data popup window, enter the advanced filter criteria, and then click Save As.Step 3 In the Save Filter dialog box, enter a name for your filter and click Save.
To edit or remove a user defined filter, chooseManage User Defined Filters from the Show drop-down list.
Determine What is Displayed in the Topology Map• Choose Device Group to Display in the Network Topology Map, on page 4• View the Contents of a Sub-Group in the Topology Map, on page 5• Manually Add Links to the Topology Map, on page 6• Change Which Link and Device Types are Shown in the Network Topology Map, on page 7• Show/Hide Alarms and Labels in the Topology Map, on page 7• Isolate Specific Sections of a Large Topology Map, on page 8
Choose Device Group to Display in the Network Topology MapThe topology map enables you to visualize the topology of a selected device group, which might cover aspecific network segment, a customer network, or any other combination of network elements. To determinewhat is displayed in the topology map, click a device group in the Device Groups pane on the left. Sincegrouping is hierarchical, a group might be a “parent group,” meaning that it contains sub-groups. If the selectedgroup contains sub-groups, icons representing the sub-groups are shown in the topology map and these canbe expanded to display the devices within them.
After you have displayed the required group in the topology map, you can access additional information aboutany device or link. See Get More Information About Devices
The topology map only displays devices for which the logged in user has access privileges, based on thevirtual domains to which the user has been assigned. For more information, see the section Create VirtualDomains to Control User Access to Devices in the chapter User Permissions and Device Access in the CiscoPrime Infrastructure Administrator Guide. .
If you encounter topology issues, such as topology components not rendering as expected or component datanot being displaying on the map, we recommend that you clear your browser cache and try again.
Note
To display network elements in the topology map:
Procedure
Step 1 ChooseMaps > Topology Maps > Network Topology.Step 2 Click a device group in the Device Groups pane on the left. The selected device group is displayed above the
topology map.Step 3 Customize the topology map as required by showing specific device/link types, adding manual links, and so
on. See the following topics for more information:
• Change Which Link and Device Types are Shown in the Network Topology Map, on page 7
Visualize the Network Topology4
Visualize the Network TopologyDetermine What is Displayed in the Topology Map

• Manually Add Links to the Topology Map, on page 6
• Change the Layout of a Network Topology Map, on page 9
View the Contents of a Sub-Group in the Topology MapYou can expand a sub-group to show its contents within the current context or you can drill down to see thecontents of the sub-group independently of the current map context.
When expanding sub-groups, be aware that if a device belongs to more than one group, the device will appearin one of the expanded groups only. It will not appear in all of the groups to which it belongs. If your setuphas devices that belong to multiple groups, rather view the groups individually in the topologymap by selectingthem in the Device Groups pane. This will ensure that you will always see all the devices that belong to aspecific group.
Note
To view the contents of a sub-group:
Procedure
Step 1 Click on a sub-group in the topology map.Step 2 In the displayed popup, click one of the following:
• Drill down group—Displays the sub-group on its own in the topology map, meaning that the currentlydisplayed group is replaced with the selected sub-group. Note that the sub-group name is selected in theDevice Groups pane.
• Expand group—Adds the contents of the sub-group to the current topology map display.
In the figure below, the IL group is expanded.
Visualize the Network Topology5
Visualize the Network TopologyView the Contents of a Sub-Group in the Topology Map

Manually Add Devices and Networks to the Topology MapYou can display devices and networks that are not managed by the system on the topology map and on thegeo map by adding them manually.
Procedure
Step 1 In the topology toolbar, choose Create > Create Unmanaged Device or Create > Create UnmanagedNetwork.
Step 2 Click on the map to add the device/network to the map.Step 3 Click on the newly-added device/network in themap. From the displayed panel, you can add the device/network
to a group, rename the device/network, or delete the device/network.
After you have added a device or network to the topology map, it will also be available in the geo map. Theunmanaged device will appear in the list of unmapped devices and you can set its location.
Manually Add Links to the Topology MapIf you know that two devices are connected but Prime Infrastructure Prime Infrastructure cannot discover thelink and show it on the map, you can add the link manually. After you add this link, it will be shown by defaultwhenever the relevant group is shown on the map. You can add the following types of manual links:
• Unmanaged links: For visualization purposes only. If you know that two devices are connected but youdo not need full management of the link between them, you can add an unmanaged link to the map. Thelink will appear as a grey dashed line.
• Managed links: When you add a managed link, it is saved to the database and is included in all linkstables. It is shown on the map as a solid line, the same as all other managed links. Prime InfrastructurePrime Infrastructure retrieves the link status from the managed device interfaces to which it is connected.The discovery status of a manually added managed link will be "Pre-provisioned." This indicates that itwas not discovered by the system.
To manually add a link between two devices:
Procedure
Step 1 In the topology toolbar, choose Create > Create Unmanaged Link or Create > Create Managed Link.Step 2 Click and hold down the mouse on the first device in the topology map and drag it to the second device.Step 3 In the Interface Details dialog, select the source interface on the first device and the target interface on the
second device from the drop-down lists of available interfaces, and click OK.
The link between the two selected devices will be displayed on the map.
Visualize the Network Topology6
Visualize the Network TopologyManually Add Devices and Networks to the Topology Map

Change Which Link and Device Types are Shown in the Network TopologyMap
You can choose to display only certain types of links or devices in the network topology map. Click the Showbutton and select Links or Device Families to see a full list of link and device types and select the ones youwant to display.
Procedure
Step 1 In the left sidebar, chooseMaps > Topology Maps > Network Topology.Step 2 Select the required device group from the Device Groups panel on the left.Step 3 Click Show in the topology toolbar and choose Links or Device Families.Step 4 In the Links dialog:
• Select the types of links you want displayed in the topology map, for example, physical layer links,Ethernet layer links, and so on. The Links dialog only shows link types that exist in your network. If alink type exists in your network but not in the selected device group, it will be disabled.
• If you want to differentiate aggregated links from single links, select the Display Aggregated Links ascheck box.
• Click OK. The topology map will reflect your selections. Only the link types you selected will bedisplayed.
Step 5 In the Devices dialog:
• Select the device types you want displayed in the topology map, for example, routers, switches and hubs,optical networking, and so on. The Devices dialog only shows device types that exist in your network.If a device type exists in your network but not in the selected device group, it will be disabled.
• Click OK. The topology map will reflect your selections. Only the device types you selected will bedisplayed.
If you have selected to display optical networks on the map, by default you will see the devices thatserve as optical line amplifiers (if any). Deselect the Display Optical Line Amplifier check boxunder Device Functions if you do not want these optical line amplifier devices to be displayed onthe map.
Note
Show/Hide Alarms and Labels in the Topology MapYou can choose to hide the device name labels and you can hide alarms altogether or you can display alarmsof specific severities only.
Procedure
Step 1 In the left sidebar, chooseMaps > Topology Maps > Network Topology.
Visualize the Network Topology7
Visualize the Network TopologyChange Which Link and Device Types are Shown in the Network Topology Map

Step 2 Click the Show button in the topology toolbar.Step 3 Select the items you want displayed in the topology map:
• Labels—Labels associated with devices, such as device names.• Links—Single links between devices.• Aggregated Links—Links that represent more than one underlying link. They are represented by dottedlines.
• Device Families— Devices that are displayed in the topology map, for example routers and wirelesscontrollers.
• Faults—Deselect the check box to hide fault information altogether. Select the check box to show allalarms or use the slider to show only faults of a certain severity or higher.
Step 4 Close the Show dialog. Your selections are applied to the topology map.
Isolate Specific Sections of a Large Topology MapIn cases where a topologymap is displaying thousands of devices, youmight want to focus on specific devicesor sets of devices. The Overview pane shows you the entire topology map in miniature and lets you select thearea you want to display in the large topology map. It also provides an at-a-glance view of the alarm statusof the elements in the topology map.
Procedure
Step 1 Click the Overview icon in the topology toolbar. The Overview pane appears in the at the bottom right of thetopology map and displays the following:
• Dot—indicates any network element. The color of the dot indicates the severity of alarms associatedwith the network element.
• Line—indicates a link. The color of the line indicates the severity of the associated alarm.• Blue rectangle—indicates the selection area. The area within the rectangle is displayed in the map pane.Handles on the corners enable you to resize the selection area.
• Pan mode cursor—cursor displayed within the selection area. Use this cursor to move the selection area,and thereby view different elements in the map pane.
• Zoom mode cursor—displayed outside the selection area. Use this cursor to define a new selection areaor to zoom in on an existing selection area.
Step 2 Draw a rectangle by dragging the mouse over the area you want to see in the topology map.Step 3 Click the ‘x’ in the upper right corner to close the Overview pane.
Get More Information About DevicesFrom the topology map, you can drill down to get more information about a device.
Visualize the Network Topology8
Visualize the Network TopologyIsolate Specific Sections of a Large Topology Map

Procedure
Step 1 Click on the required device in the topology map. A popup appears showing basic device information andalarm information for the device.
Step 2 Click View 360 to access the Device 360 view for detailed information about the device.
For more information, see, Get Device Details from Device 360° View.
Get More Information About LinksThe representation of links in the topology map provides some information about the link:
• A solid line represents any type of discovered link between two elements in the topology map.
• A dotted line represents an unmanaged link that has been manually drawn in the topology map.
• A dot-dash line represents an aggregated link (if Aggregated Links is selected in the Show popup).
• An alarm severity badge indicates the highest severity alarm currently affecting the link.
From the topology map, you can drill down to get more information about a link by clicking on the requiredlink in the topology map.
• For simple links, the displayed popup shows the link type and the A-side and Z-side of the link.
• For aggregated links, the displayed popup shows a table listing all the underlying links.
View Fault Information for Devices and LinksIf a device or link has an alarm associated with it, an alarm badge is displayed on the device icon or on thelink in the topology map. The color of the alarm badge corresponds with the alarm severity—minor (yellow),major (orange), or critical (red)—and matches the alarms displayed in the Alarm Browser.
For groups, the alarm badge represents the most severe alarm that is currently active for any of the groupmembers.
Link-related alarms, such as Link Down, generate an alarm badge on the relevant link in the topology map.After the link up alarm is received, the link alarms and corresponding badges are cleared.
See Alarm Severity Icons for more information.
Change the Layout of a Network Topology MapYou can specify how the devices and other network elements (such as labels, nodes, and the connectionsbetween them) are arranged in the topology map:
• Symmetrical (default)—Maintains the symmetry that is inherent in the topology. This ensures that adjacentnodes are closer to each other and prevents node overlapping.
Visualize the Network Topology9
Visualize the Network TopologyGet More Information About Links

• Circular—Arranges the network elements in a circular style highlighting the clusters inherent in thenetwork topology.
• Hierarchical—Ensures that the dependencies on the relationships and flows between elements aremaintained.
• Incremental—Maintains the relative positions of specific elements while adjusting the positions of newlyadded elements. Use this layout to re-render nodes/links and to clean up overlaps.
When you choose a map layout, the elements align accordingly. You can also drag and drop elements tochange the layout manually. After you have changed the layout, you can save it so that it will be preservedwhen you next open the Network Topology window. See Save the Layout of a Network Topology Map forFuture Web GUI Sessions, on page 10.
Procedure
Step 1 In the left sidebar, chooseMaps > Topology Maps > Network Topology.Step 2 Click on the Device Groups button and select the required device group.Step 3 Click the Layout icon in the topology toolbar and choose the required layout. The topology map display will
be adjusted accordingly.
Save the Layout of a Network Topology Map for Future WebGUI Sessions
Prime InfrastructurePrime Infrastructure retains your layout changes and your selections for the current browsersession only. Therefore, after you have changed the topology map layout to suit your needs, it is highlyrecommended that you save the layout so that you do not have to manually rearrange the topology map eachtime.
The layout is saved for the selected device group only.Note
Choose Layout > Save Manual Layout from the Topology toolbar. You can reload the layout at any timeby choosing Layout > Load Manual Layout.
If you want to return to the default system layout after you have saved your manual layout, you must deletethe manual layout. Choose Layout > Delete Manual Layout.
Show Clock Synchronization Networks on a Network TopologyMap
If Synchronous Ethernet (Sync-E) or Precision Time Protocol (PTP) clock synchronization is configured onthe devices in your network, you can visualize the clock synchronization network on the topology map.
Visualize the Network Topology10
Visualize the Network TopologySave the Layout of a Network Topology Map for Future Web GUI Sessions

• The Sync-E overlay shows the topology and hierarchy of the sync-E network, including the primaryclock and the primary and secondary clock inputs for each device. This allows the clock signal to betraced from any Sync-E enabled device to the primary clock or from the primary clock to a Sync-Eenabled device.
• The PTP overlay shows the clock synchronization tree topology, the PTP hierarchy, and the clock roleof each device in the tree - master, boundary, slave, or transparent.
Procedure
Step 1 In the left sidebar, chooseMaps > Topology Maps > Network Topology.Step 2 Click on the Device Groups button and select the required device group.Step 3 Click Show in the topology toolbar and choose Technology. Click the question mark icon for a description
of what will be displayed on the map for each technology.Step 4 Select the required technology and click OK.
The clock synchronization network is shown as an overlay over the existing network in the map. The legendat the bottom right explains the notations used in the map for the selected technology.
If you select a different device group, the technology overlay will be removed.Note
Save the Topology Map as an Image FileYou can save the entire topology map or selected objects from the topology map as an image file. This willenable you to store copies of the topology map in a specific state which you can use as a point of referencein the future when multiple changes are made to the topology.
To save the topology map as an image file:
Procedure
Step 1 ChooseMaps > Topology Maps > Network Topology.Step 2 Click on the Device Groups button and select the required device group.Step 3 Make content and layout changes to the topology map as required.Step 4 Click the Save Image icon in the topology toolbar.Step 5 In the Save As Image dialog box, select the file type for the saved image.Step 6 Choose whether you want to save the entire topology or only the items currently selected in the topology map.Step 7 Choose a size setting for the image file.Step 8 Click OK. The image is saved in your local Temp folder.
Visualize the Network Topology11
Visualize the Network TopologySave the Topology Map as an Image File

Visualize the Network Topology12
Visualize the Network TopologySave the Topology Map as an Image File