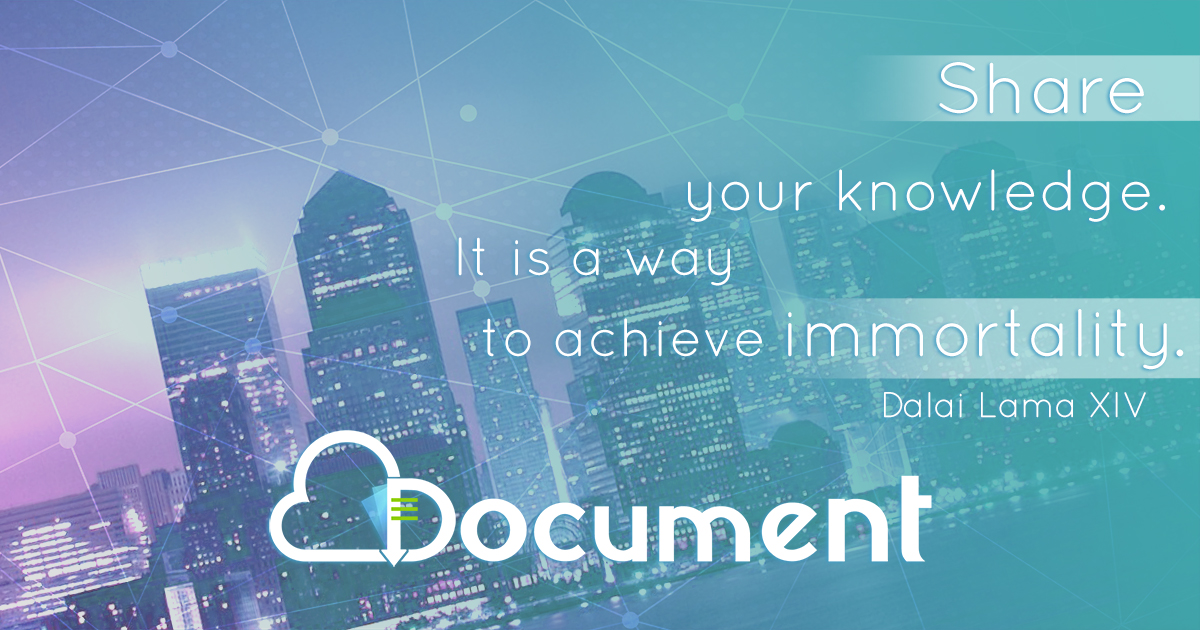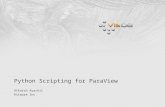Co-processing with ParaView (HPC Visualization with ParaView) Shuaib Arshad April 2, 2014.
Visualization with ParaView. Before we begin… Make sure you have ParaView 3.14 installed so you...
-
Upload
vincent-mathews -
Category
Documents
-
view
240 -
download
0
Transcript of Visualization with ParaView. Before we begin… Make sure you have ParaView 3.14 installed so you...

Visualization with ParaView

Before we begin…• Make sure you have ParaView 3.14 installed so you
can follow along in the lab section– http://paraview.org/paraview/resources/software.html
• All data for this tutorial can be found here:– http://portal.longhorn.tacc.utexas.edu/training

Background• http://www.paraview.org/• Open-source, multi-platform parallel data analysis
and visualization application• Mature, feature-rich interface• Good for general-purpose, rapid visualization• Built upon the Visualization ToolKit (VTK) library• Primary contributors:
– Kitware, Inc.– Sandia National Laboratory– Los Alamos National Laboratory– Army Research Laboratory

Data Types• Supports a wide variety of data types
– Structured grids• uniform rectilinear, non-uniform rectilinear, and
curvilinear– Unstructured grids– Polygonal data– Images– Multi-block– AMR
• Time series support

Visualization Algorithms• Supports a wide variety of visualization
algorithms– Isosurfaces– Cutting planes– Streamlines– Glyphs– Volume rendering– Clipping– Height maps– …

Special Features
• Supports derived variables– New scalar / vector variables that are
functions of existing variables in your data set
• Scriptable via Python
• Saves animations
• Can run in parallel / distributed mode for large data visualization

Data Formats
• Supports a wide variety of data formats– VTK (http://www.vtk.org/VTK/img/file-formats.pdf)– EnSight– Plot3D– Various polygonal formats– “Block of floats”
• Users can write data readers to extend support to other formats
• Conversion to the VTK format is straightforward

Data Formats
• VTK Simple Legacy Format• ASCII or binary• Supports all VTK grid
types• Easiest for data
conversion
• Note: use VTK XML format for parallel I/O
VTK simple legacy format (http://www.vtk.org/VTK/img/file-formats.pdf)

Data Formatting Example• Data set: 4x4x4 rectilinear grid
with one scalar variable

ParaView Visualization Pipeline
• All processing operations (filters) produce data sets
• Can further process the result of every operation to build complex visualizations– e.g. can extract a cutting plane, and apply
glyphs (i.e. vector arrows) to the result• Gives a plane of glyphs through your 3D volume

Demonstration• WRF weather forecast data set
– Rectilinear grid– Multiple scalar and vector variables– Time series
• Can show:– Clouds– Wind– Temperature– …


ParaView Test-Drive

Getting Started
• Download example data file ‘RectGrid2.vtk’– http://portal.longhorn.tacc.utexas.edu/
training/RectGrid2.vtk– Right-click, Save link as…
• Open ParaView

ParaViewToday we will:
• Create isosurfaces for a scalar variable
• Clip and slice the isosurfaces
• Use glyphs to display a vector field
• Use streamlines to show flow through a vector field
• Edit color maps
• Add slices to show variable values over a plane
• Adjust opacities of filters
• Add color legends
• Create volume rendering

ParaView
Open the file RectGrid2.vtk
• Click File -> Open• Select RectGrid2.vtk• Click OK• Click blue Apply• Box outline of dataset
extent displayed

ParaView
Open the file RectGrid2.vtk
• Click File -> Open• Select RectGrid2.vtk• Click OK• Click blue Apply• Box outline of dataset
extent displayed

ParaView
Open the file RectGrid2.vtk
• Click File -> Open• Select RectGrid2.vtk• Click OK• Click blue Apply• Box outline of dataset
extent displayed

ParaView
Open the file RectGrid2.vtk
• Click File -> Open• Select RectGrid2.vtk• Click OK• Click blue Apply• Box outline of dataset
extent displayed

ParaView
Create isosurfaces• Click Filters ->
Common -> Contour• In Isosurfaces box, click
Delete All• Click New Range• Keep defaults, click OK• Click blue Apply• Click Display tab• In Color by box, select
vectors

ParaView
Create isosurfaces• Click Filters ->
Common -> Contour• In Isosurfaces box, click
Delete All• Click New Range• Keep defaults, click OK• Click blue Apply• Click Display tab• In Color by box, select
vectors

ParaView
Create isosurfaces• Click Filters ->
Common -> Contour• In Isosurfaces box, click
Delete All• Click New Range• Keep defaults, click OK• Click blue Apply• Click Display tab• In Color by box, select
vectors

ParaView
Create isosurfaces• Click Filters ->
Common -> Contour• In Isosurfaces box, click
Delete All• Click New Range• Keep defaults, click OK• Click blue Apply• Click Display tab• In Color by box, select
vectors

ParaView
Create isosurfaces• Click Filters ->
Common -> Contour• In Isosurfaces box, click
Delete All• Click New Range• Keep defaults, click OK• Click blue Apply• Click Display tab• In Color by box, select
vectors

ParaView
Create isosurfaces• Click Filters ->
Common -> Contour• In Isosurfaces box, click
Delete All• Click New Range• Keep defaults, click OK• Click blue Apply• Click Display tab• In Color by box, select
vectors

ParaView
Create isosurfaces• Click Filters ->
Common -> Contour• In Isosurfaces box, click
Delete All• Click New Range• Keep defaults, click OK• Click blue Apply• Click Display tab• In Color by box, select
vectors

ParaViewClip isosurfaces• Click +Y view button• Click Filters -> Common
-> Clip• Show Plane should be
checked• Drag arrow point around to
front of surface (arrow turns red when selected)
• Click Inside Out checkbox
• Click blue Apply• Click Show Center button
to remove crosshairs

ParaViewClip isosurfaces• Click +Y view button• Click Filters -> Common
-> Clip• Show Plane should be
checked• Drag arrow point around to
front of surface (arrow turns red when selected)
• Click Inside Out checkbox
• Click blue Apply• Click Show Center button
to remove crosshairs

ParaViewClip isosurfaces• Click +Y view button• Click Filters -> Common
-> Clip• Show Plane should be
checked• Drag arrow point around to
front of surface (arrow turns red when selected)
• Click Inside Out checkbox
• Click blue Apply• Click Show Center button
to remove crosshairs

ParaViewClip isosurfaces• Click +Y view button• Click Filters -> Common
-> Clip• Show Plane should be
checked• Drag arrow point around to
front of surface (arrow turns red when selected)
• Click Inside Out checkbox
• Click blue Apply• Click Show Center button
to remove crosshairs

ParaViewSlice isosurfaces• Click eye next to Clip1
to hide clip plot• Click Contour1 in
Pipeline Browser• Click Filters ->
Common -> Slice• Drag arrow point around
to front of surface (arrow turns red when selected)
• Click blue Apply

ParaViewSlice isosurfaces• Click eye next to Clip1
to hide clip plot• Click Contour1 in
Pipeline Browser• Click Filters ->
Common -> Slice• Drag arrow point around
to front of surface (arrow turns red when selected)
• Click blue Apply

ParaViewSlice isosurfaces• Click eye next to Clip1
to hide clip plot• Click Contour1 in
Pipeline Browser• Click Filters ->
Common -> Slice• Drag arrow point around
to front of surface (arrow turns red when selected)
• Click blue Apply

ParaViewSlice isosurfaces• Click eye next to Clip1
to hide clip plot• Click Contour1 in
Pipeline Browser• Click Filters ->
Common -> Slice• Drag arrow point around
to front of surface (arrow turns red when selected)
• Click blue Apply

ParaViewSlice isosurfaces• Click eye next to Clip1
to hide clip plot• Click Contour1 in
Pipeline Browser• Click Filters ->
Common -> Slice• Drag arrow point around
to front of surface (arrow turns red when selected)
• Click blue Apply

ParaViewSlice isosurfaces• Click eye next to Clip1
to hide clip plot• Click Contour1 in
Pipeline Browser• Click Filters ->
Common -> Slice• Drag arrow point around
to front of surface (arrow turns red when selected)
• Click blue Apply

ParaViewCreate Glyph of Vector Field• Click RectGrid2.vtk
in Pipeline Browser• Click Filters ->
Common -> Glyph• Click blue Apply

ParaViewCreate Glyph of Vector Field• Click RectGrid2.vtk
in Pipeline Browser• Click Filters ->
Common -> Glyph• Click blue Apply

ParaViewCreate Glyph of Vector Field• Click RectGrid2.vtk
in Pipeline Browser• Click Filters ->
Common -> Glyph• Click blue Apply

ParaViewCreate Glyph of Vector Field• Click RectGrid2.vtk
in Pipeline Browser• Click Filters ->
Common -> Glyph• Click blue Apply

ParaViewCreate Streamlines• Click eye next to Glyph1
to hide glyph plot• Click RectGrid2.vtk in
Pipeline Browser• Click Filters ->
Common -> Stream Tracer
• Click blue Apply• Under Display tab, in
the Color by box, select Vorticity

ParaViewCreate Streamlines• Click eye next to Glyph1
to hide glyph plot• Click RectGrid2.vtk in
Pipeline Browser• Click Filters ->
Common -> Stream Tracer
• Click blue Apply• Under Display tab, in
the Color by box, select Vorticity

ParaViewCreate Streamlines• Click eye next to Glyph1
to hide glyph plot• Click RectGrid2.vtk in
Pipeline Browser• Click Filters ->
Common -> Stream Tracer
• Click blue Apply• Under Display tab, in
the Color by box, select Vorticity

ParaViewCreate Streamlines• Click eye next to Glyph1
to hide glyph plot• Click RectGrid2.vtk in
Pipeline Browser• Click Filters ->
Common -> Stream Tracer
• Click blue Apply• Under Display tab, in
the Color by box, select Vorticity

ParaViewCreate Streamlines• Click eye next to Glyph1
to hide glyph plot• Click RectGrid2.vtk in
Pipeline Browser• Click Filters ->
Common -> Stream Tracer
• Click blue Apply• Under Display tab, in
the Color by box, select Vorticity

ParaViewCreate Streamlines• Click eye next to Glyph1
to hide glyph plot• Click RectGrid2.vtk in
Pipeline Browser• Click Filters ->
Common -> Stream Tracer
• Click blue Apply• Under Display tab, in
the Color by box, select Vorticity

ParaViewCreate Streamlines• Click eye next to Glyph1
to hide glyph plot• Click RectGrid2.vtk in
Pipeline Browser• Click Filters ->
Common -> Stream Tracer
• Click blue Apply• Under Display tab, in
the Color by box, select Vorticity

ParaViewCreate Tubes• Click StreamTracer1
in Pipeline Browser• Click Filters ->
Alphabetical -> Tube
• Click blue Apply

ParaViewCreate Tubes• Click StreamTracer1
in Pipeline Browser• Click Filters ->
Alphabetical -> Tube
• Click blue Apply

ParaViewCreate Tubes• Click StreamTracer1
in Pipeline Browser• Click Filters ->
Alphabetical -> Tube
• Click blue Apply

ParaViewCreate Tubes• Click StreamTracer1
in Pipeline Browser• Click Filters ->
Alphabetical -> Tube
• Click blue Apply

ParaViewEdit Color Map• Click Edit Color Map • Click Choose Preset• Select BLUE...HSV• Click blue OK• Click blue Close

ParaViewEdit Color Map• Click Edit Color Map • Click Choose Preset• Select BLUE...HSV• Click blue OK• Click blue Close

ParaViewEdit Color Map• Click Edit Color Map • Click Choose Preset• Select BLUE...HSV• Click blue OK• Click blue Close

ParaViewEdit Color Map• Click Edit Color Map • Click Choose Preset• Select BLUE...HSV• Click blue OK• Click blue Close

ParaViewEdit Color Map• Click Edit Color Map • Click Choose Preset• Select BLUE...HSV• Click blue OK• Click blue Close

ParaViewEdit Color Map• Click Edit Color Map • Click Choose Preset• Select BLUE...HSV• Click blue OK• Click blue Close

ParaViewEdit Color Map• Click Edit Color Map • Click Choose Preset• Select BLUE...HSV• Click blue OK• Click blue Close

ParaViewCreate Slice• Click RectGrid2.vtk
in Pipeline Browser• Click Filters ->
Common -> Slice• Drag arrow point around
to front of surface (arrow turns red when selected)
• Or click Y Normal• Click blue Apply• Click Show Plane

ParaViewCreate Slice• Click RectGrid2.vtk
in Pipeline Browser• Click Filters ->
Common -> Slice• Drag arrow point around
to front of surface (arrow turns red when selected)
• Or click Y Normal• Click blue Apply• Click Show Plane

ParaViewCreate Slice• Click RectGrid2.vtk
in Pipeline Browser• Click Filters ->
Common -> Slice• Drag arrow point around
to front of surface (arrow turns red when selected)
• Or click Y Normal• Click blue Apply• Click Show Plane

ParaViewCreate Slice• Click RectGrid2.vtk
in Pipeline Browser• Click Filters ->
Common -> Slice• Drag arrow point around
to front of surface (arrow turns red when selected)
• Or click Y Normal• Click blue Apply• Click Show Plane

ParaViewCreate Slice• Click RectGrid2.vtk
in Pipeline Browser• Click Filters ->
Common -> Slice• Drag arrow point around
to front of surface (arrow turns red when selected)
• Or click Y Normal• Click blue Apply• Click Show Plane

ParaViewBackground Color• Click the button above
the 3D view• Click Choose Color• Drag box to black• Click blue Ok• Click blue Ok

ParaViewBackground Color• Click the button above
the 3D view• Click Choose Color• Drag box to black• Click blue Ok• Click blue Ok

ParaViewBackground Color• Click the button above
the 3D view• Click Choose Color• Drag box to black• Click blue Ok• Click blue Ok

ParaViewBackground Color• Click the button above
the 3D view• Click Choose Color• Drag box to black• Click blue Ok• Click blue Ok

ParaViewBackground Color• Click the button above
the 3D view• Click Choose Color• Drag box to black• Click blue Ok• Click blue Ok

ParaViewObject Opacity• Click Slice2 in Pipeline
Browser• Click Display• Change Opacity to
0.70 -> Enter• Click Color by vectors• Click eye next to
RectGrid2.vtk to hide box outline

ParaViewObject Opacity• Click Slice2 in Pipeline
Browser• Click Display• Change Opacity to
0.70 -> Enter• Click Color by vectors• Click eye next to
RectGrid2.vtk to hide box outline

ParaViewObject Opacity• Click Slice2 in Pipeline
Browser• Click Display• Change Opacity to
0.70 -> Enter• Click Color by vectors• Click eye next to
RectGrid2.vtk to hide box outline

ParaViewObject Opacity• Click Slice2 in Pipeline
Browser• Click Display• Change Opacity to
0.70 -> Enter• Click Color by vectors• Click eye next to
RectGrid2.vtk to hide box outline

ParaViewObject Opacity• Click Slice2 in Pipeline
Browser• Click Display• Change Opacity to
0.70 -> Enter• Click Color by vectors• Click eye next to
RectGrid2.vtk to hide box outline

ParaViewEnable Color Legend
• Click Display• Click Edit Color Map• Click Color Legend• Click Show Color
Legend• Click -> Blue Close• Select Color Legend
(notice white rectangle) and move to top of 3D viewer

ParaViewEnable Color Legend
• Click Display• Click Edit Color Map• Click Color Legend• Click Show Color
Legend• Click -> Blue Close• Select Color Legend
(notice white rectangle) and move to top of 3D viewer

ParaViewEnable Color Legend
• Click Display• Click Edit Color Map• Click Color Legend• Click Show Color
Legend• Click -> Blue Close• Select Color Legend
(notice white rectangle) and move to top of 3D viewer

ParaViewEnable Color Legend
• Click Display• Click Edit Color Map• Click Color Legend• Click Show Color
Legend• Click -> Blue Close• Select Color Legend
(notice white rectangle) and move to top of 3D viewer

ParaViewEnable Color Legend
• Click Display• Click Edit Color Map• Click Color Legend• Click Show Color
Legend• Click -> Blue Close• Select Color Legend
(notice white rectangle) and move to top of 3D viewer

ParaViewCreate Volume Rendering
• Click RectGrid2.vtk in Pipeline Browser
• Click Filters -> Alphabetical -> Tetrahedralize
• Click -> Apply• Click Display• Click Representation• Select Volume• Click -> Edit Color
Map (To edit transfer function)

ParaViewCreate Volume Rendering
• Click RectGrid2.vtk in Pipeline Browser
• Click Filters -> Alphabetical -> Tetrahedralize
• Click -> Apply• Click Display• Click Representation• Select Volume• Click -> Edit Color
Map (To edit transfer function)

ParaViewCreate Volume Rendering
• Click RectGrid2.vtk in Pipeline Browser
• Click Filters -> Alphabetical -> Tetrahedralize
• Click -> Apply• Click Display• Click Representation• Select Volume• Click -> Edit Color
Map (To edit transfer function)

ParaViewCreate Volume Rendering
• Click RectGrid2.vtk in Pipeline Browser
• Click Filters -> Alphabetical -> Tetrahedralize
• Click -> Apply• Click Display• Click Representation• Select Volume• Click -> Edit Color
Map (To edit transfer function)

ParaViewCreate Volume Rendering
• Click RectGrid2.vtk in Pipeline Browser
• Click Filters -> Alphabetical -> Tetrahedralize
• Click -> Apply• Click Display• Click Representation• Select Volume• Click -> Edit Color
Map (to edit transfer function)

ParaViewCreate Volume Rendering
• Click RectGrid2.vtk in Pipeline Browser
• Click Filters -> Alphabetical -> Tetrahedralize
• Click -> Apply• Click Display• Click Representation• Select Volume• Click -> Edit Color
Map (to edit transfer function)


Questions?
• More tutorials available:– http://www.paraview.org/Wiki/The_ParaView_Tutorial