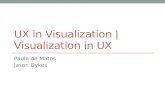Visualization training
-
Upload
angela-olasz -
Category
Technology
-
view
19 -
download
0
Transcript of Visualization training

VISUALIZATION OFPOINT CLOUD DATA
ANDRAINFALL DATA
IQmulus Training Module U7

2
THIN CLIENT STARTUP
• Start the IQmulus ThinClient by clicking the “Visualize” button from the Workflow Manager

3
THIN CLIENT NAVIGATION
• The mouse is used for navigating in the 3D view• Pan – left click + drag
• Zoom – mouse wheel OR right click + drag
• Orbit – Ctrl key + left click + drag OR middle click + drag

4
THIN CLIENT NAVIGATION
• Navigation widgets• North Arrow
• Click to align view to North• Click second time to change to
top (map) view• Zoom In/Out buttons• Reset View
• Sets a top view and fits to the whole scene

5
POINT CLOUD VISUALIZATION
• The left side panel displays a list of the basins present in the current visualization, initially they are all disabled
• To enable the point cloud for a basin, click the button next to the basin number

6
POINT CLOUD VISUALIZATION
• Enable triangulated meshes using the buttons• If triangulated meshes are available for a Basin, the corresponding
buttons can be used to enable them• A grayed out button indicates that the mesh data is not available• Only one LOD level can be enabled at any given moment

7
POINT CLOUD VISUALIZATION
• The points clouds can be colored based on the elevation of the individual points

8
RAINFALL VISUALIZATION
• When the visualization is loaded, the mesh is displayed with the rain fall layer on top

9
RAINFALL VISUALIZATION
• The timestep can be changed using the slider on the left panel
• “Display all maxima paths” – when enabled, displays maxima paths for all timesteps, the current is drawn in a brighter color
• “Display raingauge stations” – when enabled shows the location of
the rain gauge stations as upside-down blue triangles• The name of the station is shown on a tooltip when hovering the station
triangle• “Use elevation colors” – colors the DTM using typical elevation map
colors• “Rain layer opacity” – controls the transparency of the rain layer• “Rain layer scale” – controls the multiplier used to determine the
height of the rain layer, based on the rain value at each point