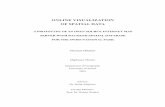Visualization Labs - Cornell University Center for … named “ProcessId” containing integers...
Transcript of Visualization Labs - Cornell University Center for … named “ProcessId” containing integers...
Aaron Birkland
Cornell CAC
High Performance Computing on Stampede
January 15, 2015
Visualization Labs
Visualization Portal: Getting Started: Login
• https://vis.tacc.utexas.edu
• Use XSEDE
username/password, or
local TACC credentials (if
you have it)
1/15/2015 www.cac.cornell.edu 2
Visualization Portal: Getting Started: Jobs
• Click the ‘jobs’ tab, if you
aren’t there already
• Click the ‘Stampede’
button in the ‘Resource’
section.
• Scroll down to the
‘Stampede load and
queue state’ pie chart.
Are there enough vis
nodes to run your job?
1/15/2015 www.cac.cornell.edu 3
Visualization Portal: Getting Started: VNC passwd
• This needs to be done
only once, ever
• DO NOT use your login
password! This
password protects the
VNC graphical session
only.
• Sometimes, you want to
intentionally share VNC
password with
collaborators
1/15/2015 www.cac.cornell.edu 4
Visualization Portal: Getting Started: Jobs
• Pick job parameters. For
this example, we’re just
opening a desktop on one
node
– Make sure ‘Stampede’ is
selected, as well as the
right account.
– Session type is VNC, One
node. Wayness irrelevant
for this example
• Start Job!
1/15/2015 www.cac.cornell.edu 5
Visualization Portal: Getting Started: Jobs
• Various status screens
will pop up until the job
starts running
• You cancel the job
submission via ‘cancel’ if
you need to (i.e. you
notice queue is full, don’t
want to wait)
1/15/2015 www.cac.cornell.edu 6
Visualization Portal: Getting Started: Jobs
• Once job is running,
you will be directed to
a new ‘desktop’ tab
• Type your VNC
password in the box,
then HIT ENTER
KEY. Do not click on
any of the tempting
colored boxes.
1/15/2015 www.cac.cornell.edu 7
Visualization Portal: Getting Started: Jobs
• Your job is now running,
and you have a desktop
on one of the compute
nodes!
• Move windows around
and click on things. You
can even use the
‘Applications’ menu in the
upper left, or the ‘dock’
buttons at the bottom.
• Job status/timer in corner
1/15/2015 www.cac.cornell.edu 8
Visualization Portal: Getting Started: Jobs
• Do not type ‘exit’ in the
default xterm, that will
end your session!
• Use the ‘dock’ or
application menu to
launch a new terminal, or
just type in ‘xterm’ to
launch one manually.
1/15/2015 www.cac.cornell.edu 9
Visualization Portal: Getting Started: Jobs
• Click on ‘jobs’ tab to see
job details, and perform
various actions
• Look at vnc connection
URL. This is used for
connecting with a
standalone VNC client
• When finish, terminate
your session by clicking
on the red button.
1/15/2015 www.cac.cornell.edu 10
Visualization Portal: Sharing VNC
• VNC session can be
shared by many people
(fight for the mouse) by
sharing the VNC
connection URL and
password
• Portal is only useful for
connecting to your own
sessions. Everybody
else needs their own
standalone client
1/15/2015 www.cac.cornell.edu 11
Visualization Portal: Sharing VNC
• Somebody has put up the
java VNC client for
people to use: • http://danielwebb.us/software/vnc/vncviewer.html
• Click through all the scary
messages about running
java applets in order to
run. Type in VNC URL
exactly as it appears in
the portal
1/15/2015 www.cac.cornell.edu 12
Visualization: ParaView in parallel
• Use the portal to launch a
2-node job, with 4
processes on each node.
– Go back to the ‘Getting
Started’ slides for step by
step instructions if anything
is unclear
• Once the job is running,
connect to the VNC
desktop.
1/15/2015 www.cac.cornell.edu 13
Visualization: ParaView in parallel
• Open up a new terminal,
load the paraview
module, and run – module load python paraview
– vglrun paraview
• Notice that you still need
to load any modules you
need, and need to wrap
3D applications in vglrun in order for them
to run on the VNC
desktop 1/15/2015 www.cac.cornell.edu 14
Visualization: ParaView in parallel
• Click the “connect” button (or
choose file->connect)
• This will bring up a “choose a
server” dialog.
• Select “add server”
• Paraview can launch backend
parallel processes for us and
connect to them, but we need
to configure it to do so.
1/15/2015 www.cac.cornell.edu 15
Visualization: ParaView in parallel
• Once you click “add”, an “edit
server configuration” dialog will
pop up.
• Give it this configuration a
name (e.g. “ibrun”) in the
“name” field”
• Leave the other fields alone
– Server Type: Client/Server
– Host: Localhost
– Port: 11111
• Click “configure”
1/15/2015 www.cac.cornell.edu 16
Visualization: ParaView in parallel
• Select Startup Type:
“Command” from the
dropdown menu
• In the large text box, type in “env NO_HOSTSORT=1
ibrun tacc_xrun
pvserver”
– This is the command that
paraview will use to launch
parallel backends
• Click “save”
1/15/2015 www.cac.cornell.edu 17
Visualization: ParaView in parallel
• Select “Save Servers” to have
paraview remember these
settings
– Otherwise, you’ll need to
type this information every
time you restart paraview!
• It will prompt you for a
filename. Just type in
something like “servers” and
click OK
• Click “connect” to have
paraview launch the parallel
backends.
1/15/2015 www.cac.cornell.edu 18
Visualization: ParaView in parallel
• You will see several windows
pop up that report status.
• Wait for the green “Client
Connected” message, ignore
connection failure messages
unless they are persistent.
Close the window when it
finishes connecting.
• The number and location of
backends is automatically
determined by your initial
settings from submitting the
VNC job.
1/15/2015 www.cac.cornell.edu 19
Visualization: ParaView in parallel
• ParaView is now ready to use.
It looks no different from
“normal”
• The only visible difference: the
pipeline browser now starts
with “cs://localhost:11111”
• You can proceed as usual,
ParaView will automatically
use all available resources in
parallel.
1/15/2015 www.cac.cornell.edu 20
Visualization: ParaView in parallel
• Select File->Open to load the
example dataset
• Navigate to ~tg459572/LABS/
• Load the mummy dataset: mummy.vtk, click OK.
1/15/2015 www.cac.cornell.edu 21
Visualization: ParaView in parallel
• Once loaded, click “apply” in
the “properties” tab of the
object inspector
• We will now add a filter which
augments this data by adding
another variable representing
backend process ID for each
point. This will indicate which
backend is processing which
portion of the data.
1/15/2015 www.cac.cornell.edu 22
Visualization: ParaView in parallel
• In the “Filters” menu, go down
to “Alphabetical”
• This will open a large menu
showing all available filters.
Navigate to the “Process Id
Scalars” filter and choose it.
• Click “apply” in the “properties
“tab of the object inspector for
the ProcessID Scalars filter (as
you did in the previous slide)
1/15/2015 www.cac.cornell.edu 23
Visualization: ParaView in parallel
• Go to the “information” tab of
the object inspector for the
ProcessID Scalars filter. Scroll
down until you can see the
“Data Arrays” section.
• Observe that there is a new
array named “ProcessId”
containing integers ranging
from 0-7.
– These values map to our
eight backend servers
1/15/2015 www.cac.cornell.edu 24
Visualization: ParaView in parallel
• Add and apply a contour filter
via Filters -> Common ->
Contour
• We will use this to produce an
isosurface of the mummy skull
wherever the value is 128.
• We will color this surface by
ProcessId
• Be sure to click “Apply” after
selecting the Contour filter, as
you have done before
1/15/2015 www.cac.cornell.edu 25
Visualization: ParaView in parallel
• In the “properties” tab of the
object inspector for the contour
filter, find the “contour section”
• The value will likely be
“ProcessId” change it to
“scalars”
– We want to use the
“scalars” data to produce
the surface.
1/15/2015 www.cac.cornell.edu 26
Visualization: ParaView in parallel
• Still in the “properties” tab,
scroll down to the “isosurfaces”
section.
• Delete the existing value
(probably) 3.5 by selecting it
and clicking on the minus (-)
button
• Click on the plus (+) button to
add a new value of 128.
• Click ‘apply’ when finished, as
usual
1/15/2015 www.cac.cornell.edu 27
Visualization: ParaView in parallel
• You should now see a
rendering where the contour
surface is determined by the
original data, but colored by
process ID.
• Since we have 2 nodes at 4
processes per node, we
should see 8 distinct colors.
This is showing data
parallelism.
• Click on the image and drag
the mouse to rotate, zoom, etc.
1/15/2015 www.cac.cornell.edu 28
Visualization: ParaView in parallel
• ParaView will automatically
determine if backends perform
data processing only (sending
triangles for client to render),
or perform rendering as well
(send the pixels to directly
display).
• This can be tweaked via going
into “settings” from the “Edit”
menu.
– Select “Server” under “Render
View” in the tree on the left of the
dialog box
1/15/2015 www.cac.cornell.edu 29