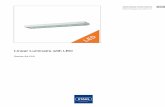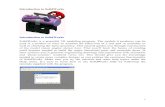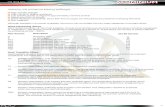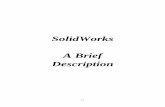Visualización y renderiado en...
-
Upload
nguyenliem -
Category
Documents
-
view
214 -
download
0
Transcript of Visualización y renderiado en...
Tutorial de Renderizado en Solidworks
Autor: Mauricio Reyes C.
Fecha
Julio 2017 1.0 Introducción El presente Tutorial aborda el uso de la herramienta Photoview 360 de Solidworks, herramientas destinadas a generar imágenes de previsualización o render con un alto desempeño visual a través del uso de materiales predefinidos que vienen además incluidos por defecto en la suite. 2.0 Materiales Requeridos
- Computador - Software Solidworks - Activación de complemento Photoview 360.
3.0 Pieza de Referencia. Para efectos de este tutorial se utilizarán modelos 3D generados a partir de diversas operaciones y herramientas de Solidworks que, en este caso particular, se trata de un modelo de neumático sin aire, al cual se le aplicarán los materiales preestablecidos que vienen con la herramienta Solidworks. 4.0 Desarrollo Lo primero que se requiere para efectuar este tutorial es activar las herramientas complementarias Photoworks 360, la que se realiza mediante el sub menú, herramientas/complementos, desde donde activaremos Photowork 360, tal cual se puede visualizar en la siguiente imagen.
La aplicación de material a un modelo se pude realizar a diferentes niveles ya sea al modelo completo, caras específicas o ensambles completos, la que se puede asignar mediante el árbol de operaciones de modelado y haciendo uso del botón derecho del mouse.
En este caso escogemos la pieza central y activaremos en el menú contextual mediante el clic derecho, para luego hacer clic con el botón izquierdo sobre icono de apariencias. Al hacer esto tendremos acceso a la ventana para asignación de materiales que se ilustra más abajo.
A continuación, vemos como la interface de Solidworks se ajusta para que comencemos a editar la materialidad.
Clic Izquierdo del mouse para activar la visualización de colores y materiales predefinidos de Solidworks
En la sección izquierda de esta nueva ventana, tendremos la opción de escoger color para nuestro modelo de acuerdo a valores RGB, mientras que en el costado derecho veremos alternativas para el uso de apariencias más complejas, entre las que se cuenta con sofisticadas representaciones de materialidad y la posibilidad además de colocar calcomanías. 5.0 Asignando Material a los elementos del modelo. De la ventana ubicada en el costado derecho, seleccionamos el apartado “Apariencias” desde el cual podremos entonces escoger el tipo de material a ser asignado.
En este caso contaremos con una gran galería de materialidades. Escogeremos para el centro de nuestro neumático un material del tipo plástico muy lustroso. tal cual se ve en la imagen.
A continuación, y para la sección de los rayos del neumático, escogeremos la materialidad caucho texturizado, que nos dará la impresión de ser un material rugoso y de poco brillo. Repetiremos el Mismo proceso para cada uno de los elementos pertenecientes al modelo, hasta que logremos el resultado deseado. En este caso sería el resultado final del proceso de asignación de materiales. Para realzar el resultado de la visualización, trabajaremos las luces del entorno mediante la asignación de uno, para ello haremos clic en la parte superior de la ventana de visualización en los iconos destinados para este fin.
Cuando estemos satisfechos con el resultado realizaremos entonces una vista preliminar del render. 6.0 El Render Para visualizar el resultado final, haremos clic sobre el menú de la barra de herramientas “Photoworks 360” y haremos clic sobre el submenú “Renderizado Final”.
Se nos abrirá una venta, donde podremos ver como Solidworks efectúa el cálculo de la luz de nuestro modelo.