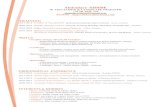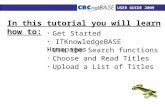Visualiser Userguide
-
Upload
james-greenwood -
Category
Documents
-
view
215 -
download
2
description
Transcript of Visualiser Userguide

Examples of how the Visualiser can be utilised in specifi c subject areas.
6100
A Digital Visualiser for the Future““

MFL• Share resources easily by placing underneath visualiser and projecting.• Grab lesson objective and hold at the top of the screen.• Use to share good examples of pupil’s work• Use to instantly capture examples of pupil’s’ work for assessment.• Lower arm and capture modelled scenes then use story board software to produce short fi lm to include music and spoken voice.
ICT• Share resources easily by placing underneath visualiser and projecting.• Grab lesson objective and hold at the top of the screen.• Use to share good examples of pupil’s work.• Use to demonstrate equipment that is usually too small for everybody to see i.e. handset for voting system, PDA screen, camera, GPS.• Use to instantly capture examples of pupil’s work for assessment.
Numeracy • Share resources easily by placing underneath visualiser and projecting.• Grab lesson objective and hold at the top of the screen.• Use mirror feature when teaching refl ection or symmetry.• Place coins or counters on surface then split screen. Work live on right hand side of screen to demonstrate by moving counters how to divide up the number.• Use a live example to demonstrate a particular operation i.e. show an apple being cut up to demonstrate fractions. Capture in Windows Movie maker then play back and pause as appropriate to discuss/annotate.• Use to show 3D shapes so that everybody can see shape.• Use to instantly capture examples of pupil’s’ work for assessment.• Use to share good examples of pupil’s work
Art • Share resources easily by placing underneath visualiser and projecting.• Grab lesson objective and hold at the top of the screen.• Use to share good examples of pupil’s work• Use to instantly capture examples of pupil’s’ work for assessment.• Angle camera to view artefacts from different angles.• Use colour on/off facility to study effects of colour on tone/shade/impact.• Work live underneath camera to demonstrate a technique or process – capture using Windows Movie maker for use as a teaching resource.• Use negative feature to view images in differing formats.• Use split screen to show and compare two objects or two paintings.
Subject Aid forSubjects and Examples of how the Genee
Vision Visualiser can aid the lesson.( (www.interactive-education.co.uk

PHSE • Grab lesson objective and hold at the top of the screen.• Use to share good examples of pupil’s work• Use to instantly capture examples of pupil’s’ work for assessment.• Use as a webcam to capture extracts of drama for replay and discussion.• Lower arm and capture modelled scenes then use story board software to produce short fi lm to include music and spoken voice.
Geography• Share resources easily by placing underneath visualiser and projecting.• Grab lesson objective and hold at the top of the screen.• Use to share good examples of pupil’s work• Use to instantly capture examples of pupil’s’ work for assessment.• Use zoom facility to view artefacts in more detail i.e. rocks or soil samples.
History • Share resources easily by placing underneath visualiser and projecting.• Grab lesson objective and hold at the top of the screen.• Use to share good examples of pupil’s work• Use to instantly capture examples of pupil’s’ work for assessment.•Use split screen facility to view 2 objects/photos at the same time to compare i.e. then and now.• View artefacts and capture as images as necessary.• Instantly share pictures or photographs from reference books.
Literacy • Share teaching resources easily by placing underneath visualiser and projecting.• Easily grab parts of text and place into whiteboard software or Word for further discussion and annotation.• Pupils use ‘Windows Photo Story’ with captured images to create stories - could also add spoken dialogue to create a speaking and listening task.• Instantly share good examples of pupil’s work as part of plenary.• Use split screen facility to easily compare 2 texts.• Use negative facility to reverse text i.e. white on black for ease of reading.• Place text underneath visualiser then freeze frame so that whole class can view text after book is removed.• Place book being read underneath camera and use pointer or fi nger to allow pupils to follow text being read. • Grab lesson objective and hold at the top of the screen.• Use a live example as a stimulus for writing i.e. show a text message for a task to write a set of instructions. Capture in Windows Movie Maker and play back as many times as needed, pausing to discuss language and vocabulary to be used.• Use to instantly capture examples of pupil’s’ work for assessment.• Demonstrate handwriting using paper and pencil rather than using a whiteboard.
www.interactive-education.co.uk

Drama • Use to mock up stage sets and view from different angles.• Use camera as a web cam to either display a live performance on a big screen or to capture in Windows Movie maker for viewing or critical analysis at a later time.• Use with 2Simple 2 Animate to create simple animation movies with sound and dialogue.
Design & Technology • Share resources easily by placing underneath visualiser and projecting.• Grab lesson objective and hold at the top of the screen.• Use to share good examples of pupil’s work• Use to instantly capture examples of pupil’s’ work for assessment.• Use zoom facility to view objects in more detail i.e. PCB. Combine with split screen and freeze frame to view both sides of an object then remove object from underneath camera.•Work live underneath camera to demonstrate a technique or process – capture using Windows Movie maker for use as a teaching resource.• Focus camera on a machine so that students can watch process more closely.• Focus camera on examples of good work displayed in room.
Science • Share resources easily by placing underneath visualiser and projecting.• Grab lesson objective and hold at the top of the screen.• Use to share good examples of pupil’s work.• Demonstrate practical investigations underneath camera so that whole class can view on screen.• Capture demonstration using Windows Movie maker and play back as part of plenary or post on VLE as a learning resource for pupils to access after the lesson.• Use to instantly capture examples of pupil’s work for assessment.• Angle camera out of doors to view habitats i.e. pond or bird nesting site.• Place an experiment which involves time lapse i.e. growing seeds or decaying food underneath camera and take snapshots at regular intervals to show changes taking place. Drop into Windows Photo Story to play back in sequence.• Use zoom facility to view small objects in more detail i.e. plants. Combine with split screen facility to hold image of a plant whilst identifying in a reference book.
Religious Education • Share resources easily by placing underneath visualiser and projecting.• Grab lesson objective and hold at the top of the screen.• Use to share good examples of pupil’s work• Use to instantly capture examples of pupil’s’ work for assessment.• Use to display images of artefacts.
www.interactive-education.co.uk

Lighting
Genee Vision has 2 long life LED
arm lights and an integral light box
which comes as standard. Its unique
feature is it will also work without
any lights. It functions by taking
ambient light and enhancing it giving
a clear bright image.
Zoom
The 22x optical zoom gives high definition and clarity creating
the ability to see even the smallest detail accurately.
Title
Allows you to take a span shot
of a ‘title’ for your presentation
and retaining it on the screen is
simple and can be created at
the press of a button.
Split Screen
This feature offers the
benefit of being able to
compare two aspects
simultaneously and
ideal for looking at two
sides of an object at
the same time.
Another use might be
a design drawing and the finished component allowing
the students trainees the opportunity to understand
the relationship between the two processes. Used in
conjunction with the title and freeze frame it offers
many more aspects to exploration and presentation
techniques.
Positive / Negative
This function allows you to
turn photo negatives into
positive images with the use
of the built-in light box. The
colour correction facility on
the remote hand control
allows images to be adjusted to create better and more
accurate colour balance and control.
Video Capture
• Capture a demonstration of a process or
experiment.
• Record a seminar, workshop, training session or
lecture.
• Use as a video conferencing facility by removing the
short through lens. Video can be saved to PC or
network for use in future lessons.
Scroll
Scrolling up and down
documents and objects can
be done using the Genee
Vision motorised head - all
at the touch of a button.
Mirror
Use this function in
presentations or training
sessions to view the
opposite sides or mirror
images, to look at symmetry,
patterns, designs etc.
Freeze
Images can be generated and
frozen either for storing on a
computer or to provide the
opportunity to highlight a
particular feature. An object or
document can be physically
removed and given to the audience for realtime inspection
whilst retaining the image on screen.
Black and White
The simple to use buttons enable
you to convert colour images to
black and white to view contrasts
etc.
Image Capture
Capture text, articles, mind maps,
graphs and sales figures via PC
software. This can help save time
as the images can be used in future
presentations, lectures and
seminars. Images capture is also
quicker and easier than scanning or photocopying. Take time
delayed photographs for experiments, media work and art.
Features of

www.interactive-education.co.uk
Tipton Junior School
We currently have ten classes in School. We purchased fi ve Genee Vision 6100, enough for one between two! We soon found ourselves in the position where we need to purchase another fi ve to keep our classes (and our teachers) happy.
Remarks from staff, such as, “these are incredible”, “What a phenomenal tool to use with the class”, “How did we manage before” were common place. Children have been amazed by the various features! “It’s great to share my work with everybody in the class, “Our Science lesson was great, the mini beasts looked like aliens and monsters”!
We have invited other schools to observe the Visualisers in action. Every school has been very impressed with what they have seen and as a result, have taken information away in the light of purchasing one or more of these versatile interactive instruments.
Lawrence Rouse,Tipton Junior School
Gilesbrook Primary School
“We have only had the visualiser for a few weeks but it is especially useful for environmental science, looking at natural objects, pond creatures, fl owers etc. So far it has been used for taking images but we hope to extend this to video capturing and use time lapse to record the growth of mould, seeds etc.
We have found it has applications across all subjects, particularly Science, Literacy and Art. There are ways that it could be used in every curriculum area. We are very excited about using it with a bird table in the winter as the massive magnifi cation will allow children to see birds in great detail and we can capture images and sequences for future teaching.
At the moment we just have one visualiser – not because we don’t want more but because we do not have the budget this year due to the Government’s failure to fund P.P.A. time in schools.
Quite apart from its use in fi rst hand exploration of objects we have found it excellent as a teaching tool to model work as well as using in the plenary session to demonstrate quality work that pupils have done and explore exactly what it is that makes that
piece of work excellent to raise pupil expectations of what they can achieve. The ability to save images, mirror and annotate are invaluable during class input times.
We would certainly recommend it to other schools. In fact we were so impressed with it when we received it that we held a demonstration for local schools in our hall as it was one of the most exciting recent developments that, I have seen. It has enormous potential; it’s the sort of resource that should be in every classroom and it links in so well to Interactive Whiteboards that it enhances and develops the ways in which they can be used. The great thing about this is that the IWB is used in a genuinely interactive way getting away from “death by PowerPoint.”
Interactive Whiteboards are the best teaching and learning tool that I have seen in my career and the Genee Vision 6100 is a fantastic development in their potential. The fact that the Visualiser can also be used independently is a bonus; used in combination with an IWB the potential for exciting teaching and learning activities is limitless. A superb innovation.”
Phillip Scull,Gilesbrook Primary School
Our Science lesson was great, the mini beasts looked like aliens and monsters!
What a phenomenal tool to use with the class.
“
““ What a phenomenal tool “ What a phenomenal tool
“
It has enormous potential; it’s the sort of resource that should be in every classroom.“
“
Success Stories

www.interactive-education.co.uk
Casestudy
Barking and Dagenham LEA are renowned for running one of the largest pilots of visualisers in the UK, the advisors become passionate about the way visualisers could enhance lessons with dramatic effect without any disruption or excessive cost. It became clear to the advisors that the Genee Vision 6100 was one of the best in the market and certainly the best value for money. Other models do not come with a light box or have recording ability and lack many of the functions that the Genee Vision has, coupled with the fact that some of these units can cost at least a third more than the Genee Vision.
Happy with their decision to purchase 93 units as part of a bespoke large screen technology solution for schools, this project is likely to expand over the coming months with more Genee Visions going into even more primary and secondary schools in the autumn term.
Speaking with the senior ICT adviser involved with the project Mr Guy Underwood, Interactive Education was keen to fi nd out exactly why they found Genee Vision to be the best solution for Barking and Dagenham’s schools.
We found the Genee Vision to be extremely functional with out it being complicated to use, the layout of the buttons is easily viewed and managed along with the use of a remote control, the teachers and pupils do not have to be standing at the front of the class in order to display and view objects or text. The Genee Vision 6100 has the functionality that can enable teaching staff to: Engage through discussion about real objects. Record outcomes and process through digitally capturing still and movie images via USB2. Improve effi ciency in lessons as everyone can see the same image. Reduce the need to photocopy resources. The additional functionality of a split screen and input switching enables teachers to be creative with their use and delivery of educational content. The design of the visualiser enables teachers and pupils to get on easily with using the technology, embedding the use of large screen technology across the curriculum.
Guy Underwood went on to explain other ways the Genee Vision is being used in the classroom;
The teachers explained that they were very impressed by the ease of use of the Genee Vision and the simplicity of the set-up, they spoke of how it allowed them to conduct lessons in a new and innovative way.
The teachers found the different functions to be of great benefi t and when asked to explain how they were using the functions they told us about the following;
• Displaying 2D and 3D objects on a large screen. • Displaying text on a large screen. • Zoom function enables small objects to become viewable by a large group. Examples include mini-beasts becoming six foot and children’s art work being displayed on a 7 foot screen. • Live demonstrations of practical subjects such as soldering in DT, condensation in science, paint mixing in Art. • Easy switching of inputs: visualiser/ computer/ video. • Digital capture of still images - recording annotations, keeping for student e-portfolio. • Digital capture of video - recording processes. • Split screen function so that you can display an object and record text in real time.
Barking and Dagenham LEA
“ We found the Genee Vision to be extremely functional with out it being complicated “ We found the Genee Vision to be extremely functional with out it being complicated ““ The teachers explained that they were very impressed by the ease of use of the “ The teachers explained that they were very impressed by the ease of use of the
“

www.interactive-education.co.uk
TutorialsCase study - Devonshire Junior School, Smethwick
Having bought Genee Vision visualisers and initiated their use as a versatile and interactive ICT tool across all areas of the curriculum, the school began to explore further uses for this superb piece of equipment.
The Head Teacher and staff wanted a simple and quick way of making evidence fi les of 2D and 3D work for each pupil. In addition, subject co-ordinators could also collate accessible portfolios using the same system.
By locating the main folder on the network, sub-folders were created for each class and appropriate subject areas.
Each class folders contained named folders for each pupil in that class.
File saving paths and shortcuts were then created on each of the classroom computers so that VideoCap visualiser images were automatically saved to the class folder. Then, by opening up the class folder, the images could simply be dragged and dropped into the named pupil folder.
Subject portfolios could be assembled in exactly the same way, with easy access for monitoring, sharing ideas, and demonstrating progression.
1. Install Genee Vision software on PC/laptop. Create a ‘VideoCap’ shortcut on your desktop.
2. Right click to create a new main folder in your chosen location (on your network if following the above example, or on your desktop for a class- only set-up)
3. Name your folder (e.g. ‘Visualiser Images’) and open up. Click on ‘File’ and create new folders as required ……
Creating pupil evidence fi les using the Genee Vision

4. Open up a Class folder and, in the same way as above, create a new folder for each pupil….
5. From your desktop shortcut, open the ‘VideoCap’ program and click on ‘File’, then ‘Set File Name’
6. Browse to fi nd the (class) folder that you want to save your images to from the computer you are working on e.g.
7. For the above example, create a ‘Shortcut to Year 3’ by ‘Right Clicking’ on the folder and dragging the shortcut icon you have made onto your Desktop.
4. Open up a Class folder and, in the same way as above, create a new folder for each pupil….
5. From your desktop shortcut, open the ‘VideoCap’ program and click on ‘File’, then ‘Set File Name’
www.interactive-education.co.ukwww.interactive-education.co.uk

8. Ready to test……….. Connect the Visualiser and open VideoCap to see a live image in the desktop window. Click on ‘File’ then on ‘Capture frame’.
The window should blink to show that a snapshot has been taken.
9. From the desktop icon, open your class folder. Your snapshot image should be there.
Now you can simply drag and drop the image into the appropriate pupil folder!
www.interactive-education.co.uk

www.interactive-education.co.uk
As an example, these PowerPoint slides were made using images captured directly from the Genee-Vision by clicking on ‘Insert’on the toolbar, then on ‘Picture’, & then on ‘From Scanner or Camera’.
Alternatively, they could have been inserted from the ‘Visual-iser’ folder by copying and pasting, or clicking on the ‘Insert Image’ icon on the PowerPoint template .

www.interactive-education.co.uk
This sample worksheet was made on MS WORD by directly importing an image from the Genee Vision connected to the computer.
Simply go to ‘Insert’ on the Word toolbar, select ‘Picture’, then ‘From Scanner or Camera’. Choose ‘USB 2800 Video’ as the device, and click on ‘Custom Insert’.
Which one is a citrus fruit?
Which fruit does not have seeds inside?
Which fruit has a skin that you usually eat?
Which fruit contains the most Vitamin C?
Which is your favourite fruit?
Fruit

User guide for connecting the Genee Vision Visualiser to a projector and PC or laptop(s)
Diagram of connection points for the Visualiser.Right-hand side (Under the flap)
Back of the Visualiser
Power Lead
RGB lead to PC/laptop
RGB lead from projector (On a fixed interactive board, take this from the back of PC/laptop and connect it to Visualiser.)
RGB lead to link 2nd computer input (optional).
USB lead to link to PC/laptop for picture/movie capture
Plug monitor/pc in here.
When connecting to a wall plate.
Plug in here.
MONITORMONITOR

This set-up allows you to toggle between the Visualiser, the PC / laptop running the interactive whiteboard and an optional, second (non-interactive) computer input. The USB lead can be connected to either computer depending on which one you wish to capture Visualiser images on to.
This set-up allows you toggle between the Visualiser and the interactive desktop, using the CCD/PC1/PC2 button (no input on PC2). Any Visualiser still-image can be captured to the desktop using the ‘VideoCap’ software (on the Genee Vision disk), or moving image using programs such as ‘Movie Maker’ which comes with Windows XP.
LAPTOP 2
PROJECTOR MAIN PC/LAPTOPconnected to
interactive board
projector comp in
RGB in
USB
USBRGB
USB RGB
?
projector comp in
USB
(front)
PROJECTOR
USB RGB
PC/LAPTOP
Set up 3
Set up 2Set up 2
Set up 3
The simplest set-up, using the RGB lead, to project images on to a screen.projector comp in
RGB in
USB
PROJECTOR
Set up 1
Set up 1

Genee Vision Software Links:
VideoCap Genee Vision camera driver and image capture software
From File go to Set File Frame Name to create your target folder. Then use Capture-Capture Frame to save jpg Visualiser images
Word You can insert images directly onto a page
For direct input, from the toolbar go to Insert-Picture from Scanner or Camera-(select)USB 2800-Custom Insert
Power Point You can insert pictures directly into Power Point slides, or import from saved images folder
For direct input, from the toolbar go to Insert-Picture from Scanner or Camera-(select)USB 2800-Custom Insert
Movie Maker
Directly input videos and link movie clips with easy access tools
Comes with Windows XP, easy to use, compresses files
Photo Story Inset Visualiser images, add narration / music.
Free download from the Microsoft website. Storyboard format to create linked picture presentations. Go to New Story-Next-Import Pictures-Visualiser(folder)
2 Animate Directly input images to easily create animated clips
Software from 2 Simple. Activate camera from Teacher Options
Picasa A direct image input into this digital photo organiser
Free download from Google for organising and enhancing digital camera photos. Go to Import-Select Device-USB2800
IE Pro Digital Interactive Whiteboard
Bring images from your Visualiser folder onto your whiteboard area for annotation & manipulation
From the toolbar go to Insert-Image-Visualiser( folder), and double click on the required image
Smart Board Visualiser images can be imported from the saved file or can be inserted directly onto the interactive whiteboard area
For direct input, from the toolbar go to Insert-Picture from Scanner-(select)USB2800-Scan
This list is not exhaustive – the Genee Vision has the potential to interact with a wide range of applications