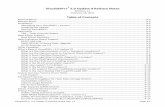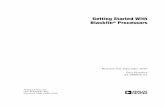VisualDSP++ 3.5 Getting Started Guide for 16-Bit Processors
Transcript of VisualDSP++ 3.5 Getting Started Guide for 16-Bit Processors
W3.5Getting Started Guidefor 16-Bit Processors
Revision 1.0, October 2003
Part Number82-000035-05
Analog Devices, Inc.One Technology WayNorwood, Mass. 02062-9106 a
Copyright Information
©1996–2003 Analog Devices, Inc., ALL RIGHTS RESERVED. This document may not be reproduced in any form without prior, express writ-ten consent from Analog Devices, Inc.
Printed in the USA.
Disclaimer
Analog Devices, Inc. reserves the right to change this product without prior notice. Information furnished by Analog Devices is believed to be accurate and reliable. However, no responsibility is assumed by Analog Devices for its use; nor for any infringement of patents or other rights of third parties which may result from its use. No license is granted by impli-cation or otherwise under the patent rights of Analog Devices, Inc.
Trademark and Service Mark Notice
The Analog Devices logo and Blackfin are registered trademarks and VisualDSP++ and the VisualDSP++ logo are trademarks of Analog Devices, Inc.
All other brand and product names are trademarks or service marks of their respective owners.
Contents
PREFACE
Purpose of This Manual ................................................................. vii
Intended Audience ......................................................................... vii
Manual Contents .......................................................................... viii
What’s New in This Manual .......................................................... viii
Technical or Customer Support ....................................................... ix
Supported Processors ....................................................................... ix
Product Information ........................................................................ x
MyAnalog.com ........................................................................... x
DSP Product Information .......................................................... xi
Related Documents .................................................................. xii
Online Technical Documentation ............................................. xii
From VisualDSP++ ............................................................. xiii
From Windows ................................................................... xiii
From the Web ...................................................................... xiv
Printed Manuals ........................................................................ xv
VisualDSP++ Documentation Set .......................................... xv
Hardware Manuals ................................................................ xv
Data Sheets ........................................................................... xv
VisualDSP++ 3.5 Getting Started Guide iii for 16-Bit Processors
CONTENTS
Contacting DSP Publications ................................................... xvi
Notation Conventions .................................................................. xvii
FEATURES AND TOOLS
VisualDSP++ Features .................................................................. 1-1
New Features in Release 3.5 .......................................................... 1-5
Code Development Tools .............................................................. 1-7
BASIC TUTORIAL
Overview ...................................................................................... 2-1
Exercise One: Building and Running a C Program ......................... 2-3
Step 1: Start VisualDSP++ and Open a Project ......................... 2-4
Step 2: Build the dotprodc Project ........................................... 2-7
Step 3: Run the Program ....................................................... 2-10
Step 4: Run dotprodc ............................................................ 2-15
Exercise Two: Modifying a C Program to Call anAssembly Routine .................................................................... 2-16
Step 1: Create a New Project ................................................. 2-16
Step 2: Add Source Files to dot_product_asm ........................ 2-21
Step 3: Create a Linker Description File for the Project .......... 2-22
Step 4: Modify the Project Source Files .................................. 2-27
Step 5: Use the Expert Linker to modify dot_prod_asm.ldf .... 2-31
Step 6: Rebuild and Run dot_product_asm ............................ 2-34
Exercise Three: Plotting Data ...................................................... 2-36
Step 1: Load the FIR Program ............................................... 2-36
Step 2: Open a Plot Window ................................................. 2-38
iv VisualDSP++ 3.5 Getting Started Guidefor 16-Bit Processors
CONTENTS
Step 3: Run the FIR Program and View the Data ................... 2-41
Exercise Four: Linear Profiling ..................................................... 2-50
Step 1: Load the FIR Program ................................................ 2-50
Step 2: Open the Profiling Window ....................................... 2-51
Step 3: Collect and Examine the Linear Profile Data ............... 2-53
Exercise Five: Installing and Using a VCSE Component ............... 2-56
Step 1: Start VisualDSP++ and Open the Project .................... 2-56
Step 2: Install the EXAMPLES::CULawc Component onYour System ........................................................................ 2-58
Step 3: Add the Component to Your Project ........................... 2-61
Step 4: Build and Run the Program ........................................ 2-62
ADVANCED TUTORIAL
Overview ...................................................................................... 3-1
Exercise One: Using Profile-Guided Optimization ......................... 3-2
Step 1: Load the Project ........................................................... 3-4
Step 2: Configure a Data Set .................................................... 3-5
Step 3: Attach an Input Stream ................................................ 3-9
Step 4: Configure Additional Data Sets .................................. 3-13
Step 5: Create PGO Files and Optimize Your Program ........... 3-15
Step 6: Compare Execution Times ......................................... 3-16
Exercise Two: Using Background Telemetry Channel ................... 3-19
Adding BTC to Your DSP Application ................................... 3-20
Running the BTC Assembly Demo ........................................ 3-22
Step 1: Load the Btc_AsmDemo Project ............................ 3-23
VisualDSP++ 3.5 Getting Started Guide vfor 16-Bit Processors
CONTENTS
Step 2: Examine the BTC Commands ............................... 3-23
Step 3: Set Up the BTC Memory Window and View Data 3-26
Running the BTC FFT Demo ............................................... 3-34
Step 1: Build the FFT Demo ............................................. 3-34
Step 2: Plot BTC Data ...................................................... 3-35
Step 3: Record and Analyze BTC Data .............................. 3-40
INDEX
vi VisualDSP++ 3.5 Getting Started Guidefor 16-Bit Processors
PREFACE
Thank you for purchasing VisualDSP++™, the development software for
Analog Devices processors.Purpose of This Manual
The VisualDSP++ 3.5 Getting Started Guide for 16-Bit Processors provides basic and advanced tutorials that highlight many VisualDSP++ features. By completing the step-by-step procedures, you will become familiar with the VisualDSP++ environment and learn how to use these features in your own digital signal processing (DSP) development projects.
Intended Audience
This manual is intended for DSP programmers who are familiar with Analog Devices processors. The manual assumes that the audience has a working knowledge of Analog Devices processor architecture and instruc-tion set.
DSP programmers who are unfamiliar with Analog Devices processors should refer to their processor’s Hardware Reference and Instruction Set Reference, which describe the processor architecture and instruction set. Note that the ADSP-BF533 Blackfin Processor Hardware Reference includes information about the ADSP-BF531 and ADSP-BF532 processors.
VisualDSP++ 3.5 Getting Started Guide vii for 16-Bit Processors
Manual Contents
Manual Contents
This guide contains the following chapters.
• Chapter 1, “Features and Tools”
Provides an overview of VisualDSP++ features and code develop-ment tools
• Chapter 2, “Basic Tutorial”
Provides step-by-step instructions for creating sessions, and for building and debugging projects by using examples of C/C++ and assembly sources
The tutorial is organized to follow the steps that you take in devel-oping a typical programming project. Before you begin actual programming, you should be familiar with the architecture of your particular processor and the other software development tools.
• Chapter 3, “Advanced Tutorial”
Provides step-by-step instructions for using profile-guided optimization (PGO) and background telemetry channel (BTC).
What’s New in This Manual
A new “Advanced Tutorial” chapter has been added to the guide. This chapter covers some of the more advanced VisualDSP++ features and techniques.
viii VisualDSP++ 3.5 Getting Started Guidefor 16-Bit Processors
Preface
Technical or Customer Support
You can reach DSP Tools Support in the following ways.
• Visit the DSP Development Tools website athttp://www.analog.com/technology/dsp/developmentTools/index.html
• Email questions to [email protected]
• Phone questions to 1-800-ANALOGD
• Contact your ADI local sales office or authorized distributor
• Send questions by mail to:
Analog Devices, Inc.One Technology WayP.O. Box 9106Norwood, MA 02062-9106USA
Supported Processors
The name “Blackfin” refers to a family of Analog Devices 16-bit, embed-ded processors. VisualDSP++ currently supports the following Blackfin processors.
ADSP-BF531 ADSP-BF532 (formerly ADSP-21532)
ADSP-BF533 ADSP-BF535 (formerly ADSP-21535)
ADSP-BF561 AD6532
VisualDSP++ 3.5 Getting Started Guide ix for 16-Bit Processors
Product Information
VisualDSP++ currently supports the following ADSP-21xx processors.
Product Information
You can obtain product information from the Analog Devices website, from the product CD-ROM, or from the printed publications (manuals).
Analog Devices is online at www.analog.com. Our website provides infor-mation about a broad range of products—analog integrated circuits, amplifiers, converters, and digital signal processors.
MyAnalog.com
MyAnalog.com is a free feature of the Analog Devices website that allows customization of a webpage to display only the latest information on products you are interested in. You can also choose to receive weekly email notification containing updates to the webpages that meet your interests. MyAnalog.com provides access to books, application notes, data sheets, code examples, and more.
ADSP-2181 ADSP-2191
ADSP-2183 ADSP-2192-12
ADSP-2184/84L/84N ADSP-2195
ADSP-2185/85L/85M/85N ADSP-2196
ADSP-2186/86L/86M/86N ADSP-21990
ADSP-2187L/87N ADSP-21991
ADSP-2188L/88N ADSP-21992
ADSP-2189M/89N
x VisualDSP++ 3.5 Getting Started Guidefor 16-Bit Processors
Preface
Registration:
Visit www.myanalog.com to sign up. Click Register to use MyAnalog.com. Registration takes about five minutes and serves as means for you to select the information you want to receive.
If you are already a registered user, just log on. Your user name is your email address.
DSP Product Information
For information on digital signal processors, visit our website at www.analog.com/dsp, which provides access to technical publications, data sheets, application notes, product overviews, and product announcements.
You may also obtain additional information about Analog Devices and its products in any of the following ways.
• Email questions or requests for information to [email protected]
• Fax questions or requests for information to1-781-461-3010 (North America)089/76 903-557 (Europe)
• Access the Digital Signal Processing Division’s FTP website atftp ftp.analog.com or ftp 137.71.23.21 ftp://ftp.analog.com
VisualDSP++ 3.5 Getting Started Guide xi for 16-Bit Processors
Product Information
Related Documents
For information on product related development software, see the follow-ing publications.
For hardware information, refer to your processor’s Hardware Reference, Programming Reference, and data sheet.
All documentation is available online. Most documentation is available in printed form.
Online Technical Documentation
Online documentation comprises VisualDSP++ Help system and tools manuals, Dinkum Abridged C++ library and FlexLM network license manager software documentation. You can easily search across the entire VisualDSP++ documentation set for any topic of interest. For easy print-ing, supplementary .PDF files for the tools manuals are also provided.
VisualDSP++ 3.5 User’s Guide for 16-Bit Processors
VisualDSP++ 3.5 C/C++ Compiler and Library Manual for Blackfin Processors
VisualDSP++ 3.5 C Compiler and Library Manual for ADSP-218x Processors
VisualDSP++ 3.5 C/C++ Compiler and Library Manual for ADSP-219x Processors
VisualDSP++ 3.5 Assembler and Preprocessor Manual for Blackfin Processors
VisualDSP++ 3.5 Assembler and Preprocessor Manual for ADSP-21xx Processors
VisualDSP++ 3.5 Linker and Utilities Manual for 16-Bit Processors
VisualDSP++ 3.5 Loader Manual for 16-Bit Processors
VisualDSP++ 3.5 Product Bulletin
VisualDSP++ Kernel (VDK) User’s Guide
VisualDSP++ Component Software Engineering User’s Guide
Quick Installation Reference Card
xii VisualDSP++ 3.5 Getting Started Guidefor 16-Bit Processors
Preface
A description of each documentation file type is as follows.
If documentation is not installed on your system as part of the software installation, you can add it from the VisualDSP++ CD-ROM at any time by rerunning the Tools installation.
Access the online documentation from the VisualDSP++ environment, Windows Explorer, or Analog Devices website.
From VisualDSP++
• Access VisualDSP++ online Help from the Help menu’s Contents, Search, and Index commands.
• Open online Help from context-sensitive user interface items (tool-bar buttons, menu commands, and windows).
From Windows
In addition to any shortcuts you may have constructed, there are many ways to open VisualDSP++ online Help or the supplementary documenta-tion from Windows.
File Description
.CHM Help system files and VisualDSP++ tools manuals.
.HTML Dinkum Abridged C++ library and FlexLM network license manager software doc-umentation. Viewing and printing the .HTML files require a browser, such as Inter-net Explorer 4.0 (or higher).
.PDF VisualDSP++ tools manuals in Portable Documentation Format, one .PDF file for each manual. Viewing and printing the .PDF files require a PDF reader, such as Adobe Acrobat Reader (4.0 or higher).
VisualDSP++ 3.5 Getting Started Guide xiii for 16-Bit Processors
Product Information
Help system files (.CHM files) are located in the Help folder, and .PDF files are located in the Docs folder of your VisualDSP++ installation. The Docs folder also contains the Dinkum Abridged C++ library and FlexLM net-work license manager software documentation.
Using Windows Explorer
• Double-click any file that is part of the VisualDSP++ documenta-tion set.
• Double-click the vdsp-help.chm file, which is the master Help sys-tem, to access all the other .CHM files.
Using the Windows Start Button
• Access VisualDSP++ online Help by clicking the Start button and choosing Programs, VisualDSP, and VisualDSP++ Documentation.
• Access the .PDF files by clicking the Start button and choosing Programs, VisualDSP, Documentation for Printing, and the name of the book.
From the Web
To download the tools manuals, point your browser at:
www.analog.com/technology/dsp/developmentTools/gen_purpose.html
Select a DSP family and book title. Download archive (.ZIP) files, one for each manual. Use any archive management software, such as WinZip, to decompress downloaded files.
xiv VisualDSP++ 3.5 Getting Started Guidefor 16-Bit Processors
Preface
Printed Manuals
For general questions regarding literature ordering, call the Literature Center at 1-800-ANALOGD (1-800-262-5643) and follow the prompts.
VisualDSP++ Documentation Set
VisualDSP++ manuals may be purchased through Analog Devices Cus-tomer Service at 1-781-329-4700; ask for a Customer Service representative. The manuals can be purchased only as a kit. For additional information, call 1-603-883-2430.
If you do not have an account with Analog Devices, you will be referred to Analog Devices distributors. To get information on our distributors, log onto http://www.analog.com/salesdir/continent.asp.
Hardware Manuals
Hardware reference and instruction set reference manuals can be ordered through the Literature Center or downloaded from the Analog Devices website. The phone number is 1-800-ANALOGD (1-800-262-5643). The manuals can be ordered by a title or by product number located on the back cover of each manual.
Data Sheets
All data sheets can be downloaded from the Analog Devices website. As a general rule, any data sheet with a letter suffix (L, M, N) can be obtained from the Literature Center at 1-800-ANALOGD (1-800-262-5643) or downloaded from the website. Data sheets without the suffix can be downloaded from the website only—no hard copies are available. You can ask for the data sheet by a part name or by product number.
VisualDSP++ 3.5 Getting Started Guide xv for 16-Bit Processors
Product Information
If you want to have a data sheet faxed to you, the phone number for that service is 1-800-446-6212. Follow the prompts and a list of data sheet code numbers will be faxed to you. Call the Literature Center first to find out if requested data sheets are available.
Contacting DSP Publications
Please send your comments and recommendations for improving our manuals and online Help. You can contact us by sending an email to:
xvi VisualDSP++ 3.5 Getting Started Guidefor 16-Bit Processors
Preface
Notation Conventions
The following table identifies and describes text conventions used in this manual.
Additional conventions, which apply only to specific chapters, may appear throughout this document.
Example Description
Close command (File menu) or OK
Text in bold style indicates the location of an item within the VisualDSP++ environment’s menu system. For example, the Close command appears on the File menu.
{this | that} Alternative required items in syntax descriptions appear within curly brackets and separated by vertical bars; read the example as this or that.
[this | that] Optional items in syntax descriptions appear within brackets and sepa-rated by vertical bars; read the example as an optional this or that.
[this,…] Optional item lists in syntax descriptions appear within brackets delimited by commas and terminated with an ellipsis; read the example as an optional comma-separated list of this.
.SECTION Registers, commands, directives, keywords, code examples, and feature names are in text with letter gothic font.
filename Non-keyword placeholders appear in text with italic style format.
A note, providing information of special interest or identifying a related topic. In the online version of this book, the word Note appears instead of this symbol.
A caution, providing information about critical design or program-ming issues that influence operation of a product. In the online version of this book, the word Caution appears instead of this symbol.
VisualDSP++ 3.5 Getting Started Guide xvii for 16-Bit Processors
1 FEATURES AND TOOLS
This chapter contains the following topics.
• “VisualDSP++ Features” on page 1-1
• “New Features in Release 3.5” on page 1-5
• “Code Development Tools” on page 1-7
VisualDSP++ Features
VisualDSP++ provides the following features.
• Extensive editing capabilities. Create and modify source files by using multiple language syntax highlighting, drag-and-drop, book-marks, and other standard editing operations. View files generated by the code development tools.
• Flexible project management. Specify a project definition that identifies the files, dependencies, and tools that you will use to build projects. Create this project definition once or modify it to meet changing development needs.
VisualDSP++ 3.5 Getting Started Guide 1-1 for 16-Bit Processors
VisualDSP++ Features
• Easy access to code development tools. Analog Devices provides these code development tools: C/C++ compiler, assembler, linker, splitter, and loader. Specify options for these tools by using dialog boxes instead of complicated command line scripts. Options that control how the tools process inputs and generate outputs have a one-to-one correspondence to command line switches. Define options for a single file or for an entire project. Define these options once or modify them as necessary.
• Flexible project build options. Control builds at the file or project level. VisualDSP++ enables you to build files or projects selectively, update project dependencies, or incrementally build only the files that have changed since the previous build. View the status of your project build in progress. If the build reports an error, double-click on the file name in the error message to open that source file. Then correct the error, rebuild the file or project, and start a debug session.
• VisualDSP++ Kernel (VDK) Support. Add VDK support to a project to structure and scale application development. The Kernel tab page of the Project window enables you to manipulate events, event bits, priorities, semaphores, and thread types.
• Flexible workspace management. Create up to ten workspaces and quickly switch between them. Assigning a different project to each workspace enables you to build and debug multiple projects in a single session.
• Easy movement between debug and build activities. You start the debug session and move freely between editing, build, and debug activities.
1-2 VisualDSP++ 3.5 Getting Started Guidefor 16-Bit Processors
Features and Tools
Figure 1-1 shows the Integrated Development and Debugging Environment.
Figure 1-1. The VisualDSP++ IDDE
VisualDSP++ 3.5 Getting Started Guide 1-3 for 16-Bit Processors
VisualDSP++ Features
VisualDSP++ reduces your debugging time by providing these key features.
• Easy-to-use debugging activities. Debug with one common, easy-to-use interface for all processor simulators and emulators, or hardware evaluation and development boards. Switch easily between these targets.
• Multiple language support. Debug programs written in C, C++, or assembly, and view your program in machine code. For programs written in C/C++, you can view the source in C/C++ or mixed C/C++ and assembly, and display the values of local variables or evaluate expressions (global and local) based on the current context.
• Effective debug control. Set breakpoints on symbols and addresses and then step through the program’s execution to find problems in coding logic. Set watchpoints (conditional breakpoints) on regis-ters, stacks, and memory locations to identify when they are accessed.
• Tools for improving performance. Use the trace, profile, and lin-ear and statistical profiles to identify bottlenecks in your DSP application and to identify program optimization needs. Use plot-ting to view data arrays graphically. Generate interrupts, outputs, and inputs to simulate real-world application conditions.
1-4 VisualDSP++ 3.5 Getting Started Guidefor 16-Bit Processors
Features and Tools
New Features in Release 3.5
Release 3.5 includes the following new features and enhancements.
• New processor support. The ADSP-BF561 processor is supported by this software version. Refer to the ADSP-BF561 Blackfin Hard-ware Reference and chip data sheet for details.
• Multiple project support. VisualDSP++ provides the ability to switch among multiple open projects in the same IDDE session. The Project window displays active projects.
• Data streaming and logging. VisualDSP++ now offers the ability to stream and log data from a target DSP without halting the DSP. The IDDE takes advantage of this capability in plot windows. If the target supports background telemetry channel (BTC), the plot window is updated while the target is running.
• License management in the IDDE. License management (installa-tion and validation) has been integrated into the VisualDSP++ IDDE. Installing a FlexLM license server is still handled by the separate instal-lation application.
• Profile-guided optimization (PGO) in the IDDE. VisualDSP++ includes facilities to run common PGO scenarios simply and also pro-vides a mechanism for advanced applications that require more control over the profiling process via scripting. The techniques relies on setting up and executing data sets to produce an optimized application.
VisualDSP++ 3.5 Getting Started Guide 1-5 for 16-Bit Processors
New Features in Release 3.5
• Integrated Source Code Control (SCC). VisualDSP++ uses the Microsoft Common Source Code Control (MCSCC) interface to pro-vide a connection from the IDDE to SCC applications (such as Visual SourceSafe, PVCS Version Manager, and ClearCase) installed on your machine. You can now conveniently access commonly-used SCC fea-tures from VisualDSP++ without leaving the IDDE. Advanced and application-specific SCC features not available from the IDDE must be run directly from the SCC applications.
• Automation aware scripting engine. VisualDSP++ includes a script-ing engine that uses the Microsoft ActiveX script host framework. The engine enables you to use multiple scripting languages (such as VBScript, JavaScript, and so on) to access the VisualDSP++ Automa-tion API.
You can interact with the IDDE by using a single command or a script file similar to the Tcl scripting functionality, which was available in previous versions of VisualDSP++.
• Profiling code with Expert Linker. You can use Expert Linker to profile object sections in a program. When the program halts, Expert Linker graphically displays how much time was spent in each object section. You can use this display to locate code “hotspots” and then move that code to faster, internal memory.
• Address bar in Disassembly and Memory windows. When enabled, an address bar is displayed in Disassembly windows and memory win-dows. You can use the address bar to navigate by address, symbol, or expression. The address bar maintains a most recently used history of visited locations.
• Menus with Icons. Icons now appear beside menu commands that have corresponding toolbar buttons.
1-6 VisualDSP++ 3.5 Getting Started Guidefor 16-Bit Processors
Features and Tools
Code Development Tools
Code development tools for 16-bit processors include:
• C/C++ compiler
• Runtime library with over 100 math, DSP, and C runtime library routines
• Assembler
• Linker
• Splitter
• Loader
• Simulator
• Emulator (must be purchased separately from VisualDSP++)
These tools enable you to develop applications that take full advantage of your processor’s architecture.
The VisualDSP++ linker supports multiprocessing, shared memory, and memory overlays.
VisualDSP++ 3.5 Getting Started Guide 1-7 for 16-Bit Processors
Code Development Tools
The code development tools provide the following key features.
• Easy-to-program C, C++, and assembly languages. Program in C/C++, assembly, or mix C/C++ and assembly in one source. The assembly language is based on an algebraic syntax that is easy to learn, program, and debug.
• Flexible system definition. Define multiple types of executables for a single type of processor in one Linker Description File (.LDF). Specify input files, including objects, libraries, shared memory files, overlay files, and executables.
• Support for overlays, multiprocessors, and shared memory exe-cutables. The linker places code and resolves symbols in multiprocessor memory space for use by multiprocessor systems. The loader enables you to configure multiprocessors with less code and faster boot time. Create host, link port, and PROM boot images.
Software and hardware tool kits include context-sensitive Help and manu-als in PDF format.
For details about assembly syntax, refer to the VisualDSP++ 3.5 Assembler and Preprocessor Manual for your target processor.
1-8 VisualDSP++ 3.5 Getting Started Guidefor 16-Bit Processors
2 BASIC TUTORIAL
This chapter contains the following topics.
• “Overview” on page 2-1
• “Exercise One: Building and Running a C Program” on page 2-3
• “Exercise Two: Modifying a C Program to Call an Assembly Rou-tine” on page 2-16
• “Exercise Three: Plotting Data” on page 2-36
• “Exercise Four: Linear Profiling” on page 2-50
• “Exercise Five: Installing and Using a VCSE Component” on page 2-56
Overview
The Basic Tutorial demonstrates key features and capabilities of the VisualDSP++ Integrated Development and Debugging Environment (IDDE). The exercises use sample programs written in C, C++, and assembly for Blackfin processors.
You can use different Blackfin processors with only minor changes to the Linker Description Files (.LDFs) included with each project. VisualDSP++ includes basic Linker Description Files for each processor type in the ldf folder. For Blackfin processors, the folder’s default installation path is:
Program Files\Analog Devices\VisualDSP 3.5 16-Bit\Blackfin\ldf
VisualDSP++ 3.5 Getting Started Guide 2-1 for 16-Bit Processors
Overview
The source files for these exercises are installed during the VisualDSP++ software installation.
The tutorial contains five exercises:
• In Exercise One, you will start up VisualDSP++, build a project containing C source code, and profile the performance of a C function.
• In Exercise Two, you will create a new project, create a Linker Description File to link with the assembly routine, rebuild the project, and profile the performance of the assembly language routine.
• In Exercise Three, you will plot the various waveforms produced by a Finite Impulse Response (FIR) algorithm.
• In Exercise Four, you will use linear profiling to examine the effi-ciency of the FIR algorithm used in Exercise Three. Using the collected linear profile data, you will pinpoint the most time-con-suming areas of the algorithm, which are likely to require hand tuning in the assembly language.
• In Exercise Five, you will install a VCSE component on your sys-tem and add the component to the project. Then you will build and run the program with the component.
The ADSP-BF53x Family Simulator and ADSP-BF535 processor are used for all exercises.
Tip: Become familiar with the VisualDSP++ toolbar buttons, shown in Figure 2-1 on page 2-3. They are shortcuts for menu commands such as Open a file and Run a program. Toolbar buttons and menu commands that are not available for tasks that you want to perform are disabled and displayed in gray.
2-2 VisualDSP++ 3.5 Getting Started Guidefor 16-Bit Processors
Basic Tutorial
VisualDSP++ is a licensed software product. To run the software, you must have a valid license installed on your system. If you try to run VisualDSP++ and a license is not installed, a message window opens to let you add a license. For details about license manage-ment, see the VisualDSP++ 3.5 User’s Guide for 16-Bit Processors or the VisualDSP++ online Help.
Exercise One: Building and Running a C Program
In this exercise, you will:
• Start up the VisualDSP++ environment
• Open and build an existing project
• Examine windows and dialog boxes
• Run the program
The sources for this exercise are in the dot_product_c folder. The default installation path is:
Program Files\Analog Devices\VisualDSP 3.5 16-Bit\Blackfin\
Examples\Tutorial\dot_product_c
Figure 2-1. VisualDSP++ Toolbar Buttons
VisualDSP++ 3.5 Getting Started Guide 2-3 for 16-Bit Processors
Exercise One: Building and Running a C Program
Step 1: Start VisualDSP++ and Open a Project
To start VisualDSP++ and open a project:
1. Click the Windows Start button and select Programs, Analog Devices, VisualDSP++ 3.5 for 16-bit Processor, and VisualDSP++ Environment.
If you are running VisualDSP++ for the first time, the New Session dialog box (Figure 2-6 on page 2-11) opens to enable you to set up a session.
a. Select the values shown in Table 2-1.
b. Click OK. The VisualDSP++ main window appears.
If you have already run VisualDSP++ and the Reload last project at startup option is selected on the Project page under Settings and Preferences, VisualDSP++ opens the last project that you worked on. To close this project, choose Close from the Project menu, and then click No when prompted to save the project. Since you have made no changes to the project, you do not have to save it.
2. From the Project menu, choose Open.
VisualDSP++ displays the Open Project dialog box.
Table 2-1. Session Specification
Box Value
Debug Target ADSP-BF53x Family Simulator
Platform ADSP-BF535 Simulator
Session Name ADSP-BF535 ADSP-BF535 Simulator
Processor ADSP-BF535
2-4 VisualDSP++ 3.5 Getting Started Guidefor 16-Bit Processors
Basic Tutorial
3. In the Look in box, open the Program Files\Analog Devices folder and double-click the following subfolders in succession.
VisualDSP 3.5 16-Bit\Blackfin\Examples\Tutorial\
dot_product_c
This path is based on the default installation.
4. Double-click the dotprodc project (.dpj) file.
VisualDSP++ loads the project in the Project window, as shown in Figure 2-2. The environment displays messages in the Output win-dow as it processes the project settings and file dependencies.
The dotprodc project comprises two C language source files, dot-prod.c and dotprod_main.c, which define the arrays and calculate their dot products.
Figure 2-2. Project Loaded in the Project Window
VisualDSP++ 3.5 Getting Started Guide 2-5 for 16-Bit Processors
Exercise One: Building and Running a C Program
5. From the Settings menu, choose Preferences to open the Prefer-ences dialog box, shown in Figure 2-3.
6. On the General page, under General Preferences, make sure that the following options are selected.
• Run to main after load
• Load executable after build
Figure 2-3. Preferences Dialog Box
2-6 VisualDSP++ 3.5 Getting Started Guidefor 16-Bit Processors
Basic Tutorial
7. Click OK to close the Preferences dialog box.
The VisualDSP++ main window appears. You are now ready to build the project.
Step 2: Build the dotprodc Project
To build the dotprodc project:
1. From the Project menu, choose Build Project.
VisualDSP++ first checks and updates the project dependencies and then builds the project by using the project source files.
As the build progresses, the Output window displays status mes-sages (error and informational) from the tools. For example, when a tool detects invalid syntax or a missing reference, the tool reports the error in the Output window.
If you double-click the file name in the error message, Visu-alDSP++ opens the source file in an editor window. You can then edit the source to correct the error, rebuild, and launch the debug session. If the project build is up-to-date (the files, dependencies, and options have not changed since the last project build), no build is performed unless you run the Rebuild All command. Instead, you see the message “Project is up to date.” If the build has no errors, a message reports “Build completed successfully.”
VisualDSP++ 3.5 Getting Started Guide 2-7 for 16-Bit Processors
Exercise One: Building and Running a C Program
In this example (Figure 2-4) notice that the compiler detects an undefined identifier and issues the following error in the Output window.
2. Double-click the error message text in the Output window.
VisualDSP++ opens the C source file dotprod_main.c in an editor window and places the cursor on the line that contains the error (see Figure 2-5 on page 2-9).
The editor window in Figure 2-5 shows that the integer variable declaration int has been misspelled as itn.
Figure 2-4. Example of Error Message
2-8 VisualDSP++ 3.5 Getting Started Guidefor 16-Bit Processors
Basic Tutorial
3. In the editor window, click on itn and change it to int. Notice that int is now color coded to signify that it is a valid C keyword.
4. Save the source file by choosing Save from the File menu.
5. Build the project again by choosing Build Project from the Project menu. The project is now built without any errors, as reported on the Build page in the Output window.
Now that you have built your project successfully, you can run the exam-ple program.
Figure 2-5. Output Window and Editor Window
VisualDSP++ 3.5 Getting Started Guide 2-9 for 16-Bit Processors
Exercise One: Building and Running a C Program
Step 3: Run the Program
In this procedure, you will:
• Set up the debug session before running the program
• View debugger windows and dialog boxes
Since you enabled Load executable after build on the General page in the Preferences dialog box, the executable file dotprodc.dxe is automatically downloaded to the target. If the debug session’s processor does not match the project’s build target, VisualDSP++ reports this discrepancy and asks if you want to select another session before downloading the executable to the target. If VisualDSP++ does not open the Session List dialog box, skip steps 1–4.
2-10 VisualDSP++ 3.5 Getting Started Guidefor 16-Bit Processors
Basic Tutorial
To set up the debug session:
1. In the Session List dialog box, click New Session to open the New Session dialog box, shown in Figure 2-6.
For subsequent debugging sessions, use the New Session command on the Sessions menu to open the New Session dialog box.
2. Specify the target and processor information listed in the Table 2-2.
Figure 2-6. New Session Dialog Box
Table 2-2. Session Specification
Box Value
Debug Target ADSP-BF53x Family Simulator
Platform ADSP-BF535 Simulator
Session Name ADSP-BF535 ADSP-BF535 Simulator
Processor ADSP-BF535
VisualDSP++ 3.5 Getting Started Guide 2-11 for 16-Bit Processors
Exercise One: Building and Running a C Program
3. Click OK to close the New Session dialog box and return to the Session List dialog box.
4. With the new session name highlighted, click Activate.
If you do not click Activate, the session mismatch message appears again.
VisualDSP++ closes the Session List dialog box, automatically loads your project’s executable file (dotprodc.dxe), and advances to the main function of your code (see Figure 2-7).
Figure 2-7. Loading dotprodc.dxe
2-12 VisualDSP++ 3.5 Getting Started Guidefor 16-Bit Processors
Basic Tutorial
5. Look at the information in the open windows.
The Output window’s Console page contains messages about the status of the debug session. In this case, VisualDSP++ reports that the dotprodc.dxe load is complete.
The Disassembly window displays the assembly code for the exe-cutable. Use the scroll bars to move around the Disassembly window.
Note that a solid red circle and a yellow arrow appear at the start of the program labeled “main”. The solid red circle indicates that a breakpoint is set on that instruction, and the yellow arrow indi-cates that the processor is currently halted at that instruction. When VisualDSP++ loads your C program, it automatically sets two breakpoints, one at the beginning and one at the end of code execution. Your breakpoint locations may differ slightly from those shown in the examples in this book.
6. From the Settings menu, choose Breakpoints to view the break-points set in your program. VisualDSP++ displays the Breakpoints dialog box, shown in Figure 2-8 on page 2-14.
VisualDSP++ 3.5 Getting Started Guide 2-13 for 16-Bit Processors
Exercise One: Building and Running a C Program
The breakpoints are set at these C program labels:
• at “dotprod_main.c” 114
• at __lib_prog_term
The Breakpoints dialog box enables you to view, add, and delete breakpoints and to browse for symbols. In the Disassembly and editor windows, double-clicking on a line of code toggles (adds or deletes) breakpoints. In the editor window, however, you must place the mouse pointer in the gutter before double-clicking.
Figure 2-8. Breakpoints Dialog Box
2-14 VisualDSP++ 3.5 Getting Started Guidefor 16-Bit Processors
Basic Tutorial
Use these tool buttons to set or clear breakpoints:
Toggles a breakpoint for the current line
Clears all breakpoints
7. Click OK or Cancel to exit the Breakpoints dialog box.
Step 4: Run dotprodc
To run dotprodc, click the Run button or choose Run from the Debug menu.
VisualDSP++ computes the dot products and displays the following results on the Console page (Figure 2-9) in the Output window.
Dot product [0] = 13273595
Dot product [1] = –49956078
Dot product [2] = 35872518
You are now ready to begin Exercise Two.
Figure 2-9. Results of the dotprodc Program
VisualDSP++ 3.5 Getting Started Guide 2-15 for 16-Bit Processors
Exercise Two: Modifying a C Program to Call an Assembly Routine
Exercise Two: Modifying a C Program to Call an Assembly Routine
In Exercise One, you built and ran a C program. In this exercise, you will:
• Modify the C program to call an assembly language routine
• Create a Linker Description File to link with the assembly routine
• Rebuild the project
The project files are largely identical to those of Exercise One. Minor modifications illustrate the changes needed to call an assembly language routine from C source code.
Step 1: Create a New Project
To create a new project:
1. From the Project menu, choose Close to close the dotprodc project.
Click Yes when prompted to close all open source windows.
If you have modified your project during this session, you are prompted to save the project. Click No.
2-16 VisualDSP++ 3.5 Getting Started Guidefor 16-Bit Processors
Basic Tutorial
2. From the Project menu, choose New to open the Save New Project As dialog box, shown in Figure 2-10.
3. Click the up-one-level button until you locate the dot_product_asm folder, and then double-click this folder.
Figure 2-10. Save New Project As Dialog Box
VisualDSP++ 3.5 Getting Started Guide 2-17 for 16-Bit Processors
Exercise Two: Modifying a C Program to Call an Assembly Routine
4. In the File name box, type dot_product_asm, and click Save.
The Project Options dialog box (Figure 2-11) appears.
This dialog box enables you to specify project build information.
5. Take a moment to view the tabbed pages in the Project Options window: Project, General, Compile, Assemble, Link, Load, Com-piled Simulation, and Post Build. On each page, you specify the tool options used to build the project.
Figure 2-11. Project Options Dialog Box: Project Page
2-18 VisualDSP++ 3.5 Getting Started Guidefor 16-Bit Processors
Basic Tutorial
6. On the Project page (Figure 2-11 on page 2-18), specify the values shown in Table 2-3.
These settings specify information for building an executable file for the ADSP-BF535 processor. The executable contains debug information, so you can examine program execution.
7. Click the Compile tab to display the Compile page, shown in Figure 2-12 on page 2-20.
Table 2-3. Completing the Project Page
Box Value
Processor ADSP-BF535
Type DSP executable file
Name dot_product_asm
Settings for configuration Debug
VisualDSP++ 3.5 Getting Started Guide 2-19 for 16-Bit Processors
Exercise Two: Modifying a C Program to Call an Assembly Routine
8. Complete the General group box as follows.
a. Select the Enable optimization check box to enable optimization.
b. Select the Generate debug information check box, if it is not already selected, to enable debug information for the C source.
Figure 2-12. Project Options Dialog Box: Compile Page
2-20 VisualDSP++ 3.5 Getting Started Guidefor 16-Bit Processors
Basic Tutorial
These settings direct the C compiler to optimize code for the ADSP-BF535 processor. Because the optimization takes advantage of DSP architecture and assembly language features, some of the C debug information is not saved. Debugging is, therefore, per-formed through debug information at the assembly language level.
9. Click OK to apply changes to the project options and to close the Project Options dialog box. When prompted to add support for the VisualDSP++ kernel, click No.
You are now ready to add the source files to the project.
Step 2: Add Source Files to dot_product_asm
To add the source files to the new project:
1. Click the Add File button , or from the Project menu, choose Add to Project, and then choose File(s).
The Add Files dialog box (Figure 2-13) appears.
Figure 2-13. Add Files Dialog Box: Adding Source Files to the Project
VisualDSP++ 3.5 Getting Started Guide 2-21 for 16-Bit Processors
Exercise Two: Modifying a C Program to Call an Assembly Routine
2. In the Look in box, locate the project folder, dot_product_asm.
3. In the Files of type box, select All Source Files from the drop-down list.
4. Hold down the Ctrl key and click dotprod.c and dotprod_main.c. Then click Add.
To display the files that you added in step 4, open the Source Files folder in the Project window.
You are now ready to create a Linker Description File for the project.
Step 3: Create a Linker Description File for the Project
In this procedure, you will use the Expert Linker to create a Linker Description File for the project.
To create a Linker Description File:
1. From the Tools menu, choose Expert Linker and then choose Cre-ate LDF to open the Create LDF Wizard, shown in Figure 2-14 on page 2-23.
2-22 VisualDSP++ 3.5 Getting Started Guidefor 16-Bit Processors
Basic Tutorial
Figure 2-14. Create LDF Wizard
VisualDSP++ 3.5 Getting Started Guide 2-23 for 16-Bit Processors
Exercise Two: Modifying a C Program to Call an Assembly Routine
2. Click Next to display the Create LDF – Step 1 of 3 page, shown in Figure 2-15.
This page enables you to assign the LDF file name (based on the project name) and to select the Project type.
Figure 2-15. Create LDF – Step 1 of 3 Page
2-24 VisualDSP++ 3.5 Getting Started Guidefor 16-Bit Processors
Basic Tutorial
3. Accept the values selected for your project and click Next to dis-play the Create LDF – Step 2 of 3 page, shown in Figure 2-16.
This page enables you to set the System type (defaulted to Single processor), the Processor type (defaulted to ADSP-BF535 to match the project), and the name of the linker Output file (defaulted to the name selected by the project).
Figure 2-16. Create LDF – Step 2 of 3 Page
VisualDSP++ 3.5 Getting Started Guide 2-25 for 16-Bit Processors
Exercise Two: Modifying a C Program to Call an Assembly Routine
4. Accept the default values and click Next to display the Create LDF – Step 3 of 3 page, shown in Figure 2-17.
Figure 2-17. Create LDF – Step 3 of 3 Page
2-26 VisualDSP++ 3.5 Getting Started Guidefor 16-Bit Processors
Basic Tutorial
5. Review the Summary of choices and click Finish to create the .LDF file.
You now have a new .LDF file in your project. The new file is in the Linker Files folder in the Project window.
The Expert Linker window opens with a representation of the .LDF file that you created. This file is complete for this project. Close the Expert Linker window.
6. Click the Rebuild All button to build the project. The C source file opens in an editor window, and execution halts.
The C version of the project is now complete. You are now ready to mod-ify the sources to call the assembly function.
Step 4: Modify the Project Source Files
In this procedure, you will:
• Modify dotprod_main.c to call a_dot_c_asm instead of a_dot_c
• Save the modified file
VisualDSP++ 3.5 Getting Started Guide 2-27 for 16-Bit Processors
Exercise Two: Modifying a C Program to Call an Assembly Routine
To modify dotprod_main.c to call the assembly function:
1. Resize or maximize the editor window for better viewing.
2. From the Edit menu, choose Find to open the Find dialog box, shown in Figure 2-18.
3. In the Find What box, type /*, and then click Mark All.
The editor bookmarks all lines containing /* and positions the cur-sor at the first instance of /* in the extern int a_dot_c_asm declaration.
Figure 2-18. Find Dialog Box: Locating Occurrences of /*
2-28 VisualDSP++ 3.5 Getting Started Guidefor 16-Bit Processors
Basic Tutorial
4. Select the comment characters /* and use the Ctrl+X key combina-tion to cut the comment characters from the beginning of the a_dot_c_asm declaration. Then move the cursor up one line and use the Ctrl+V key combination to paste the comment characters at the beginning of the a_dot_c declaration. Because syntax color-ing is turned on, the code will change color as you cut and paste the comment characters.
Repeat this step for the end-of-comment characters */ at the end of the a_dot_c_asm declaration. The a_dot_c declaration is now fully commented out, and the a_dot_c_asm declaration is no longer commented.
5. Press F3 to move to the next bookmark.
The editor positions the cursor on the /* in the function call to a_dot_c_asm, which is currently commented out. Note that the previous line is the function call to the a_dot_c routine.
6. Press Ctrl+X to cut the comment characters from the beginning of the function call to a_dot_c_asm. Then move the cursor up one line and press Ctrl+V to paste the comment characters at the begin-ning of the call to a_dot_c.
Repeat this step for the end-of-comment characters */. The main() function should now be calling the a_dot_c_asm routine instead of the a_dot_c function, previously called in Exercise One.
Figure 2-19 on page 2-30 shows the changes made in step 6.
VisualDSP++ 3.5 Getting Started Guide 2-29 for 16-Bit Processors
Exercise Two: Modifying a C Program to Call an Assembly Routine
7. From the File menu, choose Save to save the changes to the file.
8. Place the cursor in the editor window. Then, from the File menu, choose Close to close the dotprod_main.c file.
You are now ready to modify dotprodasm.ldf.
Figure 2-19. Editor Window: Modifying dotprod_main.c to Call a_dot_c_asm
2-30 VisualDSP++ 3.5 Getting Started Guidefor 16-Bit Processors
Basic Tutorial
Step 5: Use the Expert Linker to modify dot_prod_asm.ldf
In this procedure you will:
• View the Expert Linker representation of the .LDF file that you created
• Modify the .LDF file to map in the section for the a_dot_c_asm assembly routine
To examine and then modify dot_prod_asm.ldf to link with the assembly function:
1. Click the Add File button .
2. Select dotprod_func.asm and click Add.
3. Try to build the project by performing one of these actions:
• Click the Build Project button .
• From the Project menu, choose Build Project.
Notice the linker error in the Output window, shown in Figure 2-20.
Figure 2-20. Output Window: Linker Error
VisualDSP++ 3.5 Getting Started Guide 2-31 for 16-Bit Processors
Exercise Two: Modifying a C Program to Call an Assembly Routine
4. In the Project window, double-click in the dot_prod_asm.ldf file. The Expert Linker window (Figure 2-21) opens with a graphical representation of your file.
Resize the window to expand your view and change the view mode. To display the tree view shown in Figure 2-21, right-click in the right pane, choose View Mode, and then choose Memory Map Tree.
The left pane contains a list of the Input Sections that are in your project or are mapped in the .LDF file. A red X is over the icon in front of the section named “my_asm_section” because the Expert Linker has determined that the section is not mapped by the .LDF file.
The right pane contains a representation of the memory segments that the Expert Linker defined when it created the .LDF file.
Figure 2-21. Expert Linker Window
2-32 VisualDSP++ 3.5 Getting Started Guidefor 16-Bit Processors
Basic Tutorial
5. Map the section my_asm_section into the memory segment named MEM_PROGRAM as follows.
Open the my_asm_section input section by clicking on the plus sign in front of it. The input section expands to show that the linker macros $COMMAND_LINE_OBJECTS and $OBJECTS and the object file dotprod_func.doj have a section that has not been mapped. Expand MEM_PROGRAM in the memory map pane and drag the icon in front of $OBJECTS onto the program output section under MEM_PROGRAM.
As shown in Figure 2-22, the red X should no longer appear because the section my_asm_section has been mapped.
6. From the Tools menu, choose Expert Linker and Save to save the modified file. Then close the Expert Linker window.
If you forget to save the file and then rebuild the project, Visu-alDSP++ will see that you modified the file and will automatically save it.
Figure 2-22. Dragging $OBJECTS onto Program Output Section
VisualDSP++ 3.5 Getting Started Guide 2-33 for 16-Bit Processors
Exercise Two: Modifying a C Program to Call an Assembly Routine
You are now ready to rebuild and run the modified project.
Step 6: Rebuild and Run dot_product_asm
To run dot_product:
1. Build the project by performing one of these actions:
• Click the Build Project button .
• From the Project menu, choose Build Project.
At the end of the build, the Output window displays the following message on the Build page.
“Build completed successfully.”
VisualDSP++ loads the program, runs to main, and displays the Output, Disassembly, and editor windows (shown in Figure 2-23 on page 2-35).
2-34 VisualDSP++ 3.5 Getting Started Guidefor 16-Bit Processors
Basic Tutorial
2. Click the Run button to run dot_product_asm.
The program calculates the three dot products and displays the results on the Console page in the Output window. When the pro-gram stops running, the message “Halted” appears in the status bar at the bottom of the window. The results, shown below, are identi-cal to the results obtained in Exercise One.
Dot product [0] = 13273595
Dot product [1] = –49956078
Dot product [2] = 35872518
You are now ready to begin Exercise Three.
Figure 2-23. Windows Left Open from the Previous Debugger Session
VisualDSP++ 3.5 Getting Started Guide 2-35 for 16-Bit Processors
Exercise Three: Plotting Data
Exercise Three: Plotting Data
In this exercise, you will:
• Load and debug a pre-built program that applies a simple Finite Impulse Response (FIR) filter to a buffer of data
• Use VisualDSP++’s plotting engine to view the different data arrays graphically, both before and after running the program
Step 1: Load the FIR Program
To load the FIR program:
1. Keep the Disassembly window and Console page (in the Output window) open, but close all other windows.
2. From the File menu, choose Load Program or click . The Open a Processor Program dialog box appears.
3. Select the FIR program to load as follows.
a. Open your Analog Devices folder and double-click:
VisualDSP 3.5 16-Bit\Blackfin\Examples\Tutorial\fir
b. Double-click the Debug subfolder.
c. Double-click FIR.DXE to load the program.
If VisualDSP++ does not open an editor window (shown in Figure 2-24 on page 2-37), right-click in the Disassembly window and select View Source.
2-36 VisualDSP++ 3.5 Getting Started Guidefor 16-Bit Processors
Basic Tutorial
4. Look at the source code of the FIR program.
You can see two global data arrays:
• IN
• OUT
You can also see one function, fir, that operates on these arrays.
You are now ready to open a plot window.
Figure 2-24. Loading the FIR Program
VisualDSP++ 3.5 Getting Started Guide 2-37 for 16-Bit Processors
Exercise Three: Plotting Data
Step 2: Open a Plot Window
To open a plot window:
1. From the View menu, choose Debug Windows and Plot. Then choose New to open the Plot Configuration dialog box, shown in Figure 2-25.
Here you will add the data sets that you want to view in a plot window.
Figure 2-25. Plot Configuration Dialog Box
2-38 VisualDSP++ 3.5 Getting Started Guidefor 16-Bit Processors
Basic Tutorial
2. In the Plot group box, specify the following values.
• In the Type box, select Line Plot from the drop-down list.
• In the Title box, type fir.
3. Enter two data sets to plot by using the values in Table 2-4.
After entering each data set, click Add to add the data set to the Data sets list on the left of dialog box.
The Plot Configuration dialog box should now look like the one in Figure 2-26 on page 2-40.
Table 2-4. Two Data Sets: Input and Output
Box Input Data Set
Output Data Set
Description
Name Input Output Data set
Memory BLACKFIN Memory
BLACKFIN Memory
Data memory
Address IN OUT The address of this data set is that of the Input or Output array.Click Browse to select the value from the list of loaded symbols.
Count 128 128 The array is 260 elements long, but you are plotting the first 128 elements.
Stride 1 1 The data is contiguous in memory.
Data short short Input and Output are arrays of int values.
VisualDSP++ 3.5 Getting Started Guide 2-39 for 16-Bit Processors
Exercise Three: Plotting Data
4. Click OK to apply the changes and to open a plot window with these data sets.
The plot window now displays the two arrays. Since, by default, the simulator initializes memory to zero, the Output data set appears as one horizontal line, shown in Figure 2-27 on page 2-41.
Figure 2-26. Plot Configuration Dialog Box with Input/Output Data Sets
2-40 VisualDSP++ 3.5 Getting Started Guidefor 16-Bit Processors
Basic Tutorial
Resizing the plot window changes the scale on the x and y axis.
5. Right-click in the plot window and choose Modify Settings. On the General page, in the Options group box, select Legend and click OK to display the legend box.
Step 3: Run the FIR Program and View the Data
To run the FIR program and view the data:
1. Press F5 or click the Run button to run to the end of the program.
When the program halts, you see the results of the FIR filter in the Output array. The two data sets are visible in the plot window, as shown in Figure 2-28 on page 2-42.
Figure 2-27. Plot Window: Before Running the FIR Program
VisualDSP++ 3.5 Getting Started Guide 2-41 for 16-Bit Processors
Exercise Three: Plotting Data
Next you will zoom in on a particular region of interest in the plot window to focus in on the data.
Figure 2-28. Plot Window After Running the FIR Program to Completion
2-42 VisualDSP++ 3.5 Getting Started Guidefor 16-Bit Processors
Basic Tutorial
2. Click the left mouse button inside the plot window and drag the mouse to create a rectangle to zoom into. Then release the mouse button to magnify the selected region.
Figure 2-29 shows the selected region, and Figure 2-30 on page 2-44 shows the magnified result.
Figure 2-29. Plot Window: Selecting a Region to Magnify
VisualDSP++ 3.5 Getting Started Guide 2-43 for 16-Bit Processors
Exercise Three: Plotting Data
To return to the previous view (before magnification), right-click in the plot window and choose Reset Zoom from the pop-up menu. You can view individual data points in the plot window by enabling the data cursor, as explained in the next step.
3. Right-click inside the plot window and choose Data Cursor from the popup menu. Move to each data point in the current data set by pressing and holding the Left (←) or Right (→) arrow key on the keyboard. To switch data sets, press the Up (↑ ) or Down (↓ ) arrow key. The value of the current data point appears in the lower-left corner of the plot window, as shown in Figure 2-31 on page 2-45.
Figure 2-30. Plot Window: Magnified Result
2-44 VisualDSP++ 3.5 Getting Started Guidefor 16-Bit Processors
Basic Tutorial
4. Right-click in the plot window and choose Data Cursor from the pop-up menu.
Next you will look at data sets in the frequency domain.
5. Right-click in the plot window and choose Modify Settings to open the Plot Settings dialog box.
Figure 2-31. Plot Window: Using the Data Cursor Feature
VisualDSP++ 3.5 Getting Started Guide 2-45 for 16-Bit Processors
Exercise Three: Plotting Data
6. Complete these steps:
a. Click the Data Processing tab to display the Data Process-ing page, shown in Figure 2-32.
b. In the Data Sets box, make sure that Input (the default) is selected. In the Data Process box, choose FFT Magnitude.
c. In the Sample rate (Hz) box, type 10000.d. In the Data Sets box, select Output. In the Data Process
box, choose FFT Magnitude
Figure 2-32. Data Processing Page
2-46 VisualDSP++ 3.5 Getting Started Guidefor 16-Bit Processors
Basic Tutorial
e. Click OK to exit the Data Processing page.
VisualDSP++ performs a Fast Fourier Transform (FFT) on the selected data set before it is plotted. FFT enables you to view the signal in the frequency domain, as shown in Figure 2-33.
Now, complete the following steps to look at the FIR filter’s response in the frequency domain.
1. From the View menu, choose Debug Windows and Plot. Then choose New to open the Plot Configuration dialog box.
2. Set up the Filter Frequency Response plot by completing the Plot and Data Setting group boxes as shown in Figure 2-34 on page 2-48.
Figure 2-33. FFT Performed on a Selected Data Set
VisualDSP++ 3.5 Getting Started Guide 2-47 for 16-Bit Processors
Exercise Three: Plotting Data
3. Click Add to add the data set to the Data sets box.
4. Click OK to apply the changes and to open the plot window with this data set.
5. Right-click in the plot window and choose Modify Settings to open the Plot Settings dialog box.
Figure 2-34. Filter Frequency Response Data Set
2-48 VisualDSP++ 3.5 Getting Started Guidefor 16-Bit Processors
Basic Tutorial
6. Click the Data Processing tab to display the Data Processing page, shown in Figure 2-32 on page 2-46. Complete this page as follows.
a. In the Data Sets box, select h.
b. In the Data Process box, choose FFT Magnitude.
c. In the Sample rate (Hz) box, type 10000.
d. Click OK to exit the Data Processing page.
VisualDSP++ performs a Fast Fourier Transform (FFT) on the selected data set, and enables you to view the filter response plot in the frequency domain, as shown in Figure 2-35.
This plot shows that the low pass FIR filter cuts off all frequency components above 4,000 Hz. When you apply a low pass filter to the input signal, the resulting signal has no output above 4,000 Hz.
Figure 2-35. Filter Frequency Response Plot
VisualDSP++ 3.5 Getting Started Guide 2-49 for 16-Bit Processors
Exercise Four: Linear Profiling
You are now ready to begin Exercise Four.
Exercise Four: Linear Profiling
In this exercise, you will:
• Load and debug the FIR program from the previous exercise
• Use linear profiling to evaluate the program’s efficiency and to determine where the application is spending the majority of its exe-cution time in the code
VisualDSP++ supports two types of profiling: linear and statistical.
• You use linear profiling with a simulator. The count in the Linear Profiling Results window is incremented every time a line of code is executed.
• You use statistical profiling with a JTAG emulator connected to a processor target. The count in the Statistical Profiling Results window is based on random sampling.
Step 1: Load the FIR Program
To load the FIR program:
1. Close all open windows except for the Disassembly window and the Output window.
2. From the File menu, choose Load Program, or click . The Open a Processor Program dialog box appears.
2-50 VisualDSP++ 3.5 Getting Started Guidefor 16-Bit Processors
Basic Tutorial
3. Select the program to load as follows.
a. Open the Analog Devices folder and double-click:
VisualDSP 3.5 16-Bit\Blackfin\Examples\Tutorial\fir
b. Double-click the Debug subfolder.
c. Double-click FIR.DXE to load and run the FIR program.
If VisualDSP++ does not open an editor window (shown in Figure 2-37 on page 2-52), right-click in the Disassembly window and select View Source.
You are now ready to set up linear profiling.
Step 2: Open the Profiling Window
To open the linear profiling window:
1. From the Tools menu, choose Linear Profiling and then choose New Profile.
The Linear Profiling Results window opens.
Figure 2-36. Setting Up Linear Profiling for the FIR Program
VisualDSP++ 3.5 Getting Started Guide 2-51 for 16-Bit Processors
Exercise Four: Linear Profiling
2. For a better view of the data, use the window’s title bar to drag and dock the window to the top of the VisualDSP++ main window, as shown in Figure 2-37.
The Linear Profiling Results window is initially empty. Linear profiling will be performed when you run the FIR program. After you run the program and collect data, this window displays the results of the profiling session.
You are now ready to collect and examine linear profile data.
Figure 2-37. Linear Profiling Results Window (Empty)
2-52 VisualDSP++ 3.5 Getting Started Guidefor 16-Bit Processors
Basic Tutorial
Step 3: Collect and Examine the Linear Profile Data
To collect and examine the linear profile data:
1. Press F5 or click to run to the end of the program.
When the program halts, the results of the linear profile appear in the Linear Profiling Results window.
2. Examine the results of your linear profiling session.
The Linear Profiling Results window is divided into two, three-column panes.
The left pane shows the results of the profile data. You can see the percentages of total execution time consumed, by function and by address.
Double-clicking a line with a function enables you to display the source file that contains that function. For example, double-click the fir function to display the assembly source file fir.asm in the right pane, as shown in Figure 2-38.
Figure 2-38. Linear Profiling Results, FIR Program Performance Analysis
VisualDSP++ 3.5 Getting Started Guide 2-53 for 16-Bit Processors
Exercise Four: Linear Profiling
The field values in the left pane are defined as follows.
Histogram A graphical representation of the percentage of time spent in a particular execution unit. This percentage is based on the total time that the program spent running, so longer bars denote more time spent in a particular execution unit.The Linear Profiling Results window always sorts the data with the most time-consuming (expensive) execution units at the top.
% The numerical percent of the same data found in the Histogram column. You can view this value as an absolute number of samples by right-clicking in the Linear Profiling Results window and by select-ing View Sample Count from the popup menu.
Execution Unit The program location to which the samples belong. If the instructions are inside a C function or a C++ method, the execution unit is the name of the func-tion or method. For instructions that have no corresponding symbolic names, such as hand-coded assembly or source files compiled without debug-ging information, this value is an address in the form of PC[xxx], where xxx is the address of the instruction.
If the instructions are part of an assembly file, the execution unit is either an assembly function or the assembly file followed by the line number in parentheses.
2-54 VisualDSP++ 3.5 Getting Started Guidefor 16-Bit Processors
Basic Tutorial
In Figure 2-38 on page 2-53 the left pane shows that the fir function consumes over 93% of the total execution time. The right (source) pane, shown in Figure 2-39, displays the percentage that each line in the fir function consumes.
You are now ready to begin Exercise Five.
Figure 2-39. Linear Profile Data for fir.asm
VisualDSP++ 3.5 Getting Started Guide 2-55 for 16-Bit Processors
Exercise Five: Installing and Using a VCSE Component
Exercise Five: Installing and Using a VCSE Component
In this exercise, you will:
• Start up the VisualDSP++ environment (if it is not running)
• Open an existing project
• Install a VCSE component on your system
• Add the component to the project
• Build and run the program with the component
The sources for the exercise are in the vcse_component folder. The default installation path is:
Program Files\Analog Devices\VisualDSP 3.5 16-Bit\Blackfin\
Examples\Tutorial\vcse_component
Step 1: Start VisualDSP++ and Open the Project
If VisualDSP++ is already running, proceed to step 2 on the next page.
To start VisualDSP++ and open the project:
1. Click the Windows Start button and select Programs, VisualDSP, and VisualDSP++ Environment.
The VisualDSP++ main window appears.
If you have already run VisualDSP++ and the Reload last project at startup option is selected (on the Project page in the Settings, Preferences dialog box), VisualDSP++ opens the last project that you worked on.
2-56 VisualDSP++ 3.5 Getting Started Guidefor 16-Bit Processors
Basic Tutorial
To close this project, choose Close from the Project menu and then click No when prompted to save the project. Since you have made no changes to the project, you do not have to save it.
2. From the Project menu, choose Open.
VisualDSP++ displays the Open Project dialog box.
3. In the Look in box, open the following folders.
Program Files\Analog Devices\VisualDSP 3.5 16-Bit
Then double-click the following sub-folders in succession.
Blackfin\Examples\Tutorial\vcse_component
This path is based on the default installation.
4. Double-click the useg711.dpj project file.
VisualDSP++ loads the project. The environment displays messages in the Output window as it processes the project settings.
The useg711 project contains a single C language source file useg711.c, which contains the code needed to create an instance of the CULawc component and to invoke the methods of the IG711 interface.
VisualDSP++ 3.5 Getting Started Guide 2-57 for 16-Bit Processors
Exercise Five: Installing and Using a VCSE Component
Step 2: Install the EXAMPLES::CULawc Component on Your System
The EXAMPLES::CULawc component is distributed as part of VisualDSP++ and is ready to be installed on your system:
1. From the Tools menu, select the VCSE submenu and then choose Manage Components.
2. In the Display field, select Downloaded component package… from the drop-down list.
The Open dialog box is displayed.
3. In the Look in box, open the Program Files\Analog Devices folder and double-click the following subfolders in succession.
VisualDSP 3.5 16-Bit\Blackfin\Examples\Tutorial\
vcse_component
This path is based on the default installation.
4. Double-click the examples_culawc_BF535.vcp file.
VisualDSP++ opens the file, extracts the information about the component, and shows it as a downloaded component in the Com-ponent Manager dialog box (Figure 2-40 on page 2-59).
2-58 VisualDSP++ 3.5 Getting Started Guidefor 16-Bit Processors
Basic Tutorial
5. Click the Install… button. Component Manager installs the compo-nent on your system. Once the component is installed, click OK.
Figure 2-40. Component Manager Dialog Box – Downloaded Component
VisualDSP++ 3.5 Getting Started Guide 2-59 for 16-Bit Processors
Exercise Five: Installing and Using a VCSE Component
6. In the Display field select Locally installed components from the drop-down list, and in the Sort by field select Title.
Select Component for G711 which implements the mu-law encoding in C, as shown in Figure 2-41.
7. Click Close to close Component Manager.
Figure 2-41. Component Manager Dialog Box – Selected Component
2-60 VisualDSP++ 3.5 Getting Started Guidefor 16-Bit Processors
Basic Tutorial
Step 3: Add the Component to Your Project
To add the newly installed component to the project:
1. From the Tools menu, select the VCSE submenu and then choose Add Component.
2. Click Component for G711 which implements the mu-law encod-ing in C to select it.
If you have multiple components on your system and you are not sure which one to add, click the expand button to display the component information (shown in Figure 2-42). Make sure that ADSP-BF535 is designated as the Processor for the component that you are adding to your project.
3. Click Add to indicate that you want to add the component to the project.
Component Manager displays the dialog box shown in Figure 2-43 on page 2-62.
Figure 2-42. Expanded View of Component Information
VisualDSP++ 3.5 Getting Started Guide 2-61 for 16-Bit Processors
Exercise Five: Installing and Using a VCSE Component
4. Click OK to add the component files to the project.
Step 4: Build and Run the Program
To build and run the program:
1. From the Project menu, choose Build Project.
VisualDSP++ displays the message shown in Figure 2-44 on page 2-63.
Figure 2-43. Adding Files to the Project
2-62 VisualDSP++ 3.5 Getting Started Guidefor 16-Bit Processors
Basic Tutorial
2. Click Yes. VisualDSP++ compiles the source files and creates the program.
3. From the Debug menu, choose Run to execute the program. The program generates the following output.
Harness to test component code generated by
EXAMPLES_CULawc.idl
Testing EXAMPLES::IG711
Test Completed result = MR_OK
You have now completed the Basic Tutorial.
Figure 2-44. Rebuilding Files Affected by Changes to Project Settings
VisualDSP++ 3.5 Getting Started Guide 2-63 for 16-Bit Processors
Exercise Five: Installing and Using a VCSE Component
2-64 VisualDSP++ 3.5 Getting Started Guidefor 16-Bit Processors
3 ADVANCED TUTORIAL
This chapter contains the following topics.
• “Overview” on page 3-1
• “Exercise One: Using Profile-Guided Optimization” on page 3-2
• “Exercise Two: Using Background Telemetry Channel” on page 3-19
Overview
This tutorial demonstrates the more advanced features and techniques that you can use in the VisualDSP++ Integrated Development and Debugging Environment (IDDE). The exercises use sample programs written in C, C++, and assembly for Blackfin processors.
• In Exercise One: Using Profile-Guided Optimization, you will build a project with PGO support, create PGO files, compile the project without using the information in the PGO files, re-compile the project by using the PGO files to optimize the build, check the PGO results, and compare execution times.
• In Exercise Two: Using Background Telemetry Channel, you will add BTC to your DSP application and then run two demos that dem-onstrate BTC functionality.
The ADSP-BF53x Family Simulator and ADSP-BF532 processor are used for Exercise One. The EZ-KIT Lite USB emulator, HP PCI ICE, and ADSP-BF535 processor are used for Exercise Two.
VisualDSP++ 3.5 Getting Started Guide 3-1 for 16-Bit Processors
Exercise One: Using Profile-Guided Optimization
Exercise One: Using Profile-Guided Optimization
Profile-guided optimization (PGO) is an optimization technique that uses previously-collected information to guide the compiler optimizer’s decisions.
Traditionally, a compiler compiles each function only once and attempts to produce generated code that will perform well in most cases. The compiler has to make decisions about the best code to generate. For example, given an if…then…else construct, the compiler has to decide whether the most com-mon case is the “then” or the “else.” You can offer crude guidelines—compile for speed or compile for space—but, usually, the compiler has to make a default decision.
With PGO, the compiler makes these decisions based on data collected during previous executions of the generated code. This process involves the following steps.
1. Compile the application to collect profile information.
2. Run the application in a simulator session by using representative data sets. The simulator accumulates profile data indicating where the application spends most of its time.
3. Re-compile the application by using the collected profile data. The compiler uses the collected information rather than the application’s default behavior to make decisions about the relative importance of parts of the application.
The profile data collected from a simulator run is stored in a file with a .PGO suffix. You can process multiple data sets to cover the spectrum of potential data and create a separate .PGO file for each data set. The re-compilation stage can accept multiple .PGO files as input.
3-2 VisualDSP++ 3.5 Getting Started Guidefor 16-Bit Processors
Advanced Tutorial
The basic steps required to use PGO are:
1. Build the application with PGO support.
2. Set up one or more streams in the simulator to provide a set of data inputs that represent what the application would see in a real target environment.
3. Tell the simulator to produce a .PGO file with a specified filename.
4. Load and run the application to produce the .PGO file.
5. Rebuild the application and pass all .PGO files to the compiler, which uses the generated PGO results to optimize the application.
In this exercise, you will:
• Load the PGO example project in the VisualDSP++ environment.
• Create data sets for profile-guided optimization.
• Attach input streams to the data sets.
• Create .PGO files by executing the project with the data sets as input.
• Re-compile the project by using the .PGO files to optimize the build.
• Run the optimized version of the project with the same data sets as input.
• Compare the execution times of all three executions.
The files used for this exercise are in the pgo folder. The default installation path of this folder is:
Program Files\Analog Devices\VisualDSP++ 3.5 for 16-Bit
Processors\Blackfin\Examples\Tutorial\pgo
VisualDSP++ 3.5 Getting Started Guide 3-3 for 16-Bit Processors
Exercise One: Using Profile-Guided Optimization
Step 1: Load the Project
To open a VisualDSP++ project:
1. Start VisualDSP++ and connect to an ADSP-BF532 simulator session. For information about connecting to a session, refer to “Step 1: Start VisualDSP++ and Open a Project” on page 2-4.
2. Open the project PgoExample.dpj. For details about opening projects, see “Step 1: Start VisualDSP++ and Open a Project” on page 2-4.
This project contains a C file, PgoExample.c. When you run the pro-gram, it reads data from an address and counts the number of even and odd values. This counting is done with an if…then…else statement. If the majority of values read are odd, the program will spend most of its time in the then… branch. If the majority of values read are even, the program will spend most of its time in the else… branch. Normally, the compiler has no way of knowing which branch will be taken more often. By using PGO, the compiler can determine which branch is most often used and optimize the next build.
This project also contains a Visual Basic script that demonstrates how to use the VisualDSP++ Automation API to perform PGO. The automation functionality is beyond the scope of this tutorial. Refer to the online Help for more information about automation.
Three data files are used as input to the C program. These simple text files contain lists of values.
• Dataset_1.dat has 128 even values (50%) and 128 odd values (50%).
• Dataset_2.dat has 192 even values (75%) and 64 odd values (25%).
• Dataset_3.dat has 256 even values (100%) and 0 odd values (0%).
3-4 VisualDSP++ 3.5 Getting Started Guidefor 16-Bit Processors
Advanced Tutorial
To view these files, use the Open command on the File menu in VisualDSP++. The two possible values in all three files are either 0x01 or 0x02. Each file contains 256 values.
For the purposes of this exercise, assume that this program will be used in the real world, and that you can expect a similar distribution of val-ues as input from the real world.
By looking at the C code and the potential input, you can easily see that the executed program will spend more time in the else… branch than in the then… branch. Without using PGO, the compiler cannot make this same conclusion. By default, it will expect the then… branch to be executed most frequently and will compile the code with-out optimizing execution time.
Since the example program and input are very simple, you could fix the problem by making a few minor changes to the code. Manually tweaking a large program to speed up execution time, however, would take far too long, and you would have to analyze sample input on your own. PGO provides a quick and easy way to enable the compiler to make these adjustments for you.
Step 2: Configure a Data Set
The first step in the PGO process is to create a data set—a collection of sam-ple input for the program being optimized. A data set feeds the input into the executing program, and this input causes the program to be executed along certain paths. Some paths will be used more often than others. This informa-tion is recorded by the simulator and is stored in a .PGO file for the compiler to use later for optimization. The most commonly used paths will be opti-mized to run quickly, while less common paths will run more slowly.
VisualDSP++ 3.5 Getting Started Guide 3-5 for 16-Bit Processors
Exercise One: Using Profile-Guided Optimization
Complete the following steps to create the first of three data sets for this exercise.
1. From the Tools menu, choose PGO and then Manage Data Sets, as shown in Figure 3-1.
The Manage Data Sets dialog box (Figure 3-2) is displayed.
Figure 3-1. Manage Data Sets Menu Option
Figure 3-2. Manage Data Sets Dialog Box
3-6 VisualDSP++ 3.5 Getting Started Guidefor 16-Bit Processors
Advanced Tutorial
This dialog box is where you manage your data sets. Note the slider bar near the bottom of the window. This control allows you to customize your optimization. Moving the slider all the way to the left enables you to build as small an executable as possible, but may sacrifice execution speed. Moving the slider all the way to the right enables you to build a fast executable, with a potential space trade-off. Placing the slider between the two extremes provides varying ratios of space vs. speed optimization. For this exercise, move the slider all the way to the right.
2. Click the New button to open the Edit Data Set dialog box, shown in Figure 3-3.
Figure 3-3. Edit Data Set Dialog Box
VisualDSP++ 3.5 Getting Started Guide 3-7 for 16-Bit Processors
Exercise One: Using Profile-Guided Optimization
3. Replace the default Data set name with a more descriptive name. Since the first data file contains an equal number of even and odd val-ues, use a name such as 50% Even – 50% Odd.
4. Specify the Output filename (where the optimization information produced by this data set will be saved). Optimization information is saved in files with the .PGO suffix.
Type in a file name such as dataset_1.pgo. The file will be saved in the project directory. To save the files elsewhere, type in a full path name. You can use Command line arguments for more advanced control of the data set, but they are not covered in this tutorial.
For more information about command line arguments, see the VisualDSP++ 3.5 C/C++ Compiler and Library Manual for Blackfin Processors.
Now you have to attach an input stream to this data set.
3-8 VisualDSP++ 3.5 Getting Started Guidefor 16-Bit Processors
Advanced Tutorial
Step 3: Attach an Input Stream
In this step you will attach an input stream to the data set.
1. Click the New button to open the Edit PGO Stream dialog box, shown in Figure 3-4.
An input stream maps a data file to a destination device. In this exer-cise, the input streams map the three data files to the simulator. The input stream provides the program with input as needed during execution.
For more information about streams, see the “Debugging” chapter in the VisualDSP++ 3.5 User's Guide for 16-Bit Processors.
Figure 3-4. Edit PGO Stream Dialog Box
VisualDSP++ 3.5 Getting Started Guide 3-9 for 16-Bit Processors
Exercise One: Using Profile-Guided Optimization
2. Complete the Input Source File group box as described in Table 3-1.
3. In the Destination Device group box, specify where the data from the input stream is sent. Refer to Table 3-2.
Table 3-1. Input Source File Group Box Settings
Field/Control Action/Value
Filename Specify a file name by clicking the file browse button and selecting the input source file dataset_1.dat from the pgo directory.
Format The data in this file is in hexadecimal format, so leave the format set-ting as is.
Rewind on reset or restart Select this option. When you run a program with an input stream, the program may or may not work through all of the data in the stream. If the program encounters a reset or restart event before working through the entire data stream and this option is enabled, the next execution will start at the beginning of the input stream. Otherwise, execution will continue where it left off.
Circular Select this option. It allows the program to read through an input stream many times during a single execution.
Table 3-2. Destination Device Group Box Settings
Field/Control Action/Value
Processor This field is used to specify a peripheral in another processor as the destination device. For this tutorial, you are connected to a single processor session, so this field is disabled.
Device This field allows you to choose any stream device supported by the simulator target as the destination. Devices can include a memory address or various peripherals. Available devices depend on which pro-cessor you are using. For more information on devices, see the hard-ware manual for your processor. The program reads the input streams from memory, so leave this field as it is.
Address Specify where in memory the input will be sent. Since the program in this exercise reads data from address 0xFFD00000 (refer to PgoExample.c), enter this value.
3-10 VisualDSP++ 3.5 Getting Started Guidefor 16-Bit Processors
Advanced Tutorial
The dialog box should now look like the one in Figure 3-5.
Figure 3-5. A Configured PGO Stream
VisualDSP++ 3.5 Getting Started Guide 3-11 for 16-Bit Processors
Exercise One: Using Profile-Guided Optimization
4. Click OK to return to the Edit Data Set dialog box. Your configured data set should match the one in Figure 3-6.
5. Click OK to save the data set and close the dialog box.
You now have to create the remaining two data sets.
Figure 3-6. A Configured Data Set
3-12 VisualDSP++ 3.5 Getting Started Guidefor 16-Bit Processors
Advanced Tutorial
Step 4: Configure Additional Data Sets
To create the remaining two data sets, you can repeat the steps used to create the first data set and substitute the appropriate files, or you can use the Copy button.
The following steps explain how to use the Copy button to create a data set.
1. Highlight the 50% Even – 50% Odd data set, and click the Copy button.
The Edit Data Set dialog box opens with the information for the 50% Even – 50% Odd data set. Clicking the OK button makes a copy of the 50% Even – 50% Odd data set. For this exercise, how-ever, you will edit the data set.
2. In the Data set name field, specify an appropriate name for the new data set.
The second input source file contains three times as many even values as odd values, so use a name such as 75% Even – 25% Odd.
3. In the Output filename field, type the name dataset_2.pgo to save the .PGO file in the project directory.
To save the file elsewhere, use the file browse button to specify a full path.
4. In the Input streams list, highlight the dataset_1.dat Input File and click the Edit button.
5. Use the file browse button to change the Input Source File from dataset_1.dat to dataset_2.dat.
6. Click the OK button to return to the Edit Data Set dialog box.
The second data set is now complete.
7. Click the OK button to return the Manage Data Sets dialog box.
VisualDSP++ 3.5 Getting Started Guide 3-13 for 16-Bit Processors
Exercise One: Using Profile-Guided Optimization
8. Create the third data set from scratch or modify a copy of one of the existing data sets.
Make sure that you use the dataset_3.pgo and dataset_3.dat files. The third data set contains all even values, so give it a name such as 100% Even – 0% Odd. When you are finished, expand the three data sets listed in the Manage Data Sets dialog box and compare them with the data sets in Figure 3-7.
If your data sets match those in Figure 3-7, you have the data sets needed to optimize the program.
9. Click OK to save the data sets and close the dialog box.
You are now ready to create .PGO files.
Figure 3-7. Expanded Data Sets
3-14 VisualDSP++ 3.5 Getting Started Guidefor 16-Bit Processors
Advanced Tutorial
Step 5: Create PGO Files and Optimize Your Program
Now that you have configured the data sets, you are ready to optimize your program.
From the Tools menu, choose PGO and then Execute Data Sets, as shown in Figure 3-8.
Several things happen during the execute process. First, the project is built with the –pguide switch which enables the collection of the PGO data that will later be fed back into the compiler. The compiler makes default assump-tions about which sections of code will be most commonly executed. Next, the resulting executable is run once with each data set. While the program is running, the simulator monitors the paths of execution through the program, and the number of cycles used in the execution. As stated before, this informa-tion is stored in the .PGO file that you specified when creating each data set.
Once the program has been run with each data set, the project is re-compiled. This time, however, the compiler uses the information found in the .PGO files to optimize the resulting executable. This optimized executable is then run with the input provided by each data set, and, again, the simulator monitors each execution.
Figure 3-8. Execute Data Sets Menu Option
VisualDSP++ 3.5 Getting Started Guide 3-15 for 16-Bit Processors
Exercise One: Using Profile-Guided Optimization
You are now ready to examine the results of the optimization.
Step 6: Compare Execution Times
When the execution is completed, an XML report of the PGO optimization results is generated and displayed in a browser window. This file is in the pgo\output folder and is named PgoReport.date and time.xml (for example, PgoReport.20031027145428.xml).
At the top of the report is a header, shown in Figure 3-9.
The header provides basic information such as the project name, location, and the time when the report was generated. Also listed is the optimiza-tion level (which you specified with the slider bar in the Manage Data Sets dialog box, Figure 3-2 on page 3-6), and an average result. The Average result is the difference in total cycle counts on all executions from before and after optimization.
The Average result obtained on your machine may vary slightly from the result shown in Figure 3-9.
Figure 3-9. PGO Results – Report Header
3-16 VisualDSP++ 3.5 Getting Started Guidefor 16-Bit Processors
Advanced Tutorial
The header is followed by information about each data set (see Figure 3-10).
The file information, including the Data Set file name, Input stream file name, and PGO output file name, is listed first. Then the results of optimiza-tion are shown. The number of cycles needed to run the original build with this data set (Before optimization) is followed by the number of cycles needed to run this data set on the optimized build (After optimization). Note that the number of cycles may vary on different machines.
Finally, the percent difference between the two (Result) is listed. A positive percentage indicates that the optimized build ran faster than the original build.
Figure 3-10. PGO Results – Data Sets
VisualDSP++ 3.5 Getting Started Guide 3-17 for 16-Bit Processors
Exercise One: Using Profile-Guided Optimization
The Execution Output section of the log appears first. Figure 3-11 shows some selections from the execution output.
This information is the output that was displayed in the Console window while the PGO was running. The output includes the basic events that occurred during execution.
The Build Output section appears next at the bottom of the report. This section contains build output for each build. Figure 3-12 shows a build output sample.
Figure 3-11. PGO Results – Execution Output Sample
Figure 3-12. PGO Results – Build Output Sample
3-18 VisualDSP++ 3.5 Getting Started Guidefor 16-Bit Processors
Advanced Tutorial
This information is the output that was displayed in the Build window while the PGO was running. Build Output includes the command-line build options and switches used by the various build tools. See the VisualDSP++ 3.5 C/C++ Compiler and Library Manual for Blackfin Processors for details about build options.
This output information shows how effective PGO can be. As shown in Figure 3-9 on page 3-16, the optimized executions used roughly 17% fewer cycles than the original executions. The gain in performance is significant, especially given the ease with which it was accomplished.
You are now ready to begin Exercise Two.
Exercise Two: Using Background Telemetry Channel
A background telemetry channel (BTC) enables you to exchange data between a host and target application without halting the processor. This mechanism provides real-time visibility into a running program. Uses for a BTC include:
• Monitoring program status without halting the processor
• Viewing algorithm output in real time
• Injecting data into a program
• Streaming real-time data to a file (data logging)
• Providing IO, either standard or user-defined
VisualDSP++ 3.5 Getting Started Guide 3-19 for 16-Bit Processors
Exercise Two: Using Background Telemetry Channel
In this exercise, you will:
• Add BTC to your DSP application
• Run the BTC Assembly demo, designed to demonstrate the basic functionality of BTC
• Run the BTC FFT demo, which demonstrates the transfer of data from the Blackfin EZ-KIT Lite over background telemetry channels
Adding BTC to Your DSP Application
To add BTC to your DSP application, follow these steps:
1. Add the btc.h header file to your source code.
The btc.h file contains the macros necessary to use BTC in your pro-grams, including those macros necessary to define a channel.
2. Define one or more channels in the DSP source code.
Channels are used to identify an address range for data transfer. Each channel consists of a name, a start address, and a length. All channels are defined inside a single BTC map block. A sample BTC channel definition is shown below:
#include “btc.h”short AudioData[12000]//audio capture arrayBTC_MAP_BEGINBTC_MAP_ENTRY( “Audio Data Channel”, (long)&AudioData, sizeof(AudioData))BTC_MAP_END
3-20 VisualDSP++ 3.5 Getting Started Guidefor 16-Bit Processors
Advanced Tutorial
3. Define the BTC polling loop with the btc_poll() command.
The polling loop checks for incoming commands from the host. The location of the polling loop determines the polling priority, which affects application performance. You can place the polling loop in a high priority interrupt, a low priority interrupt, or in the main pro-gram loop.
4. Initialize BTC by using the btc_init() command.
5. Add the BTC library, libbtc532.dlb or libbtc535.dlb, to the project.
The BTC library contains the functions that transfer data to and from the host.
Several example programs included with VisualDSP++ 3.5 can help you become familiar with BTC. The following demos walk you step-by-step through two of the Blackfin ADSP-BF535 examples. Analog Devices highly recommends that you be connected to an ADSP-BF535 EZ-KIT Lite board via HP PCI ICE when running these examples.
The low data rate required enables you to run the first example by using the EZ-KIT Lite USB interface. The second example, however, requires a data rate beyond what the EZ-KIT Lite USB interface can provide. Refer to the manual included with your HP PCI ICE or EZ-KIT Lite if you are unsure of how to establish a connection.
BTC is not currently supported by simulation targets.
The default installation path for these examples is:
Program Files\Analog Devices\VisualDSP 3.5 16-Bit\BlackFin\
Examples\BTC Examples\BF535
You are now ready to run the first BTC demo.
VisualDSP++ 3.5 Getting Started Guide 3-21 for 16-Bit Processors
Exercise Two: Using Background Telemetry Channel
Running the BTC Assembly Demo
The BTC Assembly demo is designed to demonstrate the basic functionality of BTC. The program defines several BTCs to allow the transfer of data over the BTC interface while the DSP is running. For example, one channel counts the number of interrupts that have occurred, while another counts the num-ber of times a push button is pressed. See the header of Btc_AsmDemo.asm for more details. You will use the BTC Memory window in the IDDE to view the data in each channel.
Figure 3-13 provides an overview of data transfer over the BTC interface in the BTC Assembly demo.
Figure 3-13. Data Transfer in the Assembly Demo
3-22 VisualDSP++ 3.5 Getting Started Guidefor 16-Bit Processors
Advanced Tutorial
Step 1: Load the Btc_AsmDemo Project
1. Start VisualDSP++ and connect to an ADSP-BF535 HP PCI ICE or EZ-KIT Lite USB emulator session.
For information about connecting to a session, refer to “Step 1: Start VisualDSP++ and Open a Project” on page 2-4 in Exercise One.
2. Open the Btc_AsmDemo.dpj project, under Analog Devices in:
VisualDSP 3.5 16-Bit\BlackFin\Examples\BTC Examples\BF535
For details about loading a project, see “Step 1: Start VisualDSP++ and Open a Project” on page 2-4.
You are now ready to examine BTC commands.
Step 2: Examine the BTC Commands
1. Open the Btc_AsmDemo.asm file by double-clicking on it in the Project window on the left.
2. Scroll down to the section labeled BTC Definitions in the comments (see Figure 3-14). Notice how the seven channels are defined as described in step 2 of “Adding BTC to Your DSP Application” on page 3-20.
Figure 3-14. BTC Channel Definitions
VisualDSP++ 3.5 Getting Started Guide 3-23 for 16-Bit Processors
Exercise Two: Using Background Telemetry Channel
3. Scroll down to the main program.
Twenty lines below the _main: label is the command to initialize BTC, _btc_init; (shown in Figure 3-15).
For more information about _btc_init, refer to the BTC Help included with VisualDSP++. The help file is in the installation direc-tory at VisualDSP++ 3.5 16-Bit\Help\btc.chm.
Figure 3-15. BTC Initialize Command
3-24 VisualDSP++ 3.5 Getting Started Guidefor 16-Bit Processors
Advanced Tutorial
In this example, the _btc_poll command is placed in the EVT15_LOOP, defined below main and shown in Figure 3-16.
Refer to the BTC Help for more information about _btc_poll. This function is called when the evt15 interrupt is triggered. This interrupt has the lowest priority on this particular processor.
Now that you have seen how BTC has been added to this example, it is time to build the project.
4. On the toolbar click Rebuild All or select Rebuild All from the Project menu.
This command builds the project and automatically downloads the application to the target. For details about building projects, refer to “Exercise One: Building and Running a C Program” on page 2-3.
Figure 3-16. BTC Polling Loop
VisualDSP++ 3.5 Getting Started Guide 3-25 for 16-Bit Processors
Exercise Two: Using Background Telemetry Channel
Step 3: Set Up the BTC Memory Window and View Data
1. From the View menu, choose Debug Windows and BTC Memory as shown in Figure 3-17.
Figure 3-17. BTC Memory Menu Option
3-26 VisualDSP++ 3.5 Getting Started Guidefor 16-Bit Processors
Advanced Tutorial
The BTC Memory window, shown in Figure 3-18, is displayed.
The BTC Memory window is used to display BTC data in real time. Data is read from the target when the IDDE issues a read request, and is written when a value is edited in the BTC Memory window. You can adjust the rate at which the IDDE requests data by changing the refresh rate.
2. Right-click in the BTC Memory window to display a menu of fea-tures, shown in Figure 3-19 on page 3-28.
Figure 3-18. BTC Memory Window
VisualDSP++ 3.5 Getting Started Guide 3-27 for 16-Bit Processors
Exercise Two: Using Background Telemetry Channel
Each menu option is described as follows.
Edit – Right click on a memory location in the BTC Memory win-dow and select Edit to modify the value in that location. You can also edit by left-clicking on a memory value in the window and typing in a new value.
Go To – Enables you to enter an address or browse for a symbol, and displays memory starting at that address in the BTC Memory window. If the address entered is outside the range of the defined BTC channels, an error message is displayed.
Show Map – When this option is enabled, a map of all the defined channels is displayed, as shown in Figure 3-20 on page 3-29.
Figure 3-19. BTC Memory Window Right-Click Menu
3-28 VisualDSP++ 3.5 Getting Started Guidefor 16-Bit Processors
Advanced Tutorial
Double-clicking on a channel displays the corresponding memory in the BTC Memory window. When Show Map is disabled, you can choose a channel from a drop-down list selected from the BTC Memory window right-click menu (Figure 3-19 on page 3-28).
Lock Columns – Locks the number of columns displayed in the BTC Memory window.
• If this option is not enabled, VisualDSP++ displays as many columns as the window’s width can accommodate.
• If this option is enabled, the number of columns does not change, regardless of the window’s width. For example, if four columns are displayed when the option is enabled, four columns are displayed, regardless of the window’s width. See Figure 3-21, Figure 3-22, and Figure 3-23 for comparisons.
Figure 3-20. BTC Memory Window with Map
VisualDSP++ 3.5 Getting Started Guide 3-29 for 16-Bit Processors
Exercise Two: Using Background Telemetry Channel
Figure 3-21 shows the original window.
Figure 3-21. Original Window Width
3-30 VisualDSP++ 3.5 Getting Started Guidefor 16-Bit Processors
Advanced Tutorial
Figure 3-22 shows the original window expanded with Lock Columns enabled.
Figure 3-22. Expanded Window with Lock Columns Enabled
VisualDSP++ 3.5 Getting Started Guide 3-31 for 16-Bit Processors
Exercise Two: Using Background Telemetry Channel
Figure 3-23 shows the original window expanded with Lock Columns disabled.
Select Format – Enables you to select how memory is displayed. The choices are 8-bit, 16-bit, and 32-bit hex.
Refresh Rate – Enables you to choose the rate at which the BTC Memory window is refreshed. The IDDE issues a read request based on the rate you select. You may choose one of the preexisting options (1, 5, 10, or 15 seconds), or use a custom refresh rate. The custom rate is specified in milliseconds.
Auto Refresh – Automatically refreshes the BTC Memory window, based on the refresh rate you select. If this option is disabled, the BTC Memory window is not refreshed until the program is halted.
Figure 3-23. Expanded Window with Lock Columns Disabled
3-32 VisualDSP++ 3.5 Getting Started Guidefor 16-Bit Processors
Advanced Tutorial
Channel Timeout – The amount of time that VisualDSP++ will wait for a memory request to the target. After this time, the IDDE stops polling the BTC to prevent a hang.
Allow Docking – Docking locks the BTC Memory window to a fixed location (for example, the right side of the workspace). Dis-abling docking enables you to position the window anywhere in the workspace, including on top of docked windows.
Close – Closes the BTC Memory window
Float In Main Window – Disables docking and centers the BTC Memory window in the center of the workspace. You can then move it to any location, but it will not dock. If you move it to a location shared by a docked window, the docked window will sit on top.
3. Select the Timer Interrupt Counter channel from the drop-down list in the BTC Memory window. Set the Refresh Rate to 1 second, and enable Auto Refresh.
4. Run the program. Notice how the values in the BTC Memory win-dow are updated each second.
5. Select the PF4 Counter channel. This channel counts the number of times that the PF4 button on the ADSP-BF535 EZ-KIT Lite board is pressed. Press this button and watch the PF4 Counter increment in the BTC Memory window.
You have now seen some of the basic functionality of BTC.
6. Halt the program and close the Btc_AsmDemo project.
You are now ready to run the BTC FFT demo.
VisualDSP++ 3.5 Getting Started Guide 3-33 for 16-Bit Processors
Exercise Two: Using Background Telemetry Channel
Running the BTC FFT Demo
The BTC FFT demo demonstrates the transfer of data from the Blackfin EZ-KIT Lite over background telemetry channels. The program generates an input sine wave that increases in frequency over time, and performs a Fast Fourier Transform (FFT) on this input signal. The input and output data are transferred to the IDDE over BTC.
Figure 3-24 provides an overview of the data transfer in the BTC FFT demo.
For more information, see the included readme.txt file.
Make sure that you are in a BF535 emulator HP PCI session.
Step 1: Build the FFT Demo
1. Open the FFT demo, located in the following folder.
\Program Files\Analog Devices\VisualDSP 3.5 16-Bit\
Blackfin\Examples\BTC Examples\BF535\BTC_fft
Figure 3-24. Data Transfer in the BTC FFT Demo
3-34 VisualDSP++ 3.5 Getting Started Guidefor 16-Bit Processors
Advanced Tutorial
2. Build the FFT project by clicking Rebuild All on the toolbar or by selecting Rebuild All from the Project menu.
This command builds the project and automatically downloads the application to the target. For more details about building projects, refer to “Exercise One: Building and Running a C Program” on page 2-3.
Step 2: Plot BTC Data
1. Open the BTC Memory window if it is not already open.
2. From the View menu, select Debug Windows, Plot, and then Restore, as shown in Figure 3-25.
Figure 3-25. Plot Restore Menu Option
VisualDSP++ 3.5 Getting Started Guide 3-35 for 16-Bit Processors
Exercise Two: Using Background Telemetry Channel
The Restore command opens the Select Plot Settings File window, shown in Figure 3-26.
Select the fft_in.vps file and open it. A plot window appears. Follow the same procedure to restore the fft_out.vps file.
Figure 3-26. Select Plot Settings File Window
3-36 VisualDSP++ 3.5 Getting Started Guidefor 16-Bit Processors
Advanced Tutorial
3. Right-click in the FFT In plot window and select Auto Refresh Settings to open the Auto Refresh Settings dialog box, shown in Figure 3-27.
This dialog box enables you to configure the plotting tool to plot the BTC data in real-time.
4. Complete the dialog box as follows.
In the Options group box, select the Use BTC option.
The Use run/halt method option plots the data, but refreshes the plot window only when the program is halted.
The Refresh rate enables you to choose the interval between plot window refreshes. Use the default setting of 150 milliseconds.
Figure 3-27. Auto Refresh Settings Dialog Box
VisualDSP++ 3.5 Getting Started Guide 3-37 for 16-Bit Processors
Exercise Two: Using Background Telemetry Channel
The BTC Modes group box includes two methods of transferring data to the plot window:
• Transfer an array of data – This method uses the btc_write_array function. Data is captured at a specific point in the DSP application, is copied to a transfer buffer, and is held until the host reads the data.
• Sample a test point over time – This method uses a data buffer in the DSP program and the btc_write_value func-tion.The sampled input data value is copied to the data transfer buffer, and is read according to the plot refresh rate. The minimum size of the transfer buffer is the product of the plot refresh rate and the data sampling rate (PRR * DSR).
Use the default setting, Transfer an array of data.
In the Data Log File group box, the Convert to ASCII button enables you to convert log data to ASCII format. This subject will be discussed in more detail shortly.
5. Click OK to close the Auto Refresh Settings dialog box.
6. Enable the Use BTC option in the FFT Out window as you did in step 4.
3-38 VisualDSP++ 3.5 Getting Started Guidefor 16-Bit Processors
Advanced Tutorial
7. Right-click in both plot windows and enable Auto Refresh.
A toolbar appears at the top of each plot window, as shown in Figure 3-28. This toolbar enables you to record BTC data to a file and play back BTC data from a file.
8. In the FFT In plot window, enter a file name, such as Sample.bin, in the text box.
9. Run the program.
Both plot windows should display data being plotted in real-time.
Figure 3-28. Plot Window with Toolbar
VisualDSP++ 3.5 Getting Started Guide 3-39 for 16-Bit Processors
Exercise Two: Using Background Telemetry Channel
Step 3: Record and Analyze BTC Data
1. In the FFT In plot window toolbar, click Record . All data in the FFT_Input channel is logged to a file until you stop recording.
2. In the BTC Memory window, select the FREQ STEP SIZE channel.
First, right-click and change the format to Hex32. Then change the value in memory from 100 to 200, and notice its effect on the plots. If you would like, try using other values.
3. In the FFT In plot window toolbar, click Stop to stop logging BTC data.
4. Halt the program.
5. In the FFT In plot window toolbar, click Play .
The plot window displays the data that was logged. The window should appear as if the FFT program is still running.
6. Right-click in the FFT In plot window, open the Auto Refresh Settings dialog box, and click the Convert to ASCII button. The Convert Log File dialog box, shown in Figure 3-29, is displayed.
Figure 3-29. Convert Log File Dialog Box
3-40 VisualDSP++ 3.5 Getting Started Guidefor 16-Bit Processors
Advanced Tutorial
7. Complete the dialog box as follows.
In the Input file text box, use the browse button to select Sample.bin.
If Sample.bin contained more than one data set, you would be able to choose from among them in the Data set selection drop-down list. Sample.bin has only one data set, which is selected when you enter the Input file name.
Next, click the file browse button next to the Output file text box. The Select Log Output File dialog box that appears should have the file name Sample.dat already in the File name text box. Click Save.
If your window matches the one shown in Figure 3-30, click OK. The log file is converted from binary to ASCII, which is readable by other programs.
Figure 3-30. Completed Convert Log File Dialog Box
VisualDSP++ 3.5 Getting Started Guide 3-41 for 16-Bit Processors
Exercise Two: Using Background Telemetry Channel
8. Launch Microsoft Excel. Then open the Sample.dat file and follow the instructions in the Text Import Wizard.
The .DAT file is a tab delimited file. Importing the file into Excel or another program, such as MatLab, enables you to analyze or mod-ify the log file.
You have now completed the BTC FFT demo and the Advanced Tutorial.
3-42 VisualDSP++ 3.5 Getting Started Guidefor 16-Bit Processors
I INDEX
Symbols converting BTC log data to
% of Histogram data, defined, 2-54.LDF files, creating, 2-22.PGO files, creating, 3-15/*, 2-28AAdd Files dialog box, 2-21, 3-23adding project source files, 2-21advanced tutorial, 3-1
overview, 3-1using background telemetry
channel (BTC), 3-19using profile-guided optimization,
3-2Auto Refresh command, 3-39auto refresh rate, setting (BTC),
3-32Auto Refresh Settings dialog box,
3-37
Bbackground telemetry channel, 3-19
adding to your application, 3-20channel definitions, 3-23commands, 3-23
ASCII, 3-38map of defined channels, 3-28modes of transferring data, 3-38
basic tutorial, 2-1building and running a C
program, 2-3installing and using a VCSE
component, 2-56linear profiling, 2-50modifying a C program to call an
assembly routine, 2-16overview, 2-1plotting data, 2-36
bookmarks, adding to source files, 2-28
breakpoint symbolsred circle, 2-13yellow arrow, 2-13
BTC (see background telemetry channel)
BTC assembly demo, running, 3-22BTC FFT demo
building, 3-34plotting BTC data, 3-35running, 3-34
BTC Memory window, 3-27
VisualDSP++ 3.5 Getting Started Guide I-1 for 16-Bit Processors
INDEX
BTC polling loop command, 3-25Build Project command, 2-7
CC programs
building and running, 2-3modifying to call as assembly
routine, 2-16channel timeout, setting (BTC),
3-33channels, BTC, 3-23code development tools
features, 1-7overview, 1-2
commandsBTC, 3-23BTC polling loop, 3-25Build Project, 2-7Execut Data Sets, 3-15initialize BTC, 3-24Lock Columns (BTC), 3-29Rebuild All, 2-7, 3-25, 3-35Restore, 3-36Select Format (BTC), 3-32Show Map (BTC), 3-28View Sample Count, 2-54
comment characters, moving in source files, 2-29
Compile page, 2-19configuring PGO data sets, 3-5Console page, 2-15conventions used in this manual,
xviiConvert Log File dialog box, 3-40
converting BTC log data to ASCII, 3-38
Create LDF Wizard, 2-22creating
.LDF files, 2-22
.PGO files, 3-15debug sessions, 2-11new projects, 2-16
customer support, ix
DData Cursor command, 2-44, 2-45Data Log file (BTC), 3-38data sets
attaching to input streams, 3-9configuring (PGO), 3-5configuring with the Copy
command, 3-13data sets, plotting, 2-38debug features, 1-4debug sessions
setting up new sessions, 2-11setting up subsequent sessions,
2-11demos, running
BTC assemble, 3-22BTC FFT, 3-34
dialog boxesAdd Files, 2-21, 3-23Adding (VCSE files), 2-61Auto Refresh Settings, 3-37Breakpoints, 2-13Component Manager (VCSE),
2-60
I-2 VisualDSP++ 3.5 Getting Started Guidefor 16-Bit Processors
INDEX
Convert Log File, 3-40Edit Data Set, 3-7Edit PGO Stream, 3-9Find, 2-28Manage Data Sets, 3-6, 3-14New Session, 2-11Plot Configuration, 2-38, 2-47Project Options, 2-17, 2-19Save New Project As, 2-17
Disassembly windowadding and deleting breakpoints,
2-14information displayed, 2-13
dot_productrebuilding, 2-34running, 2-35
dot_product_asm, building the project, 2-17
dot_product_c, folder location, 2-5dotprod_main.c, 2-8
modifying to call a_dot_c_asm, 2-28
opening, 2-8dotprodasm.ldf
modifying, 2-31viewing, 2-31
dotprodcbuilding, 2-7running, 2-15
dotprodc.dxe, automatically loading, 2-12
EEdit Data Set dialog box, 3-7
Edit PGO Stream dialog box, 3-9editing project source files, 2-27,
3-26editor windows, 2-8, 2-29, 3-33Enable optimization check box,
2-20Execut Data Sets command, 3-15execution units, definition of, 2-54exercises
building and running C programs, 2-3
installing and using a VCSE component, 2-56
linear profiling, 2-50modifying a C program to call an
assembly routine, 2-16plotting data, 2-36using background telemetry
channel (BTC), 3-19using profile-guided optimization,
3-2Expert Linker, using to create a
Linker Description File, 2-22
FFast Fourier Transform (FFT),
2-47, 2-49FFT Magnitude command, 2-46,
2-49files
.PGO, 3-15Data Log file (BTC), 3-38
Find dialog box, 2-24, 2-28
VisualDSP++ 3.5 Getting Started Guide I-3for 16-Bit Processors
INDEX
Finite Impulse Response (FIR) filter, 2-36
FIR filter, viewing the results, 2-41FIR program
global data arrays, 2-37running, 2-41
GGeneral page, 2-6Generate debug information check
box, 2-20
Hhistogram, defined, 2-54
Iinitialize BTC command, 3-24input data sets, entering, 2-39input streams, attaching to data sets,
3-9Integrated Development and
Debugging Environment (IDDE), 2-1
JJTAG emulators, 2-50
Llinear profiling
collecting and examining data, 2-53
enabling, 2-51
results of analyzing the FIR program, 2-53
viewing profile data for the FIR function, 2-55
Linear Profiling Results window (empty), 2-52
Linker Description File (LDF)creating, 2-22folder, 2-1
linker errors, viewing in the Output window, 2-31
Load executable after build command, 2-10
loadingPGO projects, 3-4projects, 2-4
Lock Columns command (BTC), 3-29
Mmagnifying selected regions, 2-43Manage Data Sets dialog box, 3-6,
3-14map of defined BTC channels, 3-28messages
Output window, 2-13project is up to date, build
completed successfully, 2-7modifying C programs to call
assembly routines, 2-16MyAnalog.com, x
NNew Session dialog box, 2-11
I-4 VisualDSP++ 3.5 Getting Started Guidefor 16-Bit Processors
INDEX
Oopening projects, 2-4, 3-4optimizing your program, 3-15optimizing your program with
PGO, 3-15output data sets, entering, 2-39Output window, 2-8
Console page, 2-15information displayed, 2-13viewing a linker error, 2-31
overviewadvanced tutorial, 3-1basic tutorial, 2-1
PPGO (see profile-guided
optimization)Plot Configuration dialog box,
2-38, 2-39, 2-47plot windows
after running the FIR program, 2-42
before running the FIR program, 2-40
FFT In (BTC), 3-39magnified result, 2-43magnifying data points, 2-44opening, 2-38selecting a region to magnify, 2-43toolbar (BTC), 3-39viewing data points, 2-44viewing signals in the frequency
domain, 2-47, 2-49zooming in on a region, 2-42
plottingBTC data, 3-35data, 2-36specifying data sets, 2-38
preferences, selecting, 2-6profile-guided optimization
attaching an input stream, 3-9configuring a data set, 3-5configuring data sets with the
Copy command, 3-13creating .PGO files, 3-15loading PGO projects, 3-4using, 3-2
profile-guided optimization results report
build output, 3-18data set information, 3-17execution output, 3-18header, 3-16
programs, running in a debug session, 2-10
Project Options dialog box, 2-17, 2-19
Project page, 2-17projects
adding files to dot_product_asm, 2-21
building dot_product, 2-34building dotprodc, 2-7creating a LDF, 2-22creating new projects, 2-16dot_product_asm, building, 2-17dotprodc files, 2-5managing overview, 1-1
VisualDSP++ 3.5 Getting Started Guide I-5for 16-Bit Processors
INDEX
modifying source files, 2-27opening, 2-4opening (PGO), 3-4options, 2-17
RRebuild All command, 2-7, 3-25,
3-35recording BTC data, 3-40refresh rate, setting for BTC
Memory window, 3-32Reset Zoom command, 2-44Restore command, 3-36
SSave New Project As dialog box,
2-17Select Format command (BTC),
3-32Select Plot Settings File window,
3-36Show Map command (BTC), 3-28source files
adding to projects, 2-21modifying, 2-27
statistical profiling, 2-50
TText Import Wizard, 3-42timer interrupt counter, setting
(BTC), 3-33toolbars
buttons (VisualDSP++), 2-2
plot windows (BTC), 3-39transferring data, modes of (BTC),
3-38
VVCSE
Adding (files) dialog box, 2-61adding a VCSE component to a
project, 2-61building and running the
program, 2-62installing a VCSE component,
2-58View Sample Count command,
2-54VisualDSP++
features, 1-1starting, 2-4toolbar buttons, 2-2
Wwindows
BTC Memory, 3-27Disassembly, 2-13, 2-14editor, 2-8, 2-29, 3-33Linear Profiling Results, 2-51Output, 2-8, 2-13plot, 2-40, 2-42, 2-43, 2-44Select Plot Settings File, 3-36
wizardsCreate LDF, 2-22Text Import, 3-42
I-6 VisualDSP++ 3.5 Getting Started Guidefor 16-Bit Processors