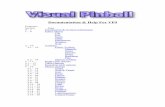VISUAL TOPO : Documentation version 4
Transcript of VISUAL TOPO : Documentation version 4

1 INSTALLATION DE VISUAL TOPO............................................................................................................................................. 2
2 SAISIE DES DONNÉES ET CALCUL......................................................................................................................................... 2
2.1 NOTATION DES ANGLES............................................................................................................................................................. 22.2 TRIANGULATION DE L'ENTRÉE................................................................................................................................................... 22.3 INFORMATIONS SUR LA CAVITÉ.................................................................................................................................................. 22.4 PARAMÈTRES DE MESURE.......................................................................................................................................................... 22.5 VISÉES...................................................................................................................................................................................... 3
2.5.1 Stations............................................................................................................................................................................. 32.5.2 Longueurs......................................................................................................................................................................... 32.5.3 Directions et pentes.......................................................................................................................................................... 32.5.4 Largeurs et hauteurs......................................................................................................................................................... 32.5.5 Divers............................................................................................................................................................................... 3
2.6 COMMENTAIRES ET PHOTOS....................................................................................................................................................... 42.7 OPTIONS DE CALCUL................................................................................................................................................................. 42.8 CALCUL DES POINTS.................................................................................................................................................................. 52.9 RÉSULTATS............................................................................................................................................................................... 52.10 POSITIONNEMENT DE PLUSIEURS CAVITÉS................................................................................................................................... 52.11 CHOIX D’UNE COULEUR PAR CAVITÉ.......................................................................................................................................... 52.12 TOPOGRAPHIE DE SURFACE........................................................................................................................................................ 6
3 GRAPHIQUES............................................................................................................................................................................... 6
3.1 MARQUEURS DE POINTS............................................................................................................................................................. 63.2 LOCALISATION D'UN POINT SUR UN GRAPHIQUE.......................................................................................................................... 73.3 UTILISATION DU ZOOM.............................................................................................................................................................. 73.4 PARTICULARITÉS DES DIFFÉRENTS DOCUMENTS GRAPHIQUES......................................................................................................7
3.4.1 Options de tracé............................................................................................................................................................... 73.4.2 Topographie de surface..................................................................................................................................................... 83.4.3 Plan.................................................................................................................................................................................. 83.4.4 Projections....................................................................................................................................................................... 83.4.5 Coupe développée............................................................................................................................................................. 83.4.6 Diagramme des orientations............................................................................................................................................. 93.4.7 Animation......................................................................................................................................................................... 9
3.4.7.1 Animation automatique.................................................................................................................................................................... 93.4.7.2 Déroulement d'une animation......................................................................................................................................................... 10
3.4.8 Rendu 3D........................................................................................................................................................................ 103.4.9 Sections des galeries....................................................................................................................................................... 103.4.10 Photos............................................................................................................................................................................ 11
4 IMPRESSIONS............................................................................................................................................................................ 11
4.1 IMPRESSION DE LA GRILLE....................................................................................................................................................... 114.2 IMPRESSION DES GRAPHIQUES.................................................................................................................................................. 11
4.2.1 Impression des Rendus 3D.............................................................................................................................................. 12
5 PARAMÉTRAGE GÉNÉRAL.................................................................................................................................................... 12
5.1 COULEURS.............................................................................................................................................................................. 125.2 ZONES.................................................................................................................................................................................... 125.3 POLICES.................................................................................................................................................................................. 125.4 LANGUE.................................................................................................................................................................................. 12
6 OUVERTURE ET SAUVEGARDE............................................................................................................................................ 12
7 FORMATS DES FICHIERS........................................................................................................................................................ 13
7.1 EXPORTATION DE FICHIERS AUTODESK DXF............................................................................................................................ 137.2 EXPORTATION DE FICHIERS PCX5............................................................................................................................................ 13
8 LA BARRE D'OUTILS................................................................................................................................................................ 14
9 Modifications des formats de fichiers............................................................................................................................................. 14
1

1 Installation de VISUAL TOPO
Pour installer Visual Topo, exécutez vtopo47.exe.
2 Saisie des données et calcul
Après exécution de la commande 'Fichier - Nouveau’, une grille apparaît. Cette grille est utilisée pour saisir les relevés topographiques et les différents paramètres de ces relevés.
2.1 Notation des angles
Tous les angles en degrés sont saisis et affichés en degrés, minutes, secondes. Par exemple, un angle de 2° 3 mn 42 sec sera saisi sous la forme : 2.0342, pour une visée de 32 ° et demi, on notera 32.30. La commande 'Afficher - Angles' affiche une fenêtre permettant de convertir les angles en différents formats. Pour convertir un angle, il suffit de saisir une valeur, les conversions s'affichent automatiquement. Cette fenêtre reste accessible lors de l'affichage d'une boite de dialogue. Les commandes d'édition (couper, copier, coller) sont donc utilisables.
2.2 Triangulation de l'entrée
Il est possible de déterminer les coordonnées kilométriques de l'entrée de la cavité grâce à la commande ’'Cavité –Triangulation’'. Il suffit de saisir les coordonnées kilométriques des 3 points visés, ainsi que les valeurs des visées (degrés ou grades), la déclinaison magnétique et la projection utilisée. Les coordonnées de l'entrée de la cavité sont alors automatiquement calculées. Si les données saisies sont correctes, un graphique permet de visualiser les points visés, le triangle d'incertitude et la position du point calculé. La précision est la moyenne des distances du point calculé aux sommets du triangle d'incertitude, plus cette valeur est faible, meilleure est la précision. Le bouton 'Appliquer' permet de définir les coordonnées X et Y calculées comme étant celles de l'entrée de la cavité. Le bouton 'Effacer' efface toutes les données. Dans le cas d’une fusion, la Combobox ‘Cavité’ permet de visualiser les données de chaque cavité.
2.3 Informations sur la cavité
La commande 'Cavité - Situation' affiche une boite de dialogue où l'on peut saisir des informations d'ordre général sur la cavité : Nom de la cavité, nom du club, nom du point correspondant à l’entrée (0 par défaut), les coordonnées de la cavité et la projection utilisée. Les coordonnées kilométriques X et Y s'affichent automatiquement en cas de triangulation (cf. 2.2 bouton 'Appliquer'). Dans le cas d’une fusion, la Combobox ‘Cavité’ permet de visualiser les données de chaque cavité.
2.4 Paramètres de mesure
La commande 'Cavité - Mesures' permet de sélectionner les paramètres de mesure d’un ensemble de visées :
Longueur Instrument utilisé pour les mesures de longueur (Topofil ou Décamètre).Etal (cm/grad) Etalonnage du topofil en centimètres par graduation (mètres pour 100 graduations).Directions – Unité Unité des mesures des directions (azimut) (Degrés minutes, Degrés décimaux ou Grades).Directions – Déclinaison (°) Déclinaison magnétique en degrés (Est >0, Ouest <0).Directions – Visée Sens de la visée pour les directions (Directe ou inverse).Dénivelés – Instruments Instrument utilisé pour les mesures de pentes ou de dénivellation (Topofil Vulcains, Clinomètre,
Profondimètre ou Dénivelé).Dénivelés – Unité Unité des mesures de dénivelé (Degrés minutes, Degrés décimaux ou Grades).Dénivelés – Visée Sens de la visée pour les dénivelés (Directe ou inverse).Largeurs – Visée Sens de la visée pour les largeurs (Directe ou inverse).Couleurs – Standard La couleur standard des topographies sera utilisée pour afficher les visées suivantes si l’option de tracé des
couleurs par visée est sélectionnée (cf. 3.4.1) Choix d’une couleur La couleur choisie sera utilisée pour afficher les visées suivantes si l’option de tracé des couleurs par visée
est sélectionnée (cf. 3.4.1). Si une couleur est choisie, l’option Standard est automatiquement désélectionnée.
Dimensions Affecte les dimensions de la visée (largeurs et hauteurs) au point inconnu (pour compatibilité avec les anciennes versions), au point de départ, ou au point d’arrivée de la visée.
2

Pour les directions et les pentes, une visée est directe si on vise le point d’arrivée de la visée depuis le point de départ et inverse dans le cas contraire. Pour les largeurs, une visée est directe si on mesure les largeurs en tournant le dos au point de départ de la topographie, inverse sinon.
Après validation, une ligne comportant le mot clé 'Param' suivi des codes concernant les différents paramètres est insérée dans la grille. Une ligne de paramètres peut être insérée n'importe où. Visual Topo peut donc gérer facilement les mesures effectuées par différentes équipes utilisant des instruments différents ou les topographies réalisées sur plusieurs années (déclinaison variable).Les paramètres seront affichés dans le tableau à la ligne courante et seront appliqués à toutes les visées suivantes, ceci jusqu’à l’insertion d’une nouvelle ligne de paramètres. Pour placer une ligne de paramètres entre 2 visées, il faut au préalable insérer une ligne dans le tableau (commande 'Edition - Insérer lignes').
Choix du format des angles :
Degrés minutes : Pour une direction : 125 degrés et demi = 125.30. Pour une pente : -12 degrés et demi = -12.30Degrés décimaux : Pour une direction : 125 degré et demi = 125.50. Pour une pente : -12 degrés et demi = -12.50
2.5 Visées
Après une ligne de paramètres, on peut saisir les visées proprement dites. Le contenu des colonnes est dépendant de la ligne de paramètres située au dessus. Les entêtes des colonnes indiquent ce qu'il faut saisir. Le point correspondant à l'entrée de la cavité est obligatoirement le nom du point précisé lors de la saisie des paramètres généraux (cf. 2.3). Ce n'est pas nécessairement le premier point (on peut en effet commencer les mesures en partant du fond).
2.5.1 Stations
On saisit les noms des stations de départ et d’arrivée de la visée dans les colonnes « Pt Dép » et « Pt Arr » . Dans le cas du premier point, les noms des stations de départ et d'arrivée doivent être identiques. Les noms des stations doivent être uniques, c'est à dire que 2 points distincts ne peuvent pas porter le même nom. Un nom de station ne doit comporter aucun des caractères suivants : , ;* et espace. Si le point de départ n’est pas saisi, on prendra comme point de départ le point d’arrivée de la ligne précédente. Dans le cas d'un bouclage, le nom de la station d'arrivée correspond à une station d'arrivée déjà connue, ainsi, Visual Topo peut détecter les boucles automatiquement. Les visées peuvent être saisies dans n’importe quel ordre, en partant d’un point connu ou d’un point inconnu. Concernant le sens des visées (directions et pentes), on applique la règle suivante :
Départ Arrivée Sens RésultatConnu Inconnu Directe Visée directeConnu Inconnu Inverse Visée inverseInconnu Connu Directe Visée inverseInconnu Connu Inverse Visée directe
Pour les largeurs, c’est le topographe qui détermine si la mesure est directe ou inverse (cf. 2.5.4.)
2.5.2 Longueurs
On saisit les valeurs de départ de d’arrivée du topofil dans les colonnes «D Topof » et « A Topof ». (Ces colonnes restent vides si on utilise un décamètre) Si la valeur de départ n’est pas saisie, on prendra comme valeur de départ la valeur d’arrivée de la ligne précédente. Si on a fait le tour du compteur, ajouter 100000 pour avoir une longueur correcte. Par exemple : départ=99650, arrivée=00460, l’arrivée devient 100460. (La valeur d'arrivée doit toujours être supérieure à la valeur de départ). On reprend une saisie normale pour les autres points.
La colonne « Longueur » contient la longueur de la visée en mètres. Cette valeur doit être saisie si on utilise un décamètre, elle sera calculée pour un topofil.
2.5.3 Directions et pentes
Les colonnes « Direction » et « Pentes » contiennent respectivement les mesures de direction (azimut) et de pente dans les unités précisées dans la ligne de paramètres.
2.5.4 Largeurs et hauteurs
3

La colonne « Gauche » contient la distance du point d'arrivée à la paroi de gauche (mètres) et la colonne « Droite » la distance du point d'arrivée à la paroi de droite (mètres). Ces valeurs seront inversées dans le cas d’une visée inverse des largeurs (cf. 2.5.1). Dans tous les cas le topographe note dans la colonne ‘gauche’ ce qu’il voit à sa gauche et dans la colonne ‘droite’ ce qu’il voit à sa droite. La colonne « Haut » contient la distance du point d'arrivée au plafond (mètres) et la colonne « Bas », la distance du point d'arrivée au sol .
2.5.5 Divers
Colonne « I » : Inversion du rayon développé (I pour Inverser). Toutes les visées dépendant de la visée inversée seront également inversées. L’inversion du rayon développé permet une représentation plus correcte de la coupe développée.
Colonne « E » : Exclusion de la visée du calcul du développement de la cavité (E pour exclure). Permet d’exclure par exemple les visées de surface ou les topographies de salles en étoile afin d’obtenir un développement plus proche de la réalité.
Colonne « C » : Bouton d’accès aux commentaires (cf. 2.6).
Il est possible d'insérer ou de supprimer des lignes dans la grilles grâce aux commandes 'Edition - Insérer lignes' et 'Edition - Supprimer lignes'..
Les commandes ‘Edition –Rechercher’ et Edition –Remplacer’ permettent de rechercher ou de remplacer du texte dans la grille de saisie.
Les largeurs des colonnes de la grille de saisie sont sauvegardées avec le fichier .TRO . La commande ‘Edition – Largeurs par défaut’ permet de réinitialiser les largeurs des colonnes à leur valeur par défaut.
2.6 Commentaires et photos
Il est possible de saisir un commentaire ou d’associer une photo à chaque ligne de la grille. Il suffit de sélectionner la ligne désirée et d'utiliser la commande 'Cavité - Commentaires - Ajouter' ou de 'double cliquer' dans la colonne « CP ». Une boite de dialogue apparaît pour la saisie du commentaire. Pour ouvrir une photo, cliquer sur le bouton ‘Ouvrir’ et sélectionner la photo à afficher. Les types de fichiers acceptés sont : BMP, GIF, JPG ou JPEG, et PNG. Un aperçu de l’image apparaît dans la zone ‘Aperçu’. Pour supprimer une photo, cliquer sur le bouton ‘Supprimer’. Après validation, un bouton apparaît en colonne « CP », qui permettra d’accéder à la boite de dialogue. Le texte du bouton est ‘C’, ‘P’, ou ‘CP’ pour indiquer un commentaire, une photo, ou bien les deux. Pour supprimer un commentaire, utiliser la commande 'Cavité - Commentaires - Supprimer', ou cliquer sur le bouton et effacer tout le texte du commentaire ainsi que la photo puis valider. Les photos seront consultables grâce au document ‘Photos’ (cf. 3.4.10). Si un commentaire est associé à une ligne vide, il ne sera pas sauvegardé et la photo n’apparaîtra pas dans le document ‘Photos’.
Une barre de commentaires figure en bas de la fenêtre de Visual Topo (elle peut être affichée ou non par le menu ‘Affichage –Commentaires’. Par défaut, elle contient le commentaire correspondant à la ligne courante de la grille. Le bouton ‘Commentaires…’ figurant sur cette barre permet de modifier l’affichage :
Ligne courante Commentaire de la ligne courante de la grillePoint sélectionné Commentaire de la ligne correspondant au point sélectionné dans la fenêtre d’informations (cf. 3.2)Proximité Commentaire de la ligne correspondant à l’option ‘proximité’ de la fenêtre d’information (cf. 3.2)Sections Commentaire de la ligne correspondant à la section activePhotos Commentaire de la ligne correspondant à la photo active
Ces possibilités d’affichage correspondent aux différents marqueurs de points (cf. 3.1)
2.7 Options de calcul
La commande 'Cavité - Options' permet de paramétrer les calculs :
Entrée=0 Redéfinit l'entrée de la cavité comme le point de coordonnées (0,0,0). A utiliser si les mesures n'ont pas débuté à l'entrée (cf. 2.3).
Boucles Compensation des écarts de fermeture.Bissectrices Calcul des largeurs selon la bissectrice de l'angle déterminé par 2 segments.Perpendiculaires Calcul des largeurs selon la perpendiculaire au segment de la visée.Hauteurs Calculs des points correspondant aux hauteurs des galeries.Nord magnétique La déclinaison n'est pas prise en compte dans les calculs.Nord géographique La déclinaison est prise en compte dans les calculs.
4

Nord Y Le Nord Y est le Nord de la projection dans laquelle sont exprimées les coordonnées de l’entrée de la cavité.
On utilise les options Nord... pour le positionnement des cavités sur une carte : pour une carte alignée sur le nord géographique (IGN), on calculera en nord géographique, et pour une carte alignée sur le nord kilométrique (Suisse, Belgique,...), on calculera en nord Y.
Les boucles sont compensées selon une méthode de répartition linéaire des erreurs proportionnellement aux longueurs des visées. Les boucles comportant les plus faibles écarts en pourcentage sont compensées en premier. Cette méthode présente 2 avantages par rapport à la méthode des moindres carrés : plus grande rapidité d’exécution et les erreurs importantes ne sont pas répercutées sur les boucles comportant un écart faible. La méthode des moindres carrés donne une impression d’exactitude car la compensation effectuée est globale, mais elle ne correspond pas aux spécificités de la topographie spéléologique.
2.8 Calcul des points
La commande 'Cavité - Calcul' permet de calculer les coordonnées des points. Le calcul se fait en 2 étapes : vérification des données puis calcul. Aucun point ne sera calculé tant que les données ne seront pas valides. En cas d'erreur, un message est affiché, il indique la cause de l'erreur, la ligne où elle s'est produite et positionne le curseur sur cette ligne. Il est donc aisé de corriger les erreurs de saisie.
Les valeurs calculées sont affichées dans les colonnes suivantes :
Colonne « Longueur » Longueur de la visée. Elle aura été saisie si on utilise un décamètre.Colonnes « X », « Y » et « Z » Valeurs de X,Y,Z.Colonne « L Dév » Valeur du rayon développé. (Utilisé pour la coupe développée).
Le calcul des points est indispensable pour l'affichage des graphiques. Si une modification est effectuée alors qu'un graphique est affiché, une calculette apparaît en haut à droite du graphique pour indiquer qu'un calcul est nécessaire. Un graphique n'est pas modifiable tant que la calculette est présente.
2.9 Résultats
La commande 'Cavité - Résultats' permet d'obtenir diverses informations sur la cavité : point haut, point bas, dénivelé total, développement, extensions, indice de verticalité, nombre de points. La Combo Box ‘Cavité’ permet de visualiser les résultats de chaque cavité d’un réseau, elle indique la ligne du tableau où commence la cavité choisie : (Lxxx).
Si la compensation des écarts de fermetures (option ‘Boucles’ de la boite des options de calcul.) a été effectuée, le tableau ‘Boucles et écarts de fermeture contient diverses informations sur les boucles :
Départ Point de départ de la boucle. (point commun aux 2 branches de la boucle)
Arrivée Point d’arrivée de la boucle. (point où arrivent 2 visées)Long. (m) Plongeur de la boucle en mètres. (somme des longueurs des 2 branches)Ecart (m) Ecart de fermeture en mètres. (distance entre les 2 points d’arrivée)Ecart (%) Ecart de fermeture en %. (Ecart en mètres / Longueur de la boucle)*100 La première ligne du tableau comporte des cases à cocher permettant de trier le tableau selon la colonne sélectionnée.L’écart moyen (moyenne des écarts en % donne une indication sur la précision générale de la topographie.Dans le cas d’une fusion, la Combo Box ‘Cavité’ permet de visualiser les données de chaque cavité.
2.10 Positionnement de plusieurs cavités
La commande 'Fichier - Fusionner' sert à réunir deux ou plusieurs cavités sur un même document. On ouvre d'abord une cavité, puis on fusionne les autres cavités. Les résultats ne seront corrects que si, pour chaque cavité, les coordonnées X,Y et Z des entrées ont été saisies. L'option de calcul 'Entrée=0' doit être utilisée pour un positionnement correct. Après une fusion, il n'est plus possible de modifier les visées et certaines données. Toutes les boites de dialogue sont accessibles en consultation, il n’est pas possible de modifier les données de celles dont le bouton ‘OK’ est invalidé. Lors de la sauvegarde il faudra changer le nom du fichier, un fichier de fusion ne contenant que les noms des cavités. Ainsi on peut travailler sur chaque cavité séparément, le fichier de fusion restera valable. La fusion n’est possible qu’avec des fichiers ‘.tro’.
2.11 Choix d’une couleur par cavité
5

La commande ‘Cavité – Couleur’ permet d’associer une couleur à une cavité. Cette option peut être utilisée pour une cavité seule, mais elle est particulièrement adaptée à la visualisation des différentes cavités d’un réseau. Pour changer la couleur d’une cavité, sélectionner la cavité désirée dans la liste puis changer la couleur en cliquant sur le bouton ‘Exemple’. Le changement de couleur est aussitôt répercuté dans la liste. Une couleur associée à une cavité peut être modifiée dans le cadre d’une fusion, dans ce cas la nouvelle couleur est enregistrée dans le fichier du réseau (celle de la cavité seule n’est pas modifiée). Pour afficher les graphiques en utilisant ces couleurs, voir le paragraphe concernant les options de tracé (cf. 3.4.1).
2.12 Topographie de surface
La commande ‘Cavité – Surface’ permet d’associer des données altimétriques à une topographie. Ces données sont sous forme d’une grille graduée en X et Y et dont les cases contiennent les altitudes des ces points. On peut saisir ces valeurs ou les importer d’autres logiciels par le presse papier. La saisie d’une grille d’altitude se fait en 2 étapes :
1ère étape : Formatage de la grille. Le tableau intitulé ‘Paramètres’ permet de saisir respectivement pour X et Y :
Départ Coordonnée minimale.Arrivée Coordonnée maximale.Pas Ecart entre 2 valeurs.Nb valeurs Nombre de colonnes (X) ou de lignes (Y).
Il suffit de saisir 3 de ces 4 valeurs pour que la 4ème soit calculée automatiquement. La 1ère ligne de la grille contient des cases à cocher grâce auxquelles on peut définir la valeur qui sera calculée automatiquement. Une fois ces données saisies, cliquer sur le bouton ‘Appliquer’. Le tableau ‘Altitudes’ est alors formaté en tenant compte des nouvelles données. Si des données sont présentes dans le tableau ‘Altitudes’, elles seront conservées.
2ème étape : Saisie des altitudes et sauvegarde.
Saisir les altitudes à chaque intersection X/Y. Si une valeur manque elle sera considérée comme valant 0. Le mieux est de trouver des fichiers existant puis d’importer les valeurs existantes (par exemple les fichiers DEM : Digital Elevation Model).
Nouveau Efface les données courantes et crée une nouvelle topographie de surface. Si on clique sur ‘OK’ après ‘Nouveau’, la topographie de surface n’est plus associée à la cavité.
Ouvrir Ouvre un fichier .sur.Enregistrer Enregistre le fichier .sur courant.Enregistrer ss Enregistre le fichier .sur courant en changeant de nom.Extraire Permet d’extraire une partie des altitudes. Pour cela, sélectionner la zone à extraire dans le tableau ‘Altitudes’ puis
cliquer sur ‘Extraire’. Les tableaux ‘Paramètres’ et ‘Altitudes’ sont alors mis à jour avec les valeurs extraites. Ensuite sauvegarder le fichier sous un autre nom afin de ne pas écraser le fichier précédent.
Les coordonnées de l’entrée de la cavité (X et Y) doivent être dans la même projection que les données de la topographie de surface de manière à positionner correctement la cavité (cf. 2.3).
Vous pouvez générer automatiquement des fichiers de surface grâce à l’utilitaire GenSur fourni avec Visual Topo.
3 Graphiques
Il existe 8 types de graphiques possibles : Plan, Projection, Coupe développée, Diagramme des orientations, Animation, Rendu 3D, Sections et Photos. Pour afficher un graphique, exécuter la commande 'Document - Plan', 'Document - Coupe développée', 'Document - Projection', 'Document - Orientations', 'Document - Animation', ‘Document – Rendu 3D’, ‘Document – Sections’, ou ‘Document – Photos’ en fonction du document désiré. Le nombre de documents affichés par cavité n'est pas limité; il est possible par exemple d'avoir à l'écran plusieurs projections avec des valeurs différentes de l'azimut et du site. La commande ‘Edition – Copier’ appliquée à un graphique copie le graphique courant dans le presse papier sous forme de bitmap.
3.1 Marqueurs de points
Un certain nombre de marqueurs peuvent figurer sur un graphique afin de faciliter le repérage des points sur une topographie :
Cercle Point correspondant à la ligne courante de la grilleGrand Carré Point sélectionné dans la fenêtre d’information (cf. 3.2)
6

Petit carré Point sélectionné par l’option ‘proximité’ de la fenêtre d’information (cf. 3.2)Triangle pointe en bas Point correspondant à la section activeTriangle pointe en haut Point correspondant à la photo active
Les marqueurs peuvent ne pas s’afficher si la ligne correspondante est une ligne de paramètres (‘Param’) ou bien une ligne vide (dans le cas du marqueur de ligne courante). L’affichage des marqueurs peut être validé ou non grâce à l’option ‘Marqueurs’ de la boite d’options de tracé (cf. 3.4.1)
3.2 Localisation d'un point sur un graphique
Un double click sur un document graphique (plan, coupe développée, projection ou animation) entraîne l'affichage d'une fenêtre donnant des informations sur le point le plus proche (nom de la station, ligne dans la grille, coordonnées X, Y, et Z relatives et absolues, largeur et hauteur). Les coordonnées relatives à l’entrée de la cavité sont exprimées en mètres, le nord étant celui sélectionné dans les options de calcul. Les coordonnées absolues sont exprimées en kilomètres. Si on effectue un double click en appuyant sur la touche 'Ctrl', le point correspondant à la cellule active dans la grille est localisé. A partir de cette boîte, il est possible d’ajouter des commentaires et d’inverser le rayon développé pour le point sélectionné. Le bouton ‘Proximité’ fait s’agrandir la fenêtre, on peut alors sélectionner un autre point dans un des graphiques de la cavité afin de calculer les écarts en X, Y, Z, longueur, azimut et pente entre les 2 points sélectionnés (‘Ctrl’ + click sélectionne le point correspondant à la cellule active dans la grille). Un autre click sur le bouton ‘Proximité’ remet la fenêtre à sa taille d’origine et désélectionne le 2ème point. Si une ligne ne correspond pas à un point (paramètres) l’affichage des informations est remplacé par ‘…’. Les boutons ‘Suivant’ et ‘Précédent’ situés de part et d’autre du point sélectionné permettent de passer au point précédent ou suivant dans la grille.
3.3 Utilisation du zoom
Pour effectuer un zoom, on peut utiliser la commande 'Graphique - Zoom avant', ce qui a pour effet d'agrandir la partie centrale du graphique. Pour Agrandir une zone déterminée, sélectionner la zone désirée avec la souris puis utiliser la commande ‘Graphique - Zoom avant' ou cliquer à l'intérieur de la zone sélectionnée. Il se peut que la partie affichée soit plus grande que la partie initialement sélectionnée, ceci est normal dans la mesure où le zoom n'est pas déformant. Les barres de scrolling permettent de se déplacer dans la cavité. Une autre fenêtre apparaît. elle contient tout le document et permet de repérer la portion agrandie.
La commande ‘Graphique - Zoom arrière' permet de revenir en arrière, et la commande 'Zoom - Restaurer' réaffiche tout le graphique.
Le zoom est utilisable sur les plans, coupes développées et projections.
3.4 Particularités des différents documents graphiques
La commande ‘Graphique - Tracé' donne accès aux paramètres de tracé des graphiques.La commande ‘Graphique - Surface' donne accès à la représentation des données de surface.La commande ‘Graphique - Options' donne accès aux paramètres de chaque type de graphique.
3.4.1 Options de tracé
Les options suivantes sont communes aux plans, coupes développées, projections, animations et sections. Lors de la saisie, seules les options concernant le type de graphique courant sont valides. Les cases concernant les largeurs et hauteurs ne seront disponibles que si les cases correspondantes des options de calcul (cf 2.7)ont été validées. Les cases concernant la forme des galeries 3D ne seront disponibles que si l’option 3D est validée.
Cheminement Le cheminement topographique est affiché.Points Les points correspondant aux stations sont affichés.Stations Les noms des stations sont affichés.Largeurs Les largeurs sont dessinées suivant l'option de calcul sélectionnée.Contours largeurs Les contours en largeur sont dessinés suivant l'option de calcul sélectionnée.Hauteurs Les hauteurs sont dessinées.Contours hauteurs Les contours en hauteur sont dessinésCube Le parallélépipède contenant la cavité est affiché. Un cercle figure l'origine des axes.3D Affichage en 3D des contours de la cavité.Carré La section des galeries 3D est un carré.Losange La section des galeries 3D est un losange.Octogone La section des galeries 3D est un octogone.
7

Couleurs standard La topographie est dessinée en utilisant la couleur par défaut des graphiques.Couleurs par calques La topographie est dessinée en utilisant les couleurs définies pour chaque calque.Couleurs par cavité La topographie est dessinée en utilisant les couleurs définies pour chaque cavité.Couleurs par profondeurs La topographie est dessinée en utilisant les couleurs correspondant aux zones de profondeur.Couleurs par visées La topographie est dessinée en utilisant les couleurs définies dans les paramètres des visées (cf. 2.4)Echelle Affichage de l’échelle et d'autres informations en bas de l’écran. (Dilatation, Thêta, Phi, Equidistance des
zones de profondeur, selon le type de document et les options de tracé)Zoom Affichage d’une fenêtre contenant l’ensemble de la cavité lors d’un zoom.Profondeurs Les valeurs des profondeurs des bouts de branche (pour les branches comportant plus d’une visée) et de
l’entrée sont affichées.Epaisseurs Les différentes zones de profondeur sont affichées avec une épaisseur de trait différente (option utile pour
l'impression monochrome). L'épaisseur du trait diminue avec la profondeur. Marqueurs Affichage des marqueurs de points (cf. 3.1)Dilatation Facteur de dilatation ou de compression en Z. Cette valeur est utilisée pour modifier le rapport d'aspect (1
par défaut) entre le Y et X sur l'écran afin d'obtenir une meilleure visualisation du graphique. On peut choisir un rapport variant de 0.01 (1 %) à 100 (10000 %). Lors de l'impression, l'échelle verticale est divisée par ce facteur.
La dilatation peut être modifiée en utilisant la barre d'outils et les touches 'Ctrl' et 'Shift' :
Click Ctrl+Click Shift+Click Ctrl+Shift+ClickDilatation d=d+1 d=d+0.1 d=d-1 d=d-0.1
L'équidistance des zones de profondeur s'affichera sur le graphique concerné si l’option d’utilisation des couleurs par zone est validée, elle est de 10, 20, 50, 100, 200, ou 500 mètres selon la profondeur de la cavité. Le choix des épaisseurs invalide certaines options. L'affichage des contours (largeurs et hauteur) ainsi que des tracés 3D ,n'est possible que si les options de calcul correspondantes ont été validées (cf. 2.7).
3.4.2 Topographie de surface
La commande ‘Graphique – Surface’ permet d’afficher les données de surface associées à la cavité (cf. 2.12). Cette commande s’applique aux plans, projections et animations. Les options possibles sont :
Maillage 3D Les données de surface sont affichées sous la forme d’un maillage. Chaque point est relié à ses 4 voisins. (Projections et animations uniquement.)
Courbes de niveau
Affichage des courbes de niveau
Equidistance Choix de l’équidistance des courbes de niveau.
3.4.3 Plan
Boite de dialogue ‘Graphique – Options’ :
1 kilomètre Affiche un quadrillage kilométrique. Il est possible que le quadrillage n’apparaisse pas si la cavité est inscrite dans un rectangle de moins d’un kilomètre de coté. La quadrillage apparaîtra sur une impression au 1/25000 par exemple.
100 mètres Affiche un quadrillage hectométrique.10 mètres Affiche un quadrillage décamétrique.
Le quadrillage est toujours aligné sur le nord Y. (cf. 2.7)
3.4.4 Projections
Boite de dialogue ‘Graphique – Options’ : Thêta Angle d'azimut de la projection.Phi Angle de site de la projection.
L'orientation des axes s'affiche en fonction de thêta et phi.On peut faire varier thêta ( et phi ( en utilisant la barre d'outils et les touches 'Ctrl' et 'Shift' :
8

Click Ctrl+Click Shift+Click Ctrl+Shift+Click
3.4.5 Coupe développée
Boite de dialogue ‘Graphique – Options’ :
Gauche -> Droite Le rayon développé croit de la gauche vers la droite.
Droite -> Gauche Le rayon développé croit de la droite vers la gauche.
Les inversions de sens du rayon développé sont prises en compte dans tous les cas.
3.4.6 Diagramme des orientations
Boite de dialogue ‘Graphique – Options’ :
180° Le diagramme est affiché sous la forme d'un demi-cercle.
360° Le diagramme est affiché sous la forme d'un cercle.Pas Nombre de degrés de chaque secteur angulaire.
Les valeurs possibles du pas varient en fonction du type de diagramme (180° ou 360°)Le nord est celui correspondant à l'option de calcul (magnétique, géographique, ou Y).
3.4.7 Animation
La boite de dialogue ‘Graphique – Options’ permet de composer une animation :
Tableau Permet la saisie des couples (Thêta, Phi) qui seront utilisés pour calculer les projections. On peut saisir thêta et phi directement dans le tableau.
Thêta Angle d'azimut de la projection.Phi Angle de site de la projection.‘Copier’ Place les valeurs de thêta et phi dans le tableau sur la ligne courante.‘Insérer’ Ajoute une ligne dans le tableau‘Supprimer’ Supprime une ligne dans le tableauDélai Délai de persistance de l'affichage (en millisecondes). Permet de régler la vitesse de l'animation.Aperçu Simule l'animation en fonction des valeurs présentes dans le tableau. L'orientation des axes s'affiche en fonction
de thêta et phi.Stop Arrête la simulation de l'animation.Nouveau Efface les données courantes et crée une nouvelle animationOuvrir Ouvre un fichier .ani.Enregistrer Enregistre le fichier .ani courant.Enregistrer ss Enregistre le fichier .ani courant en changeant le nom.Automatique Crée une animation automatiquement.
3.4.7.1 Animation automatique
Cette boite de dialogue permet la création automatique d'une animation :
Début Thêta Valeur initiale de thêta (0° à 359 °)Fin Thêta Valeur finale de thêta (0° à 359 °)Pas Thêta Valeur de l'incrémentation de thêta (-359° à +359 °)Début Phi Valeur initiale de phi (0° à 359 °)Fin Phi Valeur finale de phi (0° à 359 °)
9

Pas Phi Valeur de l'incrémentation de phi (-359° à +359 °)Thêta -> Phi Fait varier thêta puis PhiPhi -> Thêta Fait varier Phi puis thêtaSimultanés Fait varier thêta et Phi simultanément
Si le pas est positif, la valeur finale doit être inférieure ou égale à la valeur initiale, et si le pas est négatif, la valeur finale sera supérieure ou égale à la valeur initiale. Le pas devra être choisi judicieusement en fonction du nombre de points de la cavité et des performances de votre ordinateur. Eviter de faire varier Thêta et Phi de 0° à 359° par pas de 1° en même temps, cela donnerait 360 * 360 = 129600 étapes (à multiplier par le nombre de points de la cavité !).
3.4.7.2 Déroulement d'une animation
La commande ‘Graphique - Animer' permet de lancer ou de stopper l'animation. Les commandes ‘Graphique - Suivant ' et ‘Graphique - Précédent' affichent respectivement la projection correspondant au couple (thêta, phi) suivant ou précédent du tableau de la boite de paramétrage. Si on utilise la commande 'Cavité - Options', la ligne courante du tableau est positionnée sur le couple (thêta, phi) correspondant à la projection affichée.
3.4.8 Rendu 3D
Pour utiliser ce module, votre carte graphique doit supporter au minimum 65536 couleurs (couleurs 16 bits). Pour pouvoir afficher un document de ce type, les largeurs et hauteurs des galeries devront avoir été saisies et calculées (cf 2.7). Si l’option de calcul des largeurs ou des hauteurs est invalidée alors qu’un Rendu 3D est à l’écran, ce document est automatiquement détruit. Il ne peut y avoir qu’un seul rendu 3D par session Visual Topo. La topographie de surface ne peut être affichée que sous forme de maillage 3D (ce sera en fait une surface). Le document peut être recréé à la demande grâce à l’option ‘Graphique – Recréer’. Cela est utile dans certains cas où le graphique peut être amené à dépasser les limites de la fenêtre (zoom, rotation , etc…).
Boite de dialogue ‘Graphique –Options’ :
Orthogonale La projection utilisée est orthogonale (comme dans les projections)Perspective La projection utilisée est une perspective (les galeries les plus proches de l’observateur seront plus importantes)Volumes Les galeries sont représentées sous forme de volumesLignes Les galeries sont représentées sous forme de lignes
Pour l’animation du rendu 3D, on peut utiliser la souris pour générer une animation dans n’importe quel sens : Cliquer n’importe où sur le graphique avec le bouton gauche, puis, tout en gardant le bouton enfoncé, déplacer la souris et relâcher le bouton tout en continuant le mouvement. La direction du mouvement donne le sens le la rotation, et la rapidité du déplacement donne la vitesse de l’animation. Pour arrêter le mouvement, cliquer sur le graphique sans déplacement de la souris. Toute action dans les menus de Visual Topo, arrête également le mouvement. Si le bouton est relâché alors que la souris n’est pas en mouvement, il n’y a pas d’animation.
Souris à gauche Rotation négative selon l’axe des Z (-Z) Souris à droite Rotation positive selon l’axe des Z (+Z)Souris en haut Rotation négative selon l’axe des X (-X)Souris en bas Rotation positive selon l’axe des X (+X)
Les touches suivantes peuvent aussi être utilisées :
Flèche gauche Translation négative selon l’axe des X (-X)Flèche droite Translation positive selon l’axe des X (+X)Flèche haute Translation négative selon l’axe des Y (-Y)Flèche basse Translation positive selon l’axe des Y (+Y)Page down Translation négative selon l’axe des Z (-Z)Page up Translation positive selon l’axe des Z (+Z)End ou 5 Arrêt du mouvementHome ou 0 Revient à la position de départ4 Rotation de –15° selon l’axe des Z6 Rotation de +15° selon l’axe des Z8 Rotation de –15° selon l’axe des X2 Rotation de +15° selon l’axe des X1 Rotation de –15° selon l’axe des Y3 Rotation de +15° selon l’axe des Y
10

Toutes les autres touches provoquent l’arrêt du mouvement.
3.4.9 Sections des galeries
Le développement de cette possibilité n’étant pas terminé, elle est un peu compliquée à utiliser. Elle sera améliorée dans une version ultérieure.
On peut mesurer plus précisément les sections de galeries qu’avec les 4 valeurs gauche, droite, haut, bas. Il suffit de mesurer les distances d’un point à la paroi selon plusieurs angles. On peut par exemple faire une mesure tous les 10°, ce qui ferait 36 mesures. On fixe arbitrairement Haut = 0°, Droite = 90°, Bas = 180°, et Gauche = 270° (comme si on plaçait une boussole verticalement). La mesure représente alors le couple (angle, distance).
Pour visualiser les graphiques de sections, créer un fichier portant le même nom que le fichier .TRO mais avec l’extension .SEC ayant le format suivant :
Point 5.4 12 : Point [numéro du point] [nombre de mesures]
0 5.57 : [Angle en degrés] [Distance en mètres]30 6.14 : [Angle en degrés] [Distance en mètres]… ..330 5.27
Point 5.10 12 : Point [numéro du point] [nombre de mesures]
0 2.12 : [Angle en degrés] [Distance en mètres]30 5.68 : [Angle en degrés] [Distance en mètres]… …330 5.27 : [Angle en degrés] [Distance en mètres]
Et ainsi de suite pour chaque point dont on désire mesurer la section. Le fichier .SEC est chargé en même temps que le fichier .TRO et les calculs sont faits. (Consulter le fichier exemple.sec avec notepad).
Les options ‘Graphique – Suivant’ et ‘Graphique – Précédent’ permettent de visualiser les différentes sections de galeries.
3.4.10 Photos
Ce document permet de visualiser les photos associées aux différents points de la cavité (s’il n’y a pas de photo, le document sera vide).Les photos sont organisées dans le même ordre que les lignes de la grille. La commande ‘Graphique – Options’ permet d’accéder à la liste des photos et de sélectionner la photo désirée (double click dans la liste ou sélection d’une photo puis ‘OK’). Les options ‘Graphique – Suivant’ et ‘Graphique – Précédent’ permettent de visualiser les différentes photos. Lors de l’affichage d’une photo, la barre de titre de la fenêtre contient le numéro du point topo et la ligne à laquelle il se trouve dans la grille. La commande ‘Graphique – Stretch’ permet, si la photo est plus grande que la fenêtre, de forcer la taille de la photo à celle de la fenêtre (en respectant les proportions) afin de visualiser la photo en entier. Si la photo es plus petite que la fenêtre, sa taille ne change pas.
4 Impressions
La commande 'Fichier - Mise en page' affiche un boite de dialogue permettant la mise en page du document. Les options sélectionnées seront utilisées pour l'impression et l'aperçu avant impression.
4.1 Impression de la grille
Il suffit de cocher les cases correspondant aux options désirées, et de saisir les marges. Pour supprimer certaines colonnes, il faut réduire leur taille à 0 dans la grille elle-même. L'aperçu avant impression n'est pas possible sur la grille. On peut imprimer la grille en paysage, pour cela, sélectionner le paramètre correspondant dans la boite de configuration de l'imprimante.
4.2 Impression des graphiques
Pour les plans, coupes développées, projections, animations et sections, 3 types d'impression sont possibles : l'impression standard où la topographie occupera une seule feuille de façon optimale, l'impression à l'échelle au choix de l'utilisateur où plusieurs feuilles pourront
11

être nécessaires, et l’impression de la fenêtre qui revient en fait à choisir une zone d’impression (on peut imprimer une partie de la cavité après avoir effectué un zoom dans la fenêtre).
Dans les cas de l'impression standard, l'échelle est choisie de manière à ce que la topographie occupe toute la feuille, elle est affichée à droite de la boite.
Pour l'impression à l'échelle, on peut choisir une échelle parmi celles proposées, ou bien saisir n'importe quelle valeur sous la forme 1/xxx (xxx représentant l'échelle désirée). Le nombre de feuilles nécessaires à l'impression de la topographie est affiché à droite de la boite. On peut optimiser ce nombre en changeant l'orientation de l'impression (portrait ou paysage) dans la boite de configuration de l'imprimante. Si l'échelle saisie n'est pas valide ou si le nombre de feuilles nécessaires est trop important le message 'Erreur' s'affiche et il n'est plus possible d'imprimer. Si plusieurs feuilles sont nécessaires, la première comprendra le squelette de toute la cavité avec une grille permettant de faire l'assemblage des autres feuilles. Il est prévu de supprimer les feuilles blanches dans les versions ultérieures, en attendant on peut noter les numéros des feuilles utiles et n'imprimer que celles-ci.
L’impression de la fenêtre permet d’obtenir sur papier la partie de la topographie figurant dans le fenêtre courante, l’échelle est affichée à titre indicatif à droite de la boite de dialogue de mise en page.
Pour tous les documents, sauf les photos, le fond de l’écran est blanc, indépendamment de la couleur de fond choisie pour l’affichage. Le diagramme des orientations occupera une seule page de façon optimale. L’impression des photos se fait de manière à ce que la taille du document imprimé corresponde à la taille réelle de la photo.
4.2.1 Impression des Rendus 3D
Dans le cas des rendus 3D, la taille des document imprimés sera inférieure à la taille du document à l’écran. Il sera peut être nécessaire d’effectuer plusieurs essais avant d’obtenir un bon résultat (utiliser l’aperçu avant impression).
Pour obtenir un résultat optimal, on peut utiliser les astuces suivantes :
- Mettre le document en plein écran avant d’imprimer ou d’effectuer un aperçu avant impression.- Copier le document dans le presse papier (Commande ‘Edition –Copier’) après avoir changé la couleur de fond en blanc puis
utiliser un logiciel de dessin ou de retouche photo pour imprimer avec plus de souplesse.
5 Paramétrage général
5.1 Couleurs
Le menu ‘Préférences – Couleurs’ permet de paramétrer les couleurs pour l’ensemble de Visual Topo. Les couleurs sont réparties en plusieurs catégories qui sont indiquées dans la liste. Selon les cas, on peut choisir la couleur du texte ou du fond ou les deux. Pour changer une couleur, sélectionner le bouton ‘Texte’ ou ‘Fond’ puis changer la couleur en cliquant sur le bouton ‘Exemple’. Le changement de couleur est aussitôt répercuté dans la liste. Un changement de couleur peut affecter plusieurs éléments de la liste car une couleur de fond peut être associée à plusieurs couleurs de texte. Ceci permet de vérifier qu’en changeant une couleur de fond, un autre élément ne deviendra pas invisible (si la couleur du texte et celle du fond sont les mêmes). Le bouton ‘Défaut’ réinitialise les couleurs à leur valeur par défaut.
5.2 Zones
Le menu ‘Préférences – Zones’ permet de paramétrer les couleurs pour la différenciation des zones de profondeurs lors de l’affichage des graphiques (cf. 3.4.1). Pour changer la couleur d’une zone, sélectionner la zone désirée dans la liste puis changer la couleur en cliquant sur le bouton ‘Exemple’. Le changement de couleur est aussitôt répercuté dans la liste. Le bouton ‘Ajouter’ ajoute une zone en fin de liste (de couleur noire), on peut ensuite changer cette couleur. Le bouton ‘Supprimer’ permet de supprimer la dernière zone si celle-ci est sélectionnée dans la liste. Le bouton ‘Défaut’ réinitialise les zones à leur valeur par défaut. Le bouton ‘Dégradé’ configure les zones sous forme d’un dégradé de couleurs.
5.3 Polices
Le menu ‘Préférences – Polices’ permet le paramétrage des polices de caractères utilisées dans Visual Topo. Pour modifier une police, sélectionner la catégorie désirée dans la liste, puis cliquer sur le bouton ‘Modifier’, la boite de dialogue de modification des polices apparaît alors (boite standard). Une fois la police modifiée, un exemple de texte est affiché sous la liste. Le bouton ‘Défaut’ réinitialise les polices à leur valeur par défaut.
12

5.4 Langue
La langue peut être sélectionnée par le menu ‘Préférences – Langue’. La langue choisie sera alors utilisée au redémarrage de Visual Topo. Les langues disponibles sont le français, l’anglais, et l’espagnol.
6 Ouverture et Sauvegarde
Les commandes 'Fichier - Enregistrer' et 'Fichier - Enregistrer sous' permettent de sauvegarder les données saisies avec les options de calcul ainsi que les graphiques affichés avec leurs positions et leurs options de tracé et les options d'impression. Ainsi si l'on sauvegarde une cavité accompagnée d'un plan, lors de l'ouverture suivante, le calcul se fera automatiquement et le plan apparaîtra au même endroit. Si on maintient la touche Shift enfoncée lors de la sauvegarde d’un fichier, les paramètres ne sont pas sauvegardés. De même, en appuyant sur Shift lors de l'ouverture d'un fichier, les paramètres ne sont pas pris en compte (utile en cas d'erreur ou de copie des fichiers sur un autre ordinateur ne possédant pas la même résolution graphique). Ces possibilités ne s’appliquent qu’aux aux fichiers Visual Topo (*.TRO).
7 Formats des fichiers
La liste ‘Type’ de la boite de dialogue d’ouverture ou de sauvegarde de fichier permet de sélectionner le format de fichier à ouvrir ou à enregistrer.
Visual Topo peut lire et écrire des fichiers aux formats .TRO (Visual Topo) et .PLT (Compass, Winkarst). Les fichiers PLT entraînant une perte d’information (ils contiennent uniquement les noms des stations, les coordonnées X, Y, Z calculées, les largeurs et les hauteurs), prendre garde de sauvegarder au format .TRO avant de quitter Visual Topo. Lors du chargement d’un fichier PLT, Visual Topo le convertit automatiquement en recalculant les longueurs, azimuts et pentes à partir des coordonnées X,Y,Z, il est ainsi possible de le sauvegarder au format .TRO. Le format .PLT est également utile pour sauvegarder des données calculées.
Visual Topo peut également sauvegarder les données sous forme de fichier Excel 97 (*.XLS) ou HTML (*.HTM).
7.1 Exportation de fichiers Autodesk DXF
L’option ‘Fichier – Exporter – Autodesk DXF’ permet d’exporter des fichiers au format DXF d’Autodesk.. Ces fichiers sont utilisables avec des logiciels de dessin tels qu’AutoCAD ou Illustrator. Le fichier exporté servira à utiliser un des ces logiciels pour réaliser la partie graphique de la topographie. C’est un fichier DXF organisé en différents calques, chaque calque correspondant à une option de la boite de dialogue d’exportation. La couleur de chaque calque peut être définie. Pour que cette option soit valide, le calcul ce la topographie devra avoir été fait. Les cases concernant les largeurs et hauteurs ne seront disponibles que si les cases correspondantes des options de calcul (cf 2.7) ont été validées. Les largeurs ne sont pas disponibles pour l’exportation d’une coupe développée. L’exportation d’une coupe développée tient compte des inversions de rayon développé (cf 2.5.5)
Boite de dialogue ‘Fichier – Exporter – Autodesk DXF’
Plan Exportation des données pour réaliser un plan. Génère un DXF 2D.Projection 3D Exportation des données pour réaliser une projection. Génère un DXF 3D.Coupe développée Exportation des données Rayon développé, Z pour réaliser une coupe développée. Génère un DXF 2D.Projection 2D Exportation des données pour réaliser une projection. Génère un DXF 2D en fonction des angles choisis.Cheminement Le cheminement topographique est exporté (calque CHEMINEMENTS).Points Les positions des points topographiques sont exportées (calque POINTS).Stations Les noms des stations sont exportés (calque STATIONS).Profondeurs Les profondeurs en bout de branche sont exportées (calque PROFONDEURS).Echelle L’échelle est exportée (calque ECHELLE).Largeurs Les largeurs sont exportées (calque LARGEURS).Contours largeurs Les contours en largeur sont exportés (calque CONTOURS_LARGEURS).Hauteurs Les hauteurs sont exportées (calque HAUTEURS).Contours hauteurs Les contours en hauteur sont exportés (calque CONTOURS_HAUTEURS).Quadrillage Le quadrillage est exporté (calque QUADRILLAGE).Equidistance Equidistance des points pour le quadrillage.Exporter Bouton permettant d’exporter le fichier.
Le bouton OK permet de conserver le paramétrage des options et des couleurs.
13

7.2 Exportation de fichiers PCX5
L’option ‘Fichier - Exporter – Garmin PCX5’ permet d’exporter des fichiers lisibles par différents logiciels de cartographie (CartoNav, OziExplorer, GpsTrack, etc…) et ainsi, de représenter vos topographies sur un fond de carte. Visual Topo écrit les données sous forme de traces GPS (fichiers .trk). Les coordonnées de l’entrée la cavité sont converties en Latitude / WGS84. Avant d’écrire le fichier, Visual Topo effectue un calcul de la topographie en Nord Y puis refait à nouveau un calcul après l’exportation pour rétablir la topographie à son état initial.
CartoNav : Informations à http://www.bayo.comOziExplorer : Téléchargeable à http://www.oziexplorer.comGpsTrack : Téléchargeable à http://www.gpstrack.com
Le bouton OK permet de conserver le paramétrage des options d’exportation.
8 La barre d'outils
Les options de la barre d'outils correspondent dans l'ordre au commandes :
'Fichier – Nouveau', 'Fichier – Ouvrir', 'Fichier – Enregistrer''Edition – Couper', 'Edition – Copier', 'Edition – Coller''Fichier – Imprimer'‘Cavité – Situation’, ‘Cavité – Options’ ‘Cavité – Calcul’, ‘Cavité – Résultats’, ‘Cavité – Couleurs’‘Cavité – Mesures’, ‘Graphique – Options’, ‘Graphique – Tracé', ‘Graphique – Surface'‘Graphique - Zoom avant’, ‘Graphique - Zoom arrière’, ‘Graphique – Restaurer’‘Graphique – Options – Thêta’, ‘Graphique – Options – Phi’‘Graphique – Options – Dilatation’, ‘Cavité – Inverser’‘Graphique – Recréer’‘Graphique – Arrière’, ‘Graphique – Avant’, ‘Graphique – Suivant’, ‘Graphique – Précédent’‘Aide – A propos de Visual Topo’
9 Modifications des formats de fichiers
A partir de la version 3.3
- Déclinaison magnétique en degrés, minutes dans tous les cas.- Etalonnage du topofil en centimètres par graduation (c'est à dire 100 fois la valeur précédente). Modifier les paramètres de mesure des fichiers .TRO et les sauvegarder.
A partir de la version 3.5
- Ajout de la possibilité de définir le sens des coupes développées Sauvegarder à nouveau les fichiers .TRO.
A partir de la version 4.0
- Suppression des repères (mot clé Carte)- Ajout de l'angle de convergence des méridiens au niveau des paramètres de la cavité- Modification des paramètres de triangulation. Modifier les fichiers .TRO et les sauvegarder.
A partir de la version 4.1
- Ajout du fichier des données de surface- Modification du paramètre concernant le sens des visées Modifier les fichiers .TRO et les sauvegarder.
A partir de la version 4.1a
- Suppression de la saisie des Erreurs des instruments (mot clé Erreur). Sauvegarder à nouveau les fichiers .TRO.
14

A partir de la version 4.2
- Modification des fichiers .SUR (topographie de surface). Ressaisir le paramétrage de la topographie de surface, replacer les données dans le tableau et sauvegarder les fichiers .SUR.
A partir de la version 4.4
- Ajout d’une couleur dans les lignes de paramètres de mesures. Sauvegarder à nouveau les fichiers .TRO.
A partir de la version 4.7
- Ajout de la projection correspondant aux coordonnées de l’entrée de la cavité et suppression de la saisie de l’angle de convergence des méridiens.
Renseigner la projection puis sauvegarder à nouveau les fichiers .TRO.
A partir de la version 4.10
- Ajout de la possibilité d’affecter les dimensions des galeries au point de départ ou au point d’arrivée de la visée. Renseigner le paramètre Dimensions pour chaque ligne de paramètres puis sauvegarder à nouveau les fichiers .TRO.
15