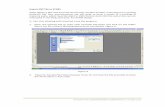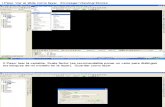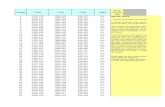;DdfggLo ;efd'v dxf]bo,¤¬जेट वक्तव्य... · ;DdfggLo ;efd'v dxf]bo, ... 20=
Visual PathBuilder X5 - ratioserv.com · applications like AutoCAD, SolidWorks, Rhino or CorelDRAW...
Transcript of Visual PathBuilder X5 - ratioserv.com · applications like AutoCAD, SolidWorks, Rhino or CorelDRAW...

© 2015 Ratioserv Software Engineering & Consulting GmbH
Visual PathBuilder X5

Visual PathBuilder X52
© 2015 Ratioserv Software Engineering & Consulting GmbH
Table of Contents
Foreword 0
Part I Introduction 4
Part II Software Installation 6
Part III Robot Communication 8
Part IV Quick Start 10
Part V User Interface 16
Index 0

Top Level IntroThis page is printed before a new
top-level chapter starts
Part
I

4 Visual PathBuilder X5
© 2015 Ratioserv Software Engineering & Consulting GmbH
1 Introduction
Desktop and SCARA (Selective Compliance Assembly Robot Arm) robots are universal highprecision tools for various applications like dispensing, screw tightening, soldering or marking.These industrial robots are designed to work on small and often complex arranged workpieces. Theyare typically programmed by using waypoints and path information. 3D coordinates of waypointshave to be entered manually or can be teached by using direct jog or remote control functions.
Most of the applications requiring complex 3D paths raise programming efforts and extendpreparation time. Using CAM (Computer Aided Manufacturing) methods can be an effective way toreduce costs and to ensure highest flexibility.The idea is to use already existing CAD data (Computer Aided Drawing) of workpieces in order tocreate paths and waypoints automatically by software. Highest precision and minimum amount ofprogramming time is the result.Visual PathBuilder is a CAD/CAM editor software and visual programming environment for Janome®Desktop and SCARA robots and can be used for automatic generation of tool paths and waypointsfor various applications like dispensing, tightening, soldering, etc. The software works like a 3D CADapplication with DXF, DWG, IGES, STL, OBJ, vector and bitmap graphics import and export featuresand the ability to create instant working robot programs.
Visual PathBuilder imports existing CAD models of your workpieces into project files where toolpaths and waypoints can be easily specified by a few mouse clicks. Tool paths are constructed byusing standard graphical elements like lines, arcs or circles. Order and direction of tool paths can befreely specified. The integrated program upload feature allows testing programs on the fly.

Top Level IntroThis page is printed before a new
top-level chapter starts
Part
II

6 Visual PathBuilder X5
© 2015 Ratioserv Software Engineering & Consulting GmbH
2 Software Installation
Download setup file from http://www.ratioserv.com/index.php/downloadsUnzip downloaded archive file and run VisualPathBuilderX5Setup.exe to start installation

Top Level IntroThis page is printed before a new
top-level chapter starts
Part
III

8 Visual PathBuilder X5
© 2015 Ratioserv Software Engineering & Consulting GmbH
3 Robot Communication
To enable communication between Visual PathBuilder and your robot you should note followingrequirements:· Make sure that a proper RS232 cable is connected between serial interface of your computer and
robot. Details about wiring can be found in Janome Manuals.· Set the "Start Channel" option at your robot to value "COM1" (or other port depending on the way
your robot is connected). To do this enter "Administration Settings Mode" via Teaching Panel.· The robot will only accept remote commands from Visual PathBuilder if it is set to "External Run
Mode".· Visual PathBuilder will detect COM parameters (baud rate, stop bits, etc.) automatically. This can
take some seconds so please be patient after you have started Visual PathBuilder and theapplication window is not immediately shown on screen.

Top Level IntroThis page is printed before a new
top-level chapter starts
Part
IV

10 Visual PathBuilder X5
© 2015 Ratioserv Software Engineering & Consulting GmbH
4 Quick Start
1. Prepare tool paths CAD filePrepare tool paths file by using your favorite CAD or vector drawing application. Compatibleapplications like AutoCAD, SolidWorks, Rhino or CorelDRAW are able to export DXF files to befurther processed by Visual PathBuilder. Preferable the CAD drawing should contain toolpathdrawings only. This reduces processing time and avoids unneeded toolpaths which have to beidentified and disabled manually later.
2. Import tool path DXF file into Visual PathBuilderStart Visual PathBuilder application, open the 'Import' page and locate the DXF file. Double click onfilename entry or push 'Open' button with filename selected. If necessary select the drawing units(mm, cm, inch) before the file is imported to get the proper size.You can also activate the 'Soft Toolpaths' option to optimize path sequence by sorting toolpaths bytheir distance.

11Quick Start
© 2015 Ratioserv Software Engineering & Consulting GmbH
3. Review automatically created tool paths and waypointsThe selected DXF file content is analyzed and shown on screen. At the same time the softwarecalculates the waypoints for the final robot program and shows them to the bottom of the window.The left table shows the identified tool paths and the right table will show the waypoints of selectedtool paths. Tool paths can be renamed or disabled by editing values from the Toolpaths table.

12 Visual PathBuilder X5
© 2015 Ratioserv Software Engineering & Consulting GmbH
4. Specify reference point(s) for coordinate system alignment betweendrawing and robotDesignate a prominent point on your workpiece to act as reference point. X/Y/Z values of referencepoint from drawing and on the robot have to be transferred to Visual PathBuilder allowing thesoftware to automatically calculate offsets and rotation angle (in the case that you want to use asecond reference points).
Select Reference Point to be defined:Select first or second Reference Point by clicking on the appropriate radio button before X/Y/Z valuesof the point on drawing and robot are entered. A Reference Point is deactivated if all values intextfields for Robot and Drawing show value 0. You should define at least the first Reference Pointotherwise no coordinate alignment is done and the original coordinates of the drawing are used aswaypoints on the robot.
Reference Point on CAD drawing:After selecting Reference Point one or two the position of the reference point on the CAD drawingcan be marked by using the 'Reference Point' tool:

13Quick Start
© 2015 Ratioserv Software Engineering & Consulting GmbH
Click on the 'Reference Point' tool icon and press the left mouse button above reference pointposition. The X/Y/Z values are automatically copied to the reference point textfields. The referencepoint is shown as yellow mark when you move the mouse above the 'Drawing' label left to thecoordinate textfields. Doing a double click on label 'Robot' will copy the coordinates to the X/Y/Z/Rtextfields above allowing the GO command to move the tool to the reference point.
Reference Point on Robot:Move the tool mounted on the robot to the reference position either by using the Teaching Panel ofyour robot or by pressing the buttons on Visual PathBuilders' robot control panel.If you use the softwares' robot control panel please make sure that the robot is set to 'External RunMode' otherwise it won't accept commands from Visual PathBuilder.
If the tool is correctly positioned above the reference point press the 'REF' button to copy the X/Y/Zvalues into the coordinate textfields.
If both robot and drawing reference point X/Y/Z values are entered the software will automaticallycalculate the offset and adapts the waypoints. In case of defining two Reference Points the softwarewill apply a rotation if necessary.
5. Upload tool paths to Robot and run programFirst make sure that the robot is set to 'External Run Mode' or 'Teaching Mode' before uploadingpoint data.Open the 'Deployment' page in order to send the waypoints to the robot. Select an empty programnumber from the list and press the 'Upload' button. Depending on the number of waypoints it will takesome seconds until data is uploaded.To permanently store the uploaded waypoints in robot memory you should use the 'Save' command

14 Visual PathBuilder X5
© 2015 Ratioserv Software Engineering & Consulting GmbH
of your robot via Teaching Panel.With the program number selected press the 'Run program' button to test the program. The Runcommand is accepted by the robot in 'External Run Mode' only.
PLEASE BE CAREFUL WITH TESTING AND AVOID TOOL CRASHES! WE ARE NOT LIABLEFOR ANY DAMAGES!
6. Save projectOpen 'Project' page and select 'Save'. Apply a name to your project and optional description text.Press 'Save' for saving drawing, toolpaths, waypoints and reference points to a single .VPR file.

Top Level IntroThis page is printed before a new
top-level chapter starts
Part
V

16 Visual PathBuilder X5
© 2015 Ratioserv Software Engineering & Consulting GmbH
5 User Interface
1. Function Page Selection
2. Model View and Toolpath Conversion
3. Import CAD drawings and save / open project files

17User Interface
© 2015 Ratioserv Software Engineering & Consulting GmbH
4. Open Visual PathBuilder project files
5. Save project

18 Visual PathBuilder X5
© 2015 Ratioserv Software Engineering & Consulting GmbH
6. Upload waypoints to Robot
![;DdfggLo ;efd'v dxf]bo,¤¬जेट वक्तव्य... · ;DdfggLo ;efd'v dxf]bo, ... 20=](https://static.fdocuments.us/doc/165x107/6134e767dfd10f4dd73c0746/ddfgglo-efdv-dxfbo-aoeaa-aaaaaaa-ddfgglo-efdv-dxfbo.jpg)