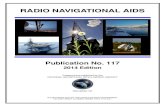Visual Tutorialluizmonteiro.com/Help/VOR/VOR_Simulator_Tutorial.pdf · Navigation Aid Type Selector...
Transcript of Visual Tutorialluizmonteiro.com/Help/VOR/VOR_Simulator_Tutorial.pdf · Navigation Aid Type Selector...

1 Copyright 2006 Luiz Roberto Monteiro de Oliveira All rights reserved
www.luizmonteiro.com
Visual Tutorial VOR Simulator
Thank you for using the VOR simulator from luizmonteiro.com. Please note that this tutorial is designed to help you learn how to use the simulator, however, it is not designed to teach you how to use a VOR. If you would like to know how to use a VOR there are several resources available, including the Instrument Flying Handbook published by the FAA (Federal Aviation Administration in the USA). At the time this tutorial was written an Adobe PDF version of the handbook could be found at the following web site: http://www.faa.gov/library/manuals/aviation/
Before you begin using the simulator, please make sure that your browser has the Adobe (formerly Macromedia) Flash version 8 or higher. If you do not have this you may go to the Adobe website at: http://www.adobe.com and go to the downloads section where you will be able to download and install the latest version.
The VOR Simulator web page will also run a test (Flash Version Detector) to check which version is installed in your browser. If you have at least version 8 installed the following message will appear on the page right before the simulator section:
If your browser has an older version which will not allow the simulator to function correctly the following message will appear:
Adobe (formerly Macromedia) Flash Requirements
VOR Simulator Application Parts
Flash Version Detector
VOR Instrument
Settings Section
Information Section
Navigational Aid Type Selector
Horizontal Panel / Horizontal Navigation View
Vertical Navigation View
Tutorial Version 1.02
©

2 Copyright 2006 Luiz Roberto Monteiro de Oliveira All rights reserved
www.luizmonteiro.com
VOR Simulator Application Parts (cont.)
Projection Flags
Projection Flags
Projection Flags
To / From Legend
Compass Rose
From Region
To Region
Aircraft Horizontal Symbol
Aircraft Vertical Symbol
Navigational Aid Symbol
Cone of Confusion
Additional Parts
Glide Slope Symbol

3 Copyright 2006 Luiz Roberto Monteiro de Oliveira All rights reserved
www.luizmonteiro.com
VOR Simulator Application Parts (cont.)
Flash Version Detector Used to check which version of Macromedia Flash is installed in your browser. If you have Version 8, the VOR simulator will operate correctly. If you have a previous version you must upgrade to the latest version in order for the simulator to function properly.
Horizontal Panel Displays the horizontal position of the aircraft in relation to the navigational facility the same way an IFR enroute chart or an approach plate's plan view would.
Vertical Panel Displays the vertical position of the aircraft in relation to the navigational facility the same way an approach plate's profile view would. It is used for several purposes:
1) Simulate the effects of the cone of confusion which increases with altitude
2) Simulate the slant range error in DME readings 3) Enable the simulation of the glide slope
Navigation Aid Type Selector Is used to select the type of navigational facility. Some features such as DME or glide slope will only work with certain types of facilities.
Settings Section Use this section to select and activate different features.
Information Section Displays information such as heading, altitude, DME distance and OBS setting. (This section cannot be changed by the user).
VOR Instrument Similar to the one found on many aircraft instrument panels, this VOR incorporates a glide slope function as well. The VOR's display will be dependent on the Navigational Aid (navaid) chosen, the aircraft’s position and the OBS setting (except for Localizer type aids).
Navigational Aid Symbol Represents the Navigational Aid selected and is similar to the representation found on aeronautical charts.
Cone of Confusion An area around the navigational facility where adequate navigation signals are not received and will cause the NAV flag to show continuously (simulated) or intermittently in an actual aircraft (not simulated). This area increases with altitude and is shown as a beige circle at the center of the navigational facility (navaid)
From Region Shows on the Horizontal Navigation panel the region where
the VOR flag will display From if the aircraft is positioned in the From region regardless of heading.
Compass Rose Used as an aid to show the orientation of the Horizontal Navigation panel. It serves the same purpose as the compass rose symbol on IFR enroute charts to show direction in relation to the magnetic north.
To Region Shows on the Horizontal Navigation panel the region where the VOR flag will display To if the aircraft is positioned in the To region regardless of heading.
Aircraft Horizontal Symbol Used to show aircraft's horizontal position in relation to the navigational facility (navaid)
Projection Flags IFR approach plates have a profile view that displays the sideways vertical projection of the approach course. The projection flags serve to help visualize how and where this projection is made from the Horizontal Panel view. Notice how the aircraft moves on the Horizontal panel when it is dragged on the Vertical panel and vice versa. The movement is made in alignment with the projection flags.
Aircraft Vertical Symbol Used to show the aircraft's vertical position in relation to the navigational facility (navaid)
Glide Slope Symbol When applicable to the navigational facility (navaid), displays the glide slope path referenced by the instrument.

4 Copyright 2006 Luiz Roberto Monteiro de Oliveira All rights reserved
www.luizmonteiro.com
VOR / Glide Slope Components
NAV Flag
Course Deviation Indicator (CDI) needle
To / From Indicator
Course Index
Omnibearing Selector (OBS) knob
Glide Slope needle
GS Flag
Course Index Points to the course selected by the OBS
Course Deviation Indicator (CDI) needle Shows aircraft's deviation from the course. Sensitivity depends on the type of navigational facility (navaid).
To / From Indicator Shows an arrow flag pointing to the appropriate To or From region if the aircraft is positioned there and adequate signals are received.
NAV Flag When not receiving adequate VOR or Localizer signals such as when the aircraft is out of range or in the cone of confusion, the NAV flag will be displayed
Omnibearing Selector (OBS) knob Selects the course referenced by the VOR instrument
Glide Slope needle If the navigational facility has a glide slope, positioning the aircraft above or below the glide slope causes the glide slope needle to move in the opposite direction (provided the aircraft is within rage of the signal)
GS Flag When not receiving adequate Glide Slope signals, such as when the aircraft is out of range, the GS flag will appear.

5 Copyright 2006 Luiz Roberto Monteiro de Oliveira All rights reserved
www.luizmonteiro.com
Moving Aircraft
Moving Horizontally
Move Icon
Step 1 On the horizontal navigation panel move mouse pointer on the aircraft symbol until the yellow move icon appears
Step 2 Hold left mouse button down and drag aircraft to desired location and then release mouse button
Moving Vertically
Aircraft Heading
Step 1 Move mouse pointer until the yellow move icon appears
Move Icon

6 Copyright 2006 Luiz Roberto Monteiro de Oliveira All rights reserved
www.luizmonteiro.com
Moving Aircraft
Step 2 Hold left mouse button down and drag aircraft up or down to change altitude then release mouse button
Moving Vertically (cont.) Cone of Confusion
Cone of Confusion Notice that the cone of confusion increases as the aircraft’s height increases. One of the reasons vertical movement is featured is to simulate the cone of confusion
Note that it is also possible to move the aircraft horizontally using the vertical panel. When dragging the aircraft left to right/right to left in the vertical panel, the aircraft will also move horizontally parallel to the projection flags.
Question: What is the purpose of the Vertical Navigation panel?
Answer: The Vertical Navigation Panel serves three purposes, which are:
1) Simulate the effects of the cone of confusion which increases with altitude 2) Simulate the slant range error in DME readings 3) Enable the simulation of the glide slope

7 Copyright 2006 Luiz Roberto Monteiro de Oliveira All rights reserved
www.luizmonteiro.com
Setting Aircraft Heading
Rotating Aircraft (North Up Selected)
Five Degree Clockwise Rotate Icon
Step 1 Move mouse pointer until the rotate icon appears
Step 2 Hold left mouse button down until desired heading is selected
Aircraft Heading
One Degree Clockwise Rotate Icon
Ten Degree Clockwise Rotate Icon
Rotating Clockwise Faster
Move mouse slightly right until ++ or +++ appears and either click left mouse button or if already holding button continue to hold mouse button down until desired heading is selected
Rotating Counterclockwise
Counterclockwise heading change is done in a similar fashion to clockwise except that the mouse is moved slightly to the left
One Degree Counterclockwise
Rotate Icon
Five Degree Counterclockwise
Rotate Icon
Ten Degree Counterclockwise
Rotate Icon

8 Copyright 2006 Luiz Roberto Monteiro de Oliveira All rights reserved
www.luizmonteiro.com
Setting Aircraft Heading (Cont.)
Rotating Aircraft (Heading Up Selected) One Degree Clockwise Rotate Icon
Five Degree Clockwise Rotate Icon
North Up Deselected and Heading Up Selected
Step 1 Move mouse pointer to the right side (clockwise rotation) of the Navaid until the rotate icon appears
Step 2 Hold left mouse button down until desired heading is selected. Move mouse further to the right side if a greater rate is desired.
Ten Degree Clockwise Rotate Icon
Heading Value
Greater Rate Greater rate is obtained by moving the aircraft further to the side of the Navaid. Moving right of the Navaid increases Heading
Rotating Counterclockwise Counterclockwise heading change is done in a similar fashion to clockwise except that the mouse is moved slightly to the left
Ten Degree Counterclockwise
Rotate Icon
Five Degree Counterclockwise
Rotate Icon
One Degree Counterclockwise
Rotate Icon

9 Copyright 2006 Luiz Roberto Monteiro de Oliveira All rights reserved
www.luizmonteiro.com
Note that when changing the heading with heading up mode selected it may appear that the aircraft is moving around the Navaid, but in reality it is not. In this example the aircraft has always remained in the same location only the heading has changed.
Setting Aircraft Heading (cont.)
Heading Change Different heading but the aircraft is in the same position
North Up When switching back to the North up mode the aircraft still remains in the same position even though it may seem that the aircraft has moved around the Navaid

10 Copyright 2006 Luiz Roberto Monteiro de Oliveira All rights reserved
www.luizmonteiro.com
Setting the OBS
Changing the OBS Setting Changing the OBS setting is done in a similar fashion as setting the aircraft’s heading. Move cursor slightly right or left of the OBS knob until the “+” (right) or “” (left) appears. Hold left mouse button down until desired setting is reached. For faster rate, move mouse slightly more to the side until the “++”, “+++”, “ ”, or “ ” sign appears.
Increasing the OBS Setting
Decreasing the OBS Setting
OBS Setting
OBS Knob
Knob Rotation Icon

11 Copyright 2006 Luiz Roberto Monteiro de Oliveira All rights reserved
www.luizmonteiro.com
VOR / Localizer and Glide Slope Simulation
Course Deviation Needle Deflection
Positioning the aircraft left or right of course will cause needle to deviate. The direction depends on several factors.
CDI needle deflection
CDI needle deflection

12 Copyright 2006 Luiz Roberto Monteiro de Oliveira All rights reserved
www.luizmonteiro.com
VOR / Localizer and Glide Slope Simulation (cont.)
Glide Slope Deviation Needle Deflection
Positioning the aircraft above or below glide slope causes glide slope needle to move in the opposite direction
Glide Slope needle deflection
Glide Slope needle deflection

13 Copyright 2006 Luiz Roberto Monteiro de Oliveira All rights reserved
www.luizmonteiro.com
VOR / Localizer and Glide Slope Simulation (cont.)
NAV Flag When not receiving adequate VOR or Localizer signals such as when the aircraft is out of range or in the cone of confusion, the NAV flag will be displayed
NAV Flag
Glide Slope (GS) Flag
Cone of Confusion
GS Flag When not receiving adequate Glide Slope signals, such as when the aircraft is out of range, the GS flag will appear. In this case the aircraft is too high.

14
End
Copyright 2006 Luiz Roberto Monteiro de Oliveira All rights reserved
www.luizmonteiro.com
©