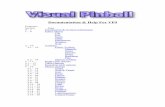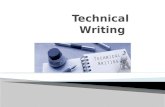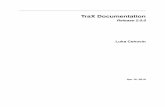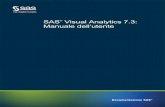Visual Hackenbush Documentation - Computer...
Transcript of Visual Hackenbush Documentation - Computer...

Visual Hackenbush Version 1.1

Visual Hackenbush Documentation 2
Welcome to the
Visual Hackenbush Documentation
Visual Hackenbush v1.1 ©2003-2004 Joey Hammer
Joey Hammer University of California, San Diego
http://cgt.calculusfairy.com

Visual Hackenbush Documentation 3
Table of Contents
Introduction 5 Introduction to the Package About the Developer
Installation 6 System Requirements JRE 1.4 Installation Visual Hackenbush Installation Hackenbush Tree Calculation Studio 7 Know Your Environment Visual Hackenbush Development Version 1.1 Capabilities Menus 9 Toolbar File Menu View Menu Game Menu Project Menu Help Menu Studio Main Frame 12 Project Control Display Panel Drawing Control Drawing Canvas Decomposition Canvas [currently unavailable] Display Options Frame 15 Size Adjustment Sliders Color Adjustment ComboBoxes

Visual Hackenbush Documentation 4
Table of Contents
Project Settings Frame 17 Calculation Settings Log Options Other Options
Visual Hackenbush Log Frame 19 Log Overview Log Tools Visual Hackenbush Functionality 21 Drawing Canvas Revisited
Moving Vertices Adding Sticks to the Tree Modifying Stick Colors Removing Sticks from the Tree Credits 27

Visual Hackenbush Documentation 5
Introduction Introduction to the Package
Visual Hackenbush is a free Hackenbush Tree calculation environment. Its only requirement is the Java Runtime Environment, which can be freely downloaded from Sun Microsystems’ website at http://java.sun.com. Visual Hackenbush is still being developed at the time of this current release so there are potential bugs. Therefore, please send feedback (positive and negative welcome) to the web address below.
Visual Hackenbush Version: 1.1
© 2003-2004 Joey Hammer http://cgt.calculusfairy.com
Java Runtime Environment Version: 1.4.1
© 2002 Sun Microsystems, Inc. http://java.sun.com
About the Developer
Joey Hammer completed his degree in Mathematics-Computer Science at the University of California, San Diego. His current research is conducted in the field of Combinatorial Game Theory, primarily focused in the game of Hackenbush. Joey first became interested in Combinatorial Games in the Fall of 2000. He later became one of the first students to enroll in an experimental course on CGT in the Spring of 2003: Math 168A taught by Professor Len Haff and Jason Lee. During the following year, Hammer served as Haff’s Teaching Assistant for the Math 168A course for two quarters before graduating. Hammer has also developed a web resource guide for Combinatorial Games, which can be found at: http://cgt.calculusfairy.com.

Visual Hackenbush Documentation 6
Installation System Requirements:
Basically, just about any system should be able to handle Visual Hackenbush. However, in order to run it, you must have the Java Runtime Environment (JRE) installed on your system. Note for Network Users: In order to save Visual Hackenbush Trees (*.hat) files to your system, you must have write access privileges.
JRE 1.4 Installation:
1. Download the jre-1.4.2 installation package from: Sun Microsystems’ website http://java.sun.com or Math 168A Course Site http://cgt.calculusfairy.com/Software/jre.exe
2. Double-click on the jre.exe and follow the instructions.
Visual Hackenbush Installation:
1. Download the Visual_Hackenbush_1.1-Setup.exe installation setup from http://cgt.calculusfairy.com/Software/VisualHackenbush/.
2. Double-click on the installer and follow the instructions. 3. Simply double-click on the shortcut under CGT/Visual Hackenbush and you’re
ready to start drawing some trees!

Visual Hackenbush Documentation 7
Hackenbush Tree Calculation Studio Know Your Environment:
Visual Hackenbush is a windowed environment, composed of four separate window frames:
• Visual Hackenbush Main Window Frame • Display Options Window Frame • Project Options Window Frame • Visual Hackenbush Log Window Frame
We will go through each one in-depth and explain their features and functionality in the sections to follow. In this section, we will stick with introducing the capabilities of the overall application itself.

Visual Hackenbush Documentation 8
Hackenbush Tree Calculation Studio [Continued] Visual Hackenbush Development:
Essentially, Visual Hackenbush was developed to be a personal tool for my research in the area of Hackenbush Tree Decomposition. I had initially wanted an applet that provided the user with a graphical interface inside of which they could draw the trees they wanted to analyze. To assist with the analysis, I wanted the program to have the ability to calculate the value of what had been directly drawn into the interface. This turned into an extensive project to say the least, but I’m proud to say that version 1.1 is the first real landmark for my hopes and dreams in the development of this software. Furthermore, I have implemented several additional features to Visual Hackenbush since its original conception, including a play-by-play log, adjustable display settings, and the ability to read and write Visual Hackenbush Trees (*.hat) files to name a few. In fact, the file input/ output option was so important that it required almost a complete overhaul to the software’s backbone—including the constraint that the program is written as an application rather than an applet. The final thing I should reemphasize is that most of Visual Hackenbush’s functionality is solely based upon the tools I needed for my research. This is the reason why there is an entire panel dedicated to Hackenbush Tree Decomposition and a gamut of other tools which factor into labeling a tree as either Hammerian or Non-Hammerian. Whether these tools would be of worth to other users was not one of my top priorities when developing this software; nevertheless, they are still available to those who may have need of them or are interested in experimenting with their extended capabilities.
Version 1.1 Capabilities:
In its completion, Visual Hackenbush will be able to calculate the combinatorial game value of any type of Hackenbush Tree you can throw at it (well, draw in it). But since that day has not come, it is somewhat limited in its calculation capabilities. In 1.1 version release, Visual Hackenbush is has the ability to calculate any tree governed by the rules of Red-Blue Hackenbush alone. Support for other games types, such as Red-Blue-Green Hackenbush, Childish Red-Blue Hackenbush, and Green Hackenbush, is in development and will be released as soon as they can be properly devised, written, and tested.

Visual Hackenbush Documentation 9
Menus Toolbar:
Just like any other windowed program, Visual Hackenbush has a toolbar from which you can choose various options. I have also included key-bindings to most of the options found in the menus of the toolbar for quick access.
We now outline each of the menus:
File Menu: New: CTRL + N
Selecting this option will clear the current Hackenbush Tree in the Drawing Canvas and reset the controls to their default settings.
Open: -- -- Selecting this option will bring up the Open Dialog window so that you can open a previously saved (*.hat) file. The game type and button settings stored in the (*.hat) file will be automatically applied when a file is opened.
Save: CTRL + S
Depending upon the situation, selecting this option will either bring up the Save As Dialog window so that you can name and save your file in the location of your choosing, or it will simply save your currently active (*.hat) file without a prompt. If you do not wish to overwrite your currently active (*.hat) file, you should use the Save As menu option instead.
Save As: -- --
Selecting this option will bring up the Save As Dialog window so that you may name and save your (*.hat) file in the location of your choosing.
Exit: CTRL + X
Selecting this option will exit Visual Hackenbush. While this is equivalent to clicking the ‘X’ in the upper right-hand corner of the main window frame, choosing “Exit” does provide a safety net for your project prompting you about saving your current work before you exit.

Visual Hackenbush Documentation 10
Menus [Continued] View Menu: Drawing Canvas: C
Selecting this option will change the right-hand panel to the Drawing Canvas if it is not already visible.
Decomposition Canvas: D Selecting this option will change the right-hand panel to the Decomposition Canvas if it is not already visible.
View Log: `
Selecting this option will make the Visual Hackenbush Log visible. Game Menu: Red-Blue Hackenbush: 1
Selecting this option will create a new game and change the Hackenbush game type to Red-Blue Hackenbush. In consequence, the Green Stick and Trunk buttons in the Drawing Control Panel will be disabled.
Red-Blue-Green Hackenbush: 2 Selecting this option will create a new game and change the Hackenbush game type to Red-Blue-Green Hackenbush.
Childish Red-Blue Hackenbush: 3
Selecting this option will create a new game and change the Hackenbush game type to Childish Red-Blue Hackenbush. In consequence, the Green Stick and Trunk buttons in the Drawing Control Panel will be disabled.
Green Hackenbush: 4
Selecting this option will create a new game and change the Hackenbush game type to Green Hackenbush. In consequence, the Red and Blue Stick and Trunk buttons in the Drawing Control Panel will be disabled.

Visual Hackenbush Documentation 11
Menus [Continued] Project Menu: Calculate Value: ENTER
Selecting this option will initiate a recalculation of the combinatorial game value of the tree currently drawn in the Drawing Canvas. If the Auto-Calculate option is activated in the Project Settings Window, this option will be disabled since Visual Hackenbush will recalculate the tree value each time the tree is structurally modified (by this I mean that moving the vertices do NOT initiate a recalculation, however: the options of adding, subtracting, or changing the color of one or more sticks will most certainly initiate a recalculation).
Tighten Display: T Selecting this option will change the position of the vertices in the Drawing Canvas so that the structure of the resulting Hackenbush Tree is more clear. Visual Hackenbush will try its best to make the lengths of each stick as uniform as possible, and space the vertex positions far enough apart so that they are visually recognizable. [1.1– somewhat unpredictable results]
Display Options: O
Selecting this option will make the Display Options window frame visible. This window frame is described in detail later.
Project Settings: S
Selecting this option will make the Project Settings window frame visible. This window frame is described in detail later.
Help Menu: Contents: -- --
Selecting this option will display a link to the location of the Visual Hackenbush Documentation.
About: -- --
Selecting this option will display the copyright and version information for the release of Visual Hackenbush in use.

Visual Hackenbush Documentation 12
Studio Main Frame Project Control Display Panel:
This is Visual Hackenbush’s information and calculation results display. At current release, it displays the following data:
• Hackenbush Game Type • Combinatorial Game Value • Height of the Current Tree • Number of Sticks (which compose the current tree)
Additionally, to supplement my own personal research, the panel also displays whether or not the current tree is considered Hammerian. Certainly as the functionality and algorithmic capabilities in later releases of Visual Hackenbush progress, I’m positive that there will be more information to be displayed about the trees drawn in the Drawing Canvas (hence the reason for the unused space at the bottom of the panel).

Visual Hackenbush Documentation 13
Studio Main Frame [Continued] Drawing Control Panel:
This is Visual Hackenbush’s drawing control center. Its main purpose is to control parameters of the Drawing Canvas in the right panel. At current release, the user has the following options to adjust:
• Stick Drawing Color • Trunk Color • Game Negation • Show the Game Decomposition Panel [1.1- not functional]
Of course, both the Stick Drawing Color and Trunk Color buttons will adjust as the user changes the overall Hackenbush game type. It should be noted that the Trunk Color buttons are the only way to adjust the trunk of the current tree in the Drawing Canvas since there is not special popup menu which handles the trunk. This prevents the user from removing the trunk, leaving them with nothing to work with: a trivial zero game.

Visual Hackenbush Documentation 14
Studio Main Frame [Continued] Drawing Canvas:
This is the meat of Visual Hackenbush. The Drawing Canvas is where 90% of the action is, so let’s properly examine its components in detail. NOTE: We explain the functionality in a later section. Vertices: Vertices are the connections between sticks (shown in yellow above). Each one has an identification number which can be displayed by activating the option in the Project Settings window frame. Trunk: The trunk is a very special stick—it is the only stick directly connected to the ground (this may change in later versions of Visual Hackenbush, but I’m not guaranteeing anything). It cannot be removed. Its corresponding vertex is labeled as 0. Its color can only be adjusted via the Drawing Control Center. Sticks: Sticks are the components which make up any Hackenbush Tree you can imagine. The user may add, remove, and change the colors of any stick in the tree (with the aforementioned restriction of the trunk, which cannot be added or removed). Their visual lengths do NOT affect the combinatorial game value.

Visual Hackenbush Documentation 15
Display Options Frame
Size Adjustment Sliders: Stick Size: Allows the user to uniformly adjust the thickness of the sticks displayed in the Drawing Canvas. Also affects the sticks drawn after adjustment.
Default Size: 1. Range: [0, 5].
Vertex Size: Allows the user to uniformly adjust all the radii of the vertices displayed in the Drawing Canvas. Also affects the vertices drawn after adjustment.
Default Size: 1. Range: [0, 5].

Visual Hackenbush Documentation 16
Display Options Frame [Continued] Color Adjustment ComboBoxes:
Background Color: Allows the user to adjust the background color displayed in the Drawing Canvas.
Default Color: Black. Choices: [Black, White].
Vertex Color: Allows the user to adjust the color of each of the vertices displayed in the Drawing Canvas. Also affects the vertices drawn after adjustment.
Default Color: Yellow. Choices: [Gray, White, Yellow].
Ground Color: Allows the user to adjust the ground color displayed in the Drawing Canvas.
Default Color: Brown. Choices: [Black, Brown, Gray, White].

Visual Hackenbush Documentation 17
Project Settings Frame
Calculation Settings: Auto-Calculate Stalk and Tree Values: Toggles the option for Visual Hackenbush to automatically calculate the combinatorial game value for the tree being constructed in the Drawing Canvas.
Default Value: ON.
Test for Hammerian: Toggles the option for Visual Hackenbush to automatically test and calculate whether the tree being constructed in the Drawing Canvas fulfills the parameters to be classified as Hammerian or Non-Hammerian.
Default Value: ON.

Visual Hackenbush Documentation 18
Project Settings Frame [Continued] Log Options:
Enable Log: Toggles the option for Visual Hackenbush to keep a log of the actions done within the Drawing Canvas and Hackenbush Project.
Default Value: ON.
Log Filename: Allows the user to specify the name of the log file to be used when the log is saved via the “Save Log” button on the Log Frame. It should be noted that this filename cannot be changed if the log is disabled.
Default Filename: HackLog.log. Other Options:
Allow Tree Decomposition: Toggles the option for Visual Hackenbush to calculate the Hammerian Decomposition of Hackenbush Trees so that the user may examine the results on the Decomposition Canvas. [1.1- not available]
Default Value: ON.
Display Vertex Ids: Toggles the option for Visual Hackenbush to label each vertex as it is added to the tree in the Drawing Canvas.
Default Value: OFF.

Visual Hackenbush Documentation 19
Visual Hackenbush Log
Log Overview:
The Visual Hackenbush Log is a very important tool to creating trees. It stores to a text file all the commands and processes in the order in which the user performs them upon the Drawing Canvas. The fact that this can be saved and reopened in a simple Text Editor (such as Notepad) means that the user can recreate a tree or pattern via a readable plaintext. This is quite different from the Hackenbush Tree files (*.hat) which are structured for space optimization, making them much more cryptic to read. Additionally, the (*.hat) files are simply a snapshot of the Hackenbush Tree structure when it was saved and does not record the steps leading up to the saved product. Furthermore, the log records very detailed information which cannot be found in the Project Control Display Panel, such as a stick’s source id, a stick’s tree level, and even the identification numbers from the sticks removed.

Visual Hackenbush Documentation 20
Visual Hackenbush Log [Continued] Log Tools:
Mark: Allows the user to insert a separator line and a numbered “mark” in the log, complete with timestamp. This particular feature comes in handy if the user wishes to examine the log from a particular point in their project work in the Drawing Canvas. This is better than simply clearing the log since all previous entries remain in the log.
Save Log: Allows the user to save the log to a file. The name of the log file is retrieved from the “Filename” text field found in the Project Settings Frame.
Clear: Allows the user to clear the current log. Note that this cannot be undone!

Visual Hackenbush Documentation 21
Visual Hackenbush Functionality
Drawing Canvas Revisited: The Drawing Canvas is equipped with MouseEvent Listeners, which means that any mouse movement, click, or dragging performed over the panel is recorded and tested to determine if the user is attempting to modify the tree. In fact, mouse clicks and dragging are the main methods by which the user can construct a Hackenbush Tree in the Drawing Canvas, not to mention the feature which sets Visual Hackenbush apart from other Combinatorial Games Software. Since this is the most essential part of understanding Visual Hackenbush, a simple, tutorial-like description is provided below to introduce each piece of the Drawing Canvas Graphical User Interface.

Visual Hackenbush Documentation 22
Visual Hackenbush Functionality [Continued] Moving Vertices:
The Drawing Canvas can easily get cluttered with vertices and although it does not alter the value or underlying structure of the Hackenbush Tree the user has the option of adjusting the position of the stick connection vertices. LEFT MOUSE CLICK on the desired connection vertex and DRAG the cursor (and vertex) to a new position. You should notice that the sticks will stay connected to the vertices as they are moved around. Sticks may be stretched or shrunk to the user’s heart’s content, yet these actions will not modify the combinatorial game value of the tree.
CAUTION: It is possible to drag a connection vertex on top of another connection vertex, which means that the tree may look connected at that one vertex when it really is not. A quick way to double check the integrity of a vertex is by simply “wiggling” it by dragging it back and forth to reconfirm that the sticks that appear connected to it are actually connected. One could also activate the Display Vertex Ids option in the Project Settings window to be extra cautious. Another complexity which may result in careless vertex positioning is the instance where two (or more) sticks lie on top of each other and as a result are disguised as a single stick. If you become unsure of your display and suspect multiplicity in your sticks, you should first count the sticks displayed and compare this with the Stick Count in the Project Control Display Panel or activate the Display Vertex Ids option in the Project Settings window rather than manually checking each connection vertex.

Visual Hackenbush Documentation 23
Visual Hackenbush Functionality [Continued] Adding Sticks to the Tree:
Drawing a Hackenbush Tree on a piece of paper or a whiteboard may appear as simple as drawing a bunch of connected lines, yet, in reality, there is quite a bit of data required to properly construct any tree-like structure. Imagine attempting to describe a particular Hackenbush Tree to someone without the use of any visual aids. Take it one step further: ask them to calculate its value based on the description you just gave them. For any tree larger than a few sticks, this can prove to be quite a difficult task! Thankfully, Visual Hackenbush is the solution! In fact, thanks to its graphical interface adding a new stick to the Hackenbush Tree is quite easy: RIGHT MOUSE CLICK on any connection vertex and DRAG the cursor (and vertex) to a desired position. By this action, Visual Hackenbush will create a new connection vertex on top of the original and position it where the user releases the right mouse button. You will notice that the new stick will appear as you drag the new connection vertex away from the original. Also notice that the color of this new stick is the currently selected Stick Drawing Color in the Drawing Control Panel.
SPECIAL NOTE: All of the details concerning the creation of the new stick are recorded in the Visual Hackenbush Log (provided that it is enabled).

Visual Hackenbush Documentation 24
Visual Hackenbush Functionality [Continued]
CAUTION: It is possible to create a connection vertex be accident! This occurs if the user performs a right click and releases on top of the original vertex position, resulting in a stick length which is obstructed by its connection vertex. Thus, the graphical user interface will process this as the command to create a new stick. To avoid this scenario, the user should always drag out the connection vertex to a reasonable distance away from the original. If you do in fact create an unwanted stick: don’t panic, you can always remove it to resume the previous tree structure. See the section on “Removing Sticks from the Tree” for details.

Visual Hackenbush Documentation 25
Visual Hackenbush Functionality [Continued] Modifying Stick Colors:
Of course, your Hackenbush Tree would be quite boring if you only drew red sticks on top of that blue trunk. After all, the game is Red-Blue Hackenbush. There are two ways in which the user may change stick colors:
1) Adjust the Stick Drawing Color BEFORE drawing the stick in the Drawing Control Panel.
2) Modify the stick color AFTER it is already drawn by the method below.
The former is pretty self-explanatory so we examine the latter in consequence. To change the color of a stick that has already been grafted into the current tree: RIGHT MOUSE CLICK on the desired stick and SELECT the new color for the stick from the popup menu. This action will not only change the appearance of the stick of the tree in the Drawing Canvas, but also the combinatorial game value of the tree. If the Auto-Calculate option is active the value displayed in the Project Controls Display Panel will change automatically to compensate for the modification.
SPECIAL NOTE: Only the colors available to the game type will be available to choose from in the popup menu. This prevents an unknown stick color from entering into a game where its character is unknown.
IMPORTANT: There is no popup menu for the trunk of the tree. You must use the Drawing Controls Panel to modify the trunk color.

Visual Hackenbush Documentation 26
Visual Hackenbush Functionality [Continued] Removing Sticks from the Tree:
Finally, there is the issue of removing any unwanted sticks or subtrees from the current tree drawn in the Drawing Canvas. You may wish to do this because you accidentally added a stick where you did not want to, or maybe want to calculate the value of tree if a player decides to hack a particular stick. For whatever reason you may have for its use, the method by which you remove a stick is similar to the way you would modify the color: RIGHT MOUSE CLICK on the desired stick and SELECT REMOVE from the popup menu. Take note of the following bullets:
• There is NO UNDO feature as of version 1.1, so make sure the stick you are selecting to remove is really the stick you want to remove!
• Removing a stick obeys the same rules laid out in Hackenbush: “If a stick is no longer (indirectly) connected to the ground after the removal of a stick, it too must fall away.”
Therefore, if the stick you are about to remove is the parent to a subtree then the subtree will also be removed as a result of the removal. NOTE: If you wish to examine which sticks were removed, you can always consult the log (provided it was active at the time of the removal).
IMPORTANT: You CANNOT remove the trunk of the tree.

Visual Hackenbush Documentation 27
Credits
Len Haff Research Advisor
Joey Hammer Software Development
Jason Lee Research Associate
Jeremy Trotter Research Associate