VISUAL DESIGN EXERCISE REVIEW - cl.cam.ac.uk · Simple symbols and colour codes ... Secondary...
Transcript of VISUAL DESIGN EXERCISE REVIEW - cl.cam.ac.uk · Simple symbols and colour codes ... Secondary...
25/11/2013
1
Human‐Computer Interaction
Lecture 3: Text and gesture interaction
VISUAL DESIGN EXERCISE REVIEW
25/11/2013
2
• VisitGuardian data blog
• Browse“Data A‐Z”
• Proposenewvisualisation
Graphic Resources Correspondence Design Uses
Marks Shape
Orientation
Size
Texture
Saturation
Colour
Line
Literal (visual imitation of physical
features)
Mapping (quantity, relative scale)
Conventional (arbitrary)
Mark position, identify category
(shape, texture colour)
Indicate direction (orientation, line)
Express magnitude (saturation,
size, length)
Simple symbols and colour codes
Symbols Geometric elements
Letter forms
Logos and icons
Picture elements
Connective elements
Topological (linking)
Depictive (pictorial conventions)
Figurative (metonym, visual puns)
Connotative (professional and
cultural association)
Acquired (specialist literacies)
Texts and symbolic calculi
Diagram elements
Branding
Visual rhetoric
Definition of regions
Regions Alignment grids
Borders and frames
Area fills
White space
Gestalt integration
Containment
Separation
Framing (composition,
photography)
Layering
Identifying shared membership
Segregating or nesting multiple
surface conventions in panels
Accommodating labels, captions or
legends
Surfaces The plane
Material object on which the marks
are imposed (paper, stone)
Mounting, orientation and display
context
Display medium
Literal (map)
Euclidean (scale and angle)
Metrical (quantitative axes)
Juxtaposed or ordered (regions,
catalogues)
Image‐schematic
Embodied/situated
Typographic layouts
Graphs and charts
Relational diagrams
Visual interfaces
Secondary notations
Signs and displays
25/11/2013
3
HISTORIC INTERFACES
Control panels
• The earliest computers were treated like scientific instruments– often controlled by physical
reconfiguring
– processes monitored via lamps and CRTs
– usability considerations are those of machinery
25/11/2013
4
Algebraic languages
• Programmers worked away from the machine creating paper tapes– “interface” was of
mathematicians working at a desk
– Automatic Formula Translation (FORTRAN) was a great improvement in usability.
DIMENSION A(11)
READ A
2 DO 3,8,11 J=1,11
3 I=11-J
Y=SQRT(ABS(A(I+1)))+5*A(I+1)**3
IF (400>=Y) 8,4
4 PRINT I,999.
GOTO 2
8 PRINT I,Y
11 STOP
Data files
• Punch‐cards were already established for commercial data processing– keypunch operators
– programmers carried boxes of cards
– interaction consists of filing and paperwork procedures
25/11/2013
5
Command lines
• Teletypes allowed direct interaction, but:– local typing often echoed back
to paper
– computer waited to respond after each line
• Command/response, or dialogue paradigm
Line editors
• Editing a file via command dialogue– user must establish context for
commands
– user must maintain a mental model of current state
– user’s memory constraints require extra actions to confirm state
10p
quick brown foz
.s/foz/fox/
+
?
9p
ggggg
.d
25/11/2013
6
WYSIWYG
• “Glass teletypes”
– so‐called because no need for paper; instead used “scrolling” up the screen
• The full‐screen editor
– control codes allowed cursor positioning
– allows editing text within the display context
– user can see the product being worked on
• “What You See Is What You Get”
Modeless interaction
• Early full‐screen editors (e.g. vi) were like previewer front ends for line editors.
– Commands issued from separate command line
– Modal interaction confusing and unpredictable
• In modeless editors (e.g. emacs)
– Given keystroke has the same effect in any context
25/11/2013
7
Menus
• What commands can I perform (line editor)?
• Better to list them, allowing the user to choose
– menu screen, or “pop‐up” if a full screen available
:afb21$ exEntering Ex mode. Type "visual" to get out.:help"help.txt" [readonly] 1185 lines, 55790 characters:
Pointing devices
• How to select from a full screen menu without many cursor movements?– Tab to position
– Light pens
• point directly at a place on the screen
– Joystick
• directional motion
– Mouse
• near keyboard (unlikelight pen), while givingpositional control(unlike joystick)
25/11/2013
8
Graphical displays
• Originally for technical applications:– draughting
– schematics
• Allowed preview of graphic operations – Often toggled between text
(control) mode and graphic (output) mode.
Icons and windows
• Largely developed at Xerox Palo Alto Research Centre (PARC)
– Star and Alto projects
– bitmapped displays
• Multiple contexts shown by frames.
• Pictures used to represent abstract entities.
25/11/2013
9
DIRECT MANIPULATION
Direct manipulation
• WIMP: window / icon / menu / pointer
• Rapidly being superseded by touch devices
• Most radical change in WIMP:– Command is not unit
of interaction
– Object of interest is unit of interaction (Sutherland, Smith)
25/11/2013
10
Direct manipulation
• Described by Shneiderman:
– objects of interest continuously visible
– operations by physical actions, not commands
– actions rapid, incremental, reversible
– effect of actions immediately visible
– basic commands for novices, more for experts
• Unfortunately these things are not true of all “graphical user interfaces”.
Graphics without directness
• Object of analysis isn’t visible
• Effect of controls isn’t visible
• All functions are presented to novices
25/11/2013
11
Even less direct!
Fitts’ law
• Fitts’ law models the speed‐accuracy trade‐off in pointing
bIDaT
W
WDID 2log
• A model allows prediction and optimisation
25/11/2013
12
GOMS: Goals, Operators, Methods, Selection
• Goals: what is the user trying to do?
• Operators: what actions must they take?
– Home hands on keyboard or mouse
– Key press & release (tapping keyboard or mouse button)
– Point using mouse/lightpen etc
• Methods: what have they learned in the past?
• Selection: how will they choose what to do?
– Mental preparation
Aim is to predict speed of interaction
• Which is faster? Make a word bold using
a) Keys only
b) Font dialog
25/11/2013
13
Keys‐only method
<shift> +
+
+ + +
<ctrl> + b
Keys‐only method
• Mental preparation: M
• Home on keyboard: H
• Mental preparation: M
• Hold down shift: K
• Press : K
• Press : K
• Press : K
• Press : K
• Press : K
• Press : K
• Press : K
• Release shift: K
• Mental preparation: M
• Hold down control: K
• Press b: K
• Release control: K
25/11/2013
14
Keys‐only method
• 1 occurrence of H
• 3 occurrences of M
• 12 occurrences of K
0.40
1.35 * 3
0.28 * 12
7.81 seconds
Font dialog method
click,drag
release,move
click,move
release
move,click
move,click
25/11/2013
15
Motion times from Fitts’ law
• From start of “The” to end of “cat” (t ~ k log (A/W)):– distance 110 pixels, target width 26 pixels, t = 0.88 s
• From end of “cat” to Format item on menu bar:– distance 97 pixels, target width 25 pixels, t = 0.85 s
• Down to the Font item on the Format menu:– distance 23 pixels, target width 26 pixels, t = 0.34 s
• To the “bold” entry in the font dialog:– distance 268 pixels, target width 16 pixels, t = 1.53 s
• From “bold” to the OK button in the font dialog:– distance 305 pixels, target width 20 pixels, t = 1.49 s
Font dialog method
• Mental preparation: M
• Reach for mouse: H
• Point to “The”: P
• Click: K
• Drag past “cat”: P
• Release: K
• Mental preparation: M
• Point to menu bar: P
• Click: K
• Drag to “Font”: P
• Release: K
• Mental preparation: M
• Move to “bold”: P
• Click: K
• Release: K
• Mental preparation: M
• Move to “OK”: P
• Click: K
25/11/2013
16
Font dialog method
• 1 occurrence of H
• 4 occurrences of M
• 7 occurrences of K
• 6 mouse motions P
• Total for dialog method:
• Total for keyboard method:
0.40
1.35 * 4
0.28 * 7
1.1 + 0.88 + 0.85 + 0.34 + 1.53 + 1.49
13.95 seconds
vs.
7.81 seconds
GESTURES
25/11/2013
19
“BREAKING” FITTS’ LAW
W
DT
• Minimize D – minimize the average distance the pen or finger travels across the keyboard
• Maximize W – maximize the size of the user’s currently intended key (impossible?)
25/11/2013
20
Minimising D with optimized keyboard layouts
CM KQ UF
HT
Z
OAE WB RS X
DNILG YJ VP F1
k w m u q '.
h t o f zc
i e Space n g bj
r s a d Returnv
x p l y Shift,
The design context (Per Ola Kristensson)
• Minimize two interdependent variables:– Time: mean time for users to achieve the task
– Error: mean error rate during the task
• Other design considerations:– Is this technique easy‐to‐learn?
– Is this technique designed for all users or a subset of them?
– Does this technique rely on expensive high‐quality sensors?
– Is this technique fun to use or terribly tedious or boring?
– Does this technique depend on other expensive resources (such as high‐quality language models)?
– Is this technique easy to integrate with the rest of the product system?
25/11/2013
21
Can we do better?
• Optimized keyboards are hard to learn
• …and still bound by an inherent Fitts’ law speed‐accuracy tradeoff
• …and users find them tedious
Case study: the “gesture keyboard”
25/11/2013
22
The ShapeWriter gesture keyboard
• The vast majority of key combinations do not form valid words
• Let’s collect the once who do: into a large lexicon (> 60,000 words)
• Then create shapes on the keyboard for all words in the lexicon
25/11/2013
24
Do users actually reach automaticity?
Do novice users get it?
y = 18.663x0.3061
R2 = 0.8121
y = 33.84x0.0212
R2 = 0.1754
0
5
10
15
20
25
30
35
40
45
5 10 15 20 25 30 35 40
Practice (minutes)
En
try
Rat
e (w
pm
)
Thumb keyboard
Continuous shape writing (QWERTY)
25/11/2013
25
Speed and accuracy
●●
●●
● ●
●
● ●
●
●
1520
2530
Session
Entry
rate
(wpm
)
●
●●
● ●
●
● ●
●
●
1 2 3 4 5 6 7 8 9 10
1520
2530
1 2 3 4 5 6 7 8 9 10
● Software keyboardHandwriting recognition
●●
●●
●
●●
●●
● ●
0.00
0.05
0.10
0.15
0.20
0.25
Session
Pro
porti
on o
f tim
e sp
ent c
orre
ctin
g er
rors
●
●●
●
●●
●●
● ●
1 2 3 4 5 6 7 8 9 100.
000.
050.
100.
150.
200.
251 2 3 4 5 6 7 8 9 10
● Software keyboardHandwriting recognition





























![[02] PROTECTION - cl.cam.ac.uk](https://static.fdocuments.us/doc/165x107/61785cbae64fd0437660c7cc/02-protection-clcamacuk.jpg)

![sqrt(2x-10)+sqrt(3x+10)=sqrt(2x-17)+sqrRadical Equation ...jan.getko.sweb.cz/f6v/Symbolab.pdf · 311 + 3011 21 2111 2] 311 3011 Expand 311 + 311 + — ab + ac 210 ons: a. 311 30 -](https://static.fdocuments.us/doc/165x107/5f935ddb2ac6007d6d2672ec/sqrt2x-10sqrt3x10sqrt2x-17sqrradical-equation-jangetkoswebczf6v.jpg)



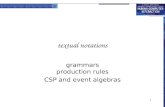


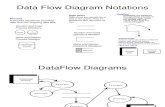


![Si L 1/sqrt(LW) [um]](https://static.fdocuments.us/doc/165x107/61c14d5fadd3622896092683/si-l-1sqrtlw-um.jpg)



