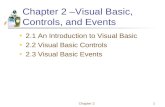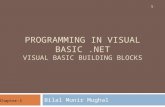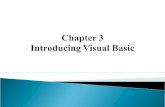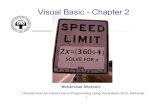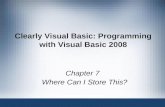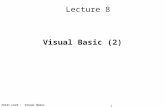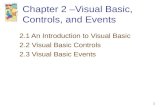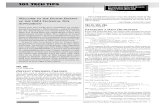Visual Basic
description
Transcript of Visual Basic
-
This tutorial contains a beginners guide to Visual Basic 6.0, introducing the programming
environment, defining key terms and introducing exercises to demonstrate the five
control structures (sequence, selection: binary and multiway, iteration: pre and post
test).
H5.3 A student selects and applies appropriate software to facilitate the design and
development of software solutions
Students learn to implement a fully tested and documented software solution in a
methodical manner. (SDD syllabus, p.51)
The following headings may help you navigate:
Activity 1: Welcome screen and menu editor
Activity 2: Event handlers and scroll bars
Naming conventions
Data types, variables and functions
Activity 3: Messages and input boxes
Activity 4: Create a calculator and avoid division by zero
Sequence
Binary Selection
Activity 5: Measurement converter
Multiway selection
Activity 6: Multiway selection
Activity 7: Control arrays
Iterations
Activity 8: Pre-test loops
Activity 9: Post-test loops
Activity 10: Random number generator
Activity 11: Using a counter in a pre-test loop
Activity 12: Nested FOR loops and arrays
Organising your first project
The first step is to create a project template within VB, to organise and store your work.
This will consist of a menu structure with headings that will let you access the many
exercises and examples you complete.
Activity 1
Open VisualBasic 6.0
Use the file menu to open a new project with a blank form.
Use the properties window to set
Main.frm as the form name.
My programs as the caption.
BackColor to White.
BorderStyle to Fixed Single.
WindowState to Maximised.
Find the Menu icon and click on it to select it. Enter the following menu headings:
Session Plan 1: Programming in Visual Basic 6.0
Session Outcome
GENSAN COLLEGE OF TECHNOLOGY
-
Quit
Introduction with indented subheadings of
Example1
Example2
Click OK after each menu caption and name are typed.
Click on Quit menu heading and enter the following code. This procedure is used to
exit from running the project display and return to the design screens.
Private Sub Quit_Click()
Unload meEnd
End Sub
Use the function key to run the application to verify that the Menu structure is
correct and that the Quit procedure is free from error.
Use the File menu to save your work as Main.frm and (your intitials)Project1.vbp
Use the file menu to open a new blank form (or the properties window)
Set the following form properties:
form name as Welcome
caption to Example1
BackColor to White
BorderStyle to Fixed Single
WindowState to Maximised
Click on the Example 1 main menu heading and enter the following code:
Private Sub Example1_Click()Welcome.Show
End Sub
Save your work and run to ensure that it is free of errors.
Add two labels, an image and a command button to create a welcome screen. To do
this
GENSAN COLLEGE OF TECHNOLOGY
-
Select label icon from the toolbox. Click towards the centre-top of your form and
position and resize your label as required.
With the label selected, use the properties window to
Change the caption to WELCOME TO VISUAL BASIC
Choose a bright back colour
Set the font (Arial, underline, alignment centred, size 24 point, forecolour blue)
Repeat to add the Enjoy label.
Use the image icon on your toolbox to add the image to your form. Use the
properties window of the image to select a picture.
Use the command Button icon to add the button. Change its caption to RETURN.
Then double-click the button and add the following line of code after the
Command1_Click() procedure.
Unload Welcome
Use the file menu to save your work and use to run the application.
DONT FORGET TO SAVE (AND BACK UP TO FLOPPY) ALL YOUR WORK.
Event handlers and scroll bars
Some definitions to learn
An object is a thing anything that appears on the screen. An object has a set of
properties. Each property of the object has a value.
e.g. Label.Caption = Welcome to Visual Basic where
Label is an object
Caption is a property of label
Welcome to Visual Basic is a value of the Caption property.
Events are things that happen on the screen. Event handlers transfer data to
procedures that complete the task. The results of these procedures are returned
back to other screen objects, e.g. onChange onClick
A procedure is a group of statements designed to perform a specific task. A
procedure attached to an object, such as a button, is a command used to make
something happen, e.g.
Public Sub Command2_Click()Text1.Text = This is a procedure.
End Sub
Add new form to menu
As each new example and exercise solution is to be added to your project you will need
to:
add a new form
set the form properties using the properties window
click on the main menu icon with the main form displayed to show the menu
designer
add a new menu heading
click on the menu heading to show the procedure code
to the procedure code, add the statement
FormXX.Showwhere FormXX is the new form name.
GENSAN COLLEGE OF TECHNOLOGY
-
Activity 2
1. Open a new form and change its name to ColourChanger. Place the following objects
on this form.
A heading label2 (Caption = Colour Changer)
3 horizontal scroll bars (Set the max value property of all three to 255)
3 other labels (2red, 3Green, 4Blue)
a command button to quit the form (Caption = Return)
another small label5 under the button with its visible property set to false.
2. Double click each scroll bar and add the following code to its _onChange() event. Use
cut and paste to make the task easier.
Label1.BackColor = RGB(HScroll1.Value, HScroll2.Value, HScroll3.Value)Label5.BackColor = RGB(HScroll1.Value, HScroll2.Value, HScroll3.Value)
Label1.ForeColor = RGB(255 - HScroll1.Value, 255 - HScroll2.Value, 255 -HScroll3.Value)Label5.ForeColor = RGB(255 - HScroll1.Value, 255 - HScroll2.Value, 255 -HScroll3.Value)
Label5.Visible = TrueLabel5.Caption = WOW!
Label2.BackColor = RGB(HScroll1.Value, 0, 0)Label3.BackColor = RGB(0, HScroll2.Value, 0)Label4.BackColor = RGB)0, 0, HScroll3.Value)
3. Double click the return button and add the following code to its _onClick() event
Unload Me
GENSAN COLLEGE OF TECHNOLOGY
-
4. Use the Project Explorer window to return to your main form and double click
example 2 in your menu to add the appropriate code.
5. Use function key to test your project. Save and backup.
Naming conventions
Up till now, we have often accepted default names, Text1, Label1, etc. In a big project,
this is not good practice as it makes the code harder to read or maintain. Naming
conventions use a prefix of three lowerCase letters to identify the type of control,
followed by a meaningful name. eg. lblTitle
Prefix Abbreviations for Control names
Prefix Control Prefix Control
cbo combo box chk check box
cmd command button dir directory list box
drv drive list box fil file list box
fil file list box fra frame
frm form grd grid
hsb horizontal scrollbar img image
lbl label lin line
lst list box mnu menu
ole OLE client opt option button
pic picture box shp shape
tmr timer txt text box
vsb vertical scrollbar
Data types in VB
A variable is a named location that holds data. A variable can only hold one datatype.
A program can have as many variables as you need but before you can use a variable it
must be declared.
You use a DIM statement to declare variables (where DIM stands for dimension). Here is
the format of the DIM statement:
Dim VarName As Datatype
e.g. Dim curCost As Currency, Dim strSurname As String
Datatype Description and Range Prefix
Boolean One of two values only. e.g. True or False e.g. blnIsOverTime bln
Byte Positive numeric values without decimals from 0-256 e.g.
bytAge
byt
Currency Data that holds dollar amounts from
-$922,337,203,685,477.5808 to +-
$922,337,203,685,477.5807 e.g. curHourlyPay
cur
Date Date and time values from Jan 1, 100 to Dec 31, 9999 e.g.
dteFirstLesson
dte
Double Numeric values from 1.79769313486232E+308 to
+1.79769313486232E+308. Often called double-precision.
e.g. dblMicroMeasurement
dbl
Integer Numeric values with no decimal point or fraction from
32,768 to 32,767 e.g. intCount
int
Long Integer values beyond the range of Integer datatype from lng
GENSAN COLLEGE OF TECHNOLOGY
-
2,147,483,648 to 2,147,483,647 e.g. lngStarDistance
Object A special datatype that holds and references objects such as
controls or forms. e.g. objSoundClip
obj
Single Numeric values that range from 3,402823E+38 to
3,402823E+38. Often called single-precision.
sngYearSalesFigures
sng
String Data that consists of 0 to 65,400 characters of alphanumeric
data including special characters such as @, ^, e.g.
strFirstName
str
Variant Data of any datatype used for control and other values for
which the datatype is unknown. e.g. vntControlValue
vnt or
var
A function is a segment of code that accepts zero, one or more arguments and returns a
single result. Visual Basic includes many built-in functions (intrinsic functions). Some
perform basic mathematical tasks. Others manipulate string data such as converting text
to upperCase or lowerCase letters.
An argument is a value you pass to a function so the function has data to work with.
Function names have parentheses at the end to hold the function arguments. Even if a
function has no arguments, the parenthesis are required.
Two intrinsic functions include message boxes and input boxes.
Activity 3: Message and input boxes
Message and input boxes are intrinsic functions in Visual Basic 6.0 which allow the end
user to interact with the program.
Follow the instructions Add new form to menu at the end of Activity 1 to create a new
form with a menu heading on the main form. Call this Message and Input Boxes
Make the Form.Caption = Message and Input Boxes
Put a label on the top of the form Computer Conversation. Underneath have a
command button with the caption Talk to me! Name the command button cmdTalk.
Double click the command button to add the following code sequence.
Private Sub cmdTalk_Click()Dim strQuestion As StringDim intAnswer As Integer
First you must declare your variables
Then use the input and message box functions
strQuestion = InputBox(Type in your name!, Ebeneezer)intAnswer = MsgBox(Hello there & strQuestion, vbOKCancel, Chat)
End Sub
Add a return button, called cmdBack as you did in the ColourChanger, using the code
Private Sub cmdBack_Click()Form1.Show
End Sub
Run your program using . Dont forget to save your work.
Here are some handy literals (values that dont change). You dont have to learn them
as the help prompt supplies a drop down list as you start to type.
GENSAN COLLEGE OF TECHNOLOGY
-
Buttons in Message Boxes
Named Literal Value Description
vbOKOnly 0 Displays the OK button
vbOKCancel 1 Displays the OK button and Cancel buttons
vbAbortRetryIgnore 2 Displays the Abort, Retry and Ignore buttons.
vbYesNoCancel 3 Displays the Yes, No and Cancel buttons.
vbYesNo 4 Displays the Yes and No buttons.
vbRetryCancel 5 Displays the Retry and Cancel buttons.
Icons in Message Boxes
Named literal Value Description
vbCritical 16 Displays Critical Message icon
vbQuestion 32 Displays Warning Query icon.
vbExclamation 48 Displays Warning Message icon.
vbInformation 64 Displays Information message icon.
vbSystemModal 4096 Displays a System Modal dialog box. The user must
acknowledge this box before doing anything else.
Remarks are added in code to explain the purpose of a section of code or to add
information for code maintenance. If Rem or is placed in front of the remark, that line
of code is ignored completely.
Activity 4
Create a calculator that can add, subtract, multiply and divide two numbers given by the
user.
[A possible solution might use two input boxes (txtOne and txtTwo) and a label to display
the answer (lblAnswer).
Declare variables:
dblNo1 As DoubledblNo2 As DoubledblAnswer As DoubleintError As Integer
Use Val function to change string from input box to a number, then an assignment
statement to put that value into the variable.
dblNo1 = Val (txtOne.text)
Repeat for second number.
Use a Format function to ensure answer is rounded off to two decimal places.
lblAnswer.Caption = Format (dblAnswer, #,##0.00)
If you are very clever, this might be an option for the user.
Ensure that it is not possible to divide by zero, either by entering nothing or by entering
zero. Use the MsgBox() function to indicate the problem to the user.
If Val (txtTwo.Text) = 0 ThenIntError = MsgBox (You cannot divide by 0!, VbOkCancel, Whoops!)
Else
End If
GENSAN COLLEGE OF TECHNOLOGY
-
Add a clear command button with the following code to allow the user to do another
calculation.
txtOne.Text = txtTwo.Text = lblAnswer.Caption = txtOne.SetFocus
The SetFocus method returns the cursor to the first input box.
Set properties to pretty it up.
Check that it works. Use integers, very big numbers, very small numbers, negative
numbers, zeros, etc. Is your label big enough for all values? If you set the labels
autosize property to true it will stretch to fit.
Add a remark (put at the beginning of the line) at the top of your code which includes
your name and the date.
Connect to a Binary Selection menu heading on the main form.
Sequence algorithms
The programs in Activities 1 3 were all constructed from sequence algorithm
constructs. Each line of code followed another with only one possible pathway for each
event. So, for each sub procedure, the algorithm would consist of input, output and a
series of process steps, e.g.
Private Sub cmdClear_Click() `user inputtxtOne.Text = txtTwo.Text = lblAnswer.Caption = txtOne.SetFocus
`sequence of processes initializing variables
End Sub `output
Binary selection
The next group of programs you will write uses the second algorithm construct
selection. Selection allows multiple pathways for any event and allows for choices to be
made. Selection constructs can be Binary (two way) or Multiway (multiple choices)
Binary selection uses the
If End If or the
If Else End If statements. Here
is the syntax in Visual Basic.
If comparison test Then
One or more Visual Basic statements
End If
OR
If comparison test Then
One or more Visual Basic statements
Else
One or more Visual Basic Statements
End If
(You have used binary selection in your calculator to prevent a user dividing by zero.)
GENSAN COLLEGE OF TECHNOLOGY
-
Activity 5
Add a new menu heading Selections with two subheadings, Binary Selection and
Multiway Selection.
Write a program to convert inches to centimetres OR centimetres to inches (using the
conversion 1 inch = 2.54 centimetres).
Use option buttons (from the toolbox) for the user to indicate whether the conversion
is inches to centimetres or centimetres to inches.
Use IF statements to determine which formula to use based on which option button is
selected. Option buttons are mutually exclusive, i.e. only one can be selected at a
time.
Connect to menu heading Binary Selection.
Run the application to ensure that it is working correctly.
Use your calculator to verify the results. Try it out with some test data including
very large numbers, very small numbers, zero, negative numbers, 0.000000987654.
Multiway selection
In Activity 5 we looked at an example of binary selection. If the selection involves more
than two alternatives, you can use nested If statements but this becomes complicated
and leads to hard-to-read code. It is better to use Case statements. Here is the syntax
for multiple selection through Case statements.
Select Case Expression
Case value
[One or more VB statements]
Case value
[One or more VB statements]
Case value
[One or more VB statements]
Case Else
[One or more VB statements]
End Select
For example:
Select Case intAge
Is your measurement in Inches or Centimetres
Enter the measurement
The measurement in centimetres is 2.54 cms.
Convert it!
1
GENSAN COLLEGE OF TECHNOLOGY
-
Case Is < 6
lblTitle.Caption = Preschool
Case 6 To 11
lblTitle.Caption = Primary School
Case 12 To 18
lblTitle.Caption = Secondary School
Case Else
lblTitle.Caption = Adult
End Select
Activity 6
1. The post office has the following charges for parcels based upon different weights.
Weight (gram) Cost
0 50 $1.40
51 100 $2.70
101 250 $4.00
251 500 $7.50
Parcels which are heavier than 500 gms are calculated by weight*0.02
Design a project that allows a user to enter the weight in a text box and calculate the
postage. Use Case statements in your code. Link this as CaseWeights under the
Multiway menu heading in your main form.
2. Use a set of check boxes to allow a user to choose the noise level by the comments,
then output the probable decibel level based on information in the following table.
Decibel level Comfort level
140+ Extremely painful
90 139 Deafening
60 89 Disturbing
30 59 Distracting
0 29 Relaxing
Again use Case statements and link this to the main form menu under the name
NoiseLevels again connected to the Multiway menu heading.
Activity 7
A control array is a set of multiple controls of the same type with the same name (often
created by using the Copy and Paste command). You may have encountered this already
in adding radio buttons or check boxes to your form. Individual controls within the array
are distinguished by having different Index property values. So, if you created a control
array of option buttons called optChoice, the Click event procedure might look like this:
Private Sub optChoice_Click (Index As Integer)Select Case optChoice (Index)
Case Index = 0 Label1.Caption = "Monday"
Case Index = 1 Label1.Caption = "Tuesday"
Case Index = 2 Label1.Caption = "Wednesday"
Case Index = 3 Label1.Caption = "Thursday"
GENSAN COLLEGE OF TECHNOLOGY
-
Case Index = 4 Label1.Caption = "Friday"
Case Index = 5 Label1.Caption = "Saturday"
Case Else Label1.Caption = "Sunday"
End SelectEnd Sub
The code above would change the label caption as each different option button was
selected. Try this out, then add code to change the label background colour (to
something appropriate) for each different day. Link to the menu Multiway Selection
heading in the main form menu under the heading Colour My Days.
Before we continue with the last structures iterations check that the menu
headings on Main are all correct and linked (by code) to the correct forms. Check the list
below and change any that need to be changed.
Menu
Quit
Introduction (Sequences)
Example 1 ( Welcome to VB)
Example 2 ( Colour changer)
from Activity 1
from Activity 2
Message and Input boxes
Sequence ( Computer Conversation) from Activity 3
Selection
Binary (- The calculator)
Binary (- Measurement Converter)
Multiway (- Parcel weights)
Multiway (- Noise levels)
Multiway (-Colour my days)
from Activity 4
from Activity 5
from Activity 6
from Activity 6
from Activity 7
Iteration
Iterations
Iterations or loops are structures that allow a statement or group of statements to be
carried out repeatedly while some condition remains true (or for a counted number of
times). Each iteration MUST contain a way of stopping the looping. There are 2
basic iteration structures:
Pre-test iterations: in these loops, the condition to be met occurs at the beginning
of the loop and the code will not run at all if the condition
is never met.
Post-test iterations: in these loops, the condition to be met is at the end of the loop
so that the code always runs at least once.
Activity 8
Create a new form and link to iteration pre-test (- Count the beeps) on the Main menu.
Add a text box and a command button. Put a label above the text box asking the user to
input a number between 1 and 10. When the user clicks the command button, check the
textbox for a valid number and issue an error message if the number isnt inside the
expected range. If the number is valid, use Do While Loop to issue that
number of beeps. Name your form frmBeeper.
GENSAN COLLEGE OF TECHNOLOGY
-
Private Sub Command1_Click()Dim intNumber As IntegerDim pause As Integer
intNumber = Val(Text1.Text)
If (intNumber > 0) And (intNumber < 11) Then
Declare variables
Input user number
Validate numberDo While intNumber > 0
BeepFor pause = 0 To 2500frmBeeper.RefreshNext pause
Slow down the beeps
intNumber = intNumber - 1 Count downLoop
ElseText1.Text = ""Text1.SetFocus
End IfEnd Sub
Write an IPO Chart for this program.
Then write the pseudocode algorithm for this program.
Activity 9
In this tutorial, we look at writing code containing the 5 basic control structures.
sequence
binary selection
multiway selection
pre-test iteration
post-test iteration
The IPO chart and pseudocode algorithm for finding the average of some numbers
entered from the keyboard, using a post-test loop, might look like this:
I number, counter
P add number to sum
add 1 to counter
average = sum/counter
O average
BEGIN Main Program
counter = 0
sum = 0
REPEAT
get number
sum = sum + number
counter = counter + 1
UNTIL counter = 10
average = sum / counter
display average
END MAINPROGRAM
Write this algorithm as a flowchart.
GENSAN COLLEGE OF TECHNOLOGY
-
Open a new form and create a link to the program from the menu form (Main) under
Iterations Post-test Loops Averages. Write an application to display the average of
10 numbers entered by the user using a post-test loop with the syntax
Do ..LoopUntil to ask for each number. Remember to use the
Val () function to convert strings
to numbers. Each number might be asked for with an input box using the syntax:
strNumber = InputBox(Enter the next number., Enter your numbers.)intNumber = Val(strNumber)
Dont forget to declare all your variables with Dim statements.
e.g.
Dim strNumber As String
Initialise your variables to 0 at the beginning of the procedure.
intNumber = 0intCounter = 0
Can you be sure that the counter will never cause division by zero and crash your
program? Explain your answer.
Activity 10
Use a new function Rnd() to generate a random number. Write an application on a
new form to generate a random number between 1 and 6 to simulate the rolling of a
dice. Your form will need a large picture box with the Autosize property set to true and a
command button with the following code behind it.
Private Sub Command1_Click()Dim x As Integerx = 0
Picture1 Print
Randomize Ensures the start of each sequence of random numbers is also randomised
Dox = Int(Rnd * 6 + 1)Picture1 Print x;
Loop Until x 6End Sub
Run your program clicking the command button several times (until the picture box is
full). Create a link to the program from the menu form (Main) under Iterations Post
test Loops Roll the dice.
To produce a random integer x where 0
-
You will notice that Visual Basic has two different syntax statements for post-test
iterations:
Do . Loop Until (comparison test) Do . Loop While (comparison test)Both are post-test loops where the comparison test appears at the bottom of the loop
meaning that the code in the loop must execute at least once. These are both equivalent
to the pseudocode syntax
REPEAT . UNTIL
Write the algorithm for this application in pseudocode that explains what every line in the
program does.
Activity 11
Create a program to generate the first 20 Fibonacci numbers. This time use a counter to
control the number of iterations. Add a Picture Box to print your results to. Make sure
the PictureBox.Font Transparent = False, AutoRedraw = True and that the BackColor is
different from the ForeColor. Use the following code to help you.
Dim FibNumber As Integer, FibNext As Integer, Counter As Integer
InitialiseFibNumber = 0FibNext = 1
Picture1 Print "Ist 20 Fibonacci Numbers"
Do While Counter < 20Picture1 Print FibNumber & ", ";trailing semicolon stops the Print method going to the next line.Picture1 Print FibNext & ", "FibNumber = FibNumber + FibNextFibNext = FibNext + FibNumberCounter = Counter + 2If Counter = 10 Then
Picture1 PrintThis creates a new line
End IfLoop
Write an IPO chart and the algorithm in pseudocode and as a flowchart.
Activity 12
Write a program that uses nested For loops to fill a 2 dimensional array and then to print
out the times tables from 1 12 into a picture control using the syntax:
picDisplay Print (variable, [variable] ...]
with a new line for each new times table on the display.
You will definitely need to plot this one out on paper first, writing your algorithms and
checking them. To declare your variable, you need the statement:
Dim arrTables[12,12] As Integer
GENSAN COLLEGE OF TECHNOLOGY
-
Dr. Ugs Production
Mark Junnies G. Narido
Instructor