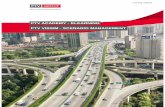VisSim Training€¦ · Window, Workspace, Key Menu’s, Models, & Simulation “Blocks” menu...
Transcript of VisSim Training€¦ · Window, Workspace, Key Menu’s, Models, & Simulation “Blocks” menu...
-
VisSim Training
1. Fundamentals
1
-
Copyright © 2015 Altair Engineering, Inc. Proprietary and Confidential. All rights reserved.
Topics:
• VisSim workspace and terminology
• Simulation Setup & Control
• Setup & Control options
• Command line Startup
• Basic Model Blocks & Features
• Compound Blocks
• Model Levels
• Signals, Wires, Parameters, & Pins
• Pin addition & removal
• Variables & scoping
• Model Navigation
• Compound Block Connector Labels
• Wire Routing & Block Direction
• Scalar, Vector, Matrix Signals
• Simulation Control
• VisSim built in variables
• Simulation Setup
• Signal Producers, Signal Consumers
• Compound Block Enabled Execution
• Adding a Compound Block to the VisSim
Menu
• Compound Block Dialog Constants
Plot Block & Features
Types of plots Interactive coordinate readout
FFT Plots
Interactive coordinate readout
Panning, zooming
Saving data to file
• Import & Export Blocks
• Signal recording & Playback
2
-
Copyright © 2015 Altair Engineering, Inc. Proprietary and Confidential. All rights reserved.
Window, Workspace, Key Menu’s, Models, & Simulation
“Blocks” menu contains most of the building blocks you will need
to construct block diagram models
“System” menu contains the time controls for simulating (start
time, end time, and time step) and choice of numerical methods
“Edit” menu – in addition to normal editing command, this menu
contains commands to “create” and “dissolve” compound block
AND define user “preferences”
“Menu & Diagram Browser” – for model navigation & access to menu commands
The VisSim window consists of a menu bar containing tiers of dropdown commands, blocks, and examples and a
workspace. Many of the menu bar commands and blocks are also available in “tear off” icon bars (located under the
menu bar) and in the tree structured “Menu & Browser window” to the left of the workspace.
“Tear Off Icon” menus
View the VisSim Workspace
3
VisSim Embedded Training Models/WindowWorspaceAndMenus.vsmVisSimEmbeddedTrainingModels/Blank VisSim Workspace.vsm
-
Simulation Setup & Control
4
-
Copyright © 2015 Altair Engineering, Inc. Proprietary and Confidential. All rights reserved.
Simulation Control
Simulation Control: Four basic Simulation control modes;
Start: Simulation starts at “Start (sec)” and executes until “End (sec)”
Stop: Stops the simulation, retains all memory values.
Single step: Executes the simulation for one “Time Step”, memory values are retained between single steps
Continue: Executes the simulation from the current time until “End (sec)”
There are three ways to control the simulation:
Using the Control Panel located
in “View/ Control Panel” menu.Using the Control Modes
located in “System” menu.
Using the Control Mode
Icons located in toolbar.
Single Step Simulation Control Example
5
VisSimEmbeddedTrainingModels/Single Step Example.vsmModels and Videos - Section 1/Single Step Example.vsm
-
Copyright © 2015 Altair Engineering, Inc. Proprietary and Confidential. All rights reserved.
Simulation Setup
VisSim is designed to solve implicit, explicit, differential, & discrete equations that normally have time as their independent
variable.
Simulation Setup: The time range and increment is specified in the “System Properties/
Range” menu (“System/ System Properties”).
Start (sec): Simulation Start Time, seconds, normally set = 0.
Time Step: Simulation Update Time, selectable units, normally in seconds
End (sec): Simulation End Time, seconds
Run in Real Time: Causes simulation execution to synchronize with clock time
Auto Restart: Causes the simulation to continuously restart when “End (sec)” is reached
Retain State: Used with “Auto Restart” to restart with previous run memory values
RT Scale Factor: Used with “Run in Real Time” to control simulation execution speed.
Using the Control Panel located
in “View/ Control Panel” menu.Using the Control Modes
located in “System” menu.Using the Control Mode
Icons located in toolbar.
Simulation Control Example
6
VisSimEmbeddedTrainingModels/Simulation Control Example.vsmModels and Videos - Section 1/Simulation Control Example.vsm
-
Copyright © 2015 Altair Engineering, Inc. Proprietary and Confidential. All rights reserved.
Command Line Startup
Customize VisSim Startup with the following procedure:
1. From the DESKTOP, Right-click the VisSim icon.
2. Click the Shortcuts tab and enter one or more of the following arguments in the “Properties/Shortcut/Target” box.
NOTE: If you enter more than one argument, separate them with spaces. If a model name is included in the
argument list, it must be specified last.
7
-
Copyright © 2015 Altair Engineering, Inc. Proprietary and Confidential. All rights reserved.
Command Line Startup Example
Create a shortcut that launches VisSim without the startup banner.
8
-
Basic Model Blocks & Features
9
-
Copyright © 2015 Altair Engineering, Inc. Proprietary and Confidential. All rights reserved.
A VisSim model may be created on one level or many hierarchical sub levels
VisSim compound blocks are used to encapsulate diagrams or parts of models into sub-level blocks. Compound
blocks save screen space, hide unnecessary detail, can be easily replicated, and preserve calculations from
accidental change.
After selecting the blocks to be encapsulated in a compound block, there are two ways to create a compound block
1. “Edit/Create Compound Block…” menu
2. Right Button Click, select “Create Compound”
Example:
The volume or a right circular cone is defined as:
Compound Blocks
This equation has two inputs, r and h, and one output, V, and may be written in block diagram form as:
NOTE: use “wirePositioner” from “Blocks/Annotation” to
position wire corners 10
VisSimEmbeddedTrainingModels/Volume of a Right Circular Cone Equation.vsmVisSim Embedded Training Models/Volume of a Right Circular Cone Equation.vsm
-
Copyright © 2015 Altair Engineering, Inc. Proprietary and Confidential. All rights reserved.
Compound Block Creation
Using “Edit/Create Compound Block…” the equation can be captured in a compound block named “Volume of a
Right Circular Cone”
Our block diagram now has 2 levels:
Step 1: “left button + drag” to select compound block contents
Step 2: Define compound block name, click “OK”
Top Level:
Sub Level:
Create Compound Block Example
Associated Commands:
Flip Horizontal: rotate a compound block by 180 degrees (“Edit/Flip Horizontal”)
Dissolve Compound Block: undo the compound block creation (“Edit/Dissolve Compound Block) 11
VisSimEmbeddedTrainingModels/Volume of a Right Circular Cone Compound Block Creation Steps.vsmModels and Videos - Section 1/Volume of a Right Circular Cone Compound Block Creation Steps.vsm
-
Copyright © 2015 Altair Engineering, Inc. Proprietary and Confidential. All rights reserved.
Signals, Parameters, Wires, & Pins
Signals are real data that vary with respect to continuous time while Parameters are constant.
Signals travel on wires or via variables (described shortly)
Wire connections to any block (compound, VisSim, …) are called Pins and defined as follows;
Pins are numbered from top down in ascending sequence [1,2,3…]
Pins only exist on the left and/or right sides of a block.
All Input pins lie on one side of a block and all output pins lie on the other side.
“Right Click” on a VisSim block or a Compound Block will expose the Block Parameters OR the next sublevel of
the compound block if it is a multilevel structure.
Input Pins;
Pin 1 (upper),
Pin 2 (lower)
Output Pin;
Pin 1
Compound Block Pins Example
12
VisSimEmbeddedTrainingModels/SignalsParametersWiresAndPins.vsmModels and Videos - Section 1/SignalsParametersWiresAndPins.vsm
-
Copyright © 2015 Altair Engineering, Inc. Proprietary and Confidential. All rights reserved.
Pin Addition & Removal
Compound Block Pins can be added two ways:
1. Automatically: From within a compound block, VisSim will automatically add input and output pins such that all
variables and outputs have pin connections.
2. Manually: Using either the “Add Connector…” or “Remove Connector…” commands located in the “Edit” menu
or using the “toolbar” icons.
Adding an Input or Output Pin Manually:
1. Selecting “Add Connector…” from either the “Edit”
menu or the toolbar icon.
2. The mouse cursor will change to ->+, place the cursor
on either the left or right side of the compound block, “left
click” as many times as needed to add inputs or outputs.
NOTE: connectors are always added from the pin on the
lower side of the compound block edge.
Removing an Input or Output Pin Manually:
1. Selecting “Remove Connector…” from either the “Edit”
menu or the toolbar icon.
2. The mouse cursor will change to ->-, place the cursor
on either the left or right side of the compound block, “left
click” as many times as needed to remove inputs or
outputs.
NOTE: connectors are always removed from the pin on
the lower side of the compound block edge.
In addition to compound blocks, many of the blocks in the VisSim library can have pins added
to expose internal parameters.
Pin Addition and Removal Example
13
VisSimEmbeddedTrainingModels/Pin Addition and Removal.vsmModels and Videos - Section 1/Pin Addition and Removal.vsm
-
Copyright © 2015 Altair Engineering, Inc. Proprietary and Confidential. All rights reserved.
Variables & Scope
VisSim variables (“Blocks/Annotation/variable”) are used to create “wireless” connections for improved readability
and conservation of screenspace. VisSim variables are always connected to the pins of compound or other VisSim
blocks.
VisSim variables may be scoped in any of three ways:
1. Diagram Scope: The variable is available at any level of the block diagram (also called globally scoped
variables) Ex: “xDot”
2. Level (Local) Scope: The variable is available ONLY at the level in which it was defined. Precede the variable
name with a colon : for level scope. Ex: “:xDot”
3. Definition Scope: The variable is available at the level in which it was defined AND all sublevels. Precede the
variable name with a double colon :: for definition scope. Ex: “::xDot”
Variable Scope Example
14
VisSimEmbeddedTrainingModels/Variable Scope.vsmModels and Videos - Section 1/Variable Scope.vsm
-
Copyright © 2015 Altair Engineering, Inc. Proprietary and Confidential. All rights reserved.
Variable & Pins
2. Wire the Local scope input and output variables by assigning them to the internal compound block pins;
Input variables wired to
Pin 1 and Pin 2Input Pin 1
Input Pin 2
Output Pin 1
Output variable wired to
Pin 1
Locally scoped variables for Compound Block Example
1. Local Scope Variables are added for the input and output signals in the “Volume of a Right Circular Cone”
compound block calculation:
InputsOutput
15
VisSimEmbeddedTrainingModels/Volume of a Right Circular Cone with Local Variables.vsmModels and Videos - Section 1/Volume of a Right Circular Cone with Local Variables.vsm
-
Copyright © 2015 Altair Engineering, Inc. Proprietary and Confidential. All rights reserved.
Compound Block Duplication
Replication of compound blocks with level scope variables preserves the compound block contents, for example,
using the VisSim copy command, “shift + ctrl + left button”, two additional copies of the “Volume of a Right Circular
Cone” compound block are made. When supplied with different input signals, each copy produces a unique output.
Compound blocks intended to be replicated can be more efficiently designed if;
• Signals are communicated through the input and output pins
• Parameters are defined as internal variables with scoping that
Compound Block Duplication Example
16
VisSimEmbeddedTrainingModels/Compound Block Replication.vsmModels and Videos - Section 1/Compound Block Replication.vsm
-
Copyright © 2015 Altair Engineering, Inc. Proprietary and Confidential. All rights reserved.
Compound Block Navigation
Compound Blocks and their sublevels may be navigated in either of two ways:
“right click” on compound
block to view one
sublevel down
“right click” on window
background to
view one level up
The compound block name and its
sublevels will appear in the “Menu &
Diagram Browser” window on the left
of the workspace.
In this example, click on the “Volume
of a Right Circular Cone” to view the
contents of the sublevel.
Mouse Navigation“Menu & Diagram Browser” Navigation
Compound Block Navigation Example
17
VisSimEmbeddedTrainingModels/Compound Block Navigation.vsmModels and Videos - Section 1/Compound Block Navigation.vsm
-
Copyright © 2015 Altair Engineering, Inc. Proprietary and Confidential. All rights reserved.
Multilevel Compound Blocks & Navigation
VisSim supports multilevel compound blocks with no software limitations on the number of levels. For example,
using a copy of the “Volume of a Right Circular Cone” compound block, a diagram with four levels of hierarchy is
created and presented below;
Our compound block now has 4 levels:
Top Level:
Sub Level 1:
Sub Level 2:
Sub Level 3:
“Menu & Diagram Browser” Navigation
The four levels of the compound block will appear in
the “Menu & Diagram Browser” window, where;
Top Level = Diagram1
Sub Level 1 = Volume of a Right Circular Cone
Sub Level 2 = Volume of a Right Circular Cone
Sub Level 3 = Volume of a Right Circular Cone
“Left click” on any Level to view the contents of that
level.
Create a multilevel Compound Block
18
VisSimEmbeddedTrainingModels/Compound Block Navigation.vsmModels and Videos - Section 1/Compound Block Navigation.vsm
-
Copyright © 2015 Altair Engineering, Inc. Proprietary and Confidential. All rights reserved.
Compound Block Connector Labels
For improved readability, compound block pins may be assigned names. Names may consist of digits and
characters, special characters (other than alphabet characters) should not be used as they carry special meaning .
Pin names can be added either from within the compound block or at the top level of the compound block.
Double left click
on the red internal pin.
Enter a Pin name
Connector name will appear
inside the compound block
And ON the compound
block top level
Adding a Pin name from within a
compound block
Adding a Pin name from the
top level of a compound block
Double left click
on the red pin.
Adding Pin Labels to Compound Block Example
19
VisSimEmbeddedTrainingModels/Volume of a Right Circular Cone with Pin Names.vsmModels and Videos - Section 1/Volume of a Right Circular Cone with Pin Names.vsm
-
Copyright © 2015 Altair Engineering, Inc. Proprietary and Confidential. All rights reserved.
Wire routing & Block direction
VisSim will automatically choose the best wire path when
connections are made between input and output pins.
Sometimes it is necessary to manually define the wiring path.
In these situations, the “wirePositioner” block in the
(“Blocks/Annotation”) menu is used. Wires partially hidden by
“Calculation 2” compound block “wirePositioner” blocks
VisSim blocks are normally oriented to accept input signals on
their left side and produce output signals on their right side.
For feedback systems, use “ctrl + left arrow” to rotate any
block by 180 degrees.
Example Feedback System: Illustrates the use of the “wirePositioner” block, block directions, and mixing of scalar
and matrix signals in a block diagram. Note the use of “Add Connector…” to add an input to the summing junction
block.
“ctrl – right click” to toggle the summing
junction sign from + to – and back.Wire Routing Example
20
VisSimEmbeddedTrainingModels/Wire Routing, Block Direction, SJ signs.vsmModels and Videos - Section 1/Wire Routing, Block Direction, SJ signs.vsm
-
Copyright © 2015 Altair Engineering, Inc. Proprietary and Confidential. All rights reserved.
Scalar to Vector & Matrix Conversion
Scalar signals may be grouped into either vectors or matrices for conservation of screenspace, improved
readability, or for matrix calculations (“Blocks/Matrix Operation”). The VisSim the “scalarToVec” block
(“Blocks/Annotation”) is used to create vector or matrix signals and the “vecToScalar” block (“Blocks/Annotation”) is
used to create scalar signals from either vectors or matrices.
Create a 3x1 vector signal from three scalar variables;
Bold wires for vector or matrix signals
Narrow wires for scalar signals
Configure the “scalarToVec” block, “Right Click” to expose its
parameters. Specify the row and column count, select “No Pin
Labels” if the block annunciations are to be hidden.
Create a 2x2 matrix signal from four scalars:
Configure the “scalarToVec” block by “Right Click” to expose its
parameters. Specify the row and column count, NOTE: Pin
labels define the [row,col] location of the scalar
“Right click” on connector to view matrix dimension & values
“Right click” on connector to view vector
dimension & values
Scalar Vector Conversion Example 21
VisSimEmbeddedTrainingModels/Scalar to Vector.vsmModels and Videos - Section 1/Scalar to Vector.vsm
-
Copyright © 2015 Altair Engineering, Inc. Proprietary and Confidential. All rights reserved.
Vector & Matrix to Scalar Conversion
Create three scalar signals from a 3x1 vector signal;
Configure the “vecToScalar” to
receive the correct dimensionality
Create four scalar signals from a 2x2 matrix signal;
Scalar Vector Scalar Round Trip Conversion Example
22
VisSimEmbeddedTrainingModels/Vector to Scalar.vsmModels and Videos - Section 1/Vector to Scalar.vsm
-
Copyright © 2015 Altair Engineering, Inc. Proprietary and Confidential. All rights reserved.
Alignment Tool
The block alignment tool is located in two locations:
1. “Edit/Align” menu.
2. Right Button Click on a selected collection of blocks
The following 6 commands are supported:
Left: Left justify
Right: Right justify
Stack: Stack all blocks vertically with no space
between them
Top: Place all blocks on top of one another
Inputs: Align the “input” signals within a compound
block with their connectors
Outputs: Align the “output” signals within a compound
block with their connectors
V
23
Models and Videos - Section 1/Block Alignment.vsm
-
Copyright © 2015 Altair Engineering, Inc. Proprietary and Confidential. All rights reserved.
Built in “Read Only” Variables
VisSim provides 8 built-in variables that output either a pulse or a value for special simulation events or settings. VisSim
built-in variables begin with $ and are accessed through the “variable” (“Blocks/Annotation”) block, dropdown menu.
$firstPass: Outputs a pulse when the simulation starts.
$lastPass: Outputs a pulse at the last “Time Step” of the simulation.
$randomSeed: Outputs the random seed used by the random number generator.
$runCount: Outputs the simulation run number when “Auto Restart” is selected, begins with “1”
$timeEnd: Outputs the simulation “End (sec)” value.
$timeStart: Outputs the simulation “Start (sec)” value.
$timeStep: Outputs the simulation “Time Step” value.
.
Built In Variable Example
24
VisSimEmbeddedTrainingModels/Built In Variable Example.vsmModels and Videos - Section 1/Built In Variable Example.vsm
-
Copyright © 2015 Altair Engineering, Inc. Proprietary and Confidential. All rights reserved.
Signal Producers & Consumers
VisSim provides two block menus to create signals (“Blocks/Signal Producer”) and to process signals (“Blocks/
Signal Consumer”);
Signal Producer blocks Signal Consumer blocks
Signal Producer blocks are
used to create signals for
use in a block diagram.
Most can be used to
create scalar OR matrix
signals. Signal Producer
blocks have output Pins
only.
Signal Consumer blocks
are used to display signal
characteristics. Most are
designed to receive scalar
signals. Signal Consumer
blocks have input Pins
only.
Commonly Used Signal Producers Commonly Used Signal Consumers
25
VisSimEmbeddedTrainingModels/Commonly Used Signal Producers.vsmModels and Videos - Section 1/Commonly Used Signal Producers.vsmVisSimEmbeddedTrainingModels/Commonly Used Signal Consumers.vsmModels and Videos - Section 1/Commonly Used Signal Consumers.vsm
-
Copyright © 2015 Altair Engineering, Inc. Proprietary and Confidential. All rights reserved.
Wire Connector Data Display
Data can be displayed dynamically by adding a “display” block (“blocks/menu/signal consumer”) to any wire, scalar or
vector.
V
Alternatively, data that passes through a signal connector can be displayed dynamically by placing the mouse over the
connector and holding the mouse right button.
Display data does not have to be numeric, the following example displays an expression. The expression is must be
created in a “const” block and must be enclosed in double quotes:
26
Models and Videos - Section 1/DisplayBlockAndWireConnectors.vsm
-
Copyright © 2015 Altair Engineering, Inc. Proprietary and Confidential. All rights reserved.
Compound Block Enabled Execution
Normally, a VisSim compound block will produce output at each “Time Step” of the simulation. In some situations it is
necessary to alter the times at which a compound block’s output is produced. In these situations, the “Enabled
Execution” option of the “Compound Properties” is checked (to access “Compound Properties” for any compound block,
enter “ctrl + right button” on the compound block).
To illustrate, we’ll look at a compound block, named “Unity Gain”, that produces an output signal equal to it’s input signal
times ONE. The simulation is configured with “Start (sec)” = 0, “Time Step” = ..01, and “End (sec)” = 10.
A unit “ramp” is applied to the compound block and both the input and output
signals are plotted in a “plot” block (right).
The “Enabled Execution” option of
the “Unity Gain” compound block is
checked, and a round green pin
connector (named the “Enabled
Execution” pin) appears on the
input side of the compound block
(right).
27
-
Copyright © 2015 Altair Engineering, Inc. Proprietary and Confidential. All rights reserved.
Compound Block Enabled Execution & External Trigger
A “pulseTrain” block (“Blocks/Signal Producer”) is configured with a “Time
between pulses” set to 1 (units are in seconds). The “pulseTrain” is
connected to the “Enabled Execution” pin and the simulation is executed
(right).
The “Unity Gain” compound block is executed when the “Enabled Execution”
pin input goes “high” or “1” and the compound block holds its previous value
while the pin value is “low” or “0”. Since the “pulseTrain” was configured
with a 1 second interval, the Output Signal is updated 1x/second every
second as shown.
In addition to compound blocks, many of the blocks in the VisSim library have the “Enabled
Execution” pin function, however, it is named “External Trigger” in the block properties.
Compound Block Enabled Execution Example
28
VisSimEmbeddedTrainingModels/Compound Block External Trigger.vsmModels and Videos - Section 1/Compound Block External Trigger.vsm
-
Copyright © 2015 Altair Engineering, Inc. Proprietary and Confidential. All rights reserved.
Adding a Model to the VisSim Menu
Frequently used models can be added to the VisSim toolbar menu for easy access.
For example, let’s create a compound block named “Repeating Time”, that produces a special signal & place it in the
menu “MyModels/Signal Generators”
2. Launch VisSim EMBEDDED
a. “Edit/Preferences/Menu Directories”,
double click “…”
b. Browse to “MyModels/Signal Generators”
folder
c. Uncheck “Open as new file”
d. Check “Include .vsm files in subdirectories”
e. Enter “MyModels” for the menu header
f. Click “set”, “ok”
1. Create a “MyModels” folder in Vissim90 with subfolder “Signal
Generators”
4. Close & relaunch VisSim EMBEDDED, the “MyModels” folder will be included in the VisSim toolbar with a subfolder
“Signal Generators” containing the “Repeating Time” model
3. Save the “Repeating Time” VisSim model in the “MyModels/Signal
Generators” folder
29
-
Copyright © 2015 Altair Engineering, Inc. Proprietary and Confidential. All rights reserved.
Adding Dialog Constants to a Compound Block
1. Identify the variables, select a “dialogConstant” block (“Blocks/Signal
Producers”).
2. Enter the name you want to appear in the in the “Dialog Window” in the
“name” field of the “dialogConstant” block.
3. Attach the “dialogConstant” block to the expression or variable needed
4. Create a compound block that encapsulates the “dialogConstants” and
check the “Create Diaglog from contained Dialog Constants”
Variables within a compound block can be limited, defaulted, and presented through a “Dialog Window” when you Right
Click on a compound block.
Dialog Constant Example
30
VisSimEmbeddedTrainingModels/Dialog Constant Example.vsmModels and Videos - Section 1/Dialog Constant Example.vsm
-
Plot Block & Features
31
-
Copyright © 2015 Altair Engineering, Inc. Proprietary and Confidential. All rights reserved.
Plot Block
Four types of plotting are supported:
• Time History Plotting: Plots up to 8 signal time histories
simultaneously or in their subplot
• XY Plotting: Use the “XY Plot” option and specify the “X axis”
signal.
• FFT Plotting: Use the “Frequency Domain” option to replot a
time history plot as an FFT Plot.
• Vector Plotting: Using “External Trigger” option, the plot block
can plot a vector of data versus it’s sample number (this is
covered in “2. Signal Buffering & Vector Plotting”
Plot Block - Time History Example
Plot Block - XY Plotting Example
32
VisSimEmbeddedTrainingModels/Plot Block time history and FFT plotting Example.vsmModels and Videos - Section 1/Plot Block time history and FFT plotting Example.vsmVisSimEmbeddedTrainingModels/Plot Block xy plotting example.vsmModels and Videos - Section 1/Plot Block xy plotting example.vsm
-
Copyright © 2015 Altair Engineering, Inc. Proprietary and Confidential. All rights reserved.
Plot Block - FFT
A signal is normally displayed as a time history in a VisSim “plot” block. The frequency content of the signal can be
displayed in the same “plot” block by selecting the “Frequency Domain” option located in the “plot/Options” tab.
This “Frequency Domain” option calculates and displays the Fast Fourier Transform (FFT) of the time domain signal.
Signal power is displayed on the “y-axis” and frequency (in hertz) on the “x-axis”. The frequency range is dependent on
the “Time Step” value used in the simulation. The frequency range begins at 0 Hz and ends at 2/”Time Step” value
(where “Time Step” is in units of “seconds”).
The VisSim FFT algorithm requires that the signal time history point count is an integer power of 2. The “Truncate FFT
Data to 2^n” option, when checked, will truncate the time history down to the nearest power of 2. If not checked, the
time history is padded with zeros to round the point count up to the nearest power of 2.
The x and/or y axis scaling may be converted to “Log10” and db (10*Log10) by selecting the “Log X”, “Log Y”, or
“Decibel Y” options in the “plot/Options” tab.
complex waveform time history (below)
A complex waveform time history (below)
simulated with “Time Step” = .01 seconds is
shown below.
The “Frequency Domain” option reveals the signal
consists of three fundamental frequencies.
Plot Block - FFT Example
33
VisSimEmbeddedTrainingModels/three sin waves fft.vsmModels and Videos - Section 1/three sin waves fft.vsm
-
Copyright © 2015 Altair Engineering, Inc. Proprietary and Confidential. All rights reserved.
Plot Block – Interactive Coordinate Difference Readout
In addition to interactive coordinate readout, the “plot” block “Read
Coordinate” feature can be used to display the difference between an
initial crosshair readout and the current crosshair readout.
A “sinusoid” (“Blocks/ Signal Producer”) time history is displayed in a “plot”
block (right).
Using the Coordinate Difference Readout feature of the “plot” block, the period
of the sine wave can be measured;
1. Create the Initial crosshair readout: “right+click” on the “plot” block,
“Options” tab, check the “Snap to Data” option and then click “Read
Coordinates”, then “OK”. Place the crosshair at a peak value of the sinusoid,
click the left mouse button.
2. “right+click” on the “plot” block, “Options” tab, check the “Retain
Coordinates” option and then click “Read Coordinates”. Place the crosshair at
an adjacent peak value of the sinusoid, the initial crosshair readout values are
displayed in the lower left corner of the “plot” block followed by the difference
between the current and initial readout values. In this case the sinusoid has a
period of 6.2732919 seconds.
Plot Block - Interactive Coordinate Readout
34
VisSimEmbeddedTrainingModels/Plot Block Interactive Readout.vsmModels and Videos - Section 1/Plot Block Interactive Readout.vsm
-
Copyright © 2015 Altair Engineering, Inc. Proprietary and Confidential. All rights reserved.
Plot Block – Bounds, Pan, & Zoom
The “plot” block axis ranges are automatically rescaled dynamically by
VisSim as the simulation evolves. Axis can be manually adjusted by
checking the “Fixed Bounds” option under the “plot/Options” tab and
specifying the “Y Upper Bound”, “Y Lower Bound”, “X Upper Bound”, or “X
Lower Bound” located under the “plot/Axis” tab. For example, the Y axis of
the sinusoid plot (previous) is manually set to the range [-3, 2] (right).
Plot zooming and panning are additional important features of the “plot”
block.
Beginning with a complex waveform time
history (below)
A zoom rectangle is selected by placing the mouse on the plot window,
click and hold the “ctrl + left button” at one vertex of the rectangle, drag
the mouse to the opposite vertex, release, and the zoomed rectangle will
fill the “plot” block.
The zooming operation may be repeated as many times as needed, crosshairs can be used to readout coordinates,
use “ctrl + right button” to pan back to the original plot
Plot Block Pan and Zoom Example
35
VisSimEmbeddedTrainingModels/Plot Block Pan and Zoom Example.vsmModels and Videos - Section 1/Plot Block Pan and Zoom Example.vsm
-
Copyright © 2015 Altair Engineering, Inc. Proprietary and Confidential. All rights reserved.
Plot Block – Saving Data to File
Time history signals displayed in the “plot” block can be saved to files of various types including ASCII “.txt”, “.dat”, and
“.csv”.
To save the time history signals to a file, the following two steps are
performed;
In the block diagram (right), the “plot” block presents the time histories of
the three signals attached to its pins.
Step 1. “right click” on the “plot” block to
expose it’s properties, then, under the
“Options” tab, click “Save Data to File”.
Step 2. A standard Windows “Select
File” window appears, enter the file
name, then “Open”
Plot Block Save Data To File Example
36
VisSimEmbeddedTrainingModels/Export Data.vsmModels and Videos - Section 1/Export Data.vsm
-
Copyright © 2015 Altair Engineering, Inc. Proprietary and Confidential. All rights reserved.
Plot Block – Interpreting a Saved Data File
Navigating to the saved file location and opening the file using notepad or wordpad, the following features are noted:
Line 1: File Header Line
Pin 3 time history dataPin 2 time history data
Pin 1 time history data
[Start (sec), Time Step, End (sec)] values set in “System/System Properties”
VisSim file name that produced the data
Lines 3 to (n-1): Time
increases for each
descending row by the
“Time Step value”
Line 2: signal values at
time = “Start (sec)”
Line n: signal values at
time = “End (sec)”
37
-
Import & Export Blocks
38
-
Copyright © 2015 Altair Engineering, Inc. Proprietary and Confidential. All rights reserved.
Import Block
Data files can be imported into any VisSim diagram using the “import” block located in the
(“Blocks/Signal Producer”) menu (right).
The “import” block is used to import the “plot” data saved in the previous
example from the file “myData.txt” into a new VisSim diagram. Access the
“import” block properties with “ctrl + right click” and select the “myData.txt” file
(right).
The “import” block detected that this data file was produced by VisSim and has
set the “Data Point Time Data” to “Fixed Interval” = .01 seconds (the “Time
Step” that was used to generate the data.
Interpolate and Extrapolate are also selected in case the “Time Step” in the new
VisSim diagram differs from the “Time Step” used to collect the data.
Connecting the “import” output pins to a “plot” block and
simulating results in the time histories that were originally
recorded from the “plot” block in the previous example. (right).
39
-
Copyright © 2015 Altair Engineering, Inc. Proprietary and Confidential. All rights reserved.
Export Block
Data files, consisting of signal time histories produced from a VisSim simulation, can be exported
into a file using the “export” block located in the (“Blocks/Signal Consumer”) menu (right).
The “export” block is configured to accept signal data in three basic steps;
Step 1. “right click” on the “export”
block to expose it’s properties
Step 2. click “Browse”, when
“notepad” appears, save it with the
export filename and type, close
“notepad”
Step 3. click “Find File…” and select
the file created in Step 2.
40
-
Copyright © 2015 Altair Engineering, Inc. Proprietary and Confidential. All rights reserved.
Example – Signal Recording & Playback
The interactive nature of VisSim provides many unique features. This example illustrates how a user generated signal
can be recorded in a file and later used for play back using an import block. The signal is generated by a VisSim “slider”
(“Blocks/Signal Producer”) and plotted in a “plot” block configured for two subplots and overplot.
Step 1: the simulation is configured to run with [Start (sec), Time Step, End (sec)] = [0,
.01, 10] and the “Run in Real Time” option is selected (this forces the simulation to run
syncronized with “clock time” giving the user enough time to create a signal using the
“slider”.
Step 2: A “slider” and “plot” blocks are
added and connected as follows;
Step 3: The “plot” block is configured
with the “Over Plot” option selected
(“Plot Properties/Options”) tab.
Step 4: The “plot” block is
configured for two subplots in
the (“Plot Properties/Axis”) tab.
Note: When checked, “Uniform Subplot
Scales” causes all subplots to use the same
axis scaling. If independent scaling is
desired, uncheck this option.
41
-
Copyright © 2015 Altair Engineering, Inc. Proprietary and Confidential. All rights reserved.
Example – Signal Recording & Playback
Step5: With the simulation running, move the “slider” control randomly, observe
the signal time history in the upper subplot of the “plot” block.
Step6: Save the time history to a file using the “Save Data to File” option in the
“plot” block “.
Step7: Add an “import” block to the diagram, configure the “import” block to
read the file named in Step 6. Connect pin 1 of the “import” block to pin 2 of
the “plot” block. DISCONNECT pin 1 of the “plot” block, otherwise an
additional signal equal to the present “slider” value will be added. Run the
simulation
The “export” block could have been used in place of the “plot” block to capture the “slider”
signal to a file. Aside from the block, the procedure is the same.
Import Block Playback Example
42
VisSimEmbeddedTrainingModels/Import Plot Playback.vsmModels and Videos - Section 1/Import Plot Playback.vsm
-
Copyright © 2015 Altair Engineering, Inc. Proprietary and Confidential. All rights reserved.
End of Section
43






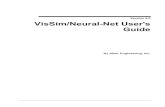
![VISSIM Lab Assignment_Final[1]](https://static.fdocuments.us/doc/165x107/55cf9aa0550346d033a2a24a/vissim-lab-assignmentfinal1.jpg)