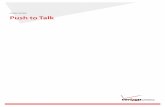Vision Talk User Guide
Transcript of Vision Talk User Guide

1
Vision Talk User Guide
Version 3.0
25 May 2021

2
Copyright © 2021 In Practice Systems Limited
All Rights Reserved
No part of this document may be photocopied, reproduced, stored in a
retrieval system or transmitted in any form or by any means, whether
electronic, mechanical, or otherwise, without the prior written permission of In
Practice Systems Limited.
No warranty of accuracy is given concerning the contents of the information
contained in this publication. To the extent permitted by law, no liability
(including liability to any person by reason of negligence) will be accepted
by In Practice Systems Limited, its subsidiaries or employees for any direct or
indirect loss or damage caused by omissions from or inaccuracies in this
document.
In Practice Systems Limited reserves the right to change without notice the
contents of this publication and the software to which it relates.
Product and company names herein may be the trademarks of their
respective owners.
In Practice Systems Limited
The Bread Factory
1a Broughton Street
London
SW8 3QJ
Website: https://www.cegedimrx.co.uk/

3
Contents
Vision Talk ................................................................................................................. 4
Introduction ............................................................................................................... 4
Logging In ........................................................................................................................................... 5
Logging Out ....................................................................................................................................... 5
Panic Alert ................................................................................................................. 6
Overview – Panic Alert ..................................................................................................................... 6
Raising an Alert .................................................................................................................................. 7
Receiving an Alert ........................................................................................................................... 10
Conversation ........................................................................................................... 11
Overview - Conversation ............................................................................................................... 11
The Conversations Screen ............................................................................................................. 13
Managing Conversations .............................................................................................................. 14
Message Options ............................................................................................................................ 19
Vision Talk Other Options ............................................................................................................... 22
Troubleshooting ...................................................................................................... 29
Windows Firewall and Other Firewall Applications ................................................................... 29

4
Vision Talk
Introduction
The Vision Talk application comprises two Windows desktop functions:
Panic Alert – Allows you to raise an alert message for
urgent assistance which displays on all other workstations running
this application. See Panic Alert page 6.
Conversation – Allows cross workstation conversation.
See Conversation page 11.
Points to note:
Vision Talk is installed on your local machine and can be used in
conjunction with Remote Desktop Applications (RDP) and hosted
systems.
Vision Talk is not dependent on any Cegedim Healthcare Solutions
clinical software components and can be installed on any
Windows 7 or 10 workstation.
Vision Talk allows you to interact with all workstations running this
application within the same local network or network switch. It
cannot be used across multiple networks. This means that Vision
Talk cannot be used between GP practice branch locations.
Please see separate installation instructions for further configuration
information.

5
Logging In
Once installed, Vision Talk automatically starts-up when you login to your
workstation.
1. Login to your workstation as usual.
2. Vision Talk Alerts and Conversation module icons display on the screen:
Depending on how you are set up, you may be presented with the
Change Username screen. You can either:
Select your name from the Username list,
Type in your preferred username, or
Select Revert to Windows username. The initial username for all
Vision Talk users is set to the Windows username.
3. The Vision Talk icons always display on top of any open applications,
including remote desktop applications, for example, AEROS so they
can be accessed easily. You can dock these icons to the edge of your
screen if required.
If this is the first time that you have used Vision Talk, you are advised to
review the Preferences settings where you must enter workstation
identification details and can set icon transparency and colour
preferences. See Preferences on page 25. You are also advised to
check your Vision Talk username by right clicking on the Conversation
or Panic Alert icon and selecting Change Username, see Change
Username on page 23.
Logging Out
You cannot manually exit Vision Talk. When you log off your workstation,
Vision Talk automatically closes and restarts when you, or anyone else, logs
back in.

6
Panic Alert
Overview – Panic Alert
Vision Talk - Panic Alert allows you to raise an on-screen alert message if you
require urgent assistance. Once activated, the alert immediately displays on
all workstations running Vision Talk within the same local network or network
switch.
Panic Alert is an independent windows application which works with hosted
systems.
Note – it is recommended that you test the Panic Alert button
on a regular basis.
Workflow Overview – Panic Alert
The following chart gives a high level overview of the alert process:

7
Raising an Alert
To raise an alert from your workstation:
1. You can either:
Double click on Panic Alert , or
Right click on Panic Alert and select Alert Now.
2. The alert now displays on all other workstations logged into Vision Talk,
detailing the time, username and location of your workstation. If they
have a speaker a beep sounds at 3 second intervals:

8
3. On your screen, the Alert Raised screen displays in the bottom right
hand corner, the time of the alert, the workstation username and the
location display:
4. The Other Users Running Vision Talk screen also displays showing a list of
users with their current online status:
Online
Offline
Note - This does not guarantee that they are at their
workstation to see and acknowledge your alert.

9
5. When someone from another workstation acknowledges your raised
alert, your alert raised window confirms this along with the time,
username and location of their workstation:
6. When you are ready to stop the alert, select Stand Down .
This can be selected at any time.
Please note the following:
You are only able to raise one alert at a time from your
workstation.
If you raise an alert, you do not receive incoming alerts from other
workstations during this time.
The system allows more than one alert at a time from different
workstations.
If you receive an alert, you can still raise your own alert if need be.
Cancelling an Alert – Stand Down
To cancel a raised alert, for example, if you have raised an alert by accident,
select Stand Down . The alert is immediately cancelled and is no
longer displayed on other Vision Talk workstations:

10
Receiving an Alert
When you receive an alert from another Vision Talk workstation, the following
screen displays on your desktop on top of all open application windows:
To acknowledge the alert, simply press the space bar or select the alert
message. The screen from which the alert was generated is informed that
you have acknowledged their alert.

11
Conversation
Overview - Conversation
With Vision Talk – Conversation , you can exchange messages
with one or multiple active Vision Talk users on the same local network. You
can:
Generate conversation messages in Rich Text format. You can
bold, italicise, underline, colour red, enlarge and paste images.
Receive, view and reply to conversation messages from one or
multiple senders
Change your online status and display name (username).
Mark messages as Read/Unread.
Copy messages to the Windows clipboard.
Conversation uses peer to peer messaging to communicate your messages.
This means that there is no central store which saves or tracks conversation
messages.

12
Workflow Overview - Conversation
The following chart gives a high level overview of the Conversation process:

13
The Conversations Screen

14
Managing Conversations
Starting a New Conversation
To start a new conversation, you need to select recipients, type and then
send your message:
1. Double click Conversation to open the Conversations
screen.
2. Select one of the following:
New ,
Alt+A,
Right click Conversation and select Start New
Conversation, or
Right click and select Locate Others to view the online status of all
users before composing a message.
3. The Select Recipients screen is displayed.
4. Select the required recipients of your message by either:
Starting to type the recipient name(s) and selecting from the list
offered,
Pressing the spacebar to select from the list offered, or
Tick Send to All to send to all Vision Talk users.

15
Recipient usernames and locations are displayed along with their
online status, online or offline . If Windows is in hibernate or
sleep mode, your name and location does not appear in the list.
You can add additional recipients at any time during the conversation,
although only new messages are sent.
5. Select Accept. An entry is made in Existing Conversations which details
the time, selected recipients, your username as the sender and a status
of Not Sent:
6. Now, in Send Message, type your required message. The first 50
characters of the message is the conversation topic heading. Use the
Plus to increase your typing space:
You can format your message by using the following keyboard strokes
in the Send Message box:
Bold - Ctrl+B
Underlined - Ctrl+U
Italic - Ctrl+I
Red text - Ctrl+H
Increase/Decrease text size (this is retained) - Ctrl+mouse wheel
URLs/web addresses display in blue underline,
https://www.cegedimrx.co.uk/. You must ensure that they start
with either www or http:

16
You can paste copied text or graphic items from most types of
applications into Send Message but you cannot paste files.
7. Select Send.
Your sent message is now displayed in Current Conversation with the time
and username displayed in an assigned colour. The conversation status in the
Existing Conversation section is now blank. See also Message Status on page
19.
Receiving Messages
There are two possibilities when receiving messages:
If you do not have the Conversation screen open when you
receive a message, as long as your status is online, a notification
detailing the message displays for 10 seconds.
The Conversation symbol also changes to display a dotted edge
.
This returns to normal after you select your unread message:

17
If the Conversation screen is open, new conversations display in
Existing Conversation in bold with a status of New, see Message
Status on page 19. When a new message is added to an existing
conversation, it also appears in bold with a status of New, with the
Time and Sender columns updated:
From Current Conversation, you can select the conversation to view the
message(s), you can also track all incoming and outgoing conversation
messages:

18
Replying to Messages
To reply to an incoming conversation message:
1. Select the relevant conversation in Existing Conversation.
2. Type your response in Send Message, see step 6 in Starting a New
Conversation on page 14, remember you can also add further
recipients if required:
3. Select Send.
4. Your reply message is added to Current Conversation displaying the
time and your username in your Conversation desktop colour. The
conversation time in Existing Conversation is also updated.
Leaving Conversations
You can remove yourself from a conversation at any time by selecting Leave
in Send Message. This removes the conversation from your
conversation list. Other recipients in the conversation are notified that you
have left via an automated message in Current Conversation.
You can be re-added to the conversation by an existing recipient via the
recipient list but you receive new messages only.
Removal of Conversations
Please be aware that conversations are automatically removed after 1-12
hours, depending on your settings in the Preferences screen, after their last
update. See Preferences on page 25 for further details.

19
Failed Messages
Sometimes messages may not reach the recipient. This can happen when
the recipient has closed their workstation or set Windows to hibernate or
sleep before you have had the chance to send your message.
For initial messages - 'Warning: Unable to connect to nnnn, they
did not receive the message' displays.
For subsequent messages - 'Warning: Error sending message to
nnnn, they did not receive the message' displays.
Adjusting the Conversation Panes
You can stretch or shrink any of the three conversation panes by clicking and
dragging the splitter bars:
To return the panes back to their default size, select File – Reset Form or
double click on the top splitter bar.
Message Options
Message Status
There are three types of status for conversations which display in the message
status column:
New – This is for a new or appended received conversation. The
message is marked as new until the conversation is selected for
more than one second or is marked as read.
Not Sent – New or appended conversation text that has not yet
been sent.
Blank Status – Conversation messages that have been read.
Change Message Status/Mark as Read/Unread
You can change the status of conversation:
1. From the Conversation screen, select the required conversation.
2. From the Conversation menu, select either Mark as Read or Mark as
Unread.
3. The conversation status is now changed to either New (for Mark as
Unread) or blank (for Mark as Read).

20
Formatting Your Message
You can format your message by using the following keyboard strokes in the
Send Message box:
Ctrl+B – Bold
Ctrl+U - Underlined
Ctrl+I - Italic
Ctrl+H – red text
Ctrl+mouse wheel – Increase/Decrease text size (this is retained)
URLs/web addresses display in blue underline,
https://www.cegedimrx.co.uk/. You must ensure that they start
with either www or http:
Copy Conversation
To copy the text of an existing conversation onto the Windows clipboard:
1. From the Conversation screen, select the required conversation.
2. Select the Conversation menu.
3. Now, select Copy Conversation.
4. You can now paste the text required.

21
Send on Enter
The Send on Enter option is enabled by default. This means your message is
sent when you press the enter key whilst typing a message.
To start a new paragraph in your message whilst Send on Enter is enabled,
press Ctrl+Enter.
To disable Send on Enter:
1. From the Conversation screen, select File.
2. Select Send on Enter to deselect the option.
3. Now, when you press the Enter key whilst typing a message, a
paragraph space is inserted. You can also use the tab key to create
tabulations.
4. Use the Send button or Alt+S to send your message.
Note - To re-enable Send on Enter, simply select File and tick
Send on Enter.
Stay on Send
The Stay on Send option is enabled by default. This means that when you
have sent a message, the focus of the cursor remains in Send Message for
you to continue typing. To disable this:
1. From the Conversation screen, select File.
2. Select Stay on Send to deselect the option.
3. Now, when you send a message, focus is returned to the Conversations
list.
To re-enable Stay on Send, select File and tick Stay on Send.

22
Vision Talk Other Options
When you right click on Panic Alert and Conversation ,
you have the following options:
Locate Others
From Locate Others you can see who is currently Online or Offline .
You can also start a new conversation from here by selecting one or more
recipients, use ctrl and click to multi-select recipients. If Windows is in
hibernate or sleep mode, your name and location do not appear in the list:

23
Change Username
Your username displays as your identifier when you send and receive
messages. It is especially important that you check this if you share the
workstation with other people.
4. Right click on Conversation .
5. Select Change Username.
6. The Vision Talk Change Username screen displays. You can either:
Select your name from Username,
Type in your preferred username, or
Select Revert to Windows username. The default username for all
Vision Talk users is set to the Windows username.
Note – All current conversations are removed if the username
is changed and other recipients are notified that you are no
longer a recipient in this conversation.
Please note the following when entering a username
You cannot have duplicate usernames. If the username already
exists, you are prompted to change.
You cannot have a space in your username.
To delete a username select the name from the list and press the
Delete key.
7. Select Change to update the username.
Note - You can set Vision Talk to automatically prompt you to
enter a username when you login to your workstation. See
Preferences on page 25.

24
Offline/Online Status
There are two possible statuses for Vision Talk users:
Online – You are automatically online when you login to your
workstation and Vision Talk starts up.
Offline – Your status is displayed as offline if:
You are not logged into your workstation.
Your workstation is locked (manually or by screensaver), or
You have changed your status to offline (see below).
Note – Whilst you are offline, you still receive incoming
messages, but the new message notification does not display
when you receive one.
To change your status to offline:
Right click on Conversation and select Offline.
The Conversation icon displays with the Offline icon. Other users can see that
you are offline from the Locate Other Users screen:
To return your status to online
Right click on Conversation and select Offline to remove the
selection.
Your status is now Online.
Note - If Windows is in hibernate or sleep mode, your name
and location does not appear in any Vision Talk selection list.

25
Preferences
The Preferences screen allows you to change:
Location Description
Transparency
Background colour
Remove conversation options
To access the Preferences screen:
1. Right click on either Conversation or Panic Alert .
2. Select Preferences.
3. The Preferences screen displays:

26
4. Complete as required:
This Location Description – A mandatory free text entry, used to
identify the location of the workstation. This displays when an alert
is raised. On installation it defaults to the workstation name, we
recommend it is updated to the location for ease of identification.
This can be updated at any time.
Note - Vision Talk does not flag duplicate location
descriptions. However, the location description should be
unique. If you have more than one computer in the same
location, add a number to the description, for example, Back
Office 1 and Back Office 2.
Prompt for your Vision Talk name on startup – Tick to be prompted
to enter your Vision Talk name on start up. This is a particularly
useful setting for workstations that are used by more than one
person. See also

27
Change Username on page 23.
Set the transparency of Panic Alert Icon – Move the slider on the
opacity bar to increase or decrease the transparency of the Panic
Alert symbol. Move nearer to 100% to make the colour more solid,
or towards the minimum 20% to make the colour more
transparent. Making the symbol transparent allows you have it on
the desktop without obscuring what is underneath.
Background colour – Displays the current colour for the Panic
Alert symbol. The colour defaults to blue, select to change it.
Set the transparency of Conversation Icon – Move the slider on the
opacity bar to increase or decrease the transparency of the
Conversation symbol. Move nearer to 100% to make the colour
more solid, or towards the minimum 20% to make the colour more
transparent. Making the symbol transparent allows you have it on
the desktop without obscuring what is underneath.
Background colour – Displays the current colour for the
Conversation icon. The colour defaults to blue, select to change it.
Automatically remove conversations – Defaults to 1 hour.
Conversation does not permanently save messages, select to
update the time frame to remove messages, between 1 and 12
hours. Every 5 minutes the system checks for conversations that
have not received new or updated dialogue, this includes unread
messages. These messages are removed from the conversation list
according to the time frame specified in your preference. Unsent
messages are retained.
5. Select Apply and then OK to save the preference changes.
Vision Talk Updates
Your Vision Talk system automatically checks for software updates on a
regular basis. You are prompted if you need to update, please follow the
instructions on the screen.
You can manually check for upgrades if required:
1. Right click on one of the Vision Talk symbols.
2. Select About:

28
3. From the About Vision Talk screen, select Version Check.
4. A check is run to see if you are running the most up to date version. You
are either prompted to download the new version, or informed that
you are running the latest version.
Note – It is advised that all workstations in your organisation
run the same version of Vision Talk.

29
Troubleshooting
Windows Firewall and Other Firewall Applications
If Vision Talk is unable to communicate with other instances of Vision Talk on
the network it is most likely that a Firewall is blocking the traffic.
When Vision Talk is installed, Windows Firewall is automatically configured so
that Vision Talk network packets are allowed to be transmitted to and from
the computer (as a Program Exception). Some Antivirus and Internet Security
packages include their own Firewall which may need to be manually
configured to allow Vision Talk to work on the local network. How this is done
varies for each package and you need to consult their instructions. The
information you need for Vision Talk is as follows:
Application location: C:\Program Files\INPS\Vision Talk\VisionTalk.exe
Port numbers and packet types:
Conversation Panic Alert
52737 TCP
52738 UDP
52739 UDP
52734 UDP
52735 TCP
Note - The Internet Gateway Firewall that is part of your
network switch does not need to be configured for Vision Talk.
This manages traffic between your local network and the
Internet, and all Vision Talk traffic is local network only.