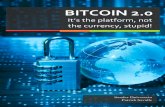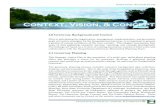(enbtreprise 2.0, mission, vision, valeurs, stratégie, plan d'action gestion de projets
Vision™ 2.0 Retrofit User Manual - Gammill...
-
Upload
hoangquynh -
Category
Documents
-
view
215 -
download
1
Transcript of Vision™ 2.0 Retrofit User Manual - Gammill...

Vision™ 2.0 Retrofit User Manual
Gammill, Inc. |March 2014

Gammill, Inc. 2

Vision™ 2.0 Retrofit
User Manual

IMPORTANT MACHINE INFORMATION It is our goal to ensure that Customers have information on the tools and accessories (standard and optional), that are available for use with Gammill® quilting machines. Some of the tools and accessories detailed in this Manual may be optional equipment. We recommend that you consult with your Authorized Gammill Dealer or Sales Representative for the most current list of standard and optional equipment. Standard equipment, optional equipment, and pricing are subject to change without notice.
Copyright © 2014 Gammill, Inc. All Rights Reserved
PN140-0007 Rev00
March 2014
All rights reserved. No parts of this work may be reproduced in any form or by any means – graphic, electronic, or mechanical, including photocopying, recording, taping, or information storage and retrieval systems – without the written permission of the publisher.
Products that are referred to in this document may be either trademarks and/or registered trademarks of the respective owners. The publisher and the author make no claim to these trademarks.
While every precaution has been taken in the preparation of this document, the publisher and the author assume no responsibility for errors or omissions, or for damages resulting from the use of information contained in this document or from the use of programs and source code that may accompany it. In no event shall the publisher and the author be liable for any loss of profit or any other commercial damage caused or alleged to have been caused directly or indirectly by this document.
! NOTICE
This manual outlines the steps required to install a Vision 2 retrofit onto existing Gammill Vision® machines, or Gammill machines that have been outfitted with the Gammill Vision® In-Home Retrofit previously. If you do not have a Gammill Vision®, or machine with the Gammill Vision® In-Home Retrofit, consult your local Gammill representative or Gammill factory technician for assistance.
PN140-0007 Rev00 Vision™ 2.0 User Manual 2

TABLE OF CONTENTS
Vision™ 2.0 Retrofit Front View ............................................................................................................................. 7
Vision™ 2.0 Retrofit Installation Instructions.......................................................................................................... 8
Preparation: ................................................................................................................................................. 11
Retrofit Module Installation: ......................................................................................................................... 12
Tablet Mount Installation: ............................................................................................................................ 13
Side Plate Installation (Optional): ................................................................................................................. 18
Powering Up ................................................................................................................................................ 20
The Tablet ........................................................................................................................................................... 25
The Vision™ 2.0 Application ................................................................................................................................ 26
Stitching .............................................................................................................................................................. 30
Stitching Modes ................................................................................................................................................... 31
Constant Mode ............................................................................................................................................. 31
Regulate Mode ............................................................................................................................................. 32
Coast Regulate Mode ................................................................................................................................... 33
Baste Mode .................................................................................................................................................. 36
My Stitch™ Presets .............................................................................................................................................. 38
My Stitch™ Buttons ............................................................................................................................................. 40
Automatic Tie-Off Function ................................................................................................................................. 43
Stitch Timer Function .......................................................................................................................................... 48
Stitch Counter Function ....................................................................................................................................... 50
Bobbin Gauge Function ........................................................................................................................................ 52
Connection Information ....................................................................................................................................... 56
Needle Stop Position ........................................................................................................................................... 57
Horizontal Channel Lock ...................................................................................................................................... 58
Vertical Channel Lock .......................................................................................................................................... 59
Laser .................................................................................................................................................................... 60
Additional Features - Future Enhancements ........................................................................................................ 62
Main Menu ........................................................................................................................................................... 63
Settings and Other Screens ................................................................................................................................. 65
General Navigation .......................................................................................................................................... 65
Gammill Vision® 2 ............................................................................................................................................ 66
About this App & Updates ................................................................................................................................ 66
Alerts ............................................................................................................................................................... 72
PN140-0007 Rev00 Vision™ 2.0 User Manual 3

Needle Settings ............................................................................................................................................... 75
Laser Settings ................................................................................................................................................... 77
Display Settings ............................................................................................................................................... 80
Bluetooth Setup ............................................................................................................................................... 82
Quick Start Guide ............................................................................................................................................. 84
Service & Maintenance Screens ....................................................................................................................... 85
Navigation ................................................................................................................................................... 85
Buttons & Sensors ........................................................................................................................................ 87
Motor Operation .......................................................................................................................................... 90
Communications .......................................................................................................................................... 95
Oiling ........................................................................................................................................................... 98
Needle Position .......................................................................................................................................... 102
PN140-0007 Rev00 Vision™ 2.0 User Manual 4

Welcome to the Vision® 2.0 Retrofit by Gammill, the latest in hand-guided quilting technology at your fingertips. Experience the ease offered by My Stitch™ customizability. Make your quilting system exactly the system you need.
PN140-0007 Rev00 Vision™ 2.0 User Manual 5

! WARNING
F Risk for electric shock or burn. Unplug machine before removing any machine covers.
6 Heavy weight. Some components are heavy. A minimum of two people should lift the head, table parts, or any other large components to prevent injury.
! CAUTION
:
Moving needle and hopping foot can cause injury. Keep body parts and loose clothing away.
{ Pinch points. It is possible to pinch hands and fingers. Be alert and keep hands clear.
~
Rotating parts can cause injury. Keep hair, body parts, and loose clothing away.
C
Laser radiation. Avoid direct exposure to beam.
PN140-0007 Rev00 Vision™ 2.0 User Manual 6

VISION™ 2.0 RETROFIT FRONT VIEW
Part What it does
Front Handles The handles are equipped with push button stitches allowing two button selections. The buttons in the handles can be customized to your preferred settings.
Light Embedded in the handles, the light illuminates the quilting area with natural (LED) or black light (UV).
Presser Bar The presser bar holds the hopping foot and controls the hopping foot height and stroke.
Hopping Foot The hopping foot maintains the needle and fabric distance to create good stitches. The shape makes it safe to guide the machine along the edge of a template or ruler.
Tablet The tablet contains the Vision 2.0 Android App that communicates with the machine.
Needle Bar The needle bar holds the needle and maintains the needle height to create good stitches.
Needle The needle carries the thread through the fabric.
Retrofit Module Replaces the main module as the brains of the machine. Interfaces to the tablet via Bluetooth.
Tablet
Handles
Light
Needle Bar
Needle
Presser Bar
Hopping Foot
Retrofit Box
PN140-0007 Rev00 Vision™ 2.0 User Manual 7

VISION™ 2.0 RETROFIT INSTALLATION INSTRUCTIONS
Welcome to the Vision™ 2.0 Retrofit. Take the current Gammill Vision® handguided longarm quilting system to a new level of functionality and customizability with the new features offered by the Vision™ 2.0 Retrofit. This retrofit is designed to be installed by the user with these simple instructions.
IMPORTANT NOTICE: THE VISION™ 2.0 RETROFIT WORKS WITH THE CURRENT MODULE DOCK WITH TWO PROTRUDING PINS. ANY PREVIOUS DOCKS ARE NOT COMPATIBLE.
RETROFITTING THE GAMMILL VISION® MAY BE REVERSED IF DESIRED. SIMPLY REVERSE THE INSTALLATION INSTRUCTIONS PRESENTED HERE IN THIS GUIDE.
PN140-0007 Rev00 Vision™ 2.0 User Manual 8

PARTS REQUIRED (INCLUDED IN KIT)
One (1) Samsung Galaxy Tab 3 Tablet
One (1) 18” USB Charging Cable
One (1) Tablet Holder One (1) Tablet Mount
One (1) Misalignment Washer Set (Installation Optional)
One (1) Rubber Washer
PN140-0007 Rev00 Vision™ 2.0 User Manual 9

Parts Required (Included in Kit) - Continued:
One (1) Vision 2 Retrofit Module One (1) Side Plate
TOOLS REQUIRED
1/4” T-Handle Hex Wrench
(Included in Kit) 3/32” Hex Wrench (Included in Kit)
5/64” Hex Wrench (Included in Kit)
Adjustable Wrench
PN140-0007 Rev00 Vision™ 2.0 User Manual 10

PREPARATION:
1. Turn both machine power switches to the OFF (O) position.
2. Unplug the power cord from the rear of the machine.
3. Remove the Vision main module from the dock. Store the module away as it will no
longer be necessary to operate the machine.
4. Using an adjustable or 7/16” wrench, loosen the jam nut and remove the stylus post from the top of the head. Set the stylus post aside for use in the Side Plate Installation Section (Optional).
PN140-0007 Rev00 Vision™ 2.0 User Manual 11

RETROFIT MODULE INSTALLATION:
1. Record the information printed on the sticker on the bottom of the retrofit module.
This information may be required in a later section.
2. Place the retrofit module onto a machine dock. It is recommended that the front dock be used for easy viewing of the indicator lights, but the rear dock may be utilized if the user prefers.
3. While holding the retrofit module into place on the dock, use a 3/32” hex wrench to tighten the two set screws on the front of the module. These screws lock onto the alignment posts and secure the module onto the machine.
PN140-0007 Rev00 Vision™ 2.0 User Manual 12

TABLET MOUNT INSTALLATION:
1. Using a 5/64” hex wrench, remove the four 6-32 x 3/8” screws from the Tablet Mount Block. Set them aside for re-installation in a later step.
2. Remove the plastic cap from the end of the Tablet Mount and set it aside. It will be re-installed in a later step.
PN140-0007 Rev00 Vision™ 2.0 User Manual 13

3. Place the included rubber washer onto the top of the head, around the hole where the stylus post was removed in the Preparation section, step 4. Optionally, you may also place the misalignment washers on top of the rubber washer. This is only necessary if the mount appears “tilted” due to variations in the head casting.
4. Place the tablet mount post onto the rubber washer.
PN140-0007 Rev00 Vision™ 2.0 User Manual 14

5. Use a 1/4” T-handle hex wrench to tighten the screw that goes through the middle of
the post into the head. Use the alignment mark on the bottom of the post to help you align the mark with the head as you tighten. Use an adjustable wrench to hold the flats on the shaft as you tighten the screw.
6. Place the black plastic cap onto the top of the mount block.
PN140-0007 Rev00 Vision™ 2.0 User Manual 15

7. Using a 5/64” hex wrench, install the four 6-32 x 3/8” screws removed in step 1 of this section to secure the plastic tablet holder to the mounting block.
8. Remove the Samsung Galaxy Tab 3 tablet from its packaging.
9. Install the tablet into the holder. Place the bottom of the tablet into the holder first,
and rock it rearward until it is locked into place.
PN140-0007 Rev00 Vision™ 2.0 User Manual 16

10. Plug the black 18” USB charging cable into the USB port on the side of the retrofit
module and into the bottom of the tablet. Ensure the cable does not contact rotating components, etc., securing it as necessary.
PN140-0007 Rev00 Vision™ 2.0 User Manual 17

SIDE PLATE INSTALLATION (OPTIONAL):
! NOTICE
This section is optional. If you did not utilize the stylus post that was removed in Preparation, step 4 to use a laser at the front of the machine, this section may be skipped. Please store the parts for later use in case your needs change.
1. Using a 3/32” hex wrench, remove the eight (18” and 22” machines) or seven (26” and 30” machines) 8-32 x 3/8” screws that secure the side plate to the head. Note - Front Dock and Handles removed in image for clarity.
2. Remove the rubber gasket from the head and clean of all oils.
3. 26” or 30” Machines ONLY - move the hole plug from the old side plate to the new one.
4. Place the gasket onto the side plate and place them both onto the head.
PN140-0007 Rev00 Vision™ 2.0 User Manual 18

5. Using a 3/32” hex wrench, install the eight (18” and 22” machines) or seven (26” and 30” machines) 8-32 x 3/8” screws to secure the side plate to the head. Note - Front Dock and Handles removed in image for clarity.
6. Turn the hand wheel by hand. Verify that neither the gasket nor new side plate are
rubbing the hand wheel as it is rotated. If it does rub, repeat Steps 1 – 6, adjusting where necessary to eliminate the issue.
7. Install the stylus post removed in Preparation, step 4 into the nut on the side plate.
Note - Front Dock and Handles removed in image for clarity.
8. Using an adjustable or 7/16” wrench, tighten the jam nut to secure the stylus post.
PN140-0007 Rev00 Vision™ 2.0 User Manual 19

POWERING UP
1. Plug the power cord back into the rear of the machine.
2. Turn both power switches to the ON (I) position.
3. Observe that the power light on the retrofit module is lit. If it is not lit, turn the power
switches OFF (O) and ensure that the retrofit module is properly installed onto the dock.
4. Turn the Samsung tablet on. To do this, press and hold the power button (upper left
corner) until you see a logo on the screen.
5. Once the tablet is fully booted, touch the Gammill Vision 2 icon on the home screen to open the app.
6. Touch the Menu button on the upper left of the screen.
PN140-0007 Rev00 Vision™ 2.0 User Manual 20

7. Touch Bluetooth Setup.
8. Touch the address of your machine from the list. If you have multiple machines on the listing, consult the address recorded in step 1 on page 12. It is four digits, and may consist of numbers and capital letters. I.E. FBBD, DC4A, etc. The tablet will be connected to the machine.
9. Touch the Menu button on the upper left of the screen.
PN140-0007 Rev00 Vision™ 2.0 User Manual 21

10. Touch Service and Maintenance. The screen will change to the Service and Maintenance screens.
11. Touch the Motor Operation tab. The tab displayed will change.
PN140-0007 Rev00 Vision™ 2.0 User Manual 22

12. Remove thread from needle and take-up lever if necessary. Also remove the bobbin from the machine.
13. Touch Calibrate. A popup window will appear.
14. Touch Start motor calibration on the popup window. A calibration routine will be run on your motor. This is used to improve the accuracy of stitch regulation. The test will run for approximately 40 seconds and automatically stop when complete.
PN140-0007 Rev00 Vision™ 2.0 User Manual 23

15. Once calibration is complete, touch the icon in the upper left corner of the screen to return to the main screen.
16. Installation is complete. Enjoy your new Vision™ 2.0 retrofit.
PN140-0007 Rev00 Vision™ 2.0 User Manual 24

THE TABLET
SEE THE SAMSUNG TAB 3 QUICK START GUIDE FOUND IN THE TABLET BOX FOR BASIC TABLET INFORMATION.
Find the Vision™ 2.0 Application Icon on the tablet Home Screen and tap to launch it. It can also be found on the app screen.
Samsung Tablet Updates:
SAMSUNG WILL REGULARLY PUSH UPDATES FOR THE TABLET. WE RECOMMEND THAT YOU DO NOT INSTALL THESE UPDATES UNTIL WE PUT A NOTICE ON THE GAMMILL WEBSITE RECOMMENDING YOU DO SO. THIS WILL GIVE US TIME TO CHECK THE UPDATE TO SEE HOW IT WILL INTERACT WITH OUR APPLICATION AND YOUR VISION™ 2.0 SYSTEM.
PN140-0007 Rev00 Vision™ 2.0 User Manual 25

THE VISION™ 2.0 APPLICATION
The main screen offers the most commonly used features at a finger’s touch. Notice this screen is broken down into four sections: the title bar, top ribbon, mode section and the bottom ribbon.
The Title Bar contains the application title, key quilting features used for specialty functions. The Top Ribbon provides access to the menu, quilting modes and My Stitch™ presets. In the Mode Section, the active stitching mode is displayed along with access to stitching adjustments such as speed and stitches per inch along with related features such as starting and stopping stitching. The Bottom Ribbon accesses the My Stitch™ Buttons features.
Top Ribbon
Mode Section
Bottom Ribbon
Title Bar
PN140-0007 Rev00 Vision™ 2.0 User Manual 26

Title Bar What you can do with it
Menu Access
Accesses the menu options for specialized functions and contains the connection status to the machine
Needle Position Sets needle position when stitching stops to needle up or needle down
Horizontal Lock Locks the head to only move in the horizontal direction
Vertical Lock Locks the head to only move in the vertical direction
Laser Turns the laser on or off
Top Ribbon What you can do with it
Menu Tab Accesses the menu options for specialized functions
Constant Allows the constant stitching mode to be selected
PN140-0007 Rev00 Vision™ 2.0 User Manual 27

Regulate Allows the regulate stitching mode to be selected
Coast Regulate Allows the coast regulate stitching mode to be selected
Baste Allows the basting mode to be selected
My Stitch™ Presets 1 & 2
Allows two modes and settings to be saved for easy access and for use by the My Stitch™ buttons.
Mode Section What you can do with it
Stitching Mode Indicates the active stitching mode.
Stitch Setting Indicates the stitch setting and allows stitch adjustment
Stitch Timer Tracks stitching time and is resettable
PN140-0007 Rev00 Vision™ 2.0 User Manual 28

Stitch Counter Tracks the stitch count and is resettable
Bobbin Gauge Tracks the bobbin usage and alarms when the bobbin is low
Tie Off Function Initiates a series of tiny locking stitches
Start Button Starts stitching
Stop Button Stops stitching
Bottom Ribbon What you can do with it
My Stitch™ Buttons A-D
Assigns functions to each of the four handle buttons.
IF THE TOUCH SCREEN SEEMS LESS SENSITIVE AFTER A WHILE, REBOOT THE TABLET BY PRESSING AND HOLDING THE TABLET POWER BUTTON. SELECT RESTART FROM THE WINDOW. ONCE RESTARTED, REOPEN THE APP BY TOUCHING THE ICON.
WHEN TURNING OFF THE MACHINE, PUT THE TABLET TO SLEEP BY PRESSING THE BUTTON ON THE TOP LEFT EDGE OF THE TABLET. IF THE TABLET IS LEFT ON WITH THE MACHINE OFF, THE TABLET BATTERY WILL BE DEPLETED QUICKLY.
PN140-0007 Rev00 Vision™ 2.0 User Manual 29

STITCHING
:
! CAUTION
Moving needle can cause injury. Keep body parts and loose clothing away.
To begin and end stitching, there are several options available.
Start and Stop On-screen Buttons:
• Select the green START button located in the bottom right mode portion of the screen to enable stitching using the main screen. To stop, select the red STOP button located in the same area.
Handle Button:
• Use the My Stitch™ feature to program any handle button to control stitch starting and stopping to match your needs. The Start/Stop Stitching control can be assigned to any of the two buttons, but one must be set to Start/ Stop Stitching.
• Press the handle button assigned to start or stop stitching to engage and disengage stitching.
SIDE NOTE: THE MACHINE WILL STOP STITCHING ON ITS OWN IF IT SENSES NO MOVEMENT FOR 10 SECONDS. THIS IS A SAFETY FEATURE THAT CANNOT BE DISABLED.
PN140-0007 Rev00 Vision™ 2.0 User Manual 30

STITCHING MODES
Vision™ 2.0 features four stitching modes: constant, regulate, coast regulate and baste. Stitching modes are selected in the top ribbon and the active mode is displayed in the mode section and highlighted on the top ribbon.
CONSTANT MODE:
Constant Mode stitches at an unchanging speed. The rate the needle moves up and down to stitch does not increase or decrease with the movement of the head, but rather stays constant.
To engage Constant Mode:
• Tap the Constant icon in the top ribbon. • Notice the stitching mode is indicated in the mode section in the middle of the screen.
To set Constant Mode speed:
• Adjust the speed up or down by tapping the plus or minus sign in the mode section. • Speed can be set from 0 to 100.
To adjust Constant Mode speed while quilting:
• Tap the plus or minus sign to increase or decrease speed while stitching.
PN140-0007 Rev00 Vision™ 2.0 User Manual 31

REGULATE MODE:
Regulate Mode controls the length of the stitch regardless of the movement of the machine. Whether the head moves slowly or quickly, the stitch length remains the same.
To engage Regulate Mode:
• Tap the Regulate icon in the top ribbon. • Notice the stitching mode is indicated in the mode section in the middle of the screen.
To set Regulate Mode:
• Adjust the stitch length up or down by tapping the plus or minus sign in the mode section. • Stitch length can be set from 8 to 24 stitches per inch.
To adjust Regulate Mode while quilting:
• Tap the plus or minus sign to increase or decrease the stitch length while stitching.
BECAUSE THE MACHINE IS MAINTAINING A SET NUMBER OF STITCHES PER INCH, WHEN THE HEAD STOPS MOVING, STITCHING PAUSES. MOVING THE HEAD WILL CAUSE IT TO RESUME STITCHING. IF THE HEAD IS NOT MOVED FOR 10 SECONDS, THE MACHINE WILL STOP STITCHING. PRESS THE START BUTTON TO RESUME STITCHING.
PN140-0007 Rev00 Vision™ 2.0 User Manual 32

Over Speed Alarm:
WHEN THE STITCHES PER INCH ARE SET AT A HIGH NUMBER, AND THE HEAD IS MOVED QUICKLY, IT IS POSSIBLE THAT THE REQUIRED MOTOR SPEED WOULD BE HIGHER THAN CAN BE MAINTAINED FOR AN EVEN STITCH. IF THIS SITUATION OCCURS, AN ALERT MESSAGE: OVER SPEED WILL APPEAR ON THE SCREEN. IF THIS APPEARS, LONG STITCHES COULD RESULT. SETTING A LOWER STITCHES PER INCH SETTING, SLOWING MOVEMENTS, OR BOTH WILL PREVENT THIS.
PN140-0007 Rev00 Vision™ 2.0 User Manual 33

COAST REGULATE MODE:
Coast Regulate Mode offers graceful transitions between large sweeping patterns and fill work. By fluctuating between stitch regulation and constant speed, the machine adjusts to the rate the head is moved providing the best of both worlds.
To engage Coast Regulate Mode:
• Touch the Coast Regulate icon in the top ribbon. • Notice the stitching mode is indicated in the mode section in the middle of the screen.
To set Coast Regulate Mode:
• Touch the plus or minus sign under Stitches per Inch to adjust stitch length. • Touch the plus or minus sign under Speed to adjust the stitching speed.
To adjust Coast Regulate Mode while quilting:
• Touch the plus or minus sign to increase or decrease speed while stitching or stitches per inch.
COAST REGULATE MODE FLUCTUATES AUTOMATICALLY BETWEEN CONSTANT AND REGULATED MODES. THE SET SPEED AND STITCHES PER INCH ARE USED TO DECIDE WHICH MODE THE MACHINE WILL STITCH IN. AS THE HEAD IS MOVED, THE MACHINE CONTINUALLY LOOKS AT THE MOTOR SPEED REQUIRED TO MAINTAIN THE STITCHES PER INCH. IF THIS RATE OF MOVEMENT IS ABOVE THE SET SPEED, THE MACHINE OPERATES IN A REGULATED MODE
PN140-0007 Rev00 Vision™ 2.0 User Manual 34

AND MAINTAINS THE SET STITCHES PER INCH. IF THE SPEED IS BELOW THE SET SPEED, THEN THE MACHINE RUNS AT A CONSTANT MODE AT THE SPEED SETTING.
AS AN ADVANCED FEATURE, THE POINT AT WHICH THE MACHINE SWITCHES FROM REGULATE TO CONSTANT CAN BE SELECTED INDEPENDENTLY FROM THE CONSTANT SPEED.
To enable the Coast Regulate Switch Point:
• Touch the Change Switch Point (advanced) button located below the words “Coast Regulate” in the Stitching Mode indicator in the white mode section.
• The switch point appears in the mode section.
To set the Coast Regulate Switch Point:
• Touch the plus or minus sign below the Switch Point indicator to adjust up or down.
To disable the Coast Regulate Switch Point:
• Touch the Link Switch Point to Speed (default) button located below the words “Coast Regulate” in the Stitching Mode indicator in the mode section.
PN140-0007 Rev00 Vision™ 2.0 User Manual 35

BASTE MODE:
Baste mode functions like stitch regulation on a large scale, stitching from ¼ inch up to 4 inches per stitch. This helps to stabilize the quilt.
To engage Baste Mode:
• Touch the Baste icon in the top ribbon. • Notice the stitching mode is indicated in the mode section in the middle of the screen.
To set Baste Mode:
• Touch the plus or minus sign to adjust the stitch length. • Basting length can be set from ¼ inch to 4 inches in ¼ inch increments.
To adjust Baste Mode while basting:
• Touch the plus or minus sign to increase or decrease stitch length while stitching.
BECAUSE THE MACHINE IS MAINTAINING A SET NUMBER OF STITCHES PER INCH, WHEN THE HEAD STOPS MOVING, STITCHING PAUSES. MOVING THE HEAD WILL CAUSE IT TO RESUME STITCHING. IF THE HEAD IS NOT MOVED FOR 10 SECONDS, THE MACHINE WILL STOP STITCHING. PRESS THE START BUTTON TO RESUME STITCHING.
PN140-0007 Rev00 Vision™ 2.0 User Manual 36

Over Speed Alarm:
WHEN THE STITCH LENGTH IS SET AT A LOWER NUMBER, AND THE HEAD IS MOVED QUICKLY, IT IS POSSIBLE THAT THE MACHINE CAN BE MOVED FASTER THAN THE STITCHING CAN MAINTAIN. IF THIS SITUATION OCCURS, AN ALERT MESSAGE: OVER SPEED WILL APPEAR ON THE SCREEN. IF THIS APPEARS, LONG STITCHES COULD RESULT. SETTING A LOWER STITCHES PER INCH SETTING, SLOWING MOVEMENTS, OR BOTH WILL PREVENT THIS.
PN140-0007 Rev00 Vision™ 2.0 User Manual 37

MY STITCH™ PRESETS
My Stitch™ Presets offers a way to create presets for modes and settings. This is very useful for commonly used values. Additionally, by using the My Stitch™ Select Button, the user may change between the two presets without stopping stitching.
To access a My Stitch™ Preset:
• Tap the numbered My Stitch™ Preset button desired to access. • Notice the stitching mode is indicated in the mode section in the middle of the screen and the active My
Stitch™ Preset button is white.
To set a My Stitch™ Preset:
• Once the mode and settings are adjusted, touch and hold the desired preset button for 2 seconds to program it.
• Notice the mode and setting are indicated below the My Stitch™ Preset button.
To use the My Stitch™ Presets with My Stitch™ Buttons:
• Set one of the My Stitch™ Buttons to My Stitch Select. • While stitching, press the handle button set to My Stitch Select. • Notice the stitching mode instantly changes to the newly selected preset while stitching.
PN140-0007 Rev00 Vision™ 2.0 User Manual 38

EACH OF THE TWO PRESETS CAN BE SET TO ANY MODE AND SETTING COMBINATION THAT IS AVAILABLE TO THE USER. WHILE THE EXAMPLE IMAGE SHOWS TWO DIFFERENT MODES, IT IS POSSIBLE TO SET BOTH PRESETS TO THE SAME MODE WITH DIFFERENT SETTINGS, ETC. THIS FEATURE IS LIMITED ONLY BY THE USER’S IMAGINATION.
To access Help:
• Press the small gear above the My Stitch Preset buttons.
PN140-0007 Rev00 Vision™ 2.0 User Manual 39

MY STITCH™ BUTTONS
The My Stitch™ Buttons feature offers adjustment while stitching, fingertip access to key features and assistance with common functions. Each of the two My Stitch™ Buttons can be customized and set to change functions and speeds on the fly as well as access key functions such as tie off.
Each of the two buttons can be configured to any one of the following functions:
Function Function Description
Adjust Setting Down When pressed, the setting of the current mode will be decreased by one increment. If in Coast Regulate mode, only the Speed setting will be decreased.
Adjust Setting Up When pressed, the setting of the current mode will be increased by one increment. If in Coast Regulate mode, only the Speed setting will be increased.
Needle Position If the needle is up, when pressed, the needle will move to the down position and vice versa. When pressed again, the needle will move back to the up position.
Single Stitch When pressed, the machine will take one stitch.
Start / Stop Stitching This starts or stops the machine from stitching. One button must be set to this setting for the machine to function.
Tie Off When pressed, the machine will begin the tie-off function.
My Stitch Select When pressed, the machine function will switch between the two My Stitch™ Presets. If stitching, the machine will not stop, but will instantly switch between the two modes.
PN140-0007 Rev00 Vision™ 2.0 User Manual 40

EACH BUTTON PERFORMS THE SAME FUNCTION WHETHER STITCHING IS STARTED OR STOPPED. HOWEVER, SOME FUNCTIONS SUCH AS NEEDLE POSITION AND SINGLE STICH ARE DISABLED ONCE STITCHING IS STARTED.
LOCKING THE BUTTON ASSIGNMENTS PREVENTS THEM FROM EASILY BEING CHANGED.
Locking the My Stitch Buttons:
• Touch the small gear beside the My Stitch™ Buttons.
PN140-0007 Rev00 Vision™ 2.0 User Manual 41

• Touch the box to select the option to lock the button assignments.
PN140-0007 Rev00 Vision™ 2.0 User Manual 42

AUTOMATIC TIE-OFF FUNCTION
Secure stitching with the Automatic Tie-Off function that delivers a set number of stitches at a preselected density.
To access the Automatic Tie-Off:
• Touch the tied bow icon to access the tie-off mode.
PN140-0007 Rev00 Vision™ 2.0 User Manual 43

• Notice the stitching mode changes to Automatic Tie-Off in the mode section in the middle of the screen and the tied bow indicates the number of stitches left in the tie-off.
To set the Automatic Tie-Off:
• Touch the plus or minus sign below “Stitches per Inch” to adjust the stitch length. The Stitches per Inch may be adjusted from 12 to 60.
• Touch the plus or minus sign below “Number of Stitches” to adjust the number of stitches used in the tie-off. The Number of Stitches may be adjusted from 2 to 15.
PN140-0007 Rev00 Vision™ 2.0 User Manual 44

To reset the defaults for the Automatic Tie-Off:
• Touch the Reset to Defaults button located under the Automatic Tie-Off label in the center of the screen.
• Notice the Stitches per Inch and Number of Stitches settings return to their original settings.
To cancel the Automatic Tie-Off:
• Touch the Cancel button located under the Automatic Tie-Off label in the center of the screen. • Or touch the tied bow icon again to cancel. • Notice the screen changes back to the mode and settings selected prior to entering the Automatic Tie-
Off function.
PN140-0007 Rev00 Vision™ 2.0 User Manual 45

To execute an Automatic Tie-Off:
• Touch the Start button on the screen. • Or press the handle button set to start/ stop stitching.
• Move the head. • Notice the machine begins stitching as soon as the head moves. The number beside the tied bow also
counts down as the stitches are delivered.
PN140-0007 Rev00 Vision™ 2.0 User Manual 46

IF THE RED STOP BUTTON IS PRESSED DURING A TIE-OFF, THE CURRENT TIE-OFF WILL STOP BUT WILL NOT LEAVE THE TIE-OFF MODE. IF THE GREEN START BUTTON IS PUSHED AGAIN, THE TIE-OFF WILL START OVER RATHER THAN PICKING UP WHERE STOPPED.
WHEN THE AUTOMATIC TIE-OFF FUNCTION IS COMPLETE, THE SCREEN WILL CHANGE TO SHOW IT IS COMPLETED BRIEFLY AND THEN CHANGE BACK TO THE MODE AND SETTINGS SELECTED PRIOR TO ENTERING THE AUTOMATIC TIE-OFF FUNCTION.
PN140-0007 Rev00 Vision™ 2.0 User Manual 47

STITCH TIMER FUNCTION
The Stitch Timer function continually monitors the amount of time spent stitching making it easy to keep track of the time spent on a project.
To reset the Stitch Timer:
• Touch the Stitch Timer icon. • Notice a window appears asking if you are sure you want to reset the Stitch Timer. • Touch the Reset the Timer button to reset the time.
PN140-0007 Rev00 Vision™ 2.0 User Manual 48

• Notice the timer display resets to 00:00.
To cancel resetting the Stitch Timer:
• Touch the Cancel button on the Stitch Timer window. • Notice the window closes.
TIME IS DISPLAYED IN AN HH:MM:SS FORMAT WHERE HH IS THE NUMBER OF HOURS, MM IS THE NUMBER OF MINUTES, AND SS IS THE NUMBER OF SECONDS. IF THE TIMER EXCEEDS 99:59:59, THE TIMER WILL AUTOMATICALLY RESET TO 00:00.
PN140-0007 Rev00 Vision™ 2.0 User Manual 49

STITCH COUNTER FUNCTION
The Stitch Counter continually counts the number of stitches taken making it easy to track the number of stitches in a project.
To reset the Stitch Counter:
• Touch the Stitch Timer icon. • Notice a window appears asking if you are sure you want to reset the Stitch Timer.
PN140-0007 Rev00 Vision™ 2.0 User Manual 50

• Tap the Reset the Counter button to reset the count. • Notice the count display resets to 0.
To cancel resetting the Stitch Counter:
• Tap the Cancel button on the Stitch Counter window. • Notice the window closes.
THIS INDICATOR DISPLAYS THE NUMBER OF STITCHES TAKEN, WITH A MAXIMUM OF 999,999 ALLOWED. AT THIS POINT, THE INDICATOR WILL AUTOMATICALLY RESET TO 0.
PN140-0007 Rev00 Vision™ 2.0 User Manual 51

BOBBIN GAUGE FUNCTION
The Bobbin Gauge function monitors the amount of top thread used to estimate usage of the bobbin thread displaying a percentage of the amount of the bobbin thread remaining.
To use the Bobbin Gauge:
• Tap the Bobbin Gauge icon. • Notice the Bobbin Gauge settings window appears.
PN140-0007 Rev00 Vision™ 2.0 User Manual 52

• Tap the box beside the “Use the Bobbin Gauge” message. • Notice a check mark appears indicating the Bobbin Gauge is active.
To set the Thread Factor:
• Touch the plus or minus sign to adjust the Thread Factor up or down. The Thread Factor may be adjusted from 1 to 10.
• Set the Thread Factor higher for thinner threads. • Set the Thread Factor lower for thicker threads. • Tap the OK button.
THE THREAD FACTOR IS A VALUE HELPS DETERMINE THE BOBBIN THREAD USAGE. THE BEST WAY TO THINK OF THE FACTOR IS TO RELATE IT TO THE THICKNESS OF THE BOBBIN THREAD. THE THICKER THE BOBBIN THREAD, THE LESS THREAD WILL FIT ON A BOBBIN. USE A LOWER NUMBER WHEN USING THICKER THREAD. ADJUST THE BOBBIN FACTOR AND OBSERVE WHEN THE ALARM OCCURS VERSUS THE ACTUAL AMOUNT OF THREAD LEFT ON YOUR BOBBINS. MAKE ADJUSTMENTS BASED ON THIS FEEDBACK UNTIL YOU OBTAIN THE DESIRED RESULTS.
To reset the Bobbin Gauge:
• Tap the Reset the Gauge button. • Notice the Bobbin Gauge on the main screen is reset to 100%
PN140-0007 Rev00 Vision™ 2.0 User Manual 53

To disable the Bobbin Gauge:
• Tap the checked box beside the “Use the Bobbin Gauge” message. • Notice the check mark disappears indicating the Bobbin Gauge is now inactive. • Touch the OK button.
• Notice the window closes and the Bobbin Gauge icon is greyed out on the main screen and no percentage is shown.
As you stitch, the bobbin gauge percentage will decrease. When the percentage reaches 10%, the system will issue an alert to warn you that the bobbin is almost empty.
PN140-0007 Rev00 Vision™ 2.0 User Manual 54

SINCE IT IS NOT POSSIBLE TO DIRECTLY MEASURE THE AMOUNT OF BOBBIN THREAD REMAINING, THE SYSTEM MUST USE THE USAGE OF THE TOP THREAD TO GAUGE THE USE OF THE BOBBIN THREAD. THE SYSTEM ASSUMES SOME THINGS SUCH AS TENSION, BOBBIN CAPACITY, AND HOW FULL THE BOBBIN IS FILLED TO, BUT PROPER ESTIMATION OF THE REMAINING BOBBIN THREAD STILL RELIES ON INPUT FROM THE OPERATOR.
THE BOBBIN GAUGE MAY BE USED, BUT ONLY THE ALERT DISABLED. SEE THE SECTION ON THE ALERT SCREEN FOR ADDITIONAL INFORMATION ON THIS CAPABILITY.
PN140-0007 Rev00 Vision™ 2.0 User Manual 55

CONNECTION INFORMATION
The Vision™ 2.0 Application communicates to the quilting system using Bluetooth. When connected, the text will read “Connected to Gammill Vision2-XXXX” where XXXX is the last 4 digits of the address of the system it is connected to.
IF THE APPLICATION IS NOT CONNECTED TO A SYSTEM, IT WILL READ “DISCONNECTED”. IF THIS IS THE CASE, COMMUNICATION NEEDS TO BE ESTABLISHED. SEE THE SECTION ON BLUETOOTH CONNECTION FOR ADDITIONAL INFORMATION ON HOW TO CONNECT THE TABLET TO THE SYSTEM.
PN140-0007 Rev00 Vision™ 2.0 User Manual 56

NEEDLE STOP POSITION
The top bar in the user interface contains several icons allowing quick and easy use of the machine. The first of these icons controls the position of the needle when stitching stops.
To stop stitching with the needle down:
• Tap the Needle Stop Position icon so the needle indicates the down position. • Notice, when stitching stops, the needle stops in the down position.
To stop stitching with the needle up:
• Tap the Needle Stop Position icon so the needle indicates the up position. • Notice, when stitching stops, the needle stops in the up position.
WHEN USING THE NEEDLE DOWN POSITION, USE OF A SINGLE STITCH WILL RESULT IN THE NEEDLE STOPPING IN THE UP POSITION FOR THE FIRST PRESS. SUBSEQUENT PRESSES OF THE SINGLE STITCH BUTTON WILL RESULT IN FULL STITCHES TAKEN.
PN140-0007 Rev00 Vision™ 2.0 User Manual 57

HORIZONTAL CHANNEL LOCK
The Horizontal Channel Lock Icon limits the motion of the machine to a horizontal direction, not allowing any vertical movement. This feature aids in creating perfectly straight lines whether for basting or stitching.
To engage the Horizontal Channel Lock:
• Tap the open Horizontal Channel Lock icon. • Notice the icon locks indicating the channel lock is engaged and the machine only moves in a horizontal
direction left or right, but cannot move up or down vertically.
To disengage the Horizontal Channel Lock:
• Tap the closed Horizontal Channel Lock icon. • Notice the icon unlocks indicating the channel lock is disengaged and the machine moves freely in all
directions.
PN140-0007 Rev00 Vision™ 2.0 User Manual 58

VERTICAL CHANNEL LOCK
The Vertical Channel Lock Icon limits the motion of the machine to a vertical direction, not allowing any horizontal movement. This feature aids in creating perfectly straight lines whether for basting or stitching.
To engage the Vertical Channel Lock:
• Tap the open Vertical Channel Lock icon. • Notice the icon locks indicating the channel lock is engages and the machine only moves in a vertical
direction up or down, but cannot move left or right horizontally.
To disengage the Vertical Channel Lock:
• Tap the closed Vertical Channel Lock icon. • Notice the icon unlocks indicating the channel lock is disengaged and the machine moves freely in all
directions.
PN140-0007 Rev00 Vision™ 2.0 User Manual 59

LASER
The Laser icon turns the laser on or off with the tap of a finger.
C ! CAUTION Laser Radiation. Avoid direct exposure to beam.
To turn the laser on:
• Touch the greyed Laser icon. • Notice laser on the Laser icon turns red indicating that the laser is on.
To turn the laser off:
• Touch the red Laser icon. • Notice the laser on the Laser icon turns grey indicating that the laser is off.
PN140-0007 Rev00 Vision™ 2.0 User Manual 60

THIS FUNCTION CONTROLS THE LASER, WHETHER PLUGGED IN TO THE FRONT OR REAR OF THE MACHINE. THE INTENSITY (SPOT SIZE) OF THE LASER IS ALSO USER ADJUSTABLE, AND IS EXPLAINED IN THE LASER SETTINGS SECTION.
PN140-0007 Rev00 Vision™ 2.0 User Manual 61

ADDITIONAL FEATURES – FUTURE ENHANCEMENTS
The Additional Features Indicator allows access to new features as they become available in future software updates. At this time, there are no additional features to access, so the icon is not visible.
PN140-0007 Rev00 Vision™ 2.0 User Manual 62

MAIN MENU
The Main Menu offers access to many of the settings and services not regularly used during quilting.
To access the Main Menu:
• Touch the Menu button.
PN140-0007 Rev00 Vision™ 2.0 User Manual 63

To select an item from the Main Menu:
• Touch the desired selection.
DETAILS ON ALL OF THE SCREENS FOUND IN THIS MENU CAN BE FOUND IN THE SETTINGS AND OTHER SCREENS SECTION.
PN140-0007 Rev00 Vision™ 2.0 User Manual 64

SETTINGS AND OTHER SCREENS
GENERAL NAVIGATION
To leave any secondary screen and return to the main screen, press the left arrow in the top left corner of the screen.
PN140-0007 Rev00 Vision™ 2.0 User Manual 65

GAMMILL VISION 2
The Gammill Vision 2 selection is a placeholder for the main window. As a result, it appears to do nothing when selected. This was required to properly set up the menu structure and is intentional.
ABOUT THIS APP
Access the About This App selection to learn information about your current version of the Vision™ 2.0 application and check for software updates.
To check for updates:
• Make sure the tablet is connected to the internet. • Touch the Check for Updates button. • Notice an update window opens indicating whether or not an update is available.
THIS FUNCTION REQUIRES THE TABLET TO BE CONNECTED TO THE INTERNET THROUGH A USER-SUPPLIED WIRELESS NETWORK. FOR INFORMATION ON HOW TO DO THIS, CONSULT THE DOCUMENTATION THAT CAME WITH THE TABLET.
PN140-0007 Rev00 Vision™ 2.0 User Manual 66

To update the Vision™ 2.0 Application:
• Touch the YES button. • Notice the update begins downloading. • Please wait while the app is downloading from the Gammill website.
PN140-0007 Rev00 Vision™ 2.0 User Manual 67

THE DOWNLOAD MAY BE CANCELLED AT ANYTIME BY PRESSING THE CANCEL DOWNLOAD BUTTON.
• Once downloaded, a window will appear for permission to install the update.
• Press Install to begin the update.
PN140-0007 Rev00 Vision™ 2.0 User Manual 68

The app will be automatically updated and prompt you when complete.
To open the updated app:
• Tap the Open button.
PN140-0007 Rev00 Vision™ 2.0 User Manual 69

If no update is found, a message will pop up to let you know:
If a new machine firmware update is included within the new application, the application will prompt you with the steps to update the firmware.
To Update Firmware:
• Press OK to begin the update.
PN140-0007 Rev00 Vision™ 2.0 User Manual 70

ONCE STARTED, DO NOT INTERRUPT THE UPDATE BY USING THE TABLET OR MACHINE.
ONCE THE UPDATE IS COMPLETE, THE BLUETOOTH CONTROL BOARD WILL AUTOMATICALLY RESET AND RECONNECT TO THE APPLICATION.
PN140-0007 Rev00 Vision™ 2.0 User Manual 71

ALERTS
All alerts can be adjusted or disabled according to your needs.
To adjust the volume of alert sounds:
• Drag the bubble on the slider. • Dragging the slider to the left will lower the volume. • Dragging the slider to the right will increase the volume.
PN140-0007 Rev00 Vision™ 2.0 User Manual 72

To disable an alert:
• Touch an alert icon. • With each press, the alarm will toggle between on and off. • Notice the indicator below the alarm icon indicates whether it is on or off.
To adjust the Thread Break Sensor Delay:
• Press the – (minus) button to decrease the delay making the sensor more sensitive. • Press the + (plus) button to increase the delay making the sensor less sensitive.
PN140-0007 Rev00 Vision™ 2.0 User Manual 73

TO GENERATE A THREAD BREAK ALARM, THE SYSTEM LOOKS AT THE NUMBER OF STITCHES VERSUS THE MOVEMENT OF THE THREAD BREAK SENSOR. IF YOU HAVE FALSE ALERTS WHEN MAKING LOTS OF SMALL, FAST STITCHES OR WHEN USING VERY FINE THREAD, INCREASING THIS VALUE SHOULD HELP ALLEVIATE THESE FALSE ALERTS.
PRESS THE RESET TO DEFAULTS BUTTON TO RESET ALL SETTINGS ON THIS SCREEN TO THE FACTORY DEFAULTS. TO EXIT THE SCREEN WHEN YOU ARE FINISHED MAKING CHANGES, PRESS THE LEFT ARROW AT THE TOP LEFT OF THE SCREEN.
PN140-0007 Rev00 Vision™ 2.0 User Manual 74

NEEDLE SETTINGS
Customize various aspects of the needle movement and functions by accessing the Needle Settings screen.
Adjust Needle Position Speed:
• Press the + (plus) button to increase the needle to position faster. • Press the – (minus) button to adjust the needle to position slower. • Note: the General setting controls all stitching modes except basting. • Note: the Baste setting controls only the basting mode.
THIS IS AN ADVANCED SETTING, AND THE VALUE IS NORMALLY REDUCED TO ACCOUNT FOR WEAR WITHIN A MACHINE AS THE MACHINE AGES. IT IS NOT RECOMMENDED THAT YOU CHANGE THIS SETTING, UNLESS DIRECTED BY A GAMMILL TECHNICIAN.
PN140-0007 Rev00 Vision™ 2.0 User Manual 75

To Reset Defaults:
• Press the Reset to Defaults button to reset all settings on this screen to the factory defaults.
TO EXIT THE SCREEN WHEN YOU ARE FINISHED MAKING CHANGES, PRESS THE LEFT ARROW AT THE TOP LEFT OF THE SCREEN.
PN140-0007 Rev00 Vision™ 2.0 User Manual 76

LASER SETTINGS
Adjust the intensity of the laser to compensate for your room’s brightness as well as to change the size of the laser dot.
C ! CAUTION Laser Radiation. Avoid direct exposure to beam.
To turn the laser on or off:
• Press the Laser On/Off button to turn the laser on. • Notice the indicator below the laser icon indicates whether it is on or off. • Press the Laser On/Off button to turn the laser off.
PN140-0007 Rev00 Vision™ 2.0 User Manual 77

To adjust the laser brightness:
• Press the + (plus) to increase brightness and increase the size of the laser point. • Press the – (minus) to decrease brightness and decrease the size of the laser point.
PN140-0007 Rev00 Vision™ 2.0 User Manual 78

To reset defaults:
• Touch the Reset to Defaults button to reset all settings on this screen to the factory defaults.
TO EXIT THE SCREEN WHEN YOU ARE FINISHED MAKING CHANGES, PRESS THE LEFT ARROW AT THE TOP LEFT OF THE SCREEN.
PN140-0007 Rev00 Vision™ 2.0 User Manual 79

DISPLAY SETTINGS
Select the color used on the colored bars of the main screen in the Display Settings screen.
To select a color:
• Touch a colored box.
PN140-0007 Rev00 Vision™ 2.0 User Manual 80

• Touch the Reset to Defaults button to reset the main screen color to purple.
To exit the screen, press the left arrow at the top left of the screen.
PN140-0007 Rev00 Vision™ 2.0 User Manual 81

BLUETOOTH SETUP
The Bluetooth Setup allows the user to connect the tablet user interface to a machine. When chosen, a popup window will appear. This popup window will display all the available machines identified by the software.
TOUCH THE LISTING FOR THE MACHINE YOU WANT TO CONNECT TO. IF YOU HAVE MULTIPLE MACHINES THAT YOU COULD CONNECT TO, CONSULT THE ADDRESS PRINTED ON THE MACHINE DECAL AT THE REAR OF THE HEAD TO DETERMINE WHICH ADDRESS YOU WANT TO CONNECT TO.
THE POPUP WINDOW WILL DISAPPEAR, AND THE USER INTERFACE WILL BE CONNECTED TO THE MACHINE. WHEN THIS IS COMPLETE, THE USER INTERFACE WILL SHOW THE CONNECTION IN THE UPPER LEFT CORNER OF THE SCREEN UNDER THE MACHINE NAME.
PN140-0007 Rev00 Vision™ 2.0 User Manual 82

PN140-0007 Rev00 Vision™ 2.0 User Manual 83

QUICK START GUIDE
Access the onboard Quick Start Guide for basic instructions in threading, oiling and interface navigation.
• The Quick Start Guide opens in a separate app. • Swipe to scroll and pinch to zoom. • Press the back arrow at the top left to return to the Vision™ 2.0 app.
PN140-0007 Rev00 Vision™ 2.0 User Manual 84

SERVICE & MAINTENANCE SCREENS
NAVIGATION
The Service & Maintenance Screens is accessed through the main menu.
THESE SCREENS ARE USED WHEN DIAGNOSING POSSIBLE ISSUES WITH YOUR GAMMILL VISION 2 MACHINE. NORMALLY, THEY ARE TO BE USED UNDER THE DIRECTION OF A TECHNICIAN, BUT NO HARM CAN COME TO THE MACHINE AS LONG AS YOU FOLLOW THE DIRECTIONS.
WHEN THE SCREEN IS ACCESSED, THE BUTTONS AND SENSORS TAB IS SELECTED AS A DEFAULT. DIFFERENT FUNCTIONS MAY BE ACCESSED BY CLICKING ON THEIR CORRESPONDING TABS AT THE TOP OF THE SCREEN.
PN140-0007 Rev00 Vision™ 2.0 User Manual 85

PN140-0007 Rev00 Vision™ 2.0 User Manual 86

BUTTONS AND SENSORS
The Buttons and Sensors tab allows you to identify issues with the various sensors and buttons on the machine.
To check the Encoder Position:
• Move the machine to the left and right. • Notice the green indicator on the encoder position moves left to right as you move the machine. This
verifies that the X encoder is working properly. • Move the machine to the front and rear. • Notice the green indicator on the encoder position moves up and down as you move the machine. This
verifies that the Y encoder is working properly.
PN140-0007 Rev00 Vision™ 2.0 User Manual 87

To check Handle Buttons:
• Press each handle button. • Notice that as the button is pressed, the corresponding indicator turns green. This verifies that all
buttons are functioning properly.
To check the Needle Position:
• Slowly turn the hand wheel by hand. • Observe if the Up and Down needle position sensors turn green, and that they turn green at the correct
needle positions.
PN140-0007 Rev00 Vision™ 2.0 User Manual 88

To check Thread Movement:
• Turn the thread break wheel.
THE THREAD MOVEMENT COUNT WILL EITHER INCREASE OR DECREASE (DEPENDING ON DIRECTION ROTATED) BY 1 FOR EACH ROTATION OF THE WHEEL. THIS VERIFIES THAT THE THREAD BREAK ENCODER IS WORKING PROPERLY.
To exit Buttons and Sensors:
• Touch the left arrow at the top left of the screen.
PN140-0007 Rev00 Vision™ 2.0 User Manual 89

MOTOR OPERATION
The Motor Operation tab contains the ability to manually operate the motor for troubleshooting purposes as well as initiate the motor calibration routine.
NOTICE Remove the thread and bobbin from the machine before using this screen. Failure to do this could cause damage to the machine.
: ! CAUTION
Moving needle can cause injury. Keep body parts and loose clothing away.
PN140-0007 Rev00 Vision™ 2.0 User Manual 90

To manually run the motor:
• Touch Forward or Reverse to select a direction.
• Press the – (minus) or + (plus) to select the speed to run at.
PN140-0007 Rev00 Vision™ 2.0 User Manual 91

• Press the Start button on the screen. • When you are ready to stop running, press the Stop button.
THE SPEED MAY BE ADJUSTED WHILE RUNNING, BUT THE MOTOR MUST BE STOPPED TO CHANGE THE DIRECTION.
PN140-0007 Rev00 Vision™ 2.0 User Manual 92

To initiate the motor calibration routine:
• Press the Calibrate button on the screen.
• A popup will appear, to confirm you are ready to begin calibration. If so, press Start Motor Calibration. • If not, press Cancel.
PN140-0007 Rev00 Vision™ 2.0 User Manual 93

The calibration routine will run automatically, displaying results as it progresses.
IF YOU RUN THE CALIBRATION AND WANT TO THEN RUN THE MANUAL OPERATION, PRESS RESET TO ACCESS THE MANUAL OPERATION SPEED ADJUSTMENTS.
PN140-0007 Rev00 Vision™ 2.0 User Manual 94

COMMUNICATIONS
Use the communications tab to verify that the internal machine communications are working properly.
THIS SCREEN IS USEFUL TO DIAGNOSE AN INTERMITTENT CONNECTION PROBLEM WITHIN THE MACHINE, OR A CIRCUIT BOARD THAT MAY BE FAILING.
To test Communications:
• Notice the boxes beside each of the communication systems to test is already checked. • Touch the box beside any of the systems you do not wish to test. • Leave all of the boxes checked to check the entire communication system.
PN140-0007 Rev00 Vision™ 2.0 User Manual 95

• Press the Scan button.
• The test will automatically run showing progress and results. The messages received should be equal to the messages sent. If they are not equal, communication was lost between the device and the Bluetooth module.
PN140-0007 Rev00 Vision™ 2.0 User Manual 96

• Touch the Reset button to retest the communication system.
To exit and return to the main screen, press the left arrow at the top left of the screen.
PN140-0007 Rev00 Vision™ 2.0 User Manual 97

OILING
Run the Oiling Routine to exercise the machine once it has been oiled after sitting for an extended period of time. This routine helps get the oil properly distributed throughout the system.
NOTICE Remove the thread and bobbin from the machine before using this screen. Failure to do this could cause damage to the machine.
THE OILING ROUTINE IS A WAY TO RUN THE MACHINE THROUGH A 15 MINUTE OILING ROUTINE. DURING THIS ROUTINE, THE MACHINE WILL RUN 5 MINUTES IN FORWARD, 5 MINUTES IN REVERSE, AND 5 MINUTES IN FORWARD.
: ! CAUTION
Moving needle can cause injury. Keep body parts and loose clothing away.
To run the Oil Routine:
PN140-0007 Rev00 Vision™ 2.0 User Manual 98

• Fill all oiling points on the machine. See Oiling Instructions on page 11. • Touch the Start button.
• The machine will go through the routine and show the progress. When the routine is complete, the machine will automatically stop running.
To Stop and Resume the Oiling Routine:
• Touch the Stop button to stop the oiling routine.
PN140-0007 Rev00 Vision™ 2.0 User Manual 99

• Touch the Start button to resume to continue the oiling routing. • Touch the Reset button to begin from the beginning of the oiling routine.
PN140-0007 Rev00 Vision™ 2.0 User Manual 100

To exit and return to the main screen, press the left arrow at the top left of the screen.
STAGE 1 RUNS THE MACHINE FORWARD FOR 5 MINUTES. STAGE 2 RUNS THE MACHINE REVERSE FOR 5 MINUTES. STAGE 3 RUNS THE MACHINE FORWARD FOR 5 MINUTES.
PN140-0007 Rev00 Vision™ 2.0 User Manual 101

NEEDLE POSITION
Automatically verify that the needle position sensors are working and adjusted properly by using the Needle Position tab.
NOTICE Remove the thread and bobbin from the machine before using this screen. Failure to do this could cause damage to the machine.
:
! CAUTION
Moving needle can cause injury. Keep body parts and loose clothing away.
PN140-0007 Rev00 Vision™ 2.0 User Manual 102

To test the Needle Sensors:
• Touch the Start button.
THE MACHINE WILL RUN AN AUTOMATED TEST AND STOP WHEN COMPLETE. THE DISPLAY WILL SHOW THE VALUES FOR THE UP AND DOWN SENSORS AS WELL AS COLOR AND SYMBOLS TO SHOW IF THE VALUES ARE ACCEPTABLE OR NOT.
• Touch the Stop button to stop the test while running.
PN140-0007 Rev00 Vision™ 2.0 User Manual 103

• Touch the Start button to restart the test.
IF THE VALUE IS GREEN, AND FOLLOWED BY A CHECKMARK, THE TEST HAS PASSED. IF THE VALUE IS RED AND FOLLOWED BY AN X, THE TEST HAS FAILED. IN THE EVENT OF A FAILURE, CALL FOR TECHNICAL SUPPORT OR CONTACT A GAMMILL REPRESENTATIVE.
To exit and return to the main screen, press the left arrow at the top left of the screen.
PN140-0007 Rev00 Vision™ 2.0 User Manual 104