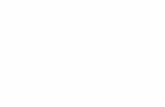Visio-Custom Functions 5D MkIV Version A1 · qg\4xlqodq#hlufrp qhw-xqh wk 9huvlrq $ 1rwh 7kh...
Transcript of Visio-Custom Functions 5D MkIV Version A1 · qg\4xlqodq#hlufrp qhw-xqh wk 9huvlrq $ 1rwh 7kh...

[email protected]© June 7th 2018 Version A
17 CUSTOM FUNCTIONS for EOS 5D Mark IV
MultiController
Quick ControlMenu
SET
(46 Different Settings)
Firmware Version 1.1.2 03 April 2018
EOS_5D_Mark_IV_Instruction_Manual_EN(Release23rdMay18).pdf
EOS_5D_Mark_IV_Canon_Log_Instruction_Manual_EN.pdf
Quick ControlDial
AF areaSelection
MainDial
11 Custom Controls(see page 9)

[email protected]© June 7th 2018 Version A
Note: The Display will ONLY show the settings currently applied
Page 2(28)

Page 3(28)
CustomFunction Function Description Setting Options My Setting
EOS 5D Mark IV Custom Function Chart
http://gui2-for-exiftool.weebly.com/ [email protected] June 7th 2016 Version A©
1 Exposure level increments1/3-stop
1/2-stop
2
3
4
ISO speed setting increments1/3-stop
1-stop
C.Fn1: Exposure
Bracketing auto cancel
Bracketing Sequence
On :Enable
(AEB , WB-BKT)(Cancelled at Power Off-Default)
(NOT Cancelled at Power Off)
(Normal, Under, Over)
(Under, Normal, Over)
AEB Auto Exposure Bracketing
WB-BKT White Balance Bracketing
Order in which Bracketing Changes are applied
(See user manual - pages 482 - )
5 Number of Bracketed Shots3 (Default 3 Shots )
2 Shots
5 Shots
7 Shots
1
2
3
4
5
6
7
A B
OFF: Disable
The AEB shooting sequence and whitebalance bracketing sequence can be changed.
0 - + : 0, -, +
- 0 + : -, 0, +
+ 0 - : +, 0, - (Over, Normal, Under)
The number of shots taken with AEB and (WB)White
Balance bracketing can be changed from the
default, 3 shots, to 2, 5, or 7 shots.
When [Bracketing sequence: 0, -, +] is set, the bracketed shots will be taken as shown in the table below.
If [2 shots] are set, you can select
the + or - side when setting the
AEB range.
Setting WB bracketing will result
in a decreased exposure in the
B/A or M/G direction.
B/A Blue AmberM/G Magenta Green
B/A: Blue Amber Direction M/G: Magenta Green Direction

Page 4(28)
CustomFunction Function Description Setting Options My Setting
EOS 5D Mark IV Custom Function Chart
http://gui2-for-exiftool.weebly.com/ [email protected] Version AJune 7th 2018©
AEB Auto Exposure Bracketing / contd5A B
You can do this individually in Single ShootingDrive Mode : using Shutter Click per selectedAEB number setting.
or
You can set the camera on Continuous DriveMode to take them all quickly in a row with oneShutter Click, and it will pause after theselected AEB number setting.
5 Shots -2, -1, 0, +1, +2
3 Shots -1, 0, +1
3 Shots 0, +1, +2

Page 5(28)
CustomFunction Function Description Setting Options My Setting
EOS 5D Mark IV Custom Function Chart
http://gui2-for-exiftool.weebly.com/ [email protected] Version AJune 7th 2018©
B/A : Blue Amber M/G : Magenta Green
WB-BKT White Balance Bracketing / contdA B

Page 6(28)
CustomFunction Function Description Setting Options My Setting
EOS 5D Mark IV Custom Function Chart
http://gui2-for-exiftool.weebly.com/ [email protected] Version AJune 7th 2018©
6
7
Safety shift
ISO :
Disable
Shutter speed/Aperture(NOTE: If Enabled Tv / Av behaveslike “P” at Low or lnsufficient Light)
Same Exposure for New Aperture
OFF
Tv/Av
ISO Speed
A B
This takes effect in the shutter-priority AE (Tv)and aperture-priority AE (Av) modes. If thesubject brightness changes and the standardexposure cannot be obtained within theautoexposure range, the camera will automaticallychange the manually-selected setting to obtain astandard exposure
This works in the Program AE (P), shutter-
priority AE (Tv), and aperture-priority AE (Av)
modes. If the subject brightness changes and
the standard exposure cannot be obtained
within the autoexposure range, the camera will
automatically change the manually set ISO
speed to obtain a standard exposure.
OFF: Disable
ISO: ISO speed
ISO/Tv: ISO Speed/Shutter speed
This function does NOT work with macro
lenses whose actual aperture f/number
changes when the magnification changes.This function does not work with movies.
Under [ 2: ISO speed settings], even if
[ISO speed range] or [Min. shutter spd.] is
changed from the default setting, safety shift
will override it if a standard exposure cannot
be obtained.
The minimum and maximum ISO speeds of the
safety shift using the ISO speed will be
determined by the [Auto ISO range] setting
(p.181). However, if the manually set ISO speed
exceeds the [Auto ISO range], the safety shift
will take effect up or down to the manually set
ISO speed. Safety shift will take effect if
necessary even when flash is used.
Auto ISO Range
Tv:Shutter Speed

Page 7(28)
CustomFunction Function Description Setting Options My Setting
EOS 5D Mark IV Custom Function Chart
http://gui2-for-exiftool.weebly.com/ [email protected] June 7th 2016 Version A©
C. Fn.2: Exposure / Drive
89
C. Fn.2: ExposureA B
8 Set Shutter Speed RangeTv & M modes
Continuous Shooting Speed
Highest Speed
Min. Aperture (Max. f/) From f/91 to f/1.4
High Speed
2 to 10 Frames per second (fps)
1/8000 sec to 15 sec
Lowest Speed 30 sec to 1/4000 sec
9 Set Aperture Range(in Av, M, B modes)
Max. Aperture (Min. f/) From f/1.0 to f/64
Low Speed
1 to 9 Frames per second (fps)
Silent Continuous Shooting
1 to 4 Frames per second (fps)
(See user manual - pages 488 - )
You can set the shutter speed range. In the <Tv>
<M> modes, you can set the shutter speed
manually within the shutter speed range that you
have set.
In the <P> <Av> modes, the shutter speed will be
set automatically within the shutter speed range
that you have set.
You can set the aperture range. In the <Av> <M>
<B> modes, you can set the aperture manually
within the aperture range that you have set.
In the <P> <Tv> modes, the aperture will be set
automatically within the aperture range that you
have set.
(Depends on your Lens)
You can set the continuous shooting speed
for < H> high-speed continuous shooting,
< > low-speed continuous shooting,
and < S> silent continuous shooting.

Page 8(28)
CustomFunction Function Description Setting Options My Setting
EOS 5D Mark IV Custom Function Chart
http://gui2-for-exiftool.weebly.com/ [email protected] June 7th 2016 Version A©
C. Fn.3: Display / Operation
10
11
12
C. Fn.3: Display / OperationA B
10
(See user manual - pages 489 - 490)
Live View Shooting Area Display11
When any of the following functions are set,the < > icon can be displayed in the viewfinderand on the LCD panel (page 31).
When monochrome is set
When WB is corrected
When one-touch image quality is set
When is set
If the Picture Style is set to [Monochrome](page.185), the warning icon will appear.
If white balance correction (page.198) isset, the warning icon will appear.
If you change the image-recording qualitywith the one-touch image quality function(page.507), the warning icon will appear.
If [ 3: High ISO speed NR] is set to[Multi Shot Noise Reduction] (page 202),the warning icon will appear.
Warnings in Viewfinder
When HDR is set
If [ 3: HDR mode] is set (page 263),the warning icon will appear.
When Aspect Ratio (page310) for LiveView Shooting is set to [4:3], [16:9], or[1:1], you can set the display method forthe area.
12
13
Dial direction during Tv / Av

Page 9(28)
CustomFunction Function Description Setting Options My Setting
EOS 5D Mark IV Custom Function Chart
http://gui2-for-exiftool.weebly.com/ [email protected] Version AJune 7th 2018©
11 Custom Controls13
A BC. Fn.3: Display / Operation
Main Dial
Quick Control Dial
Multi-controller
AF area selection lever
You can assign often-used functions to
camera buttons or dials according to your
preferences. For details, see page 490.
See user ManualPages 495 - 509
(See user manual - page 495 - 509 )
Multifunction Lock
When the < > switch is set to the right, it can
prevent the < >, < >, < >, and < > from
accidentally changing a setting.
Select the camera control you want to lock, then
press < > to append a checkmark [ ]. Select
[OK] to register the setting.
1
2
3
4
5
6
7
8
9
10
11
Multifunction Lock
Add a Check mark to theFunction to be Locked
(for details see page 62, 90)
If you lock, the < > dial will be locked by default.
Even if the < > dial is appended with a [ ]
checkmark, you can still use the touch pad < >.
If the < > switch is set and you try to use one of
the locked camera controls, <L> will be displayed in
the viewfinder and on the LCD panel. Also, [LOCK]
will be displayed in the shooting settings display
(p.60).

Page 10(28)
CustomFunction Function Description Setting Options My Setting
EOS 5D Mark IV Custom Function Chart
http://gui2-for-exiftool.weebly.com/ [email protected] Version AJune 7th 2018©
Custom Controls 1-4 A B
3
1
1
11
2
2
3
AF-On
a) c)
3
& Hold
a)
e)
f) i)
(see page 259)
a) e)
f) i)
2
e) Set to One Shot &AI SERVO when Pressed
Push INFO forDetail set.
2

Page 11(28)
CustomFunction Function Description Setting Options My Setting
EOS 5D Mark IV Custom Function Chart
http://gui2-for-exiftool.weebly.com/ [email protected] Version AJune 7th 2018©
A B
7
5
5
6
6
7
Custom Controls 4-7
a) b)7
e)
f) g)
a)
a)b) c) d)
e) f)
6
a) e)
f) h)
a) b) c) d)
5
a) e)
f) h)
4
4a) e)
f) i)
4

Page 12(28)
CustomFunction Function Description Setting Options My Setting
EOS 5D Mark IV Custom Function Chart
http://gui2-for-exiftool.weebly.com/ [email protected] Version AJune 7th 2018©
A B
9
10
11
Quick Control Dial
9
Custom Controls 8-11
11
a) e)
f) g)
a) b)
10
a) b)
a) e)9
11
Multi-Controller
10
8 Main Dial AV
8
8
a) c)

Page 13(28)
CustomFunction Function Description Setting Options My Setting
EOS 5D Mark IV Custom Function Chart
http://gui2-for-exiftool.weebly.com/ [email protected] Version AJune 7th 2018©
Page 501
Page 502
Page 503
Page 504
Page 505
Page 500
AF
EXPOSURE
Custom Controls

Page 14(28)
CustomFunction Function Description Setting Options My Setting
EOS 5D Mark IV Custom Function Chart
http://gui2-for-exiftool.weebly.com/ [email protected] Version AJune 7th 2018©
Page 505
Page 506
Page 507
Page 508
EXPOSURE /cond
IMAGES
Custom Controls

Page 15(28)
CustomFunction Function Description Setting Options My Setting
EOS 5D Mark IV Custom Function Chart
http://gui2-for-exiftool.weebly.com/ [email protected] Version AJune 7th 2018©
Page 508
Page 509
OPERATION
Custom Controls

Page 16(28)
CustomFunction Function Description Setting Options My Setting
EOS 5D Mark IV Custom Function Chart
http://gui2-for-exiftool.weebly.com/ [email protected] Version AJune 7th 2018©
Page 510

Page 17(28)
CustomFunction Function Description Setting Options My Setting
EOS 5D Mark IV Custom Function Chart
http://gui2-for-exiftool.weebly.com/ [email protected] Version AJune 7th 2018©
Page 514

Page 18(28)
CustomFunction Function Description Setting Options My Setting
EOS 5D Mark IV Custom Function Chart
http://gui2-for-exiftool.weebly.com/ [email protected] Version AJune 7th 2018©
C. Fn.4: Others14
C. Fn.4: OthersA B
OFF : Off
6:7 : Aspect ratio 6:7
6:6 : Aspect ratio 6:6
10:12 : Aspect ratio 5:6
5:7 : Aspect ratio 5:7
3:4 : Aspect ratio 3:4
4:5 : Aspect ratio 4:5
If you set cropping information, vertical lines for the aspect
ratio you have set will appear on the Live View image. You
can then compose the shot as if you were shooting with a
medium- or large-format camera (6x6 cm, 4x5 inch, etc.).
When you take a picture, the aspect ratio information for
cropping the image with the EOS software will be appended
to the image. (The image is recorded to the card without
being cropped.)
After the image is transferred to a computer, you can use
Digital Photo Professional (EOS software, p.537) to easily
crop the image to the aspect ratio that was set.
If [ 5: Aspect ratio] is set to any setting other than
[3:2], the cropping information will not be appended to the
image.
Cropping information will also be appended for
viewfinder shooting. However, the cropping information
will not be displayed.If cropping information is added to a RAW image, the imagecannot be cropped with the camera's RAW image processing.
14
15
Add Cropping information
Default Erase Option : [Cancel] selected
: [Erase] selected
If [Erase] is set, be careful notto erase an image accidentally.
My Settings check Date:________________
Shoot 5 Menu
3:2
4:3
16:9
1:1
Aspect Ratio Options
Default
16
17
Retract Lens on Power Off
Add IPTC information
ON : Enable
OFF : Disable
OFF : Disable
ON : Enable
AB
15
16
17

Page 19(28)EOS 5D Mark IV : AF Tab Related
http://gui2-for-exiftool.weebly.com/ [email protected] June 7th 2016 Version A©
61 Auto Focus Points.
252 Metering Zones (21 x 12)
21
12
Real-time Evaluative metering with image sensor (315-zone)

Page 20(28)
http://gui2-for-exiftool.weebly.com/ [email protected]
EOS 5D Mark IV AF Area Selection Modes
Version AJune 7th 2018©
Sixty-One AF points, with a full range of AF Area options-- work with anywhere from one single point to the entire 61-points
AF Area: change the size of your active AF point
b) AF Area Selection lever.
a) Press the button
orb) Use Main dial rather than the AF Area selection
lever as you can select:
- Clockwise or Anti Clockwise (quicker).
AF Area Selection Lever
Main Dial
AF Point selection button
SETQuick Control Dial
Main Dial
HorrizontalSelection
VerticalSelection

Page 21(28)
http://gui2-for-exiftool.weebly.com/ [email protected]
EOS 5D Mark IV AF Area Selection Modes
Version AJune 7th 2018©
Seven Options: let you define how large an area you use to focus
Single point Spot AF Single point AF
AF point Expansion AF point Expansion Surrounding points
Lens Groups A...D 61 pointsLens Groups E...F 45? points
NOTE
1 2
34
5
7
6
7
Large Zone AF
1 2 3 4 5 6 7
Zone AF
One Shot AF AI Servo AF

Page 22(28)
http://gui2-for-exiftool.weebly.com/ [email protected] June 7th 2018 Version A©
1. Manually Select Focus Point ( it gives you Control)
2. Focus and Recompose (and when not to - Fails in Depth of field)Move parallel to recompose
3. Look for Edge Contrasts between Light area and Dark area (use Centre X-Point)
4. When to use Manual Pre-Focus (Action Shots). Auto Focus first then switch to Manual (you know where the action is going to be - but not when)
5. Use Live View for Perfect Manual Focus - Magnify x 10 for spot on
6. AI SERVO High Speed Shooting [1/1000 - 4/1000] - Turn off IS to speedup Autofocus and increase Hit rate
7. Use Back Buton Focus - for Faster shots
8. ONE SHOT AF Use for Portraits and stationary subjects
Focus Tips used by Professionals
9. AI SERVO AF
10. AI FOCUS AF
Ideal for moving subjects - the AF continually adjusts to track.
Ideal for Weddings - Static and Moving subjects
Back Button FocusAI Servo AF
AE LockButon
e.g. - Motor Racing at a bend in road- Horse Jumping
e.g. - Flying Aircraft
AI SERVO High Speed Shooting [1/1000 - 4/1000] - Turn off IS to speed upAutofocus and increase Hit rate

[email protected]© June 7th 2018 Version A
Note: The Display will ONLY show the settings currently applied

[email protected]© June 7th 2018 Version A
Note: The Display will ONLY show the settings currently applied
contd/

[email protected]© June 7th 2018 Version A
Bacground 10
Note: The Display will ONLY show the settings currently applied

[email protected]© June 7th 2018 Version A
Page 317Page 319
Page 321
Mode 1 Mode 2
(Page 299)
(Page 215)
(Page 312)

[email protected]© June 7th 2018 Version A
EOS 5D Mark IV: Free up card spaceIf you are running out of memory card space and need to free some up to continue shooting, you canuse the protect image feature to make this easier. Instead of deleting images one by one, instead gothrough and Protect the images you wish to keep. Once the images are protected, you can use theErase All images (NOT Format) to delete those images not protected.
To make this process even faster, in the Yellow-3 menu tab, set the RATE button function option to‘Protect’. Instead of having to go to the menu to protect each image, you will now be able to do itdirectly with the RATE button while viewing the image in playback.
EOS 5D Mark IV: Zoom reviewWhen reviewing images in playback mode on the EOS 5D Mark IV, you can select various methods ofmagnification.One popular one is to zoom to ‘Actual Size’ (from selected point) which shows you a 100 percentview at your active focus point.This is a very quick way to check critical Sharpness.If you set this and then zoom in, but find the camera is zooming to the centre of the image, checkwhich AF setting you are using – in :-)+tracking or FlexiZone – Single the camera will always zoom tothe middle of the frame rather than the active AF point.It is also worth checking whether you have Distortion Correction enabled as this will also cause thecamera to zoom to the middle of the image.
EOS 5D Mark IV: AF points and Zones in Live ViewWhen shooting in Live View on the EOS 5D Mark IV, there are a variety of aspect ratio optionsavailable for your final image.The aspect ratio you select will affect the number of AF points and zones available. In 3:2, 4:3 and16:9 there will be 63 AF points and 9 Zones.However, if you switch to 1:1 to create a square, you will have 49 AF points and 9 Zones.If you wish to keep access to the maximum number of AF points, then use any ration other than 1:1and then crop your image afterwards on the computer.
EOS 5D Mark IV: Servo AFThe EOS 5D Mark IV, like most recent EOS cameras, features the ability to set the recording quality toRAW, M-RAW and S-RAW as well as a variety of JPEG options. If you plan to shoot in Servo AF (AI Servo) to track moving subjects, then no matter which RAWsetting you use (RAW, M-RAW or S-RAW) your images will be recorded in full RAW.If you have AI Servo enabled, you will be unable to set M-RAW or S-RAW.To use either of the smaller RAW file options, select One Shot focus instead.
EOS 5D Mark IV: Exposure SimulationShooting in Live View on many EOS cameras allows you to see what the image will look like beforeyou press the shutter button. This is very useful for situations where the camera is on a tripod, forexample when shooting landscapes. If you are looking at the Live View screen and the Exp.SIM iconand the histogram are in grey, then you are not seeing the true brightness setting. This is because youare either shooting in BULB mode or with flash, or you have set Multi Shot Noise Reduction or HDRmode. In these cases, the image displayed will be at the ‘average’ brightness. In these situations youwill need to rely on the exposure scale to help judge your exposure.

[email protected]© June 7th 2018 Version A
EOS 5D Mark IV: Live View HistogramWhen shooting in Live View, the live histogram is one of the most useful features, especially whenshooting landscapes. It allows you to see, in real time, the exposure of the image with your currentsettings. To access it, press “INFO” repeatedly until it appears on the Live View display. If it doesn’tcome up, then you’ll need to check the camera menu – the Live Histogram can only be displayedwhen “Exposure Simulation” is set to “Enable”.
EOS 5D Mark IV: Exposure Compensation in Live ViewThe EOS 5D Mark IV features up to 5-stops of exposure compensation when shooting, to account forvery bright or dark subjects. When you are shooting in Live View or Movie shooting mode though, youwill find only 3-stops of range are possible. If you wish to access the full five stops of range, either exitLive View, or if you’re in Movie mode, switch to manual and manually set the exposure as required.
EOS 5D Mark IV: Exposure CompensationThe EOS 5D Mark IV features up to five stops of exposure compensation. However, when lookingthrough the viewfinder or on the top LCD panel, only 3-stops of range can be seen on the scale. Tomake use of the full 5 stops of compensation, press the Q button to access the Quick Control displayscreen on the rear LCD or set the compensation through the camera menu.
EOS 5D Mark IV: Auto ISOThe EOS 5D Mark IV allows you to set the ISO to Auto, while the Shutter speed and Aperture are setmanually.This allows you to KEEP the particular Shutter speed and Aperture you require while allowingthe ISO to Adjust to achieve the correct Exposure.In this setting, exposure compensation can also be used to adjust the standard metered exposure.If you find the exposure compensation seems to have no effect, this is likely because you are usingflash.With flash, even if exposure compensation is set, it will have NO effect.
EOS 5D Mark IV: M + Auto ISOIf you are shooting in Auto ISO using P, Tv or Av and have set exposure compensation, then if youswitch to M, be aware that any exposure compensation set in any of the previous modes will betranslated to M.If you wish to cancel this, you should reset the exposure compensation to 0.
EOS 5D Mark IV: Lock SwitchThe Lock Switch has been a feature of EOS cameras for several generations, but in the EOS 5D MarkIV it has gained new features – instead of simply locking the Main or Quick command dial, it can beconfigured to lock various other functions too.One such function is the touch screen.If you normally use the touch screen but would like to disable it quickly, instead of searching in themenu for the setting to disable it, simply configure the Lock Switch to do so.This will help avoid accidental touch screen presses when shooting.








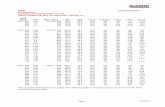





![EAT 0053 20 DA- 1) Verizon European works Council 2) Jean ......8.($7 '$ 6800$5< &(175$/ $5%,75$7,21 &200,77(( &$& 7KH 9HUL]RQ (XURSHDQ :RUNV &RXQFLO DSSOLHG WR WKH ($7 XQGHU UHJXODWLRQV](https://static.fdocuments.us/doc/165x107/60c5508d3408f6063b66d140/eat-0053-20-da-1-verizon-european-works-council-2-jean-87-68005.jpg)