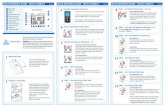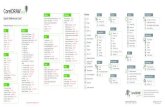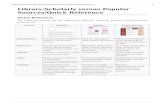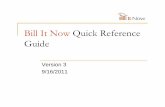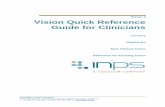Visio 2007 Quick Reference
-
Upload
kannappanrajendran -
Category
Documents
-
view
214 -
download
0
Transcript of Visio 2007 Quick Reference
-
8/14/2019 Visio 2007 Quick Reference
1/3
The Mouse Training Company Tel: +44 (0) 20 79209500 www.mousetraining.co.uk
Visio 2007 Training
Visio Quick Reference Card
Visio 2007 Workspace
The Getting Started WindowNew in Visio 2007 is the Getting Started window, which appears every time youopen the Visio 2007 program. Here you can browse template categories, accessthe Recent Templates list, and preview sample diagrams (Professional editiononly).
The Getting Started window appears by default every time you open the Visio2007 program. You can also access this window by selecting File New
Getting Started from the menu.
Diagram TemplatesThere are eight template categories and over 50 different diagram templates inVisio 2007
A template contains everything you need to create a specific type of drawing.Each template comeswith its own set of stencils, shapes and menus related tothe type of diagram you are creating
General: Create simple flowcharts and diagrams. Templates:Basic Diagram, Basic Flowchart, Block Diagram. "
Maps and Floor Plans: Use to assemble directional maps, floorplans,.building plans, and more. Templates: ,Directional Map,Floor Plan, HVAC Plan, Security and Access Plan etc
Business: Organize various aspectsof a business withtemplates that organize finances, cause and effect, workflow,
and more. Templates: Brainstorming Diagram, Work FlowDiagram, Pivot Diagram, etc.
Network: Diagram an organization's network (including thecabling and, physical hardware) Web site, or, personneldirectory. Templates: BasicNetwork Diagram, Conceptual WebSite, Rack Diagram etc
Engineering: Create diagrams forbasic and advancedelectrical systemspneumatic or hydraulic systems, andassembly instructions Templates: Basic Electrical, Part andAssembly Drawing, Process Flow Diagram, etc.
Schedule: Create calendars,progress charts and timelinesTemplates:. Calendar, Gantt Chart,PERT Chart, Timeline.
Flowchart: Flowcharts are visualrepresentations of a process Templates:Basic Flowchart, Cross Functional
Flowchart, Data Flow Diagram. etc
Software and Database:Design.software structures and systemsanddocument, design and generatedatabases. Templates: Database ModelDiagram, , COM and OLE, Express-G, etc.
Keyboard ShortcutsActual Size + +
Align Shapes
Bring to Front + +
Send to Back + +
Cascade +
Cut +
Copy +
Duplicate +
Field +
Fill
Flip Horizontal +
Flip Vertical +
Toggle Glue
Group +
Ungroup + +
Display Help
Insert Hyperlink +
Line +
Macros +
New Drawing +
Open +
Close File +
Full Screen
Print Preview +
Redo +
Undo +
Repeat
Find +
Rotate Left +
Rotate Right +
Save +
Save + Workspace
Toggle Snap +
Snap and Gue +
Formatting Text
Bold
-
8/14/2019 Visio 2007 Quick Reference
2/3
The Mouse Training Company Tel: +44 (0) 20 79209500 www.mousetraining.co.uk
Small caps + +
The Fundamentals To Create a New Diagram from a Template: Select File New
from the menu, select a template category, and select a template. Or, click
the New button list arrow , select a category and select a template.
To Create a New Diagram from Scratch: Click the New button,or press + .
To Open a Diagram: Click the Open button on the Standardtoolbar, or select File Open from the menu, or press + .
To Save a Diagram: Click the Save button on the Standardtoolbar, or select File Save from the menu, or press + .
To Print a Diagram: Click the Print button on the Standardtoolbar, or select File Print from the menu, or press +
.
To View a Diagram in Full Screen Mode: Press . Use themouse or the arrow keys to navigate between pages.
To Change Page Orientation: Select File Page Setup from themenu and select Landscape or Portrait.
To Find a Shape: Type what youre looking for in the Search for
shapes box in the Shapes window and click the Search button. To
Select a Shape: Click it.
Working w ith Shapes
To Insert a Shape: Click and drag the shape from the st n il o ee c t thdesired location in the diagram.
To Delete a Shape: Select the shape(s) and press . To Add Text to a Shape: Click the shape and start typing. To Move a Shape: Select the shape and drag it to a new location.
To Resize a Shape: Select the shape and drag one of its sizing handles.Tip: the status bar displays the actual size of the selected shape.
To Align or Distribute Shapes: Select the shapes you want to alignor distribute and click the Align Shapes or Distribute Shapesbutton on the Action toolbar, or select Shape Align Shapes or
Distribute Shapes from the menu. Select the option you want to use
and click OK . To Format Shapes: Select the shape you want to format, click the Fill
Color or Line button list arrow on the Formatting toolbar, and selectan option from the list. Or, select Format Fill or Line from the menu.
To Group Shapes: Select the shapes you want to group and click theGroup button on the Actions toolbar, or select Shape Grouping
Group from the menu, or press + .
Themes New in Visio 2007, a theme is a set of unified design elements that you can
apply to a diagram to give it a consistent look and feel. Themes coordinate
the look of a diagram using colors, fonts, and effects.
To Apply a Theme: Select Format
Theme from the menu, or click the Themebutton on the Formatting toolbar. The Theme -Colors task pane appears by default; click
Theme Effects to open the Theme - Effectstask pane.
Stencils A stencil is a collection of shapes related to the
template you are currently working on. Eachtemplate has a different set of stencils assigned
to it. To Open a Stencil: Click the EIIShapes
button on the Standard toolbar or select
File -> Shapes -> Open Stencil from the
menu. To Move a Stencil: Click and drag the stencil
by its title bar to a new location in the
program window. To Remove a Stencil: Right-click the stencil
and select Close from the shortcut menu.
To Create a New Stencil: Select File ->Shapes -> New Stencil from the menu and add the desired
shapes to the stencil. To Change How Shapes are Displayed:
Click the appropriate view button on the
Stencil toolbar. Icons and Names is selected bydefault.
Connecting Shapes Using AutoConnect: A new feature in Visio
2007, AutoConnect lets you add, connect,distribute, and align a whole series of shapes,
like those in a flowchart, with only a few clicks.
To turn on AutoConnect, click the
AutoConnect button on the Standardtoolbar. To use AutoConnect, click a shape in
the Shapes window to select it and then rest themouse pointer over the shape on the drawing
page that you want to connect the new shape
to. Click the blue connection arrow on theside of the shape that you want to connect to.
Visio automatically adds and connects the shapefrom the Shapes window, and aligns and
distributes the shapes as necessary. Using the Action Toolbar: Select the
shapes you want to connect and clicktheConnect Shapes button ontheActiontoolbar,orselect Shape
Connect Shapes from the menu. Using the Connector Tool: Click theConnector Tool button on the Standardtoolbar and then click and drag between
connection points to connect shapes. To add a
connection point, click the Connector Toolbutton list arrow on the Standard toolbar
-
8/14/2019 Visio 2007 Quick Reference
3/3
The Mouse Training Company Tel: +44 (0) 20 79209500 www.mousetraining.co.uk
and select Connection Point Tool from the list. While holding downthe key, click where you want to insert a connection point.


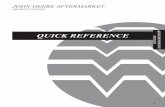


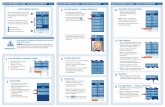
![CCNP BCMSN Quick Reference Sheets - Lagout Quick Reference... · CCNP BCMSN Quick Reference Sheets Exam 642-812 ... [ 4 ] CCNP BCMSN Quick Reference Sheets. ... switch would be used](https://static.fdocuments.us/doc/165x107/5a7a6ec87f8b9a05538dccf5/ccnp-bcmsn-quick-reference-sheets-lagout-quick-referenceccnp-bcmsn-quick-reference.jpg)