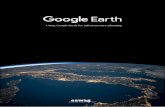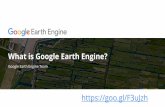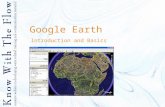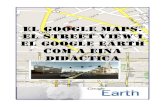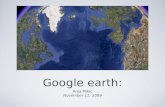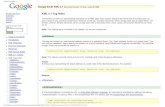Virtutal Field Trip with Google Earth
-
Upload
smclendon -
Category
Technology
-
view
104 -
download
1
description
Transcript of Virtutal Field Trip with Google Earth

Dr. Sandra McLendon-Dr. MacSouthern Wesleyan University

Use Placemarks Mark Locations Create Links Insert Pictures Insert Video Create Text

You can use placemarks to mark any location on the planet. Once you have created a placemark, it appears in the My Places folder in the Places panel. You can then quickly go to the marked location at any time by double clicking the placemark in the Places panel. Additionally, you can edit, move, share or delete any placemark.

1. Go to Ayers Rock. For the purpose of this exercise, the quickest way to do this is to enter the following latitude and longitude coordinates in the Fly To field in the Search panel (see diagram above):25 20'42.28"S 131 2'6.24"EPress Enter. Google Earth flies to Ayers Rock. Click the Placemark button in the toolbar .
2. The New dialog box appears and a placemark icon appears in the exact center of the 3D viewer.
3. Try moving around the placemark by clicking and dragging it. You can use this method to move the placemark to any location in the 3D viewer.
4. In the New dialog box, enter the following information. Ignore the other fields for now:
a. Name: "Ayers Rock" b. Description: "A very large rock in
Australia." 5. Click OK. Google Earth displays your
placemark in the 3D viewer and at the top of the My Places folder in the Places panel.
6. To view your placemark at any time, double click the placemark in the Places panel. To simply display the balloon description of the placemark, single click it.

Editing Your Placemark
1. You can edit, move or delete any placemark that appears in the My Places folder. To edit and move the Ayers Rock placemark:right-click (CTRL click on the Mac) the Ayers Rock placemark in the 3D viewer or in the Places panel. Choose Properties. The Edit Placemark dialog box appears.
2. Click and drag the placemark icon to the east end of Ayers Rock (this means if the 3D viewer is positioned with north/up orientation, move the placemark to the right).
3. In the Edit Placemark dialog box, change the following information:
a Name: "East Side of Ayers Rock" b. Description: "The east side of a
very large rock in Australia." 4. Click OK. Google Earth saves the
new position and placement of the placemark.
5. To delete the placemark, right-click (CTRL click on the Mac) the placemark in the 3D viewer or in the Places panel and choose Delete.

Insert a Placemark
1.Name the Placemark2.Change the Placemark icon3.Add text for description of the site.

You can insert Web site addresses in the Placemark.

Links in Google Earath
This link will work, but it is not pretty, and we want it to look pretty in our Virtual Field Trip.

Right Click on the Placemark and choose Properties in order to edit the Placemark. We will edit the link to make it look nice.

In order to make the link look pretty, right click on the Placemark to edit the Properities. Edit the link and add text: <a href="http://www.nps.gov/fosu/">Historic Fort Sumter Information Then click Ok.

You will then see a pretty link that will take you to Historic Ft. Sumter.
Now, what if I want to add a pictures to this Placemark?

In order to make the link look pretty, right click on the Placemark to edit the Properities.

Go to http://www.geopackrat.com and click on Files. Go to Ft. Sumter Map and Right click on it. Then click on Properties.

Select the Address of the image and copy the address.
http://teachers.spart5.k12.sc.us/taylorte/googleearth/images/ftsumter_small1.jpg

Select and Right click on the Placemark and click Properties. Paste the Address of the image into the Description.Then Click Ok.

When you Click on the Placemark, you will see the address that will take you to the image. However, this is definitely ugly. So we need to make it pretty.

When you Right click on the Placemark, Click on Properties to edit the Placemark. The add this to the address: <img src="http://teachers.spart5.k12.sc.us/taylorte/googleearth/images/ftsumter_small1.jpg">You will have a pretty picture and a pretty link.

You can upload you pictures to http://www.panoramio.com and then give them a location so they can open in Google Earth.

How to place a photo on the map in Panoramio?
During uploads: You can place a photo on the map while it is uploading. After using the 'upload' link, use the button 'map this photo' and follow the steps below.After uploading: To locate a photo you have previously uploaded, go to the photo page and then use the link “map this photo” on the right and follow the steps below.There are three ways to place a photo on the map: a) Searching for the name of the place
1.You can search for streets in some countries: Third Avenue, New York, Ramblas, Barcelona. You can search for landmarks: Eiffel Tower, Mount Fuji or Cape of Good Hope. Search for names in different languages: Saragossa/Zaragoza, Nueva York/New York, Köln/Cologne or Leipzig/Lipsia. Add the name of province/state/country to the location to find places with common names: Cox, Spain, Cox, California or Cox, England. 2.Use the map controls to find the right place. 3.Press “Save position” to finish.

b) Giving the coordinatesYou can supply latitude and longitude information in both decimal and sexagesimal formats, for instance: 40.56345 -3.45678. Remember to add a "-" for West longitude and South latitude. Alternatively, you can type them in sexagesimal format 37º 4' 39.11",-110º 57' 53.09".The exact place will be shown in the map. Press “Save position” to finish.c) Including coordinates in EXIFIf a photo already has coordinates in EXIF (internal information), it will automatically be placed on the map. You don't need to do anything, just upload the photo, but don't press “map this photo”.

To insert a video in Google Earth, first got to You Tube or Google Earth and find the video. Then copy the address to Embed the video in the Google Earth Placemark.

1. Open Google Earth.
2. Right click on the Placemark and select Properties.
3. Name the Placemark.
4. Paste the address of the video from Embed.
5. Click OK.6. You should then
be able to see the video when you click on the Placemark.

When you click on the Placemark, you will see the video. You can also upload your own video to You Tube and Insert it into Google Earth.