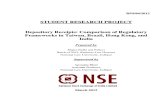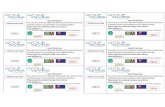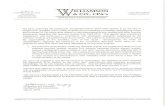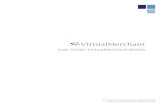VirtualMerchant · • Processing transactions (cash, credit cards and gift cards) • Printing...
Transcript of VirtualMerchant · • Processing transactions (cash, credit cards and gift cards) • Printing...

Two Concourse Parkway, Suite 800, Atlanta, GA 30328 © Elavon, Incorporated 2014. All Rights Reserved
VirtualMerchant VirtualMerchant Mobile 2.2 User Guide
Revision Date: June 2014

VMM-0001-E VirtualMerchant Mobile 2.2 User Guide
© Elavon, Incorporated 2014 ii
Copyright Copyright © 2014 Elavon, Incorporated. All rights reserved. No part of this publication may be reproduced or distributed without the prior consent of Elavon, Inc., Two Concourse Parkway, Suite 800, Atlanta, GA 30328
Disclaimer Elavon, Inc., provides this publication as is without warranty of any kind, either expressed or implied. This publication could include technical inaccuracies or typographical errors. Changes are periodically made to the information herein. These changes will be incorporated in new editions of the publication. Elavon, Inc. may make improvements and/or changes in the products and/or programs described in this publication at any time.
Trademarks VirtualMerchant is a registered trademark of Elavon, Inc. All other brand and product names are trademarks or registered trademarks of their respective companies: • Apple iPhone® • Apple iPad® • Apple iPod Touch® • Apple iTunes® • Google® • Android®

© Elavon, Incorporated 2014 iii
Preface This document contains a high-level description of the VirtualMerchant Mobile product, including:
• Features
• Configurations (devices, transaction settings, card readers and printers)
• Signing in to the application
• Using the menu functions
• Processing transactions (cash, credit cards and gift cards)
• Printing receipts
• Running transaction reports
• Response codes
This document is intended for all users of the VirtualMerchant Mobile product and contains the information necessary to be able to use all the features of the product effectively.
Typographical Conventions Throughout this user guide, you will see words and phrases that appear in different fonts and formats. The following list describes the typographical conventions used in this guide.
• Bold Text Indicates a menu option, a window title, buttons, and so on, that you can use to identify a part of the user interface. Examples: Print or Save As dialog box
• Menu selection sequences Indicates a series of menu options that you need to select in a particular sequence and listed in one step. Each menu option is separated by a pipe ( | ). Example: 1. Choose File | Save As | File Name and enter the name of the document.

VMM-0001-E VirtualMerchant Mobile 2.2 User Guide
© Elavon, Incorporated 2014 iv
• Italicized text Indicates that the word or phrase is:
• A reference to another document Example: Refer to the Elavon User Guide.
• Being defined for the first time.
• Emphasized for clarification. Examples: You do not need to select Apply.
Related Documentation The following documents are available and related to the VirtualMerchant Mobile product:
• VirtualMerchant System Administration Guide
Revision History The following table provides a description of the changes made to this document from its origination to the current release:
Revision Date Revision Notes
A JUL-2013 Original version.
Note: This document replaces the legacy VirtualMerchant Mobile product documentation.
B AUG-2013 Added Gift Card processing and devices using Google®, Android® OS v 2.2+.
C FEB-2014 Added the following sections:
• Printing receipts (supported printers, printer configuration)
• Adding additional terminals
• Processing cash payment transactions
• Running transaction reports
• Transaction history menu option
• Response codes(status, CVV, response message codes, payment and transaction types)

VMM-0001-E VirtualMerchant Mobile 2.2 User Guide
© Elavon, Incorporated 2014 v
Revision Date Revision Notes
D APR-2014 Added the following sections/features:
• Processing Refunds
• Voiding Transactions
• Printing Transaction Details
• Viewing Transaction Records
• Allowing users to turn signature printing on receipts on and off
• Setting default number of copies of receipts to print
Replaced/added the following screens:
• Sales Settings
• Refunds Settings
• Voids Settings
• Printer Selection
• Search Results
E JUN-2014 Added the following sections/features:
• Gift card reload transaction
• Sales tax option to display customer code
• Print customer code on credit card transaction receipts

© Elavon, Incorporated 2014 vii
Table of Contents
Chapter 1: Introduction .................................................................................................................................................. 1
Features ......................................................................................................................................................................................................................... 1
Supported Mobile Devices .................................................................................................................................................................................... 4
Supported Printers ................................................................................................................................................................................................... 4
Chapter 2: Getting Started ............................................................................................................................................. 5
Downloading the Application to Your Mobile Device (iTunes) ............................................................................................................. 5
Launching the VirtualMerchant Mobile Application .................................................................................................................................. 5
Opening an Account ................................................................................................................................................................................................ 6
Configuring Your Device ........................................................................................................................................................................................ 6
To Enter Device Code ........................................................................................................................................................................................ 7
To Set Up Security Questions ......................................................................................................................................................................... 8
To Set Up Account Information .................................................................................................................................................................... 9
To Set Up Card Reader ................................................................................................................................................................................... 10
Configuring Your Device Settings ................................................................................................................................................................... 11
Configure Default Transaction Settings .................................................................................................................................................. 12
To Add Additional Terminals (Multi-Mid - version 2.2 or higher) ......................................................................................... 13
To Configure Credit Sale Settings........................................................................................................................................................ 14
Credit Swipe Option ............................................................................................................................................................................ 15
Credit Keyed Option ............................................................................................................................................................................ 16
Refunds Option ...................................................................................................................................................................................... 17
Voids Option ........................................................................................................................................................................................... 18
To Configure Credit Pre-Authorization Settings ........................................................................................................................... 19
To Configure Gift Card Settings ........................................................................................................................................................... 20
To Configure Cash Settings .................................................................................................................................................................... 21
To Configure Sales Tax Settings ........................................................................................................................................................... 22
To Configure Tip Settings ....................................................................................................................................................................... 23
Configure Application Settings .................................................................................................................................................................. 24
To Configure Account Information ..................................................................................................................................................... 24
To Configure Company Name .............................................................................................................................................................. 25
To Configure Printer (version 2.2 or higher) ................................................................................................................................... 26

VMM-0001-E VirtualMerchant Mobile 2.2 User Guide
© Elavon, Incorporated 2014 viii
To Configure Card Reader ...................................................................................................................................................................... 28
To Configure Language (version 2.2 or higher) ............................................................................................................................. 29
To Reset Security Questions (version 2.2 or higher) .................................................................................................................... 29
Chapter 3: Signing In to the Application .................................................................................................................... 31
Entering Your Device Code ................................................................................................................................................................................ 31
Resetting Your Device Code .............................................................................................................................................................................. 32
Attaching the Card Reader (if necessary) ..................................................................................................................................................... 34
Chapter 4: Using the Menu Functions ......................................................................................................................... 35
Conduct Sale Option ............................................................................................................................................................................................ 36
Transaction History Option (version 2.2 or higher) ................................................................................................................................. 36
Edit Settings Option .............................................................................................................................................................................................. 36
Chapter 5: Processing Transactions............................................................................................................................. 37
Performing Credit Card Transactions ............................................................................................................................................................ 38
Credit Card Swipe Transactions .................................................................................................................................................................. 38
To Perform Basic Credit Card Swipe Transactions ........................................................................................................................ 38
To Perform Credit Card Swipe Transactions with Tax ................................................................................................................. 43
To Perform Credit Card Swipe Transactions with Tip .................................................................................................................. 49
Credit Card Keyed Transactions ................................................................................................................................................................. 55
To Perform Basic Credit Card Keyed Transactions ....................................................................................................................... 55
To Perform Credit Card Keyed Transactions with Tax ................................................................................................................. 60
To Perform Credit Card Keyed Transactions with Tip ................................................................................................................. 65
Performing Cash Transactions .......................................................................................................................................................................... 70
To Perform Basic Cash Transactions ......................................................................................................................................................... 70
To Perform Cash Transactions with Tax .................................................................................................................................................. 72
To Perform Cash Transactions with Tip ................................................................................................................................................... 75
Performing Gift Card Transactions ................................................................................................................................................................. 78
Gift Card Activation ......................................................................................................................................................................................... 79
To Perform Gift Card Keyed Activation ............................................................................................................................................. 79
To Perform Gift Card Swipe Activation .............................................................................................................................................. 84
Gift Card Redemption..................................................................................................................................................................................... 88
To Perform Basic Gift Card Swipe – Redemption Transactions ............................................................................................... 88
To Perform Gift Card Swipe – Redemption Transactions with Tip ......................................................................................... 92
To Perform Basic Gift Card Keyed – Redemption Transactions .............................................................................................. 96
To Perform Gift Card Keyed – Redemption Transactions with Tip ...................................................................................... 100

VMM-0001-E VirtualMerchant Mobile 2.2 User Guide
© Elavon, Incorporated 2014 ix
Gift Card Balance Inquiry ............................................................................................................................................................................ 105
To Perform Gift Card Swipe Balance Inquiry ................................................................................................................................. 105
To Perform Gift Card Keyed Balance Inquiry ................................................................................................................................ 109
Gift Card Reload .............................................................................................................................................................................................. 112
To Perform Gift Card Swipe – Reload Transactions ................................................................................................................... 112
To Perform Gift Card Keyed - Reload Transactions ................................................................................................................... 116
Printing Receipts (version 2.2 or higher) .................................................................................................................................................... 120
Supported Operating Systems ................................................................................................................................................................. 120
Android ......................................................................................................................................................................................................... 120
iOS ................................................................................................................................................................................................................... 121
Supported Payment Types ......................................................................................................................................................................... 123
Credit Card Transactions ....................................................................................................................................................................... 123
Gift Card Redemption ............................................................................................................................................................................. 124
Gift Card Activation.................................................................................................................................................................................. 125
Gift Card Balance Inquiry ....................................................................................................................................................................... 126
Cash (Sales) ................................................................................................................................................................................................. 127
Processing Refunds ............................................................................................................................................................................................. 128
Voiding Transactions .......................................................................................................................................................................................... 130
Chapter 6: Managing Transaction Reports .............................................................................................................. 132
Viewing Transaction Details............................................................................................................................................................................. 132
Printing Transaction Details ............................................................................................................................................................................. 136
Viewing Transaction Records .......................................................................................................................................................................... 137
Chapter 7: Response Codes (version 2.2 and higher) ............................................................................................. 139
CVV Response Codes ......................................................................................................................................................................................... 139
Status Response Codes ..................................................................................................................................................................................... 140
Response Message Codes - Credit Cards .................................................................................................................................................. 140
Response Message Codes - Gift Cards ....................................................................................................................................................... 141
Credit Card Response Codes ........................................................................................................................................................................... 142
AVS Response Codes .......................................................................................................................................................................................... 143
Payment Type Response Codes ..................................................................................................................................................................... 143
Transaction Type Response Codes ............................................................................................................................................................... 144

© Elavon, Incorporated 2014 1
Chapter 1: Introduction VirtualMerchant Mobile (VMM) allows you to accept payments wherever your business takes you. Making use of your existing mobile device, VirtualMerchant, and an optional card reader, payments can be easily accepted at the door, on the road, or at the trade show, thus providing the ultimate in convenience for both you and your customers.
Features
The VirtualMerchant Mobile application supports the following payment environments and transaction types:
Swiped Transactions • Credit Card Sale
• Credit Card Pre-Authorization (Pre-Auth)
• Gift Card Activation
• Gift Card Redemption
Keyed Transactions • Credit Card Sale
• Credit Card Pre-Authorization (Pre-Auth)
• Gift Card Activation
• Gift Card Redemption
Tipping
A tip or gratuity amount can be added to the transaction sale amount.
Sales Tax
When you enable the sales tax setting, the sales tax percentage and amount fields are enabled on the transaction processing screens. You can configure the tax percentage to be automatically added to the total of each applicable transaction.
Printing
VirtualMerchant Mobile 2.2 or higher allows you to print receipts if the MID/terminal that you are processing transactions on is configured for printing. You can print receipts for all payment types (cash, credit card, and gift card). The printing options are global (across all MIDs) for devices configured for multi-MID. You need to configure the Bluetooth or AirPrint (iOS only) settings outside of VirtualMerchant Mobile. VMM will not provide the workflow for pairing devices.

VMM-0001-E VirtualMerchant Mobile 2.2 User Guide
© Elavon, Incorporated 2014 2
Mobile Device Management
VirtualMerchant Mobile allows you to manage which mobile devices are able to process transactions. The application generates a device-specific, unique mobile ID number during installation, which is used to identify transactions that originate from that specific mobile device. This mobile ID number displays on the Settings screen and is sent with each transaction from VirtualMerchant Mobile to VirtualMerchant.
Tip: You can copy the mobile ID by pressing and holding on the Mobile ID number (and then select Copy).
To use the device management feature, do the following:
1. Log on to the VirtualMerchant application user interface and navigate to Terminals | Advanced | Fraud Prevention Rules.
The Fraud Prevention Rules screen displays.
2. Click Mobile Payment Filter.

VMM-0001-E VirtualMerchant Mobile 2.2 User Guide
© Elavon, Incorporated 2014 3
The Mobile Payment Filter screen displays.
The Mobile Payment Filter options enables you to designate and maintain a list of mobile devices from which you allow transactions to originate, based on the mobile identification numbers. If you use this filter and receive transactions from a mobile device that is not in your allowed list, the transactions are declined.
3. Select the Enable Mobile Payment Settings check box.
4. Enter the mobile identification number that you want to add, in the box provided.
5. Click Add.

VMM-0001-E VirtualMerchant Mobile 2.2 User Guide
© Elavon, Incorporated 2014 4
The mobile identification number displays at the bottom left of the screen.
6. Click Update.
For more information, review the VirtualMerchant System Administration Guide located in the Support Section at www.myvirtualmerchant.com.
Supported Mobile Devices
VirtualMerchant Mobile is supported on the following mobile device types:
• Apple iPhone® 3G, 3GS, 4, 4S, 5, 5s, and 5c using iOS v 5.0+
• Apple iPad® using iOS v5.0+
• Apple iPod Touch® using iOS v 5.0+
• Devices using Google® and Android® OS v 2.2+
Note: The screens may differ slightly based on the operating system (OS) loaded on your mobile device (Android or iOS).
Supported Printers
VirtualMerchant Mobile works with any AirPrint (iOS only) and Star printers. Elavon supports the Star SM-T300i and the SM-S220i Bluetooth portable printers. Printing is only available in versions 2.2 or higher.

VMM-0001-E VirtualMerchant Mobile 2.2 User Guide
© Elavon, Incorporated 2014 5
Chapter 2: Getting Started This chapter provides information to:
• Download the VirtualMerchant Mobile application to your mobile device • Launch the VirtualMerchant Mobile application • Open an account • Configure your device • Configure your device settings
Downloading the Application to Your Mobile Device (iTunes)
You can download VirtualMerchant Mobile for free from the App Store appropriate for your mobile device: Apple iTunes® http://www.apple.com/itunes/.
Launching the VirtualMerchant Mobile Application
To launch VirtualMerchant Mobile, tap the VMM application icon.
The Welcome screen displays.
Note: You will see an End User License Agreement displayed the first time you launch the product. Please read and accept to continue with the application.

VMM-0001-E VirtualMerchant Mobile 2.2 User Guide
© Elavon, Incorporated 2014 6
Opening an Account
The following steps describe how to obtain an account:
1. Tap the VMM application icon to launch VirtualMerchant Mobile.
2. On the Welcome screen, tap I don’t have an account.
The Open an Account screen provides contact information on how you can get assistance to set up an account.
3. Tap Back to return to the Welcome screen.
Configuring Your Device
If you already have an account, you can proceed with configuring your device, which includes the following steps:
1. Enter device code
2. Set up security questions
3. Set up account information
4. Set up printer
5. Set up card reader
6. Set up Language
7. Reset security questions

VMM-0001-E VirtualMerchant Mobile 2.2 User Guide
© Elavon, Incorporated 2014 7
To Enter Device Code
1. On the Welcome screen, tap Begin Device Set Up.
The Device Code screen displays.
2. Enter your 4-digit numeric device code.
3. After you successfully enter your device code, follow the prompt and reenter your device code for validation.
Proceed with the security questions configuration process.

VMM-0001-E VirtualMerchant Mobile 2.2 User Guide
© Elavon, Incorporated 2014 8
To Set Up Security Questions
You need to configure two security questions to be able to reset your device code should it be necessary.
1. Tap one of the security questions from the drop-down menu.
2. Select your choice.
3. Enter your answer to the security question in the field provided.
4. Repeat for the second security question.
5. Tap Done to continue to the Account Information screen. Tap Back if you wish to return to the Device Code screen.

VMM-0001-E VirtualMerchant Mobile 2.2 User Guide
© Elavon, Incorporated 2014 9
To Set Up Account Information
Your account information identifies who you are and is a security measure to protect your information.
1. Enter your Account ID (maximum of 15 digits).
2. Enter your User ID (maximum of 15 characters).
3. Enter your PIN (4, 5 or 6 characters).
4. Tap Next to display the Card Reader screen. Tap Back if you wish to return to the Security Questions screen.

VMM-0001-E VirtualMerchant Mobile 2.2 User Guide
© Elavon, Incorporated 2014 10
To Set Up Card Reader
You need to indicate if a card reader will be connected to your phone.
1. Select from the following options:
• None None indicates that no card reader will be connected.
• Audio Audio indicates that a card reader will be attached to your phone using the audio input.
• 30-Pin 30-Pin indicates that a card reader will be attached using the 30-pin connection on the bottom of your phone (used with iOS devices).
2. When complete, tap Next to display the Settings screen.
Tap Back if you wish to return to the Account Information screen.

VMM-0001-E VirtualMerchant Mobile 2.2 User Guide
© Elavon, Incorporated 2014 11
Configuring Your Device Settings
After you configure your card reader, you need to configure your device settings as shown on the Settings screen below.
To configure your device settings, complete each of the following:
• Default Transaction Settings
• Terminal Name (2.2 or higher) • Credit Sale • Credit Pre-Authorization • Cash • Gift Card • Sales Tax • Tipping • Default Terminal
• Application Settings
• Account Information • Company Name • Printing (2.2 or higher) • Card Reader • Reset Security Questions (2.2 or higher) • Language (2.2 or higher) • Help
Note: You need to configure all settings to be able to use the application.

VMM-0001-E VirtualMerchant Mobile 2.2 User Guide
© Elavon, Incorporated 2014 12
Mobile ID: Indicates the ID associated with the mobile device and is used to help to prevent fraud.
Privacy Policy: This link allows you to view the privacy policy.
End User License Agreement: This link allows you to view the EULA.
Configure Default Transaction Settings
Select desired options:
• Terminal Name
• Credit Sale
• Credit Pre-Authorization
• Cash
• Gift Card
• Sales Tax
• Tipping
• Default Terminal
Note:
• You can only do a sale or a pre-authorization at any given time.
• Options are either on or off, and can be toggled back and forth when you tap the slider button. Turning off certain data fields may affect your transaction rate.

VMM-0001-E VirtualMerchant Mobile 2.2 User Guide
© Elavon, Incorporated 2014 13
To Add Additional Terminals (Multi-Mid - version 2.2 or higher)
1. On the Settings screen, tap Terminal Name and enter a terminal name.
The terminal name field is limited to 20 characters.
2. Tap + to display the New Terminal Name field.
3. Tap New Terminal Name and enter a terminal name.
A dialog box displays this message: When adding a new terminal, please provide terminal name, configure the account information, and finally check your custom options under Sale and Pre-Authorization Settings. Tap OK to close the dialog box.
Note: If you tap + and no text is present in the terminal name field, the following error displays: Please provide a terminal name before adding additional terminals. Tap OK to position the cursor in the terminal name field.
4. If configured for Multi-Mid and have added additional terminals, set configurations for Sale, Pre-Authorizations, Account Information, and Company Name for each MID.
Note: Settings for the sale and pre-authorization options are carried over from the first terminal you configured, with the exception of the company name.
5. To navigate between terminal setups, tap < or >.

VMM-0001-E VirtualMerchant Mobile 2.2 User Guide
© Elavon, Incorporated 2014 14
Note:
• You can have up to 10 terminal settings.
• Information for a new terminal will only be added (saved) if you provide terminal name and account information. If you attempt to navigate away from this terminal and those fields have not been provided or validated, the following error displays: Please provide terminal name and account.
• You cannot delete the terminal that was setup first.
6. To delete a terminal, tap Delete Terminal at the bottom of the screen. The following message displays: Are you sure you want to delete this terminal setup? Yes / No.
7. Tap Yes to remove the terminal or No to keep the terminal setup.
To Configure Credit Sale Settings
1. On the Settings screen, tap Credit Sale.
The Credit Sale Settings screen displays.
2. Tap the setting you want to configure.
The setup screen for that setting displays. The following sections describe the configurations available for each sale setting.

VMM-0001-E VirtualMerchant Mobile 2.2 User Guide
© Elavon, Incorporated 2014 15
Credit Swipe Option
A credit swipe transaction allows you to swipe your card to capture the card data without having to key it. This option is enabled only if you have a card reader attached.
1. On the Credit Sale Settings screen, tap Credit Swipe.
The Credit Swipe settings screen displays.
When a card reader is connected to the mobile device, the fields below display on the Credit Swipe screen, if you have enabled them in the settings.
2. Configure the following settings for your credit swipe transactions:
Setting Description
Enable Signature Allows the customer signature field to display when a credit swipe transaction is processed.
CVV (card verification value) A security feature against credit card fraud.
Customer Name The customer’s name.
Address The customer’s address.
City The city where the customer resides.
State / Province The state or province where the customer resides.
Zip/Postal The zip code or postal code where the customer resides.
Country The country where the customer resides.
Customer Email (for receipt) Enables you to send the receipt to the customer’s email address.
Description The description of the customer’s purchase.
Merchant Invoice The merchant’s invoice number.
Note: All options are OFF by default except Enable Signature.

VMM-0001-E VirtualMerchant Mobile 2.2 User Guide
© Elavon, Incorporated 2014 16
3. Tap Settings at the top of the screen to return to the main Settings screen, to continue to configure the next settings option.
Credit Keyed Option
A credit keyed transaction occurs when you manually enter the card information.
1. On the Credit Sale Settings screen, tap Credit Keyed.
The Credit Keyed settings screen displays.
2. Configure the following settings for your credit keyed transactions:
Setting Description
Enable Signature Allows the customer signature field to display when a credit keyed transaction is processed.
CVV (card verification value) A security feature against credit card fraud.
Customer Name The customer’s name.
Address The customer’s address.
City The city where the customer resides.
State / Province The state or province where the customer resides.
Zip/Postal The zip code or postal code where the customer resides.
Country The country where the customer resides.
Customer Email (for receipt) Enables you to send the receipt to the customer’s email address.
Description The description of the customer’s purchase.
Merchant Invoice The merchant’s invoice number.

VMM-0001-E VirtualMerchant Mobile 2.2 User Guide
© Elavon, Incorporated 2014 17
Note: The Enable Signature, CVV, Address and Zip/Postal fields are ON by default. The Address and Zip/Postal fields cannot be turned OFF.
3. Tap Settings at the top of the screen to return to the main Settings screen, to continue to configure the next settings option.
Refunds Option
1. On the Credit Sale Settings screen, tap Refund.
The Refunds Settings screen displays.
2. Configure the following settings for your refunds transactions:
Setting Description
Allow refunds Allows refunds to be issued on settled transactions.
3. Tap Settings at the top of the screen to return to the main Settings screen, to continue to configure the next settings option.

VMM-0001-E VirtualMerchant Mobile 2.2 User Guide
© Elavon, Incorporated 2014 18
Voids Option
1. On the Credit Sale Settings screen, tap Void.
The Voids Settings screen displays.
2. Configure the following settings for your void transactions:
Setting Description
Allow voids Enable to be able to void unsettled transactions.
3. Tap Settings at the top of the screen to return to the main Settings screen, to continue to configure the next settings option.

VMM-0001-E VirtualMerchant Mobile 2.2 User Guide
© Elavon, Incorporated 2014 19
To Configure Credit Pre-Authorization Settings
1. On the Settings screen, tap Credit Pre-Authorization.
The Credit Pre-authorization Settings screen displays the following options:
• Credit Swipe
• Credit Keyed
• Sales Tax
2. Tap the setting you want to configure.
The setup screen for that setting displays. The settings options for a pre-authorization are the same as they are for a sale for Credit Swipe, Credit Keyed, and Sales Tax. Refer to those particular sections.
Note: Tipping is not available for pre-authorization transactions.

VMM-0001-E VirtualMerchant Mobile 2.2 User Guide
© Elavon, Incorporated 2014 20
To Configure Gift Card Settings
1. On the Settings screen, tap Gift Card.
The Gift Card settings screen displays.
2. Configure the following settings for your gift card transactions:
Setting Description
Gift Card Processing Allows you to enable or disable gift card processing.
Customer Name The customer’s name.
Address The customer’s address.
City The city where the customer resides.
State / Province The state or province where the customer resides.
Zip/Postal The zip code or postal code where the customer resides.
Country The country where the customer resides.
Customer Email (for receipt) Enables you to send the receipt to the customer’s email address.
Description The description of the customer’s purchase.
Note: All options are OFF by default.
3. Tap Settings at the top of the screen to return to the main Settings screen, to continue to configure the next settings option.

VMM-0001-E VirtualMerchant Mobile 2.2 User Guide
© Elavon, Incorporated 2014 21
To Configure Cash Settings
1. On the Settings screen, tap Cash.
The Cash settings screen displays.
2. Configure the following settings for your cash transactions:
Setting Description
Enable Cash Payments Turns on/off ability to process cash transactions
Calculate Change Back to the Customer If this is turned on, you can enter amount tendered to show amount that should be returned to the customer.
Customer Name The customer’s name.
Address The customer’s address.
City The city where the customer resides.
State/Province The state or province where the customer resides.
Zip/Postal The zip code or postal code where the customer resides.
Country The country where the customer resides.
Customer Email (for receipt) Enables you to send the receipt to the customer’s email address.
Description The description of the customer’s purchase.
Merchant Invoice The merchant’s invoice number.
Note: All options are OFF by default (unless they were previously enabled by the user).
3. Tap Settings at the top of the screen to return to the main Settings screen, to save any changes to the cash settings, and to continue to configure the next settings option.

VMM-0001-E VirtualMerchant Mobile 2.2 User Guide
© Elavon, Incorporated 2014 22
To Configure Sales Tax Settings
If you are require d or would like to collect sales tax for your transactions, you must enable the Sales Tax option.
1. On the Settings screen, tap Sales Tax.
The Sales Tax settings screen displays.
When you have the sales tax setting enabled, the sales tax percentage and amount fields display on the transaction processing screens, below the subtotal amount.
2. Configure the following settings for your sales tax transactions:
Setting Description
Add Sales Tax Allows you to collect sales tax due on items purchased. The Add Sales Tax setting can be toggled back and forth when you tap the slider button.
Tax Rate (%) Allows you to enter the tax rate at which is automatically calculated based on the subtotal amount.
Customer Code (Level II) Allows you to enter the customer code value for your purchasing card customer.
Note: You can change this setting when you perform a transaction by toggling this option OFF directly within the transaction screen.
3. Tap Settings at the top of the screen to return to the main Settings screen, to continue to configure the next settings option.

VMM-0001-E VirtualMerchant Mobile 2.2 User Guide
© Elavon, Incorporated 2014 23
To Configure Tip Settings
You can add a tip or gratuity amount to the transaction sale amount when you enable the Tipping setting.
1. On the Settings screen, tap Tipping.
The Tipping settings screen displays.
The customer is able to temporarily change this setting when selecting the tip amount on the Approval screen.
Note: If you want to change the tip default percentage setting, you need to do it from the Tipping settings screen.
2. Configure the following settings for your tip transactions:
Setting Description
Collect Tips Enables you to collect tips on transactions by providing the fields that allow you to specify a tip as a percentage or flat dollar amount.
Default Percentage Enables you to set the percentage amount for each transaction.
Note: The customer can also change from a percentage to a dollar amount tip by tapping the $ toggle and selecting a whole dollar amount from the scrolling list, when adding a tip amount on the Approval screen.
3. Tap Settings at the top of the screen to return to the main Settings screen, to continue to configure the next settings option.

VMM-0001-E VirtualMerchant Mobile 2.2 User Guide
© Elavon, Incorporated 2014 24
Configure Application Settings
Configure the following settings:
• Account Information
• Company Name
• Printing (2.2 or higher)
• Card Reader
• Reset Security Questions (2.2 or higher)
• Language (2.2 or higher)
To Configure Account Information
When you select Account Information from the Settings screen, the Account Information screen displays.
To configure your account, enter the following information in their respective fields:
• Account ID (maximum of 15 digits)
• User ID (maximum of 15 characters)
• PIN (4, 5, or 6 characters)
When complete, tap Next to configure the card reader settings.

VMM-0001-E VirtualMerchant Mobile 2.2 User Guide
© Elavon, Incorporated 2014 25
To Configure Company Name
The Company Name setting is either ON or OFF and can be toggled back and forth when you tap the slider button. Enable the Company Name setting if you want to display your company name on the sales confirmation screen. Your company name can have up to 50 characters.
Tap Settings at the top of the screen to return to the main Settings screen.
When you have completed configuring your settings, tap Finish.

VMM-0001-E VirtualMerchant Mobile 2.2 User Guide
© Elavon, Incorporated 2014 26
The Setup Complete screen displays.
Tap Done to complete the setup.
To Configure Printer (version 2.2 or higher)
The Printing setting is either ON or OFF and can be toggled back and forth when you tap the slider button. This setting is OFF by default.
1. Tap Printing to go to the Printer Selection screen.

VMM-0001-E VirtualMerchant Mobile 2.2 User Guide
© Elavon, Incorporated 2014 27
2. Select printing option:
• Printing (ON / OFF). Defaults to OFF (unless changed previously to ON).
• ON displays the following options:
• For iOS: AirPrint Printers, Star Printers
• For Android: Star Printers
3. If you are an Android user, the Star Printers option is automatically selected (that is your only choice).
4. If you are an iOS user and your printer option is turned on, place a check to one or both of the options (AirPrint Printers and/or Star Printers).
Note: Defaults to the Star Printers. You need to have at least one of the printers checked if the printing option is on. You can uncheck the option by tapping on the selection again, but, you need to select at least one option.
5. If you wish to have the signature printed on the receipt for credit card transactions, set Print Signature on Receipt to ON. If not, set to OFF. This setting defaults to ON.
6. Tap + to increase the number of copies or – to decrease the number of copies (defaults to 1 and the maximum number of copies is 10).
The number of copies that you set will be printed when you print a receipt (for all transaction types). This would default the number of copies when printing for both the AirPrint and Star printers.
7. If you wish to have information printed on the header portion of the receipt, enter the information in the Header line (you can enter up to 5 lines).

VMM-0001-E VirtualMerchant Mobile 2.2 User Guide
© Elavon, Incorporated 2014 28
8. If you wish to have information printed on the footer portion of the receipt, enter the information in the Footer line (you can enter up to 2 lines).
9. When you have completed making your printer selection, tap Settings to return to the main settings screen and save any changes you made to Printer Selection screen.
To Configure Card Reader
This setting allows you to configure the type of card reader you will be using. On this screen, tap next to the connection type.
When complete, tap Settings at the top of the screen to return to the main Settings screen, to continue to configure the next settings option.

VMM-0001-E VirtualMerchant Mobile 2.2 User Guide
© Elavon, Incorporated 2014 29
To Configure Language (version 2.2 or higher)
The Language of the application defaults to how you have your device setup (English, Spanish or French).
1. Tap Language to go to the Language Selection screen.
2. Select one of the following options:
• English • Spanish • French
3. When you have completed making your language selection, tap Settings to return to the main settings screen and save any changes you made to the Language Selection screen.
The application displays in the language you selected.
To Reset Security Questions (version 2.2 or higher)
This option allows you to change the security questions and answers you have configured.
1. Tap Reset Security Questions to go to the Reset Security Quesitons screen.
2. Correctly answer the two current questions/answers already set up on the device and tap Submit.

VMM-0001-E VirtualMerchant Mobile 2.2 User Guide
© Elavon, Incorporated 2014 30
3. If you successfully answered the questions, the Security Questions screen displays for you to set your new questions and answers. Tap Reset after you have set your new questions and answers.

VMM-0001-E VirtualMerchant Mobile 2.2 User Guide
© Elavon, Incorporated 2014 31
Chapter 3: Signing In to the Application This chapter outlines how to enter and reset your device code.
Reference is also made to the VirtualMerchant Mobile setup guide that contains instructions on how to attach your card reader device (if applicable).
Entering Your Device Code
After you have successfully set up your device, you are able to sign in to the application.
1. Launch the VirtualMerchant Mobile application to display the Sign In screen.
2. Enter your 4-digit device code.

VMM-0001-E VirtualMerchant Mobile 2.2 User Guide
© Elavon, Incorporated 2014 32
Resetting Your Device Code
1. If you have forgotten your device code, tap Forgot Code? on the Sign In screen.
The Device Code Reset screen displays.
2. Answer your security questions created during initial setup.
3. Tap Submit to continue or Cancel to stop the device code reset process.

VMM-0001-E VirtualMerchant Mobile 2.2 User Guide
© Elavon, Incorporated 2014 33
The Create a New Code screen displays.
4. Enter your new device code twice in the device code reset field.
This code is immediately masked as you enter it.
5. Tap Reset.
After you successfully submit the new code, you receive a Reset Successful message.
6. Tap Sign In.

VMM-0001-E VirtualMerchant Mobile 2.2 User Guide
© Elavon, Incorporated 2014 34
Attaching the Card Reader (if necessary)
A VirtualMerchant Mobile setup guide is sent to each VirtualMerchant merchant who purchases a card reader. This guide details each device and its associated operating system. This section includes pictures of some of the available card readers.
30-Pin Connected 30-Pin Disc
Audio Jack Disc Audio Jack Connected

VMM-0001-E VirtualMerchant Mobile 2.2 User Guide
© Elavon, Incorporated 2014 35
Chapter 4: Using the Menu Functions The Menu icon located on the upper left corner of the screen displays the application function menu (using the screen flip animation), as shown below:
Note: The Menu icon displays on each screen within the application. When you tap the Menu icon, the menu screen displays.
The options available within the menu functions are:
• Conduct Sale • Transaction History (versions 2.2 or higher) • Edit Settings

VMM-0001-E VirtualMerchant Mobile 2.2 User Guide
© Elavon, Incorporated 2014 36
Conduct Sale Option
The Conduct Sale option returns you to one of the following screens:
• Credit Keyed
• Credit Swipe
• Cash Payments (versions 2.2 or higher)
• Gift Card Swipe
• Gift Card Keyed
Tap to display the respective transaction screen.
Note: You will be returned to the previous screen selected before the Menu icon was selected.
Transaction History Option (version 2.2 or higher)
The Transaction History option enables you to go to the History screen to review transactions that have been processed. You can search by card number and/or date range.
Edit Settings Option
The Edit Settings option enables you to go to the Settings screen.

VMM-0001-E VirtualMerchant Mobile 2.2 User Guide
© Elavon, Incorporated 2014 37
Chapter 5: Processing Transactions VirtualMerchant Mobile transaction processing includes:
• Credit Card • Cash Payment (versions 2.2 or higher) • Gift Card
When you sign in to the application, the Credit Swipe or Credit Keyed screen displays by default. This depends on whether a card reader is plugged into your mobile device or not.
Note: Credit Swipe is the default screen after sign in. If a card reader is not attached, the default screen is Credit Keyed.
To change the payment type, select the payment type icon. The Payment Type screen displays the following options.
• Credit Keyed • Credit Swipe • Cash Payment (versions 2.2 or higher) • Gift Card Keyed • Gift Card Swipe
Select the desired Payment Type to take a payment.

VMM-0001-E VirtualMerchant Mobile 2.2 User Guide
© Elavon, Incorporated 2014 38
Performing Credit Card Transactions
You can use the following methods to enter credit card transactions:
• Credit Swipe
• Credit Keyed
Based on the options you selected during the settings configuration, the screens and flow change. Specifically, if you have tax and tip configured as a default for your transactions, and if the device is configured for more than one terminal. The following sections describe the flow for each of these transaction types, including performing transactions with tax and tip turned on, and with two or more terminals configured.
Credit Card Swipe Transactions
A credit card swipe transaction is either a credit card sale or credit card pre-authorization transaction.
To Perform Basic Credit Card Swipe Transactions
Basic credit card swipe transactions do not have tax and tip settings turned on. With the tax and tip settings turned off, the Credit Swipe screen displays as follows:
• If the device is not configured for more than one terminal, the following screen displays:
• Proceed to Step 4.
• If the device is configured for more than one terminal, the following screen displays:
• Proceed to Step 1.
Note: The selected terminal field displays only if you have two or more terminals configured.

VMM-0001-E VirtualMerchant Mobile 2.2 User Guide
© Elavon, Incorporated 2014 39
1. Tap the down arrow to the right of the Selected Terminal field to display a list that contains all of the configured terminal names.
Tap Cancel if you wish to abandon at any time.
2. Scroll down the list and tap on the terminal you want to select.
3. Tap the Select button to display the terminal that you selected in the Selected Terminal field and return to the transaction screen.
Note:
• If the terminal is not configured for the particular transaction, that terminal name would not appear in the list.
• Once you select the terminal name, the transaction screen reflects the settings for that particular terminal and the transaction processes as normal for that terminal you selected.
4. Enter the Total.
5. Enter the Customer Email address, if the customer would like to receive a receipt of the transaction by email (optional).
6. Swipe the credit card through the attached card reader.

VMM-0001-E VirtualMerchant Mobile 2.2 User Guide
© Elavon, Incorporated 2014 40
The card details display.
7. Validate that the total is correct.
8. Tap Process to submit the transaction for approval.
Note: Tap Cancel to exit the screen and not process the transaction. This returns you to the main credit swipe screen.
9. If the transaction is declined, the Authorization Error DECLINED pop-up displays. Tap OK to return to the main credit swipe screen that is reset to $0.00.

VMM-0001-E VirtualMerchant Mobile 2.2 User Guide
© Elavon, Incorporated 2014 41
10. If the transaction is approved, the APPROVAL pop-up displays. Tap OK.
The Approval screen with the customer signature (if configured) displays.
11. Ask the customer to use a stylus or finger to sign their name on the screen to capture their signature.
Tip: If the signature is not legible or the customer needs to redo, shake the phone to clear the signature.
12. Tap Approve.
The standard Thank You screen displays.
13. Tap Print Receipt if you wish to print the receipt. Refer to the Printing Receipts section for how the cash receipt would print.

VMM-0001-E VirtualMerchant Mobile 2.2 User Guide
© Elavon, Incorporated 2014 42
Note:
• The Print Receipt button displays only if printing is enabled.
• If email is captured and the account is setup for email receipt, the consumer receives a receipt via email. VirtualMerchant is responsible for sending the email receipt.
• Only available in version 2.2 or higher.
14. Tap Done.
The Credit Swipe screen resets to $0.00 total due.
Note: If you are multi-MID, the transaction processing screen defaults to the last MID used.

VMM-0001-E VirtualMerchant Mobile 2.2 User Guide
© Elavon, Incorporated 2014 43
To Perform Credit Card Swipe Transactions with Tax
The sales tax setting is turned on for these transactions. With the tax turned on, the Credit Swipe screen displays as follows:
• If the device is not configured for more than one terminal, the following screen displays:
• Proceed to Step 4.
• If the device is configured for more than one terminal, the following screen displays:
• Proceed to Step 1.
Note: The selected terminal field displays only if you have two or more terminals configured.
1. Tap the down arrow to the right of the Selected Terminal field to display a list that contains all of the configured terminal names.
Tap Cancel if you wish to abandon at any time.
2. Scroll down the list and tap on the terminal you want to select.

VMM-0001-E VirtualMerchant Mobile 2.2 User Guide
© Elavon, Incorporated 2014 44
3. Tap the Select button to display the terminal that you selected in the Selected Terminal field return to the transaction screen.
Note:
• If the terminal is not configured for the particular transaction, that terminal name would not appear in the list.
• Once you select the terminal name, the transaction screen reflects the settings for that particular terminal and the transaction processes as normal for that terminal you selected.
4. Enter the Subtotal.
The system automatically calculates the tax based on the tax rate that you configured during setup.

VMM-0001-E VirtualMerchant Mobile 2.2 User Guide
© Elavon, Incorporated 2014 45
• To change the tax rate, tap the Menu icon and then select the Edit Settings option. • To turn tax off for this transaction, toggle the tax feature to off.
5. Enter the Customer Code (optional).
Note: This field displays only if Customer Code (level II) is enabled in the settings and is enabled on the transaction screen only if you turn tax on within the transaction.
6. Enter the Customer Email, if the customer would like to receive a receipt of the transaction by email. This field displays only if enabled in the settings.
7. Swipe the card through the attached card reader.
The card details display.
8. Validate that the total is correct.
9. Tap Process to submit the transaction for approval.
Note: Tap Cancel to exit the screen and not process the transaction. This returns you to the main credit swipe screen.

VMM-0001-E VirtualMerchant Mobile 2.2 User Guide
© Elavon, Incorporated 2014 46
10. If the transaction is declined, the Authorization Error DECLINED pop-up displays. Tap OK to return to the main credit swipe screen that is reset to $0.00.
11. If the transaction is approved, the APPROVAL pop-up displays. Tap OK.

VMM-0001-E VirtualMerchant Mobile 2.2 User Guide
© Elavon, Incorporated 2014 47
The Approval screen displays.
12. Ask the customer to use a stylus or finger to sign their name on the screen to capture their signature.
Tip: If the signature is not legible or the customer needs to redo, shake the phone to clear the signature.
13. Tap Approve.
The standard Thank You screen displays.
14. Tap Print Receipt if you wish to print the receipt. Refer to the Printing Receipts section for how the cash receipt would print.
Note:
• The Print Receipt button displays only if printing is enabled.
• If email is captured and the account is setup for email receipt, the consumer receives a receipt via email. VirtualMerchant is responsible for sending the email receipt.
• Only available in version 2.2 or higher.
15. Tap Done.

VMM-0001-E VirtualMerchant Mobile 2.2 User Guide
© Elavon, Incorporated 2014 48
The Credit Swipe screen resets to $0.00 total due.
Note: If you are using multi-MID, the transaction processing screen defaults to the last MID used.

VMM-0001-E VirtualMerchant Mobile 2.2 User Guide
© Elavon, Incorporated 2014 49
To Perform Credit Card Swipe Transactions with Tip
The tip setting is turned on for these transactions. With tip turned on, the Credit Swipe screen displays as follows:
• If the device is not configured for more than one terminal, the following screen displays:
• Proceed to Step 4.
• If the device is configured for more than one terminal, the following screen displays:
• Proceed to Step 1.
Note: The selected terminal field displays only if you have two or more terminals configured.
1. Tap the down arrow to the right of the Selected Terminal field to display a list that contains all of the configured terminal names.
Tap Cancel if you wish to abandon at any time.

VMM-0001-E VirtualMerchant Mobile 2.2 User Guide
© Elavon, Incorporated 2014 50
2. Scroll down the list and tap on the terminal you want to select.
3. Tap the Select button to display the terminal that you selected in the Selected Terminal field.
Note:
• If the terminal is not configured for the particular transaction, that terminal name would not appear in the list.
• Once you select the terminal name, the transaction screen reflects the settings for that particular terminal and the transaction processes as normal for that terminal you selected.
4. Enter the Total.
5. Enter the customer email address in the Customer Email field if the customer would like a receipt of the transaction emailed to them (optional).
6. Swipe the card through the attached card reader.
The card details display.
7. Validate that the total is correct.
8. Tap Process to submit the transaction for approval.
Note: Tap Cancel to exit the screen and not process the transaction. This action returns you to the main credit swipe screen.

VMM-0001-E VirtualMerchant Mobile 2.2 User Guide
© Elavon, Incorporated 2014 51
9. If the transaction is declined, the Authorization Error DECLINED pop-up displays. Tap OK to return to the main credit swipe screen that is reset to $0.00.
10. If the transaction is approved, the APPROVAL pop-up displays. Tap OK.
The Approval screen includes a tip line to allow the customer to add a tip to the transaction. To add the tip, the customer must select the $0.00 amount on the Tip line.

VMM-0001-E VirtualMerchant Mobile 2.2 User Guide
© Elavon, Incorporated 2014 52
11. Select the down arrow next to the Tip amount and use either a percentage or a whole dollar amount to calculate the tip:
• Select either the % symbol or $ symbol to toggle between the percentage or dollar amount.
• Scroll through the list and change the percentage tip amount.
OR
• Scroll through the list and change the whole dollar amount for the tip.

VMM-0001-E VirtualMerchant Mobile 2.2 User Guide
© Elavon, Incorporated 2014 53
12. Tap Tip to add the amount to the transaction.
The tip amount now displays the calculated tip.
Percentage Example: Flat Dollar Amount Example:
13. Ask the customer to use a stylus or finger to sign their name on the screen to capture their signature.
Tip: If the signature is not legible or the customer needs to redo, shake the phone to clear the signature.
14. Tap Approve.
The standard Thank You screen displays.
15. Tap Print Receipt if you wish to print the receipt. Refer to the Printing Receipts section for how the cash receipt would print.
Note:
• The Print Receipt button displays only if printing is enabled.
• If email is captured and the account is setup for email receipt, the consumer receives a receipt via email. VirtualMerchant is responsible for sending the email receipt.
• Only available in version 2.2 or higher.
16. Tap Done.

VMM-0001-E VirtualMerchant Mobile 2.2 User Guide
© Elavon, Incorporated 2014 54
The Credit Swipe screen resets to $0.00 total due.
Note: If you are using multi-MID, the transaction processing screen defaults to the last MID used.

VMM-0001-E VirtualMerchant Mobile 2.2 User Guide
© Elavon, Incorporated 2014 55
Credit Card Keyed Transactions
A credit card keyed transaction allows you to perform the transaction if you do not have a credit card reader attached or the customer’s credit card is not being read successfully using the credit card reader. This type of transaction is performed as either a credit card sale or credit card auth only transaction depending on your settings.
To Perform Basic Credit Card Keyed Transactions
Basic credit card keyed transactions do not have tax and tip settings turned on. With the tax and tip settings turned off, the Credit Keyed screen displays as follows:
• If the device is not configured for more than one terminal, the following screen displays:
• Proceed to Step 4.
• If the device is configured for more than one terminal, the following screen displays:
• Proceed to Step 1.
Note: The selected terminal field displays only if you have two or more terminals configured.

VMM-0001-E VirtualMerchant Mobile 2.2 User Guide
© Elavon, Incorporated 2014 56
1. Tap the down arrow to the right of the Selected Terminal field to display a list that contains all of the configured terminal names.
Tap Cancel if you wish to abandon at any time.
2. Scroll down the list and tap on the terminal you want to select.
3. Tap the Select button to display the terminal that you selected in the Selected Terminal field.
Note:
• If the terminal is not configured for the particular transaction, that terminal name would not appear in the list.
• Once you select the terminal name, the transaction screen reflects the settings for that particular terminal and the transaction processes as normal for that terminal you selected.
4. Enter the Total.
5. Tap Next.

VMM-0001-E VirtualMerchant Mobile 2.2 User Guide
© Elavon, Incorporated 2014 57
The card information screen displays.
6. Enter the credit Card Number.
7. Enter the Expiration Date (mmyy).
8. Enter the credit card verification number in the CVV field.
9. Enter the Address.
10. Enter the Zip code.
11. Tap Process to submit the transaction for approval.
12. If the transaction is declined, the Authorization Error DECLINED pop-up displays. Tap OK to return to the main credit swipe screen that is reset to $0.00.

VMM-0001-E VirtualMerchant Mobile 2.2 User Guide
© Elavon, Incorporated 2014 58
13. If the transaction is approved, the APPROVAL pop-up displays. Tap OK.
The Approval screen displays.
14. Ask the customer to use a stylus or a finger to sign their name on the screen to capture their signature.
Tip: If the signature is not legible or the customer needs to redo, shake the phone to clear the signature.
15. Tap Approve.
The standard Thank You screen displays.
16. Tap Print Receipt if you wish to print the receipt. Refer to the Printing Receipts section for how the cash receipt would print.

VMM-0001-E VirtualMerchant Mobile 2.2 User Guide
© Elavon, Incorporated 2014 59
Note:
• The Print Receipt button displays only if printing is enabled.
• If email is captured and the account is setup for email receipt, the consumer receives a receipt via email. VirtualMerchant is responsible for sending the email receipt.
• Only available in version 2.2 or higher.
17. Tap Done.
The Credit Keyed screen resets to $0.00 total due.
Note: If you are using multi-MID, the transaction processing screen defaults to the last MID used.

VMM-0001-E VirtualMerchant Mobile 2.2 User Guide
© Elavon, Incorporated 2014 60
To Perform Credit Card Keyed Transactions with Tax
The sales tax setting is turned on for these transactions. With the tax turned on, the Credit Keyed screen displays as follows:
• If the device is not configured for more than one terminal, the following screen displays:
• Proceed to Step 4.
• If the device is configured for more than one terminal, the following screen displays:
• Proceed to Step 1.
Note: The Selected Terminal field displays only if you have two or more terminals configured.
1. Tap the down arrow to the right of the Selected Terminal field to display a list that contains all of the configured terminal names.
Tap Cancel if you wish to abandon at any time.

VMM-0001-E VirtualMerchant Mobile 2.2 User Guide
© Elavon, Incorporated 2014 61
2. Scroll down the list and tap on the terminal you want to select.
3. Tap the Select button to display the terminal that you selected in the Selected Terminal field and return to the transaction screen.
Note:
• If the terminal is not configured for the particular transaction, that terminal name would not appear in the list.
• Once you select the terminal name, the transaction screen reflects the settings for that particular terminal and the transaction processes as normal for that terminal you selected.
4. Enter the Subtotal.
The system automatically calculates the tax based on the tax rate that you configured during setup:
• To change the tax rate, tap the Menu icon and then select the Edit Settings option.
• To turn tax off for this transaction, toggle the tax feature to off.
5. Enter the Customer Code (optional).
Note: This field displays only if Customer Code (level II) is enabled in the settings and is enabled on the transaction screen only if you turn tax on within the transaction.
6. Enter the Customer Email, if the customer would like to receive a receipt of the transaction by email. This field displays only if enabled in the settings.

VMM-0001-E VirtualMerchant Mobile 2.2 User Guide
© Elavon, Incorporated 2014 62
7. Tap Next.
The card information screen displays.
8. Enter the Card Number.
9. Enter the Expiration Date (mmyy).
10. Enter the credit card verification number in the CVV field.
11. Enter the Address.
12. Enter the Zip code.
13. Tap Process to submit the transaction for approval.
14. If the transaction is declined, the Authorization Error DECLINED pop-up displays. Tap OK.

VMM-0001-E VirtualMerchant Mobile 2.2 User Guide
© Elavon, Incorporated 2014 63
15. If the transaction is approved, the APPROVAL pop-up displays. Tap OK.
The Approval screen displays.
16. Ask the customer to use a stylus or finger to sign their name on the screen to capture their signature.
Tip: If the signature is not legible or the customer needs to redo, shake the phone to clear the signature.
17. Tap Approve.
The standard Thank You screen displays.
18. Tap Print Receipt if you wish to print the receipt. Refer to the Printing Receipts section for how the cash receipt would print.

VMM-0001-E VirtualMerchant Mobile 2.2 User Guide
© Elavon, Incorporated 2014 64
Note:
• The Print Receipt button displays only if printing is enabled.
• If email is captured and the account is setup for email receipt, the consumer receives a receipt via email. VirtualMerchant is responsible for sending the email receipt.
• Only available in version 2.2 or higher.
19. Tap Done.
The Credit Keyed screen resets to $0.00 total due.
Note: If you are using multi-MID, the transaction processing screen defaults to the last MID used.

VMM-0001-E VirtualMerchant Mobile 2.2 User Guide
© Elavon, Incorporated 2014 65
To Perform Credit Card Keyed Transactions with Tip
The tip setting is turned on for these transactions. The Credit Keyed screen displays as follows:
• If the device is not configured for more than one terminal, the following screen displays:
• Proceed to Step 4.
• If the device is configured for more than one terminal, the following screen displays:
• Proceed to Step 1.
Note: The selected terminal field displays only if you have two or more terminals configured.
1. Tap the down arrow to the right of the Selected Terminal field to display a list that contains all of the configured terminal names.
Tap Cancel if you wish to abandon at any time.

VMM-0001-E VirtualMerchant Mobile 2.2 User Guide
© Elavon, Incorporated 2014 66
2. Scroll down the list and tap on the terminal you want to select.
3. Tap the Select button to display the terminal that you selected in the Selected Terminal field and to return to the transaction screen.
Note:
• If the terminal is not configured for the particular transaction, that terminal name would not appear in the list.
• Once you select the terminal name, the transaction screen reflects the settings for that particular terminal and the transaction processes as normal for that terminal you selected.
4. Tap Next.
The card information screen displays.
5. Enter the credit Card Number.
6. Enter the Expiration Date (mmyy).
7. Enter the credit card verification number in the CVV field.
8. Enter the Address.
9. Enter the Zip code.
10. Tap Process to submit the transaction for approval.
Note: Tap Cancel to exit the transaction processing and return to the main Credit Keyed screen.

VMM-0001-E VirtualMerchant Mobile 2.2 User Guide
© Elavon, Incorporated 2014 67
If the transaction is approved, the Approval screen includes a tip line to allow the customer. To add the tip, the customer must select the $0.00 amount on the Tip line.
11. Select the down arrow next to the Tip amount and use either a percentage or a whole dollar amount to calculate the tip:
• Select either the % symbol or $ symbol to toggle between the percentage or dollar amount.
• Scroll through the list and change the percentage tip amount.
OR
• Scroll through the list and change the whole dollar amount for the tip.
12. Tap Tip to add the amount to the transaction.

VMM-0001-E VirtualMerchant Mobile 2.2 User Guide
© Elavon, Incorporated 2014 68
The tip amount displays the calculated tip.
Percentage Example: Flat Dollar Amount Example:
13. Ask the customer to use a stylus or finger to sign their name on the screen to capture their signature.
Tip: If the signature is not legible or the customer needs to redo, shake the phone to clear the signature.
14. Tap Approve.
The standard Thank You screen displays.
15. Tap Print Receipt if you wish to print the receipt. Refer to the Printing Receipts section for how the cash receipt would print.
Note:
• The Print Receipt button displays only if printing is enabled.
• If email is captured and the account is setup for email receipt, the consumer receives a receipt via email. VirtualMerchant is responsible for sending the email receipt.
• Only available in version 2.2 or higher.
16. Tap Done.

VMM-0001-E VirtualMerchant Mobile 2.2 User Guide
© Elavon, Incorporated 2014 69
The Credit Keyed screen resets to $0.00 total due.
Note: If you are using multi-MID, the transaction processing screen defaults to the last MID used.

VMM-0001-E VirtualMerchant Mobile 2.2 User Guide
© Elavon, Incorporated 2014 70
Performing Cash Transactions
The Cash Payments screen displays with the following options:
To Perform Basic Cash Transactions
1. If the device is configured for more than one terminal, tap the down arrow to the right of the Selected Terminal field. If not, proceed to Step 4.
Note: The selected terminal field displays only if you have two or more terminals configured.
2. Select a terminal from the list that contains all of the configured terminal names.
If you tap Cancel, the selection cancels and you will return to the transaction screen.

VMM-0001-E VirtualMerchant Mobile 2.2 User Guide
© Elavon, Incorporated 2014 71
3. Tap Select to return to the transaction screen.
The terminal that you selected displays.
Note:
• If the terminal is not configured for the particular transaction, that terminal name would not appear in the list.
• Once you select the terminal name, the transaction screen reflects the settings for that particular terminal and the transaction processes as normal for that terminal you selected.
4. Enter the Total.
Note: If tax or tip is not enabled , Total displays instead of Subtotal.
5. Enter Amount Tendered.
Note: Displays only if Calculate Change back to customer is turned on in the settings.
Change to be returned automatically calculates and displays once you leave the Amount Tendered field (if Calculate Change back to customer is turned on in the settings).
6. Enter remaining optional fields if necessary (Customer Name, Address, City, State, Zip, Country, Customer Email, Description, and Merchant Invoice).
Note: These fields display only if turned on in the settings.
7. Tap Process to submit the transaction for processing..
8. If the Subtotal amount is zero, an error displays as follows: Error: Please enter a sub total amount great than $0.00. Tap OK to return to the Cash Payment screen and position the cursor in the subtotal field (shown on the numeric keyboard).
If no errors, the collected fields are sent to VirtualMerchant using the cash API.
9. If any errors return or network issues occur with sending the API request, a generic message displays as follows: A problem has occurred with sending the transaction. Please re-try. Tap OK to return to the Cash Payment screen.
10. If the request is successful, the standard Thank You screen displays.
11. Tap Print Receipt if you wish to print the receipt. Refer to the Printing Receipts section for how the cash receipt would print.

VMM-0001-E VirtualMerchant Mobile 2.2 User Guide
© Elavon, Incorporated 2014 72
Note:
• The Print Receipt button displays only if printing is enabled.
• If email is captured and the account is setup for email receipt, the consumer receives a receipt via email. VirtualMerchant is responsible for sending the email receipt.
• Only available in version 2.2 or higher.
12. Tap Done to return to the transaction processing screen.
Note: If you are using multi-MID, the transaction processing screen defaults to the last MID used.
To Perform Cash Transactions with Tax
1. If the device is configured for more than one terminal, tap the down arrow to the right of the Selected Terminal field. If not, proceed to Step 4.
Note: The selected terminal field displays only if you have two or more terminals configured.
2. Select a terminal from the list that contains all of the configured terminal names.
If you tap Cancel, the selection cancels and you will return to the transaction screen.
3. Tap Select to return to the transaction screen.
The terminal that you selected displays.

VMM-0001-E VirtualMerchant Mobile 2.2 User Guide
© Elavon, Incorporated 2014 73
Note:
• If the terminal is not configured for the particular transaction, that terminal name would not appear in the list.
• Once you select the terminal name, the transaction screen reflects the settings for that particular terminal and the transaction processes as normal for that terminal you selected.
4. Enter the Subtotal.
The cursor defaults to this field when it is shown and automatically brings up the numeric keyboard (for iOS and Android).
The system automatically calculates and displays the correct Tax amount, based on the rate you configured during setup and the subtotal you entered.
The system automatically calculates and displays the Total amount (calculated by adding up subtotal and the tax).
Note: The radio button for tax appears if you enabled tax on in the settings screen and the default tax rate you entered on the settings screen displays. If tax is disabled, none of the tax fields appear.
5. Enter the Amount Tendered.
Note: Displays only if Calculate Change back to customer is turned on in the settings.
Change to be returned automatically calculates and displays once you leave the Amount Tendered field (if Calculate Change back to customer is turned on in the settings).
6. Enter remaining optional fields if necessary (Customer Name, Address, City, State, Zip, Country, Customer Email, Description, and Merchant Invoice).
Note: These fields display only if turned on in the settings.
7. Tap Process to submit the transaction for processing..
8. If the Subtotal amount is zero, an error displays as follows: Error: Please enter a sub total amount great than $0.00. Tap OK to return to the Cash Payment screen and position the cursor in the subtotal field (shown on the numeric keyboard).
If no errors, the collected fields are sent to VirtualMerchant using the cash API.
9. If any errors return or network issues occur with sending the API request, a generic message displays as follows: A problem has occurred with sending the transaction. Please re-try. Tap OK to return to the Cash Payment screen.
10. If the request is successful, the standard Thank You screen displays.

VMM-0001-E VirtualMerchant Mobile 2.2 User Guide
© Elavon, Incorporated 2014 74
The Amount Paid is the total amount (subtotal+tax (if enabled)).
11. Tap Print Receipt if you wish to print the receipt. Refer to Printing Receipts section for more information.
Note:
• The Print Receipt button displays only if printing is enabled.
• If email is captured and the account is setup for email receipt, the consumer receives a receipt via email. VirtualMerchant is responsible for sending the email receipt.
• Only available in version 2.2 or higher.
12. Tap Done to return to the transaction processing screen.
Note: If you are using multi-MID, the transaction processing screen defaults to the last MID used.

VMM-0001-E VirtualMerchant Mobile 2.2 User Guide
© Elavon, Incorporated 2014 75
To Perform Cash Transactions with Tip
1. If the device is configured for more than one terminal, tap the down arrow to the right of the Selected Terminal field. If not, proceed to Step 4.
Note: The selected terminal field displays only if you have two or more terminals configured.
2. Select a terminal from the list that contains all of the configured terminal names.
If you tap Cancel, the selection cancels and you will return to the transaction screen.
3. Tap Select to return to the transaction screen.
The terminal that you selected displays.
Note:
• If the terminal is not configured for the particular transaction, that terminal name would not appear in the list.
• Once you select the terminal name, the transaction screen reflects the settings for that particular terminal and the transaction processes as normal for that terminal you selected.
4. Enter the Subtotal.
The cursor defaults to this field when it is shown and automatically brings up the numeric keyboard (for iOS and Android).
To add the tip, the customer must select the $0.00 amount on the Tip line. Tip appears only if you enabled tip on the settings screen.

VMM-0001-E VirtualMerchant Mobile 2.2 User Guide
© Elavon, Incorporated 2014 76
5. Select the down arrow next to the Tip amount and use either a percentage or a whole dollar amount to calculate the tip:
• Select either the % symbol or $ symbol to toggle between the percentage or dollar amount.
• Scroll through the list and change the percentage tip amount.
OR
• Scroll through the list and change the whole dollar amount for the tip.
6. Tap Tip to add the amount to the transaction.
The Tip amount now displays the calculated tip.
The system automatically calculates and displays the Total amount (calculated by adding up subtotal, the tax (if enabled) and the tip).
7. Enter the Amount Tendered.
Note: Displays only if Calculate Change back to customer is turned on in the settings.
Change to be returned automatically calculates and displays once you leave the Amount Tendered field (if Calculate Change back to customer is turned on in the settings).
8. Enter remaining optional fields if necessary (Customer Name, Address, City, State, Zip, Country, Customer Email, Description, and Merchant Invoice).
Note: These fields display only if turned on in the settings.
9. Tap Process to submit the transaction for processing..
Note: If the Subtotal amount is zero, an error displays as follows: Error: Please enter a sub total amount great than $0.00. Tap OK to return to the Cash Payment screen and position the cursor in the subtotal field (shown on the numeric keyboard).
If no errors, the collected fields are sent to VirtualMerchant using the cash API.
10. If any errors return or network issues occur with sending the API request, a generic message displays as follows: A problem has occurred with sending the transaction. Please re-try. Tap OK to return to the Cash Payment screen.
11. If the request is successful, the standard Thank You screen displays.
The Amount Paid is the total amount (subtotal+tax (if enabled)+tip(if enabled)).
12. Tap Print Receipt if you wish to print the receipt. Refer to Printing Receipts section for more information.

VMM-0001-E VirtualMerchant Mobile 2.2 User Guide
© Elavon, Incorporated 2014 77
Note:
• The Print Receipt button displays only if printing is enabled.
• If email is captured and the account is setup for email receipt, the consumer receives a receipt via email. VirtualMerchant is responsible for sending the email receipt.
• Only available in version 2.2 or higher.
13. Tap Done to return to the transaction processing screen.
Note: If you are using multi-MID, the transaction processing screen defaults to the last MID used.

VMM-0001-E VirtualMerchant Mobile 2.2 User Guide
© Elavon, Incorporated 2014 78
Performing Gift Card Transactions
Gift card transaction types include:
• Activation
• Redemption
• Balance Inquiry
• Reload
You can use the following payment types for gift card transactions:
• Gift Card Keyed
• Gift Card Swipe
The screens and flow change based on the options you selected during settings configuration. Specifically, if you have tip configured as a default for your transactions, and if the device is configured for more than one terminal. The following sections describe the flow for each of these transaction types, including performing transactions with tip turned on, and with two or more terminals configured.
The Gift Card Keyed or the Gift Card Swipe screen displays depending on the gift card payment type selected on the Payment Type screen. The Redemption transaction type displays by default.

VMM-0001-E VirtualMerchant Mobile 2.2 User Guide
© Elavon, Incorporated 2014 79
Gift Card Activation
Gift cards must be activated prior to use.
To Perform Gift Card Keyed Activation
1 Tap Gift Card Keyed on the Payment Type screen to display one of the following screens display:
• If the device is not configured for more than one terminal, the following screen displays:
• Proceed to Step 5.
• If the device is configured for more than one terminal, the following screen displays:
• Proceed to Step 2.
Note: The selected terminal field displays only if you have two or more terminals configured.
2. Tap the down arrow to the right of the Selected Terminal field to display a list that contains all of the configured terminal names.

VMM-0001-E VirtualMerchant Mobile 2.2 User Guide
© Elavon, Incorporated 2014 80
Tap Cancel if you wish to abandon at any time.
3. Scroll down the list and tap on the terminal you want to select.
4. Tap the Select button to display the terminal that you selected in the Selected Terminal field.
Note:
• If the terminal is not configured for the particular transaction, that terminal name would not appear in the list.
• Once you select the terminal name, the transaction screen reflects the settings for that particular terminal and the transaction processes as normal for that terminal you selected.

VMM-0001-E VirtualMerchant Mobile 2.2 User Guide
© Elavon, Incorporated 2014 81
5. Tap Redemption to display the Transaction screen.
6. Tap Activation, then the Back button to go back to the Gift Card Keyed screen.
Transaction type Activation displays.
7. Tap Total and enter the amount.

VMM-0001-E VirtualMerchant Mobile 2.2 User Guide
© Elavon, Incorporated 2014 82
8. Tap Paid with and scroll through the list and select the method of payment used to purchase the gift card from the following options:
• Credit
• Debit
• Cash
• Check
9. Enter any additional information displayed on the screen, based on options turned on in your settings.
10. Tap Next.

VMM-0001-E VirtualMerchant Mobile 2.2 User Guide
© Elavon, Incorporated 2014 83
11. Tap Activate.
12. Tap Done.

VMM-0001-E VirtualMerchant Mobile 2.2 User Guide
© Elavon, Incorporated 2014 84
To Perform Gift Card Swipe Activation
1. Tap Gift Card Swipe on the Payment Type screen to display one of the following screens display:
• If the device is not configured for more than one terminal, the following screen displays:
• Proceed to Step 5.
• If the device is configured for more than one terminal, the following screen displays:
• Proceed to Step 2.
Note: The Selected Terminal field displays only if you have two or more terminals configured.
2. Tap the down arrow to the right of the Selected Terminal field to display a list that contains all of the configured terminal names.

VMM-0001-E VirtualMerchant Mobile 2.2 User Guide
© Elavon, Incorporated 2014 85
Tap Cancel if you wish to abandon at any time.
3. Scroll down the list and tap on the terminal you want to select.
4. Tap the Select button to display the terminal that you selected in the Selected Terminal field.
Note:
• If the terminal is not configured for the particular transaction, that terminal name would not appear in the list.
• Once you select the terminal name, the transaction screen reflects the settings for that particular terminal and the transaction processes as normal for that terminal you selected.
5. Tap Redemption to display the Transaction screen.

VMM-0001-E VirtualMerchant Mobile 2.2 User Guide
© Elavon, Incorporated 2014 86
6. Tap Activation, then the Back button to go back to the Gift Card Swipe screen.
Transaction type Activation displays.
Note: If the device is configured for only one terminal, the Selected Terminal field would not display.

VMM-0001-E VirtualMerchant Mobile 2.2 User Guide
© Elavon, Incorporated 2014 87
7. Tap Paid with and scroll through the list and select the method of payment used to purchase the gift card from the following options:
8. Swipe the gift card.
9. Depending on the options turned on in your settings, the transaction processes automatically or the Activate button displays. Tap Activate if applicable.

VMM-0001-E VirtualMerchant Mobile 2.2 User Guide
© Elavon, Incorporated 2014 88
10. Tap Done.
Gift Card Redemption
You redeem your gift card value when you make purchases.
To Perform Basic Gift Card Swipe – Redemption Transactions
Basic gift card swipe transactions do not have the tip settings turned on. With the tip settings turned off, when you select Gift Card Swipe from the Payment Type screen, one of the following screens display:
• If the device is not configured for more than one terminal, the following screen displays:
• Proceed to Step 4.
• If the device is configured for more than one terminal, the following screen displays:
• Proceed to Step 1.
Note: The selected terminal field displays only if you have two or more terminals configured.

VMM-0001-E VirtualMerchant Mobile 2.2 User Guide
© Elavon, Incorporated 2014 89
1. Tap the down arrow to the right of the Selected Terminal field to display a list that contains all of the configured terminal names.
Tap Cancel if you wish to abandon at any time.
2. Scroll down the list and tap on the terminal you want to select.
3. Tap the Select button to display the terminal that you selected in the Selected Terminal field.
Note:
• If the terminal is not configured for the particular transaction, that terminal name would not appear in the list.
• Once you select the terminal name, the transaction screen reflects the settings for that particular terminal and the transaction processes as normal for that terminal you selected.

VMM-0001-E VirtualMerchant Mobile 2.2 User Guide
© Elavon, Incorporated 2014 90
4. Tap Redemption to display the Transaction screen.
5. Tap Redemption, then the Back button to go back to the Gift Card Swipe screen.
Transaction type Redemption displays.
6. Tap Total and enter the amount.

VMM-0001-E VirtualMerchant Mobile 2.2 User Guide
© Elavon, Incorporated 2014 91
7. Tap Redeem.
8. If the transaction is approved, the APPROVAL pop-up displays. Tap Ok.
The standard Thank You screen displays.
9. Tap Print Receipt if you wish to print the receipt. Refer to the Printing Receipts section for how the cash receipt would print.
Note:
• The Print Receipt button displays only if printing is enabled.
• If email is captured and the account is setup for email receipt, the consumer receives a receipt via email. VirtualMerchant is responsible for sending the email receipt.
• Only available in version 2.2 or higher.
10. Tap Done.

VMM-0001-E VirtualMerchant Mobile 2.2 User Guide
© Elavon, Incorporated 2014 92
To Perform Gift Card Swipe – Redemption Transactions with Tip
The tip setting is turned on for these transactions. With the tip turned on, when you select Gift Card Swipe from the Payment Type screen, the following screen displays:
• If the device is not configured for more than one terminal, the following screen displays:
• Proceed to Step 4.
• If the device is configured for more than one terminal, the following screen displays:
• Proceed to Step 1.
Note: The selected terminal field displays only if you have two or more terminals configured.
1. Tap the down arrow to the right of the Selected Terminal field to display a list that contains all of the configured terminal names.
Tap Cancel if you wish to abandon at any time.

VMM-0001-E VirtualMerchant Mobile 2.2 User Guide
© Elavon, Incorporated 2014 93
2. Scroll down the list and tap on the terminal you want to select.
3. Tap the Select button to display the terminal that you selected in the Selected Terminal field.
Note:
• If the terminal is not configured for the particular transaction, that terminal name would not appear in the list.
• Once you select the terminal name, the transaction screen reflects the settings for that particular terminal and the transaction processes as normal for that terminal you selected.
4. Tap Redemption to display the Transaction screen.
5. Tap Redemption, then the Back button to go back to the Gift Card Swipe screen.
Transaction type Redemption displays.
6. Tap Subtotal and enter the amount.
To add the tip, the customer must select the $0.00 amount on the Tip line.
7. Select the down arrow next to the Tip amount and use either a percentage or a whole dollar amount to calculate the tip.
• Select either the % symbol or $ symbol to toggle between the percentage or dollar amount.
• Scroll through the list and change the percentage tip amount.

VMM-0001-E VirtualMerchant Mobile 2.2 User Guide
© Elavon, Incorporated 2014 94
OR
• Scroll through the list and change the whole dollar amount for the tip.
8. Tap Tip to add the amount to the transaction.
The tip amount displays the calculated tip.
9. Swipe the gift card.
The card details display.
10. Tap Redeem.

VMM-0001-E VirtualMerchant Mobile 2.2 User Guide
© Elavon, Incorporated 2014 95
11. If the transaction is approved, the APPROVAL pop-up displays. Tap Ok.
The standard Thank You screen displays.
12. Tap Print Receipt if you wish to print the receipt. Refer to the Printing Receipts section for how the cash receipt would print.
Note:
• The Print Receipt button displays only if printing is enabled.
• If email is captured and the account is setup for email receipt, the consumer receives a receipt via email. VirtualMerchant is responsible for sending the email receipt.
• Only available in version 2.2 or higher.
13. Tap Done.

VMM-0001-E VirtualMerchant Mobile 2.2 User Guide
© Elavon, Incorporated 2014 96
To Perform Basic Gift Card Keyed – Redemption Transactions
When you select Gift Card Keyed from the Payment Type screen, the following screen displays:
• If the device is not configured for more than one terminal, the following screen displays:
• Proceed to Step 4.
• If the device is configured for more than one terminal, the following screen displays:
• Proceed to Step 1.
Note: The selected terminal field displays only if you have two or more terminals configured.
1. Tap the down arrow to the right of the Selected Terminal field to display a list that contains all of the configured terminal names.

VMM-0001-E VirtualMerchant Mobile 2.2 User Guide
© Elavon, Incorporated 2014 97
Tap Cancel if you wish to abandon at any time.
2. Scroll down the list and tap on the terminal you want to select.
3. Tap the Select button to display the terminal that you selected in the Selected Terminal field.
Note:
• If the terminal is not configured for the particular transaction, that terminal name would not appear in the list.
• Once you select the terminal name, the transaction screen reflects the settings for that particular terminal and the transaction processes as normal for that terminal you selected.

VMM-0001-E VirtualMerchant Mobile 2.2 User Guide
© Elavon, Incorporated 2014 98
4. Tap Redemption to display the Transaction screen.
5. Tap Redemption, then the Back button to go back to the Gift Card Keyed screen.
Transaction type Redemption displays.
6. Tap Total and enter the amount.
7. Tap Next.
The card details display.
8. Tap Redeem.

VMM-0001-E VirtualMerchant Mobile 2.2 User Guide
© Elavon, Incorporated 2014 99
9. If the transaction is approved, the APPROVAL pop-up displays. Tap Ok.
The standard Thank You screen displays.
10. Tap Print Receipt if you wish to print the receipt. Refer to the Printing Receipts section for how the cash receipt would print.
Note:
• The Print Receipt button displays only if printing is enabled.
• If email is captured and the account is setup for email receipt, the consumer receives a receipt via email. VirtualMerchant is responsible for sending the email receipt.
• Only available in version 2.2 or higher.
11. Tap Done.

VMM-0001-E VirtualMerchant Mobile 2.2 User Guide
© Elavon, Incorporated 2014 100
To Perform Gift Card Keyed – Redemption Transactions with Tip
When you select Gift Card Keyed from the Payment Type screen, the following screen displays:
• If the device is not configured for more than one terminal, the following screen displays:
• Proceed to Step 4.
• If the device is configured for more than one terminal, the following screen displays:
• Proceed to Step 1.
Note: The selected terminal field displays only if you have two or more terminals configured.
1. Tap the down arrow to the right of the Selected Terminal field to display a list that contains all of the configured terminal names.

VMM-0001-E VirtualMerchant Mobile 2.2 User Guide
© Elavon, Incorporated 2014 101
Tap Cancel if you wish to abandon at any time.
2. Scroll down the list and tap on the terminal you want to select.
3. Tap the Select button to display the terminal that you selected in the Selected Terminal field.
Note:
• If the terminal is not configured for the particular transaction, that terminal name would not appear in the list.
• Once you select the terminal name, the transaction screen reflects the settings for that particular terminal and the transaction processes as normal for that terminal you selected.

VMM-0001-E VirtualMerchant Mobile 2.2 User Guide
© Elavon, Incorporated 2014 102
4. Tap Redemption to display the Transaction screen.
5. Tap Redemption, then the Back button to go back to the Gift Card Keyed screen.
Transaction type Redemption displays.
6. Tap Subtotal and enter the amount.
7. Tap Next.
To add the tip, the customer must select the $0.00 amount on the Tip line.
8. Select the down arrow next to the tip amount and use either a percentage or a whole dollar amount to calculate the tip.
• Select either the % symbol or $ symbol to toggle between the percentage or dollar amount.
• Scroll through the list and change the percentage tip amount.
OR
• Scroll through the list and change the whole dollar amount for the tip.

VMM-0001-E VirtualMerchant Mobile 2.2 User Guide
© Elavon, Incorporated 2014 103
9. Tap Tip to add the amount to the transaction.
The tip amount displays the calculated tip.
10. Tap Next.

VMM-0001-E VirtualMerchant Mobile 2.2 User Guide
© Elavon, Incorporated 2014 104
The card details display.
11. Tap Redeem.
12. If the transaction is approved, the APPROVAL pop-up displays. Tap Ok.
The standard Thank You screen displays.
13. Tap Print Receipt if you wish to print the receipt. Refer to the Printing Receipts section for how the cash receipt would print.

VMM-0001-E VirtualMerchant Mobile 2.2 User Guide
© Elavon, Incorporated 2014 105
Note:
• The Print Receipt button displays only if printing is enabled.
• If email is captured and the account is setup for email receipt, the consumer receives a receipt via email. VirtualMerchant is responsible for sending the email receipt.
• Only available in version 2.2 or higher.
14. Tap Done.
Gift Card Balance Inquiry
VirtualMerchant Mobile allows you to view the balance on your gift card.
To Perform Gift Card Swipe Balance Inquiry
When you select Gift Card Swipe from the Payment Type screen, the following screen displays:
• If the device is not configured for more than one terminal, the following screen displays:
• Proceed to Step 4.
• If the device is configured for more than one terminal, the following screen displays:
• Proceed to Step 1.
Note: The selected terminal field displays only if you have two or more terminals configured.
1. Tap the down arrow to the right of the Selected Terminal field to display a list that contains all of the configured terminal names

VMM-0001-E VirtualMerchant Mobile 2.2 User Guide
© Elavon, Incorporated 2014 106
Tap Cancel if you wish to abandon at any time.
2. Scroll down the list and tap on the terminal you want to select.
3. Tap the Select button to display the terminal that you selected in the Selected Terminal field and return to the transaction screen.
Note:
• If the terminal is not configured for the particular transaction, that terminal name would not appear in the list.
• Once you select the terminal name, the transaction screen reflects the settings for that particular terminal and the transaction processes as normal for that terminal you selected.
4. Tap Inquiry on transaction screen.
5. Swipe the gift card.

VMM-0001-E VirtualMerchant Mobile 2.2 User Guide
© Elavon, Incorporated 2014 107
The card details display.
6. Tap Inquiry.
Tap Cancel to exit the screen and not process the transaction.
7. If the transaction is approved, the APPROVAL pop-up displays. Tap OK.

VMM-0001-E VirtualMerchant Mobile 2.2 User Guide
© Elavon, Incorporated 2014 108
The standard Thank You screen displays the card balance.
8. Tap Done.

VMM-0001-E VirtualMerchant Mobile 2.2 User Guide
© Elavon, Incorporated 2014 109
To Perform Gift Card Keyed Balance Inquiry
When you select Gift Card Keyed from the Payment Type screen, the following screen displays:
• If the device is not configured for more than one terminal, the following screen displays:
• Proceed to Step 4.
• If the device is configured for more than one terminal, the following screen displays:
• Proceed to Step 1.
Note: The selected terminal field displays only if you have two or more terminals configured.
1. Tap the down arrow to the right of the Selected Terminal field to display a list that contains all of the configured terminal names
Tap Cancel if you wish to abandon at any time.

VMM-0001-E VirtualMerchant Mobile 2.2 User Guide
© Elavon, Incorporated 2014 110
2. Scroll down the list and tap on the terminal you want to select.
3. Tap the Select button to display the terminal that you selected in the Selected Terminal field and return to the transaction screen.
Note:
• If the terminal is not configured for the particular transaction, that terminal name would not appear in the list.
• Once you select the terminal name, the transaction screen reflects the settings for that particular terminal and the transaction processes as normal for that terminal you selected.
4. Tap on the Card Number field and enter the gift card number.
5. Tap Inquiry.
The card details display.

VMM-0001-E VirtualMerchant Mobile 2.2 User Guide
© Elavon, Incorporated 2014 111
6. If the transaction is approved, the APPROVAL pop-up displays. Tap OK.
The standard Thank You screen displays the card balance.
7. Tap Done.

VMM-0001-E VirtualMerchant Mobile 2.2 User Guide
© Elavon, Incorporated 2014 112
Gift Card Reload
VirtualMerchant Mobile allows you to reload additional dollar value to an existing gift card.
To Perform Gift Card Swipe – Reload Transactions
1. Tap Gift Card Swipe on the Payment Type screen to display one of the following screens display:
• If the device is not configured for more than one terminal, the following screen displays:
• Proceed to Step 5.
• If the device is configured for more than one terminal, the following screen displays:
• Proceed to Step 2.
Note: The Selected Terminal field displays only if you have two or more terminals configured.
2. Tap the down arrow to the right of the Selected Terminal field to display a list that contains all of the configured terminal names.

VMM-0001-E VirtualMerchant Mobile 2.2 User Guide
© Elavon, Incorporated 2014 113
Tap Cancel if you wish to abandon at any time.
3. Scroll down the list and tap on the terminal you want to select.
4. Tap the Select button to display the terminal that you selected in the Selected Terminal field.
Note:
• If the terminal is not configured for the particular transaction, that terminal name would not appear in the list.
• Once you select the terminal name, the transaction screen reflects the settings for that particular terminal and the transaction processes as normal for that terminal you selected.
5. Tap Redemption to display the Transaction screen.

VMM-0001-E VirtualMerchant Mobile 2.2 User Guide
© Elavon, Incorporated 2014 114
6. Tap Reload, then the Back button to go back to the Gift Card Swipe screen.
Transaction type Reload displays.
Note: If the device is configured for only one terminal, the Selected Terminal field would not display.

VMM-0001-E VirtualMerchant Mobile 2.2 User Guide
© Elavon, Incorporated 2014 115
7. Tap Paid with and scroll through the list and select the method of payment used to reload the gift card from the following options:
• Cash
• Credit
• Debit
• Check
The selected payment method displays.
8. Swipe the gift card.
9. Tap Done.

VMM-0001-E VirtualMerchant Mobile 2.2 User Guide
© Elavon, Incorporated 2014 116
To Perform Gift Card Keyed - Reload Transactions
1. Tap Gift Card Keyed on the Payment Type screen to display one of the following screens display:
• If the device is not configured for more than one terminal, the following screen displays:
• Proceed to Step 5.
• If the device is configured for more than one terminal, the following screen displays:
• Proceed to Step 2.
Note: The selected terminal field displays only if you have two or more terminals configured.
2. Tap the down arrow to the right of the Selected Terminal field to display a list that contains all of the configured terminal names.

VMM-0001-E VirtualMerchant Mobile 2.2 User Guide
© Elavon, Incorporated 2014 117
Tap Cancel if you wish to abandon at any time.
3. Scroll down the list and tap on the terminal you want to select.
4. Tap the Select button to display the terminal that you selected in the Selected Terminal field.
Note:
• If the terminal is not configured for the particular transaction, that terminal name would not appear in the list.
• Once you select the terminal name, the transaction screen reflects the settings for that particular terminal and the transaction processes as normal for that terminal you selected.
5. Tap Redemption to display the Transaction screen.

VMM-0001-E VirtualMerchant Mobile 2.2 User Guide
© Elavon, Incorporated 2014 118
6. Tap Reload, then the Back button to go back to the Gift Card Keyed screen.
Transaction type Reload displays.
7. Tap Total and enter the amount.

VMM-0001-E VirtualMerchant Mobile 2.2 User Guide
© Elavon, Incorporated 2014 119
8. Tap Paid with and scroll through the list and select the method of payment used to reload the gift card from the following options:
• Credit
• Debit
• Cash
• Check
9. Enter any additional information displayed on the screen, based on options turned on in your settings.
10. Tap Next.
11. Tap Done.

VMM-0001-E VirtualMerchant Mobile 2.2 User Guide
© Elavon, Incorporated 2014 120
Printing Receipts (version 2.2 or higher)
VirtualMerchant Mobile allows you to print receipts if the MID/terminal that you are processing transactions on is configured for printers. You can print receipts for all payment types (cash, credit card, and gift card).
Supported Operating Systems
VirtualMerchant Mobile supports Android and iOS operating systems.
Android
1. Tap Print Receipt to go to the Printer Options screen.
Tap Cancel to return to the thank you screen.
2. Tap + to increase the number of copies or – to decrease the number of copies (defaults to one).
3. Tap Print to send the receipt to the printer selected.

VMM-0001-E VirtualMerchant Mobile 2.2 User Guide
© Elavon, Incorporated 2014 121
iOS
1. If you have the Star and Airplay selected, tap Print Receipt to go to the Select Printer screen.
Tap Cancel to return to the thank you screen.
2. Select one of the following options:
• AirPrint
• Star Printer
3. If you selected the Star printer, proceed to Step 4. If you selected the AirPrint, proceed to Step 6.
4. On the Printer Options screen, tap + to increase the number of copies or – to decrease the number of copies (defaults to one).
5. Tap Print to send the receipt to the printer selected.

VMM-0001-E VirtualMerchant Mobile 2.2 User Guide
© Elavon, Incorporated 2014 122
6. If you selected the AirPrint printer, the Apple standard AirPrint screen displays.
7. Select any AirPrint printer available and the number of copies (defaults to 1).
8. Tap Print button to send the receipt to the selected printer.

VMM-0001-E VirtualMerchant Mobile 2.2 User Guide
© Elavon, Incorporated 2014 123
Supported Payment Types
VirtualMerchant Mobile supports credit card, cash, and gift card activation, redemption and balance inquiry payment types.
Credit Card Transactions
The receipt prints on either printer selected as defined below. If any of the data elements are not available, the line will not print.

VMM-0001-E VirtualMerchant Mobile 2.2 User Guide
© Elavon, Incorporated 2014 124
Gift Card Redemption
The receipt prints on either printer selected as defined below. If any of the data elements are not available, the line will not print.

VMM-0001-E VirtualMerchant Mobile 2.2 User Guide
© Elavon, Incorporated 2014 125
Gift Card Activation
The receipt prints on either printer selected as defined below. If any of the data elements are not available, the line will not print.

VMM-0001-E VirtualMerchant Mobile 2.2 User Guide
© Elavon, Incorporated 2014 126
Gift Card Balance Inquiry
The receipt prints on either printer selected as defined below. If any of the data elements are not available, the line will not print.

VMM-0001-E VirtualMerchant Mobile 2.2 User Guide
© Elavon, Incorporated 2014 127
Cash (Sales)
The receipt prints on either printer selected as defined below. If any of the data elements are not available, the line will not print.
Once printing is completed, the Thank You screen displays.

VMM-0001-E VirtualMerchant Mobile 2.2 User Guide
© Elavon, Incorporated 2014 128
Processing Refunds
The Transaction Detail screen allows you to refund a previously settled transaction and submit it for processing. Refunds must be turned on in the settings.
To refund a transaction, the following conditions must be met:
• Transaction type must be Credit
• Response message must be Approved
• Status must be Settled
1. On the Transaction Detail screen, tap the Refund button.
A message displays as follows: Please enter in the amount of the refund.
2. Enter the dollar amount in the Totals field (defaults to the amount shown for the transaction, change if necessary).
3. Tap OK to continue or Cancel to abandon the refund request and return to the Transaction Detail screen.
The application runs an edit to ensure that the amount of the refund you entered is not more than the transaction amount.
If… Then…
the amount of refund requested is greater than the original transaction amount,
the following error displays: Please enter in a refund amount that is equal or less than the original transaction amount.
Tap Ok to return to the Totals field.
the amount of refund requested is left blank or zero,
the following error displays: Please enter in a refund amount that is not $0.00 or blank.
Tap OK to return to the Totals field. the refund amount entered is equal or less than the original transaction amount,
a message is sent to VM for processing.
4. If the response from VM is not Approval, the following message displays: Sorry, the refund was not successful. Please re-try. Tap OK button to return to the Transaction Detail screen.

VMM-0001-E VirtualMerchant Mobile 2.2 User Guide
© Elavon, Incorporated 2014 129
5. If the response from VM is Approval, do one of the following:
If… Then…
printing is not enabled, Approval displays.
Tap OK to return to the Transaction Detail screen.
printing is enabled, the following message displays: Refund Approved. Would you like to print a receipt?
• Tap No, to return to the Transaction Detail screen.
• Tap Yes to go to the standard printer options/selection screen. Proceed to Step 6.
• Tap Cancel on the printer options/selection screen if you wish to abandon the action and return to the Transaction Detail screen.
6. Tap Print on the printer options/selection screen to print the refund receipt.
After the receipt is printed you will return to the Transaction Detail screen.

VMM-0001-E VirtualMerchant Mobile 2.2 User Guide
© Elavon, Incorporated 2014 130
Voiding Transactions
The Transaction Detail screen allows you to void a transaction that has been previously authorized and is still pending settlement. Voiding a transaction cancels the authorization and prevents the transaction from being settled. Voids must be turned on in the settings.
To void a transaction, the following conditions must be met:
• Transaction type must be Credit
• Response message must be Approved
• Status must be Open
1. On the Transaction Detail screen, tap the Void button.
A message displays as follows: Are you sure you wish to void this transaction?
2. Tap Yes to send the proper message to VM for void processing or No to abandon the void transaction and return to the Transaction Detail screen.
3. If the response from VM is not Approval, the following message displays: Sorry, the void was not successful. Please re-try. Tap OK button to return to the Transaction Detail screen.
4. If the response from VM is Approval, do one of the following:
If… Then…
printing is not enabled, Approval displays.
Tap OK to return to the Transaction Detail screen.
printing is enabled, the following message displays: Void Approved. Would you like to print a receipt?
• Tap No, to return to the Transaction Detail screen.
• Tap Yes to go to the standard printer options/selection screen. Proceed to Step 6.
• Tap Cancel on the printer options/selection screen if you wish to abandon the action and return to the Transaction Detail screen.

VMM-0001-E VirtualMerchant Mobile 2.2 User Guide
© Elavon, Incorporated 2014 131
5. Tap Print on the printer options/selection screen to print the refund receipt.
After the receipt is printed you will return to the Transaction Detail screen.

VMM-0001-E VirtualMerchant Mobile 2.2 User Guide
© Elavon, Incorporated 2014 132
Chapter 6: Managing Transaction Reports Use the Transaction History option to view transactions that have been processed for the terminal. This option returns all transactions that have been attempted, including approved, declined, settled and pending items.
Viewing Transaction Details 1. Tap the settings icon to display the Menu screen.
2. Tap Transaction History to display the History search screen.
3. If the device is configured for more than one terminal, tap the down arrow to the right of the Selected Terminal field. If not, proceed to Step 6.
Note: The selected terminal field displays only if you have two or more terminals configured.

VMM-0001-E VirtualMerchant Mobile 2.2 User Guide
© Elavon, Incorporated 2014 133
4. Select a terminal from the list that contains all of the configured terminal names.
5. Tap Select to return to the transaction screen and to display the terminal that you selected.
6. Tap Start Date and select the start date using the calendar control.
Note: The calendar control defaults to today’s date (current). You cannot choose a date in the future or a day greater than 1 year in the past).
7. Tap Done.
The selected date displays in the start date field in the MM/DD/YYYY format.
Note: If you tap the start date or end date fields and it already contains a date, the calendar control displays the date shown in the field.
8. Tap End Date and select the end date using the calendar control.
9. Tap Done.
The selected date displays in the end date field in the MM/DD/YYYY format. If the end date you selected is prior to the start date, the following message displays: End date must be greater than start date. Please select again. Tap OK.
The cursor goes to the end date box and the calendar control displays.
Note: If you do not select an end date, it is assumed to be today’s date.
10. Tap Card Number and enter a card number (full card number or last 4 digits) on the numeric only keyboard that displays.
The card number is optional and must have a maximum of 16 digits.
11. Tap Search.

VMM-0001-E VirtualMerchant Mobile 2.2 User Guide
© Elavon, Incorporated 2014 134
The results display as follows:
If … Then…
No records display A message displays as follows: No records were found to match your request. Please check your search selections and re-try.
Tap OK.
The number of records returned is 1 The transaction detail screen displays.
The number of records returned from the search is greater than 1
The Search Results screen displays.
If you wish to return to the search screen, tap Back.
12. Tap a record to view the details of the transaction on the Transaction Detail screen.

VMM-0001-E VirtualMerchant Mobile 2.2 User Guide
© Elavon, Incorporated 2014 135
13. Tap Back to return to the search results.
If you tap the Search button and … Then…
Did not specify a date range or enter a card number
A message box displays as follows: Please provide a date range, and/or card number to perform search.
Tap OK.
Entered a card number that is less than 4 digits A dialog box displays as follows: The card number must be at least 4 digits. Please re-enter.
Tap OK.
Entered the card number information only No date range is required to be entered or sent to VirtualMerchant.
Entered the date range, with no card number The maximum number of days for the search is 30 days.
If the number of days is greater than 30, a message displays as follows: When searching by date range only, you are limited to 30 days. Please select a new date range.
Tap OK.
Entered the date range, with no card number, and the number of days in the range was 30 or less
The request is sent to VirtualMerchant.
Did not enter a start date, but entered an end date
A message displays as follows: An end date has been selected, but no start date has been chosen. Please pick a start date.
Tap OK.

VMM-0001-E VirtualMerchant Mobile 2.2 User Guide
© Elavon, Incorporated 2014 136
Printing Transaction Details
1. If you have at least one printer set up, tap the icon at the upper right in the menu bar on the Search Results screen, to display a list of options.
If you tap Cancel, the system takes you back to the transaction summary list.
2. Tap Print to go to the standard print options screen.
3. Tap Print to send the transaction summary records to the selected printer.
4. If more than 100 records are shown on the transaction summary screen, the following message displays: This report contains more than 100 records and would require a lot of paper to print. Are you sure you still want to print the records? Tap Yes to go to the printer selection/options screen.
If you tap No, the system returns you to the transaction summary report.

VMM-0001-E VirtualMerchant Mobile 2.2 User Guide
© Elavon, Incorporated 2014 137
Viewing Transaction Records
1. On the Search Results screen, tap Filter.
Alternatively, you can tap the icon on the upper right in the menu bar.
The following screen displays:
2. Tap the type of records you would like to view (Credit Cards, Cash or Gift Cards).
3. Tap the desired response message type (Approved or Declined).

VMM-0001-E VirtualMerchant Mobile 2.2 User Guide
© Elavon, Incorporated 2014 138
Note: The payment type and response message must be turned on for these options to display. You can tap to deselect (uncheck), but you must select at least one of these payment type and response message options.
Records shown on the transaction summary when returning from the filter would reflect the options they may have turned on / off.
4. Tap Back to return to the transaction summary screen.

VMM-0001-E VirtualMerchant Mobile 2.2 User Guide
© Elavon, Incorporated 2014 139
Chapter 7: Response Codes (version 2.2 and higher)
The tables below describe the response messages (found in the transaction history functionality) that you may see for the following:
• CVV • Status • Message codes for credit and debit cards • Credit card • AVS • Payment type • Transaction type
CVV Response Codes
CVV response codes include:
Code Description
M CVV2 Match
N CVV2 No match
P Not Processed
S Issuer indicates that CVV2 data should be present on the card, but the merchant has indicated that the CVV2 data is not resent on the card
U Issuer has not certified for CVV2 or Issuer has not provided Visa with the CVV2 encryption keys

VMM-0001-E VirtualMerchant Mobile 2.2 User Guide
© Elavon, Incorporated 2014 140
Status Response Codes
Status response codes include:
Code Description
OPN Open
PEN Pended
REV Set to Review
STL Settled
Response Message Codes - Credit Cards
Response message codes for credit cards include:
Code Description
AA Approval
AP Partial Approval
ND Declined
N7 Declined CVV2
NC Pick up Card
NR Call Auth Center

VMM-0001-E VirtualMerchant Mobile 2.2 User Guide
© Elavon, Incorporated 2014 141
Response Message Codes - Gift Cards
Response message codes for gift cards include:
Code Description
AA Show Approval
ND Service Not Allowed
01 Declined
02 Invalid Card
03 Invalid Term ID
04 Amount Error
05 Already Active
06 Exceeds Balance
07 Max Reached
08 Non Reloadable
09 Tran Not Allowed
10 Invalid Tran Type
11 Expired Card
12 Card Not Active
13 Duplicate Tran
14 Error Please Call
15 Error Please Cal
16 Invalid Batch
17 Invalid Tender
99 Declined 9999

VMM-0001-E VirtualMerchant Mobile 2.2 User Guide
© Elavon, Incorporated 2014 142
Credit Card Response Codes
Credit card response codes include:
Code Description
APPROVAL Approved
DECLINE CVV2 Do not honor
DECLINE CVV2 Declined due to CVV2 mismatch \ failure
PICK UP CARD Pick up card (merchant takes possession of card)
AMT OVER SVC LMT Amount is more than established service limit
APPL TYPE ERROR Call for assistance
DECLINED Do not honor
DECLINED-HELP 9999 System error
EXPIRED CARD Expired card
INVALID CARD Invalid card
INVALID CAVV Invalid cardholder authentication verification value
INVALID TERM ID Invalid terminal ID
INVLD R/T NBR Invalid routing/transit number
INVLD TERM ID 1 Invalid merchant number
INVLD TERM ID 2 Invalid service establishment (SE) number
Note: Amex Only
MAX MONTHLY VOL The maximum monthly volume has been reached
MUST SETTLE MMDD Must settle, open batch is over 7 days old
Note: Best practice is to settle within 24 hours; Batch will be Auto Settled after 10 days
NETWORK ERROR General system error
PLEASE RETRY Please retry / reenter transaction
REQ. EXCEEDS BAL. Request exceeds balance
SEQ ERR PLS CALL Call for assistance
SERV NOT ALLOWED Invalid request
CALL AUTH. CENTER Refer to issuer

VMM-0001-E VirtualMerchant Mobile 2.2 User Guide
© Elavon, Incorporated 2014 143
AVS Response Codes
AVS response codes include:
Code Description
A Address matches - ZIP Code does not match
B Street address match, Postal code in wrong format (International issuer)
C Street address and postal code in wrong formats
D Street address and postal code match (international issuer)
E AVS Error
F Address does compare and five-digit ZIP code does compare (UK only)
G Service not supported by non-US issuer
I Address information not verified by international issuer
M Street Address and Postal code match (international issuer)
N No Match on Address (Street) or ZIP
O No Response sent
P Postal codes match, Street address not verified due to incompatible formats
R Retry, System unavailable or Timed out
S Service not supported by issuer
U Address information is unavailable
W 9-digit ZIP matches, Address (Street) does not match
X Exact AVS Match
Y Address (Street) and 5-digit ZIP match
Z 5-digit ZIP matches, Address (Street) does not match
Payment Type Response Codes
Payment type response codes include:
Payment Type Description
Cash Cash transaction
Credit Card Credit transaction
Gift Card Gift Card transaction

VMM-0001-E VirtualMerchant Mobile 2.2 User Guide
© Elavon, Incorporated 2014 144
Transaction Type Response Codes
Transaction type response codes include:
Transaction Type Description
Cash • Credit
• Sale
Credit • AuthOnly
• AVSOnly
• CardVerficiation
• Force
• Inquiry
• PartialReversal
• Recurring
• Return
• Sale
• Void
Gift Card • Activation
• Card Return
• Credit
• Inquiry
• Redemption
• Reload