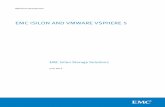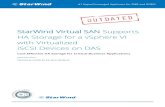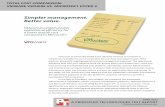Virtualized performance: VMware vSphere 5 vs. Microsoft Hyper-V R2
Transcript of Virtualized performance: VMware vSphere 5 vs. Microsoft Hyper-V R2

VIRTUALIZATION PERFORMANCE: VMWARE VSPHERE 5 VS. MICROSOFT HYPER-V R2 SP1
AUGUST 2011
A PRINCIPLED TECHNOLOGIES TEST REPORT Commissioned by VMware, Inc.
When you invest in servers to host your virtualized applications, you can maximize
the performance these systems yield by fully utilizing available resources. A hypervisor that
excels at resource management allows for greater virtual machine (VM) density and better
application performance.
We tested two hypervisors—VMware vSphere 5, and Microsoft Hyper-V, part of
Windows Server® 2008 R2 SP1—to compare their performance and ability to manage
resources at high levels of utilization. When running 30 virtual machines each, VMware
vSphere 5 outperformed Microsoft Hyper-V R2 SP1 by 18.9 percent. VMware vSphere 5 also
allocated server resources among individual VMs more fairly than Microsoft Hyper-V R2 SP1
(39.2 percent less variation), resulting in more consistent performance across all virtual
machines. Finally, VMware vSphere 5 did a better job of scaling from 24 to 30 VMs with our
workload: Overall server performance increased by 11.2 percent with VMware vSphere 5,
whereas performance decreased by 3.3 percent with Microsoft Hyper-V R2 SP1.
These results show that VMware vSphere 5 can deliver superior performance in a
densely virtualized environment over Microsoft Hyper-V R2 SP1. When you fully utilize your
servers, you need fewer systems to perform the same amount of work, resulting in overall
savings for your organization. In addition, more stable performance across VMs allows for
consistent performance during high-availability events such as outages or maintenance
windows, when VMs are consolidated down to fewer hosts.

A Principled Technologies test report 2
Virtualized performance: VMware vSphere 5 vs. Microsoft Hyper-V R2 SP1 on Windows Server 2008 R2
ADVANCED RESOURCE MANAGEMENT MAXIMIZES PERFORMANCE A hypervisor with exceptional resource management lets you optimize virtual
machine performance across the entire server. The result? Greater density, scalability,
and performance. VMware offers several unique features that enable vSphere 5 to
utilize system resources better than competing hypervisors.
Direct driver model. The VMware approach is to install device drivers directly
onto the hypervisor, effectively making the hypervisor an intermediary between the
physical hardware and VMs that run on the server. The direct driver model improves
performance and scalability as the number of VMs on a host increases.
High-performance “gang” scheduler. This feature allows VMware vSphere 5 to
handle the challenging CPU and I/O needs of VMs. vSphere 5 is thus able to allocate
resources and processor timeslices to the VMs that most need it.
How VMware manages memory
Additional VMware technologies allow vSphere 5 to optimize physical memory
allocation, dynamically shifting this critical resource from less active VMs to VMs that
are more active. This process is sometimes referred to as memory oversubscription, and
is accommodated by the following features, working in concert:
Transparent page sharing. Transparent page sharing (TPS) identifies common
pages across VMs and stores each in physical memory only once. This is somewhat
analogous to deduplication technologies used in storage implementations. All VMs then
share only that single copy of the memory page. VMware vSphere 5 determines
sharable pages by scanning the content of the virtual machines’ physical memory for
sharing opportunities. By eliminating these redundant copies, VMware vSphere 5 frees
up memory for use by workloads.
Memory ballooning. When the hypervisor needs to give more memory to VMs
that are powering on or experiencing a heavy workload, it “asks” the guest operating
systems in other VMs to provide memory to a balloon process that runs in the guest.
The hypervisor can then temporarily lend that “ballooned” memory to the busy VMs.
When the busy VMs no longer need the extra memory, the hypervisor “deflates” the
balloon, returning that memory to the original guest OS.
Memory compression. The innovative memory compression capability in
VMware vSphere 5 sets aside a small portion of physical RAM as a cache. Compressing
unused memory pages avoids hypervisor swapping and is orders of magnitude faster
than disk.
Hypervisor swap. If a system’s memory resources are experiencing intense
pressure, hypervisor swap acts as a safety valve, ensuring reliable operation of the host
and all workloads. While this may result in a short-term performance hit, it offers the

A Principled Technologies test report 3
Virtualized performance: VMware vSphere 5 vs. Microsoft Hyper-V R2 SP1 on Windows Server 2008 R2
hypervisor another option to resolve memory issues. Furthermore, a new feature in
vSphere 5, called swap to host cache, can use solid-state disks for swap purposes,
reducing the impact on performance.
DRS with resource pools. This feature is a safety net of sorts, largely because it
ensures that applications receive the resources they need when they need them. It
accomplishes this by dynamically load balancing resources throughout a cluster of VMs.
This does not apply to standalone hosts such as the one tested for this report, but to
vSphere clusters. Using a vSphere-clustered environment with DRS ensures optimization
of resources and the ability to accommodate shifting workloads.
How Hyper-V manages memory
In contrast with multiple advanced VMware memory technologies, all designed
to maximize memory performance, Microsoft Hyper-V R2 SP1 uses a single feature,
Dynamic Memory, which uses hot-add in conjunction with the memory ballooning
process. Based on our results, this limited resource management capability offers a less
flexible approach to optimizing resources. Hyper-V was thus unable to match the
performance of VMware vSphere 5 in our test scenarios
PUTTING THE HYPERVISORS TO THE TEST To compare the hypervisors we tested, we carried out two scenarios while
running VMware vSphere 5 on our server and then repeated the scenarios while running
Microsoft Hyper-V R2 SP1. In the first scenario, we used 30 VMs, each allocated 2 virtual
CPUs and 4 GB of RAM. Our server had 24 logical CPUs (2 sockets, with a total of 12
physical cores plus hyperthreading) and 96 GB of RAM. In the second scenario, we used
a total of 24 VMs.
In both scenarios, each VM ran Windows Server 2008 R2 SP1, Microsoft SQL
Server® 2008 R2 SP1 and an identical database workload created with the DVD Store
Version 2 (DS2) benchmark tool. DS2 simulates an online store, and reports results using
the metric of orders per minute (OPM). We chose this database workload for our testing
as it heavily utilizes processor, memory, and I/O to create a broad and demanding load
on the system.
For more details about the DS2 tool, see
http://www.delltechcenter.com/page/DVD+Store. For step-by-step instructions on how
we tested, see appendices to this report.

A Principled Technologies test report 4
Virtualized performance: VMware vSphere 5 vs. Microsoft Hyper-V R2 SP1 on Windows Server 2008 R2
VMWARE VSPHERE 5 DELIVERS As Figure 1 shows, aggregate performance across the VMs on the server with
VMware vSphere 5 was 131,342 OPM; 18.9 percent higher than on the server running
Microsoft Hyper-V R2 SP1, where the total performance of all 30 VMs was 110,425
OPM.
Figure 1. Aggregate performance, in orders per minute, for the 30-VM scenario. Higher numbers are better.
110,425
131,342
0
20,000
40,000
60,000
80,000
100,000
120,000
140,000
OP
M
VMware vSphere 5 delivered 18.9% better performance with 30 VMs
Microsoft Hyper-V R2SP1
VMware vSphere 5
As Figure 2 shows, the individual VMs all achieved higher performance levels
with VMware vSphere 5 than with Microsoft Hyper-V R2 SP1 at 30 VMs. Figure 2 shows
not only that performance levels on the server running VMware vSphere 5 were greater,
but also that the levels were much more consistent, showing that VMware vSphere 5
more fairly allocates resources across VMs. When you have multiple VMs running on a
server, the goal is to have the hypervisor intelligently manage resource allocation so
that your applications deliver predictable levels of service.

A Principled Technologies test report 5
Virtualized performance: VMware vSphere 5 vs. Microsoft Hyper-V R2 SP1 on Windows Server 2008 R2
Figure 2. Performance per VM, in orders per minute, for the 30-VM scenario. Higher and more consistent numbers are better.
0
1,000
2,000
3,000
4,000
5,000
VM
1
VM
2
VM
3
VM
4
VM
5
VM
6
VM
7
VM
8
VM
9
VM
10
VM
11
VM
12
VM
13
VM
14
VM
15
VM
16
VM
17
VM
18
VM
19
VM
20
VM
21
VM
22
VM
23
VM
24
VM
25
VM
26
VM
27
VM
28
VM
29
VM
30
OP
M
VMware vSphere 5 delivered better, more consistent performance across 30 VMs
VMware vSphere 5
Microsoft Hyper-V R2 SP1
As Figure 3 shows, the standard deviation of the VMware vSphere 5 VMs’
performance was 120.7, 39.2 percent less than the standard deviation of 198.7 on
Microsoft Hyper-V R2 SP1. A smaller standard deviation means the VMs are running
within a narrower, and thus fairer, performance range.
Figure 3. Standard deviation of the OPM counts of the 30 VMs in the oversubscribed scenario. Lower numbers are better.
198.7
120.7
0
20
40
60
80
100
120
140
160
180
200
OP
M
VMware vSphere 5 delivered 39.2% lower standard deviation across VMs, for more consistent performance
Microsoft Hyper-V R2 SP1
VMware vSphere 5
39.2%

A Principled Technologies test report 6
Virtualized performance: VMware vSphere 5 vs. Microsoft Hyper-V R2 SP1 on Windows Server 2008 R2
Figure 4 breaks down the standard deviation of the median run for the 30VM
scenario. Note that the highest performing VM on Microsoft Hyper-V R2 SP1 still
performed worse than the lowest performing VM on VMware vSphere 5 by 4.4 percent.
In addition, the lowest performing VM on Microsoft Hyper-V R2 SP1 performed 21.7
percent worse than the lowest performing VM on VMware vSphere 5.
Standard deviation (30-VM scenario) Microsoft Hyper-V R2 SP1
(OPM) VMware vSphere 5
(OPM)
Lowest performing VM 3,247 4,146
Highest performing VM 3,962 4,659
Mean VM result 3,681 4,378
One standard deviation below mean VM result 3,482 4,257
One standard deviation above mean VM result 3,880 4,499
Figure 4. Standard deviation results for the 30-VM scenario. Higher numbers are better.
Figure 5 shows the range of OPM performance for the VMs for Microsoft
Hyper-V R2 SP1 and VMware vSphere 5 on the median run for each as a box chart. The
boxes represent the range between one standard deviation below and one standard
deviation above the mean result. The vertical lines show the range from lowest
performing VM to highest performing VM. The mean result for the VMs on Microsoft
Hyper-V R2 SP1 and VMware vSphere 5 are 3,681 OPM and 4,378 OPM respectively.
Figure 5. Range of OPM performance. Higher numbers are better.
Figure 6 charts the change in the total performance from our second scenario,
when we scaled from 24 to 30 VMs (125 percent oversubscribed memory). In this
scenario, the total number of OPM decreased by 3.3 percent on the server running
3,000
3,250
3,500
3,750
4,000
4,250
4,500
4,750
5,000
Microsoft Hyper-V R2 SP1 VMware vSphere 5.0
OP
M
3,681 OPM
4,378 OPM
VMware vSphere 5.0 delivered 18.9 percent greater performance on mean VM
VMware vSphere 5 delivered 18.9 percent greater performance on mean VM

A Principled Technologies test report 7
Virtualized performance: VMware vSphere 5 vs. Microsoft Hyper-V R2 SP1 on Windows Server 2008 R2
Microsoft Hyper-V R2 SP1, meaning the overall application performance of the entire
system declined. In contrast, the server running VMware vSphere 5 showed superior VM
scaling by actually increasing overall server performance by 11.2 percent in the 30-VM
scenario.
Figure 6. Total performance change when scaling from 24 VMs to 30 VMs with the two hypervisors. Higher numbers are better.
-3.3%
11.2%
-6%
-4%
-2%
0%
2%
4%
6%
8%
10%
12%
Pe
rce
nta
ge c
han
ge
VMware vSphere 5.0 showed superior performance
when scaling from 24 VMs to 30 VMs
Microsoft Hyper-V R2 SP1
VMware vSphere 5.0
Figures 7 and 8 provide the detailed test results for all VMs, in OPM, for three
runs at both 30 VMs and 24 VMs. We selected the median run for our analysis. Median
results are bold.
30-VM scenario Microsoft Hyper-V R2 SP1
(OPM) VMware vSphere 5
(OPM)
VM number Run 1 Run 2 Run 3 Run 1 Run 2 Run 3
VM 1 3,493 3,621 3,470 4,469 4,228 4,405
VM 2 3,699 3,670 3,643 4,298 4,419 4,397
VM 3 3,798 3,962 3,733 4,218 4,325 4,545
VM 4 3,871 3,708 3,883 4,396 4,500 4,300
VM 5 3,715 3,747 3,653 4,246 4,317 4,617
VM 6 3,669 3,631 3,778 4,373 4,376 4,491
VM 7 3,931 3,797 3,803 4,288 4,437 4,609
VM 8 3,881 3,750 3,913 4,314 4,462 4,444
VM 9 3,787 3,733 3,737 4,539 4,313 4,615
VM 10 3,552 3,740 3,685 4,146 4,356 4,606
VM 11 3,928 3,869 3,842 4,349 4,345 4,112
VM 12 3,836 3,731 3,924 4,347 4,123 4,336
VM 13 3,876 3,798 3,702 4,271 4,414 4,273
VM 14 3,830 3,737 3,879 4,398 4,323 4,264
VMware vSphere 5 showed superior performance when scaling from 24 VMs to 30 VMs

A Principled Technologies test report 8
Virtualized performance: VMware vSphere 5 vs. Microsoft Hyper-V R2 SP1 on Windows Server 2008 R2
30-VM scenario Microsoft Hyper-V R2 SP1
(OPM) VMware vSphere 5
(OPM)
VM 15 3,867 3,823 3,858 4,479 4,366 4,176
VM 16 3,832 3,778 3,849 4,449 4,408 4,353
VM 17 3,799 3,799 3,773 4,340 4,287 4,463
VM 18 3,725 3,691 3,756 4,373 4,359 4,284
VM 19 3,917 3,861 3,845 4,256 4,214 4,344
VM 20 3,867 3,802 3,970 4,497 4,435 4,199
VM 21 3,865 3,785 3,810 4,331 4,258 4,342
VM 22 3,735 3,640 3,737 4,590 4,267 4,474
VM 23 3,800 3,769 3,731 4,460 4,381 4,438
VM 24 3,766 3,783 3,879 4,659 4,212 4,268
VM 25 3,209 3,276 3,102 4,290 4,237 4,482
VM 26 3,306 3,272 3,212 4,592 4,327 4,527
VM 27 3,932 3,832 3,402 4,431 4,308 4,408
VM 28 3,374 3,299 3,390 4,241 4,309 4,410
VM 29 3,326 3,247 3,195 4,308 4,305 4,412
VM 30 3,302 3,274 3,218 4,394 4,492 4,365
Total OPM 111,488 110,425 110,372 131,342 130,103 131,959
Average OPM 3,680.83 4,378.07
Standard deviation 198.67 120.70
Figure 7. Detailed test results for the 30-VM scenario, in orders per minute. Except for standard deviation, higher numbers are better. The median run appears in bold.

A Principled Technologies test report 9
Virtualized performance: VMware vSphere 5 vs. Microsoft Hyper-V R2 SP1 on Windows Server 2008 R2
24-VM scenario Microsoft Hyper-V R2 SP1
(OPM) VMware vSphere 5
(OPM)
VM number Run 1 Run 2 Run 3 Run 1 Run 2 Run 3
VM 1 4,810 4,798 4,733 4,834 4,915 4,870
VM 2 4,682 4,661 4,786 4,869 4,863 4,861
VM 3 4,758 4,834 4,726 4,900 4,775 4,752
VM 4 4,636 4,707 4,753 4,944 4,832 4,850
VM 5 4,805 4,891 4,681 4,893 4,834 4,876
VM 6 4,745 4,662 4,736 4,831 4,784 4,904
VM 7 4,798 4,721 4,858 4,929 4,851 4,815
VM 8 4,669 4,655 4,801 4,848 4,866 4,888
VM 9 4,905 4,784 4,754 4,867 4,825 4,906
VM 10 4,679 4,680 4,779 4,845 4,826 4,890
VM 11 4,766 4,776 4,890 4,910 4,872 4,803
VM 12 4,694 4,834 4,868 4,847 4,776 4,894
VM 13 4,813 4,806 4,860 4,833 4,859 4,889
VM 14 4,593 4,668 4,804 4,869 4,838 4,868
VM 15 4,797 4,780 4,824 4,869 4,906 4,916
VM 16 4,587 4,757 4,810 4,888 4,900 4,848
VM 17 4,806 4,801 4,863 4,785 4,800 4,903
VM 18 4,656 4,724 4,760 4,837 4,865 4,837
VM 19 4,859 4,750 4,801 4,888 4,792 4,898
VM 20 4,719 4,730 4,882 4,828 4,845 4,841
VM 21 4,810 4,809 4,843 4,801 4,832 4,884
VM 22 4,729 4,720 4,674 4,783 4,790 4,838
VM 23 4,818 4,709 4,776 4,925 4,809 4,843
VM 24 4,644 4,796 4,770 4,782 4,806 4,838
Total OPM 113,778 114,053 115,032 116,605 116,061 116,712
Average OPM 4,752.21 4,858.54
Standard deviation 63.57 45.92
Figure 8. Detailed test results for the 24-VM scenario, in orders per minute. Except for standard deviation, higher numbers are better. The median run appears in bold.

A Principled Technologies test report 10
Virtualized performance: VMware vSphere 5 vs. Microsoft Hyper-V R2 SP1 on Windows Server 2008 R2
CONCLUSION Using a hypervisor that offers better resource management and scalability can
deliver maximum and predictable virtual machine performance on your servers.
In our testing, VMware vSphere 5 allowed virtual machines to outperform those
running on Microsoft Hyper-V R2 SP1 by 18.9 percent in total system OPM performance.
It also allowed these VMs to operate at a consistent and more fair level, while the VMs
running on Microsoft Hyper-V R2 SP1 showed 39.2 percent more deviation than those
running on VMware vSphere 5. Furthermore, VMware vSphere 5 scaled better when
going from 24 VMs to 30 VMs: Total performance for VMware vSphere 5 increased by
11.2 percent, whereas it decreased by 3.3 percent with Microsoft Hyper-V R2 SP1.
With the consistent resource management and scalability that VMware vSphere
5 offers, you are able utilize the full capability of your servers with confidence; this
translates to fewer servers in the data center, lower costs for your business, and more
consistent overall application performance.

A Principled Technologies test report 11
Virtualized performance: VMware vSphere 5 vs. Microsoft Hyper-V R2 SP1 on Windows Server 2008 R2
APPENDIX A – TEST CONFIGURATION OVERVIEW We used 12 client machines for the 24-VM test and 15 client machines for the 30-VM test, with each client
targeting two VMs on the server under test. We first tested the VMs on VMware vSphere 5, and then on Microsoft
Windows Server 2008 R2 SP1 (build 6.1.7601). We ran both environments, one by one, on the same hardware.
We took advantage of the ability of DVD Store 2.1 to target multiple targets with each instance targeting 2
databases. Each client machine was a workstation-class machine, running Windows 7 Professional with the .NET
framework 3.5 SP1 installed. As Figure 9 shows, we cabled all client machines’ 1Gb NICs to a Dell™ PowerConnect™ 6248
switch, then connected the 10Gb uplink directly to the 10Gb discrete NIC on the Dell PowerEdge™ R710 server. We
initiated and controlled all testing sessions from a separate controller machine.
Figure 9. The test bed layout we used for both the VMware vSphere 5 and Microsoft Hyper-V R2 SP1 testing.

A Principled Technologies test report 12
Virtualized performance: VMware vSphere 5 vs. Microsoft Hyper-V R2 SP1 on Windows Server 2008 R2
APPENDIX B – SETTING UP THE STORAGE Dell PowerEdge R710 and Dell EqualLogic PS5000XV storage configuration overview
Our complete storage infrastructure consisted of four internal drives in the server, a PERC 6/I internal RAID
controller, four onboard Broadcom® NICs dedicated to iSCSI traffic, a Dell PowerConnect 6248 switch dedicated to iSCSI
traffic, and three Dell EqualLogic™ PS5000XV storage arrays. Figure 6 on the previous page shows the complete layout of
our test bed hardware.
We configured the internal drives on the server in two RAID 1 volumes, each volume containing two physical
disks. We dedicated one volume to the vSphere partition, and the other to the Microsoft® Windows Server® 2008 R2
SP1 partition. To switch between environments during testing, we toggled the assigned boot volume on the RAID
controller BIOS.
For external storage, we used three Dell EqualLogic PS5000XV arrays, each containing 16 drives. We cabled each
Dell EqualLogic PS5000XV to a Dell PowerConnect 6248 switch via their three available ports, and we cabled the server
to the same switch using all four onboard server NICs for iSCSI traffic. For specifics on multipathing drivers used on each
platform, see the sections below specific to each server setup.
We enabled jumbo frames on each server’s four iSCSI-dedicated NICs. To do this in Windows, we adjusted the
MTU to 9,000 via the NIC properties window, while in vSphere we adjusted the MTU for the relevant vSwitches and the
bound VMkernel ports. We also enabled jumbo frames on the Dell PowerConnect 6248 switch, and on each NIC on the
Dell EqualLogic PS5000XV storage. For specific configurations on the Dell PowerConnect 6248, we use the recommended
settings from the document titled “Dell EqualLogic Configuration Guide, Appendix E: PowerConnect 62xx Switch
Configuration”.
Each Dell EqualLogic PS5000XV contained 16 drives. We configured each Dell EqualLogic PS5000XV in RAID 10
mode. We created two storage pools, one containing the array with 10K drives, and the other storage pool containing
two arrays with 15K drives.
For volumes, we created the following for each hypervisor:
In storage pool 1, 4 x 460GB volumes to be used to hold virtual machine operating system virtual disks and virtual machine SQL Server transaction log virtual disks
In storage pool 2, 4 x 450GB volumes to be used to hold virtual machine SQL Server database file virtual disks and a utility virtual disk for each VM.
Setting up the internal storage for host operating system installation
1. Enter the RAID controller BIOS by pressing Ctrl+R at the relevant prompt during boot. 2. Highlight Controller 0, and press F2. 3. Select Create New VD. 4. Select the first two drives, select RAID level 1, tab to the OK button, and press Enter. Accept the warning
regarding initialization. 5. Select the new virtual drive, press F2, and select Initialization, Start Init. 6. Wait for the initialization operation to complete. 7. Repeat steps 2 through 6 for the remaining internal volume, selecting drives three and four. 8. Press Escape, and choose to Save and Exit to return to the boot sequence.

A Principled Technologies test report 13
Virtualized performance: VMware vSphere 5 vs. Microsoft Hyper-V R2 SP1 on Windows Server 2008 R2
Setting up the external storage
1. Using the command-line console, via serial cable, reset the first Dell EqualLogic PS5000XV by using the reset command.
2. Supply a group name, group IP address, and IP address for eth0 on the first of three arrays. 3. Reset the remaining two arrays in the same manner, supply the group name to join and IP address created in
Step 2, and supply an IP address in the same subnet for eth0 on each remaining tray. 4. After group creation, using a computer connected to the same subnet as the storage, use the Dell EqualLogic
Web interface to do the following: a. Assign IP addresses on the remaining NICs (eth1 and eth2) on each array. Enable the NICs. b. Verify matching firmware levels on each array and MTU size of 9,000 on each NIC on each array. c. Create two storage pools, by right-clicking Storage pools, and choosing Create storage pool. Designate one
storage pool for VM OS and SQL Server transaction logs. Designate the other storage pool for VM SQL Server data and the utility virtual disk.
d. Click each member (array), and choose Yes when prompted to configure the member. Choose RAID 10 for each array.
e. Assign the two arrays containing 15K drives to the SQL Server data storage pool. Assign the one array containing 10K drives to the VM OS storage pool.
f. Create eight 450GB volumes in the database storage pool – four for VMware vSphere 5 usage and four for Microsoft Hyper-V R2 SP1 usage.
g. Create eight 460GB volumes in the OS storage pool – four for VMware vSphere 5 usage and four for Microsoft Hyper-V R2 SP1 usage.
h. Enable shared access to the iSCSI target from multiple initiators on the volume. i. Create an access control record for the volume without specifying any limitations. j. During testing, offline the volumes not in use by the current hypervisor.

A Principled Technologies test report 14
Virtualized performance: VMware vSphere 5 vs. Microsoft Hyper-V R2 SP1 on Windows Server 2008 R2
APPENDIX C – SETTING UP THE SERVER – MICROSOFT WINDOWS SERVER 2008 R2 SP1 WITH HYPER-V Adjusting BIOS settings
We used the latest released BIOS updates on the Dell PowerEdge R710, version 3.0.0, and adjusted the default
BIOS settings. We enabled Virtualization Technology, disabled C-States, and set the performance profile to maximum
performance.
Setting up the Hyper-V R2 SP1 host server
Installing Windows Server 2008 R2 SP1
1. Insert the installation DVD for Windows Server 2008 R2 into the DVD drive. 2. Choose the language, time and currency, and keyboard input. Click Next. 3. Click Install Now. 4. Choose Windows Server 2008 R2 Enterprise (Full Installation), and click Next. 5. Accept the license terms, and click Next. 6. Click Custom. 7. Click the Disk, and click Drive options (advanced). 8. Click NewApplyFormat, and click Next. 9. After the installation completes, click OK to set the Administrator password. 10. Enter the administrator password twice, and click OK. 11. Connect the machine to the Internet and install all available Windows updates. Restart as necessary. 12. Enable remote desktop access. 13. Change the hostname and reboot when prompted. 14. Create a shared folder to store test script files. Set permissions as needed. 15. Set up networking for the network that DVD Store traffic will use:
a. Click Start, Control Panel, right-click Network Connections, and choose Open. b. Right-click the VM traffic NIC, and choose properties. c. Select TCP/IP (v4), and choose Properties. d. Set the IP address, subnet, gateway, and DNS server for this NIC, which will handle outgoing server traffic.
Click OK, and click Close. e. Repeat steps b through d, but for the four onboard NICs, assign to be used for iSCSI traffic. Assign IP
addresses on the same subnet as the storage configuration you configured on the Dell EqualLogic arrays. For iSCSI NICs, open the connection properties and then click configure for each respective NIC.
Modify the advanced properties of each NIC, setting the MTU to 9000.
Installing Dell EqualLogic Host Integration Tools for MPIO
1. Log into Windows, and start the Dell EqualLogic Host Integration Tools installer. 2. At the Welcome screen, click Next. 3. At the License Agreement screen, click Next. 4. At the Installation Type screen, select Typical (Requires reboot on Windows Server platforms), and click Next. 5. In the Microsoft iSCSI Initiator service is not running window, click Yes to start the service and enable iSCSI traffic
through the firewall. 6. In the Microsoft iSCSI service window, click Yes. 7. When the iSCSI Initiator Properties window pops up, accept the defaults, and click OK. 8. If a Windows Firewall Detected window appears, click Yes to enable echo requests. 9. At the Ready to install the components screen, click Install.

A Principled Technologies test report 15
Virtualized performance: VMware vSphere 5 vs. Microsoft Hyper-V R2 SP1 on Windows Server 2008 R2
10. In the Microsoft Multipath I/O feature is not detected window, click Yes to install the feature. 11. At the Installation Complete screen, click Finish. 12. In the System Restart Required window, select Yes, I want to restart my computer now, and click OK. 13. After reboot, open the Dell EqualLogic Host Integration Toolkit remote setup wizard, and click configure MPIO.
Under Subnets included for MPIO, ensure only the iSCSI subnet is included in the “include” section.
Connecting to the volumes with Microsoft iSCSI Initiator
1. Using the Dell EqualLogic Web UI, ensure the Hyper-V-specific volumes are online and the VMware-specific volumes are offline.
2. Click StartAdministrative ToolsiSCSI Initiator. 3. Select the Discovery Tab, and click Discover Portal. 4. Enter the IP address for the Dell EqualLogic Storage Group, and click OK. 5. Select the Targets tab, and click Refresh. 6. Select the first Inactive Target listed, and click Connect. 7. Ensure that Add this connection to the list of Favorite Targets is selected, check the Enable multi-path check box,
and click OK. 8. Repeat until you have connected to all eight volumes, and click OK.
Configuring the external volumes in Windows Server 2008 R2 SP1
1. Click the Server Manager icon in the taskbar. 2. In the left pane, expand Storage and click Disk Management. 3. Right-click the first external volume and choose Initialize Disk. 4. In the right pane, right-click the volume and choose New Simple Volume. 5. At the welcome window, click Next. 6. At the Specify Volume Size window, leave the default selection, and click Next. 7. At the Assign Drive Letter or Path window, choose a drive letter, and click Next. 8. At the Format Partition window, choose NTFS and 64K allocation unit size, and click Next. 9. At the Completing the New Simple Volume Wizard window, click Finish. 10. Repeat steps 3 through 9 for the remaining external volumes.
Adding the Hyper-V R2 SP1 role
1. Open Server Manager, and click Roles. 2. Click Add Roles. 3. On the Before You Begin page, check the Skip this page by default box, and click Next. 4. Select Hyper-V, and click Next. 5. On the Hyper-V Introduction page, click Next. 6. On the Create Virtual Networks page, click Next. 7. Confirm installation selections, and click Install. 8. Once the installation is complete, click Close. 9. When the system prompts a restart, click Yes. 10. Allow the system to fully reboot, and log in using the administrator credentials. 11. Once the desktop loads, the Hyper-V Installation Results window will finish the installation. 12. Click Close. The Hyper-V role will now be available in Server Manager under Roles.
Configuring the virtual network
1. In Hyper-V Manager, right-click the server name in the list on the left side of Hyper-V, and choose Virtual Network Manager…
2. Choose External, and click Add.

A Principled Technologies test report 16
Virtualized performance: VMware vSphere 5 vs. Microsoft Hyper-V R2 SP1 on Windows Server 2008 R2
3. Name the Virtual Network, and choose the appropriate NIC for your test bed network from the drop-down menu. We used a discrete single-port 10Gb NIC for VM traffic.
4. Click OK.
Creating the first VM
1. Click ActionNewVirtual Machine. 2. On the Before You Begin window, click Next. 3. Enter the name of the VM, and click Next. 4. Assign 1GB of memory, and click Next. This will later be modified to use Dynamic RAM. 5. Choose the virtual network you created from the drop-down menu, and click Next. 6. Choose to attach a virtual hard drive later. 7. Click Finish. 8. Create the following fixed size VHDs by choosing ActionNewVirtual Hard Drive:
a. 20GB VHD stored on storage pool 1 for the VM OS (placed on the assigned OS/log volume) b. 10GB VHD stored on storage pool 2 for backup files (placed on the assigned SQL data/backup volume) c. 25GB VHD stored on storage pool 2 for SQL Server data (placed on the assigned SQL data/backup volume) d. 15GB VHD stored on storage pool 1 for SQL Server logs (placed on the assigned OS/log volume)
9. Right-click the VM and choose Settings. 10. Add the VM OS VHD and the VM backup VHD to the IDE controller. 11. Add the VM SQL VHD and the SQL log VHD to the SCSI controller. 12. Click memory and adjust the RAM settings to be dynamic, with a minimum of 1024MB, maximum of 4096MB,
and a 10% buffer. 13. Click Processors and adjust the number of virtual processors to 2. 14. Start the VM. 15. Attach the Windows Server 2008 R2 SP1 ISO image to the VM and install Windows Server 2008 R2 on your VM.
See Appendix E for VM related setup.

A Principled Technologies test report 17
Virtualized performance: VMware vSphere 5 vs. Microsoft Hyper-V R2 SP1 on Windows Server 2008 R2
APPENDIX D – SETTING UP THE SERVER – VMWARE VSPHERE 5 Adjusting BIOS settings
We used the latest released BIOS updates on the Dell PowerEdge R710, and adjusted the default BIOS settings.
We enabled Virtualization Technology, disabled C-States, and set the performance profile to maximum performance.
Installing VMware vSphere 5 (ESXi) on the PowerEdge R710
1. Insert the disk, and select Boot from disk. 2. On the Welcome screen, press Enter. 3. On the End User License Agreement (EULA) screen, press F11. 4. On the Select a Disk to Install or Upgrade Screen, select the relevant volume to install ESXi on and press Enter. 5. On the Please Select a Keyboard Layout screen, press Enter. 6. On the Enter a Root Password Screen, assign a root password and confirm it by entering it again Press Enter to
continue. 7. On the Confirm Install Screen, press F11 to install. 8. On the Installation complete screen, press Enter to reboot.
Setting up vCenter Server
1. Install ESXi on a utility server using the instructions above. 2. Import the OVF containing the vCenter Server appliance from VMware. 3. Start the vCenter Server and perform basic installation steps, such as setting the name, IP, credentials, and so
on. 4. Connect to the vCenter Server VM via the vSphere client, create a cluster, and add the Dell PowerEdge R710 to
the cluster.
Configuring ESXi after Installation
1. On the 5.0.0 ESXi screen, press F2, enter the root password, and press Enter. 2. On the System Customization screen, select troubleshooting options, and press Enter. 3. On the Troubleshooting Mode Options screen, select enable ESXi Shell, and press Enter. 4. Select Enable SSH, press Enter, and press ESC. 5. On the System Customization screen, select Configure Management Network. 6. On the Configure Management Network screen, select IP Configuration. 7. On the IP Configuration screen, select set static IP, enter an IP address, subnet mask, and default gateway, and
press Enter. 8. On the Configure Management Network screen, press Esc. When asked if you want to apply the changes, press
Y.
Configuring iSCSI networking on ESXi
We followed the steps from VMware’s document, iSCSI SAN Configuration Guide version 4.1, as a guide for our
configuration of iSCSI on VMware vSphere 5. However, we performed most steps in the VMware vSphere 5 client UI as
opposed to the command line, as VMware has added the relevant features to the UI in vSphere 5.
1. Using the vSphere client from another machine, connect to the ESXi server. 2. Add the necessary vSwitches:
a. Click the host, click the Configuration tab, and click Networking. b. Click Add Networking. c. Choose VMkernel, and click Next. d. Choose create a vSphere standard switch.

A Principled Technologies test report 18
Virtualized performance: VMware vSphere 5 vs. Microsoft Hyper-V R2 SP1 on Windows Server 2008 R2
e. Choose the first onboard NIC associated with iSCSI traffic. f. Assign the network label and assign IP settings. g. Click Finish. h. Repeat steps b through g for each of the remaining three NICs assigned to iSCSI traffic.
3. Add the iSCSI software storage adapter: a. Click the host, click the Configuration tab, and click Storage adapters. b. Click Add. c. Click Add software iSCSI adapter. d. Click OK.
4. Configure the iSCSI software storage adapter: a. Right-click the iSCSI adapter that was just added to the system, choose Properties, and ensure it is enabled. b. Inside the iSCSI adapter Properties window, click the Network Configuration tab. c. Under VMkernel port bindings, click Add and add each VMkernel adapter to the VMkernel port bindings list.
5. Enable jumbo frames in ESXi: a. Click the host, click the Configuration tab, and click Networking. b. On the first vSwitch used for iSCSI, click Properties. c. Select the vSwitch. d. Click Edit. e. Modify the MTU to 9,000. f. Click OK. g. In the vSwitch Properties window, choose the VMkernel port. h. Click Edit. i. Modify the MTU to 9,000. j. Click OK. k. Click Yes if warned about datastore access. l. Click Close. m. Repeat steps b through l for each of the remaining three NICs dedicated to iSCSI traffic.
6. Access provisioned Dell EqualLogic storage: a. Using the Dell EqualLogic Web UI, ensure the VMware-specific volumes are online and the Hyper-V-specific
volumes are offline. b. In the vSphere client, click the host, click the Configuration tab, and click Storage adapters. c. Right-click the iSCSI software storage adapter. d. Click Dynamic discovery. e. Click Add. f. Enter the Dell EqualLogic group IP address. g. Click Close. h. Click Yes when prompted to rescan the HBA.
Installing the Dell EqualLogic Multipathing Extension Module (MEM) version 1.1 Beta on the ESXi server
1. Using a file transfer utility, copy the MEM installation ZIP file to the ESXi server. 2. Use the following command to install the Dell EqualLogic MEM beta. Consult the installation and user guide for
more details on the VMware MEM integration. esxcli software vib install -d membundlename.zip --no-sig-check
3. Using the Dell EqualLogic Multipathing Extension Module Installation and User Guide, verify that the MEM is functional in vSphere.

A Principled Technologies test report 19
Virtualized performance: VMware vSphere 5 vs. Microsoft Hyper-V R2 SP1 on Windows Server 2008 R2
Configuring VM networking on ESXi
1. Using the vSphere client from another machine, connect to the ESXi server. 2. Add the necessary vSwitch for the network that DVD Store traffic will use:
a. Click the host, click the Configuration tab, and click Networking. b. Click Add Networking. c. Choose Virtual Machine, and click Next. d. Choose create a vSphere standard switch. e. Choose the NIC associated with VM traffic. f. Assign the network label and assign IP settings. g. Click Finish.
Configuring the external volumes in VMware vSphere 5
1. In the vSphere client, select the host. 2. Click the Configuration tab. 3. Click Storage, and click Add Storage… 4. Choose Disk/Lun. 5. Select the disk, and click Next. 6. Accept the default of VMFS-5 for the file system. 7. Review the disk layout, and click Next. 8. Enter the datastore name, and click Next. 9. Accept the default of using maximum capacity, and click Next. 10. Click Finish. 11. Repeat steps 3 through 10 for the remaining LUNs.
Creating the first VM
1. In the vSphere client, connect to the vCenter Server, and browse to the ESXi host. 2. Click the Virtual Machines tab. 3. Right-click, and choose New Virtual Machine. 4. Choose Custom, and click Next. 5. Assign a name to the virtual machine, and click Next. 6. Select the first assigned OS Datastore on the external storage, and click Next. 7. Choose Virtual Machine Version 8, and click Next. 8. Choose Windows, and choose Microsoft Windows Server 2008 R2 (64-bit), and click Next. 9. Choose two virtual processors, and click Next. 10. Choose 4GB RAM, and click Next. 11. Click 1 for the number of NICs, select vmxnet3, and click Next. 12. Leave the default virtual storage controller, and click Next. 13. Choose to create a new virtual disk, and click Next. 14. Make the OS virtual disk size 25 GB, choose thick-provisioned lazy zeroed, specify the OS datastore on the
external storage, and click Next. 15. Keep the default virtual device node (0:0), and click Next. 16. Click Finish. 17. Right-click the VM, and choose Edit Settings. 18. On the Hardware tab, click Add… 19. Click Hard Disk, and click Next. 20. Click Create a new virtual disk, and click Next. 21. Specify 10GB for the virtual disk size, choose thick-provisioned lazy zeroed, and specify the datastore for backup
and SQL Server data usage (storage pool 2).

A Principled Technologies test report 20
Virtualized performance: VMware vSphere 5 vs. Microsoft Hyper-V R2 SP1 on Windows Server 2008 R2
22. Choose SCSI(0:1) for the device node, and click Next. 23. On the Hardware tab, click Add… 24. Click Hard Disk, and click Next. 25. Click Create a new virtual disk, and click Next. 26. Specify 25GB for the virtual disk size, choose thick-provisioned lazy zeroed, and specify the datastore for backup
and SQL Server data usage (storage pool 2). 27. Choose SCSI(1:0) for the device node, and click Next. 28. On the Hardware tab, click Add… 29. Click Hard Disk, and click Next. 30. Click Create a new virtual disk, and click Next. 31. Specify 15GB for the virtual disk size, choose thick-provisioned lazy zeroed, and specify the datastore for SQL
Server log virtual disks. 32. Choose SCSI(1:1) for the device node, and click Next. 33. Click SCSI Controller 1, and choose Change Type. 34. Choose VMware Paravirtual, and click OK. 35. Click Finish, and click OK. 36. Click the Resources tab, and click Memory. 37. Adjust the memory reservation for the VM to 1,024MB, to match Hyper-V’s minimum guarantee of 1,024MB. 38. Start the VM. 39. Attach the Windows Server 2008 R2 SP1 ISO image to the VM and install Windows Server 2008 R2 on your VM.
See Appendix E for VM-related setup.

A Principled Technologies test report 21
Virtualized performance: VMware vSphere 5 vs. Microsoft Hyper-V R2 SP1 on Windows Server 2008 R2
APPENDIX E – CONFIGURING THE VMS ON EACH HYPERVISOR See the above sections regarding the initial creation of the virtual machines on each hypervisor. We provide
steps below for installing the operating system, Microsoft SQL Server, and configurations of the VMs.
Installing the VM operating system on the first VM
1. Insert the installation DVD for Windows Server 2008 R2 SP1 Enterprise into the DVD drive, and attach the physical DVD drive to the VM. Alternatively, use an ISO image and connect to the ISO image from the VM console.
2. Open the VM console on vSphere or Hyper-V. 3. At the Language Selection Screen, click Next. 4. Click Install Now. 5. Select Windows Server 2008 R2 Enterprise (Full Installation), and click Next. 6. Click the I accept the license terms check box, and click Next. 7. Click Custom. 8. Click Next. 9. At the User’s password must be changed before logging on warning screen, click OK. 10. Enter the desired password for the administrator in both fields, and click the arrow to continue. 11. At the Your password has been changed screen, click OK. 12. *VMware only* - Install the latest VMware tools package on the VM. Restart as necessary. Windows Server 2008
R2 SP1 already includes Hyper-V integration tools. 13. Connect the machine to the Internet, and install all available Windows updates. Restart as necessary. 14. Enable remote desktop access. 15. Change the hostname and reboot when prompted. 16. Create a shared folder to store test script files. Set permissions as needed. 17. Set up networking:
a. Click StartControl Panel, right-click Network Connections, and choose Open. b. Right-click the VM traffic NIC, and choose Properties. c. Select TCP/IP (v4), and choose Properties. d. Set the IP address, subnet, gateway, and DNS server for the virtual NIC, which will handle outgoing server
traffic. Click OK, and click Close. 18. In the VM, configure the VM storage:
a. Click the Server Manager icon in the taskbar. b. In the left pane, expand Storage and click Disk Management. c. Right-click the first volume, and choose Initialize Disk. d. In the right pane, right-click the volume and choose New Simple VoIume… e. At the welcome window, click Next. f. At the Specify Volume Size window, leave the default selection, and click Next. g. At the Assign Drive Letter or Path window, choose a drive letter, and click Next. h. At the Format Partition window, choose NTFS and 64K allocation unit size, and click Next. i. At the Completing the New Simple Volume Wizard window, click Finish. j. Repeat steps c through i for the remaining VM volumes.
19. Copy the pre-created DVD Store backup file to the backup virtual disk inside the first VM.
Installing SQL Server 2008 R2 SP1 on the first VM
1. Open the Hyper-V or vSphere console for the VM. 2. Log into the virtual machine.

A Principled Technologies test report 22
Virtualized performance: VMware vSphere 5 vs. Microsoft Hyper-V R2 SP1 on Windows Server 2008 R2
3. Insert the installation DVD for SQL Server 2008 R2 into the appropriate Hyper-V or vSphere host server’s DVD drive.
4. Attach the physical DVD drive to the VM. 5. Click Run SETUP.EXE. If Autoplay does not begin the installation, navigate to the SQL Server 2008 R2 DVD, and
double-click. 6. If the installer prompts you with a .NET installation prompt, click Yes to enable the .NET Framework Core role. 7. In the left pane, click Installation. 8. Click New installation or add features to an existing installation. 9. At the Setup Support Rules screen, wait for the check to complete. If there are no failures or relevant warnings,
click OK. 10. Select the Enter the product key radio button, and enter the product key. Click Next. 11. Click the checkbox to accept the license terms, and click Next. 12. Click Install to install the setup support files. 13. If there are no failures displayed, click Next. You may see a Computer domain controller warning and a Windows
Firewall warning. For now, ignore these. 14. At the Setup Role screen, choose SQL Server Feature Installation. 15. At the Feature Selection screen, select Database Engine Services, Full-Text Search, Client Tools Connectivity,
Client Tools Backwards Compatibility, Management Tools –Basic, and Management Tools – Complete. Click Next. 16. At the Installation Rules screen, click Next once the check completes. 17. At the Instance configuration screen, leave the default selection of default instance, and click Next. 18. At the Disk space requirements screen, click Next. 19. At the Server configuration screen, choose NT AUTHORITY\SYSTEM for SQL Server Agent, and choose NT
AUTHORITY\SYSTEM for SQL Server Database Engine. Click Next. 20. At the Database Engine Configuration screen, select Mixed Mode. 21. Enter and confirm a password for the system administrator account. 22. Click Add Current user. This may take several seconds. 23. Click Next. 24. At the Error and usage reporting screen, click Next. 25. At the Installation Configuration rules screen, check that there are no failures or relevant warnings, and click
Next. 26. At the Ready to Install screen, click Install. 27. After installation completes, click Next. 28. Click Close. 29. Create a SQL Server login for the ds2user (see the Configuring the database server (DVD Store) section for the
specific script to use). 30. Copy the pre-created DVD Store backup to the specified backup VHD volume. 31. Click StartAll ProgramsMicrosoft SQL Server 2008 R2Configuration Tools, and click SQL Server
Configuration Manager. 32. Expand SQL Server Network Configuration, and click Protocols for MSSQLSERVER. 33. Right-click TCP/IP, and select Enable. 34. Download and install Microsoft SQL Server 2008 R2 SP1.
Configuring additional VMs on Microsoft Hyper-V R2 SP1
1. Right-click the first VM, and choose Settings. 2. Remove all VHDs from the first VM. 3. Create additional “shell” VMs as necessary with the same settings as the first. We created 24 VMs for our fully
subscribed (RAM) scenario and 30 VMs for our oversubscribed scenario.

A Principled Technologies test report 23
Virtualized performance: VMware vSphere 5 vs. Microsoft Hyper-V R2 SP1 on Windows Server 2008 R2
4. Copy all four VHD files from the first VM’s LUN to each additional VM’s respective LUN. We used a round-robin approach to spread our VM files to the eight hypervisor-specific LUNs. For example, VM 1 files were placed on LUN 1 (storage pool 1) and 5 (storage pool 2). VM 2 files were placed on LUN 2 (storage pool 1) and 6 (storage pool 2).
5. Reattach all newly copied VHDs to their respective VMs. 6. Start each VM, rename the computer name of each VM, and reboot each VM. 7. Assign IP addresses as needed for each VM. 8. Modify the SQL Server hostname of each VM using the instructions provided by Microsoft
(http://msdn.microsoft.com/en-us/library/ms143799.aspx). 9. Bring each VHD online in each VM, using the Server Management utility. 10. Depending on the number of VMs you wish to auto-start, ensure the automatic start action is set for each VM.
Configuring additional VMs on VMware vSphere 5
1. Log into the vCenter Server, which manages the host. 2. Right-click the first VM, and choose Clone. 3. Name the new VM. 4. Choose the cluster, and select the host. 5. For the storage screen, choose advanced and direct the new virtual disks to the applicable datastores. Again, we
used a round-robin approach to spread our VM files to the 8 hypervisor-specific LUNs. For example, VM 1 files were placed on LUN 1 (storage pool 1) and 5 (storage pool 2). VM 2 files were placed on LUN 2 (storage pool 1) and 6 (storage pool 2).
6. Choose to customize using the customization wizard. Save the clone details as a new customization specification.
7. Continue cloning each VM, modifying the customization specification as necessary for IP addressing and so on. 8. Ensure in each VM that the necessary virtual disks are all online, the hostname is renamed, and the IP
addressing was properly assigned by the customization wizard. 9. Modify the SQL Server hostname of each VM using the instructions provided by Microsoft
(http://msdn.microsoft.com/en-us/library/ms143799.aspx). 10. To configure automatic start for your specified number of VMs, click the Host configuration tab in the vSphere
client, and click Virtual Machine Startup/Shutdown.

A Principled Technologies test report 24
Virtualized performance: VMware vSphere 5 vs. Microsoft Hyper-V R2 SP1 on Windows Server 2008 R2
APPENDIX F - CONFIGURING THE DATABASE (DVD STORE) Data generation overview
We generated the data using the Install.pl script included with DVD Store version 2.1 (DS2), providing the
parameters for our 4GB database size and the database platform on which we ran: Microsoft SQL Server. We ran the
Install.pl script on a utility system running Linux. The database schema was also generated by the Install.pl script.
After processing the data generation, we transferred the data files and schema creation files to a Windows-
based system running SQL Server 2008 R2 SP1. We built the 4GB database in SQL Server 2008 R2 SP1, and then
performed a full backup, storing the backup file on the C: drive for quick access. We used that backup file to restore on
both servers between test runs. We performed this procedure once, and used the same backup file for both VMware
vSphere 5 and Hyper-V R2 SP1 virtual machines.
The only modification we made to the schema creation scripts were the specified file sizes for our database. We
explicitly set the file sizes higher than necessary to ensure that no file-growth activity would affect the outputs of the
test. Besides this file size modification, the database schema was created and loaded according to the DVD Store
documentation. Specifically, we followed the steps below:
1. We generated the data and created the database and file structure using database creation scripts in the DS2 download. We made size modifications specific to our 4GB database and the appropriate changes to drive letters.
2. We transferred the files from our Linux data generation system to a Windows system running SQL Server. 3. We created database tables, stored procedures, and objects using the provided DVD Store scripts. 4. We set the database recovery model to bulk-logged to prevent excess logging. 5. We loaded the data we generated into the database. For data loading, we used the import wizard in SQL Server
Management Studio. Where necessary, we retained options from the original scripts, such as Enable Identity Insert.
6. We created indices, full-text catalogs, primary keys, and foreign keys using the database-creation scripts. 7. We updated statistics on each table according to database-creation scripts, which sample 18 percent of the
table data. 8. On the SQL Server instance, we created a ds2user SQL Server login using the following Transact SQL (TSQL)
script: USE [master]
GO
CREATE LOGIN [ds2user] WITH PASSWORD=N’’,
DEFAULT_DATABASE=[master],
DEFAULT_LANGUAGE=[us_english],
CHECK_EXPIRATION=OFF,
CHECK_POLICY=OFF
GO
9. We set the database recovery model back to full. 10. We created the necessary full text index using SQL Server Management Studio. 11. We created a database user and mapped this user to the SQL Server login. 12. We then performed a full backup of the database. This backup allowed us to restore the databases to a pristine
state relatively quickly between tests.

A Principled Technologies test report 25
Virtualized performance: VMware vSphere 5 vs. Microsoft Hyper-V R2 SP1 on Windows Server 2008 R2
Figure 10 shows our initial file size modifications.
Logical name Filegroup Initial size (MB)
Database files
primary PRIMARY 3
cust1 DS_CUST_FG 2,048
cust2 DS_CUST_FG 2,048
ind1 DS_IND_FG 1,024
ind2 DS_IND_FG 1,024
ds_misc DS_MISC_FG 1,024
orders1 DS_ORDERS 1,024
orders2 DS_ORDERS 1,024
Log files
ds_log Not Applicable 10,240
Figure 10. Our initial file size modifications.
Editing the workload script – ds2xdriver.cs module
A new feature of DVD Store version 2.1 is the ability to target multiple targets from one source client. We used
this functionality, and in order to record the orders per minute output from each specific database target, we modified
the ds2xdriver to output this information to log files on each client system. To do this, we used the StreamWriter
method to create a new text file on the client system, and the WriteLine and Flush methods to write the relevant
outputs to the files during the tests.
After making these changes, we recompiled the ds2xdriver.cs and ds2sqlserverfns.cs module in Windows by
following the instructions in the DVD Store documentation. Because the DS2 instructions were for compiling from the
command line, we used the following steps on a system with Visual Studio installed:
1. Open a command prompt. 2. Use the cd command to change to the directory containing our sources. 3. Execute the following command:
csc /out:ds2sqlserverdriver.exe ds2xdriver.cs ds2sqlserverfns.cs
/d:USE_WIN32_TIMER /d:GEN_PERF_CTRS
Running the DVD Store tests
We created a series of batch files, SQL scripts, and shell scripts to automate the complete test cycle. DVD Store
outputs an orders-per-minute metric, which is a running average calculated through the test. In this report, we report
the last OPM reported by each client/target pair.
Each complete test cycle consisted of the general steps listed below. For each scenario, we ran three test cycles,
and chose the median outcome.
1. Clean up prior outputs from the host system and all client driver systems. 2. Drop all databases from all target VMs. 3. Restore all databases on all target VMs. 4. Shut down all VMs. 5. Reboot the host system and all client systems.

A Principled Technologies test report 26
Virtualized performance: VMware vSphere 5 vs. Microsoft Hyper-V R2 SP1 on Windows Server 2008 R2
6. Wait for a ping response from the server under test (the hypervisor system), all client systems, and all VMs. 7. Let the test server idle for one hour. 8. Start the DVD Store driver on all respective clients.
We used the following DVD Store parameters for testing the virtual machines in this study:
ds2sqlserverdriver.exe --target=<target_IP> --ramp_rate=10 --run_time=45 --
n_threads=10 --db_size=4GB --think_time=0.1 --detailed_view=Y --
warmup_time=5 --pct_newcustomers=5

A Principled Technologies test report 27
Virtualized performance: VMware vSphere 5 vs. Microsoft Hyper-V R2 SP1 on Windows Server 2008 R2
APPENDIX G – VM, SERVER, AND STORAGE CONFIGURATION INFORMATION
All VMs used 2 virtual CPUs and 4 GB of RAM for all tests. Each VM ran Windows Server 2008 R2 SP1, Microsoft
SQL Server® 2008 R2 SP1, and an identical database workload created with the DVD Store Version 2 (DS2) benchmark
tool. Figure 11 provides detailed configuration information for the Dell PowerEdge R710 server, and Figure 12 provides
configuration information for the Dell EqualLogic PS5000XV storage array.
System Dell PowerEdge R710 server
Power supplies
Total number 2
Vendor and model number Dell Inc. N870P-S0
Wattage of each (W) 870
Cooling fans
Total number 5
Vendor and model number Nidec UltraFlo™ RK385-A00
Dimensions (h x w) of each 2.5 x2.5
Volts 12
Amps 1.68
General
Number of processor packages 2
Number of cores per processor 6
Number of hardware threads per core 2
CPU
Vendor Intel®
Name Xeon®
Model number X5670
Stepping B1
Socket type FCLGA 1366
Core frequency (GHz) 2.93
Bus frequency 6.4 GT/s
L1 cache 32 KB + 32 KB (per core)
L2 cache 6 x 256 KB (per core)
L3 cache 12 MB (shared)
Platform
Vendor and model number Dell PowerEdge R710
Motherboard model number OYDJK3
BIOS name and version Dell Inc. 3.0.0
BIOS settings Default
Memory module(s)
Total RAM in system (GB) 96
Vendor and model number M393B1K70BH1-CH9
Type PC3-10600
Speed (MHz) 1,333
Speed running in the system (MHz) 1,333

A Principled Technologies test report 28
Virtualized performance: VMware vSphere 5 vs. Microsoft Hyper-V R2 SP1 on Windows Server 2008 R2
System Dell PowerEdge R710 server
Timing/Latency (tCL-tRCD-tRP-tRASmin) 9-9-9-24
Size (GB) 8
Number of RAM module(s) 12
Chip organization Double-sided
Rank Dual
Hyper-V operating system
Name Windows Server 2008 R2 SP1
Build number 7601
File system NTFS
Kernel ACPI x64-based PC
Language English
VMware hypervisor
Name VMware vSphere 5
Build number 441354
File system VMFS
Kernel 5.0.0
Language English
Graphics
Vendor and model number Matrox® MGA-G200ew
Graphics memory (MB) 8
RAID controller
Vendor and model number PERC 6/i
Firmware version 6.3.0-0001
Cache size (MB) 256
Hard Drives
Vendor and model number Dell ST9146852SS
Number of drives 2
Size (GB) 146
RPM 15,000
Type SAS
Onboard Ethernet adapter
Vendor and model number Broadcom® NetXtreme® II BCM5709 Gigabit Ethernet
Type Integrated
Discrete Ethernet adapter
Vendor and model number Intel EXPX9501AT
Type Discrete
Optical drive(s)
Vendor and model number TEAC DV28SV
Type DVD-ROM
USB ports
Number 6
Type 2.0 Figure 11. Detailed configuration information for the server under test.

A Principled Technologies test report 29
Virtualized performance: VMware vSphere 5 vs. Microsoft Hyper-V R2 SP1 on Windows Server 2008 R2
Storage array Dell EqualLogic PS5000XV storage array
Arrays 3
Number of active storage controllers 1
Number of active storage ports 3
Firmware revision 5.0.7
Switch number/type/model Dell PowerConnect 6248
Disk vendor and model number Dell ST3600057SS/ST3450856SS/ST3600002SS
Disk size (GB) 600/450/600
Disk buffer size (MB) 16
Disk RPM 15,000
Disk type 6.0 Gbps SAS / 3.0 Gbps SAS/ 6.0 Gbps SAS
EqualLogic Host Software for Windows Dell EqualLogic Host Integration Tools 3.5.1
EqualLogic Host Software for VMware Dell EqualLogic Multipathing Extension Module (MEM) 1.1 Beta
Figure 12. Detailed configuration information for the storage array.

A Principled Technologies test report 30
Virtualized performance: VMware vSphere 5 vs. Microsoft Hyper-V R2 SP1 on Windows Server 2008 R2
ABOUT PRINCIPLED TECHNOLOGIES
Principled Technologies, Inc. 1007 Slater Road, Suite 300 Durham, NC, 27703 www.principledtechnologies.com
We provide industry-leading technology assessment and fact-based marketing services. We bring to every assignment extensive experience with and expertise in all aspects of technology testing and analysis, from researching new technologies, to developing new methodologies, to testing with existing and new tools. When the assessment is complete, we know how to present the results to a broad range of target audiences. We provide our clients with the materials they need, from market-focused data to use in their own collateral to custom sales aids, such as test reports, performance assessments, and white papers. Every document reflects the results of our trusted independent analysis. We provide customized services that focus on our clients’ individual requirements. Whether the technology involves hardware, software, Web sites, or services, we offer the experience, expertise, and tools to help our clients assess how it will fare against its competition, its performance, its market readiness, and its quality and reliability. Our founders, Mark L. Van Name and Bill Catchings, have worked together in technology assessment for over 20 years. As journalists, they published over a thousand articles on a wide array of technology subjects. They created and led the Ziff-Davis Benchmark Operation, which developed such industry-standard benchmarks as Ziff Davis Media’s Winstone and WebBench. They founded and led eTesting Labs, and after the acquisition of that company by Lionbridge Technologies were the head and CTO of VeriTest.
Principled Technologies is a registered trademark of Principled Technologies, Inc. All other product names are the trademarks of their respective owners.
Disclaimer of Warranties; Limitation of Liability: PRINCIPLED TECHNOLOGIES, INC. HAS MADE REASONABLE EFFORTS TO ENSURE THE ACCURACY AND VALIDITY OF ITS TESTING, HOWEVER, PRINCIPLED TECHNOLOGIES, INC. SPECIFICALLY DISCLAIMS ANY WARRANTY, EXPRESSED OR IMPLIED, RELATING TO THE TEST RESULTS AND ANALYSIS, THEIR ACCURACY, COMPLETENESS OR QUALITY, INCLUDING ANY IMPLIED WARRANTY OF FITNESS FOR ANY PARTICULAR PURPOSE. ALL PERSONS OR ENTITIES RELYING ON THE RESULTS OF ANY TESTING DO SO AT THEIR OWN RISK, AND AGREE THAT PRINCIPLED TECHNOLOGIES, INC., ITS EMPLOYEES AND ITS SUBCONTRACTORS SHALL HAVE NO LIABILITY WHATSOEVER FROM ANY CLAIM OF LOSS OR DAMAGE ON ACCOUNT OF ANY ALLEGED ERROR OR DEFECT IN ANY TESTING PROCEDURE OR RESULT. IN NO EVENT SHALL PRINCIPLED TECHNOLOGIES, INC. BE LIABLE FOR INDIRECT, SPECIAL, INCIDENTAL, OR CONSEQUENTIAL DAMAGES IN CONNECTION WITH ITS TESTING, EVEN IF ADVISED OF THE POSSIBILITY OF SUCH DAMAGES. IN NO EVENT SHALL PRINCIPLED TECHNOLOGIES, INC.’S LIABILITY, INCLUDING FOR DIRECT DAMAGES, EXCEED THE AMOUNTS PAID IN CONNECTION WITH PRINCIPLED TECHNOLOGIES, INC.’S TESTING. CUSTOMER’S SOLE AND EXCLUSIVE REMEDIES ARE AS SET FORTH HEREIN.