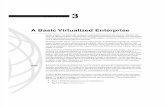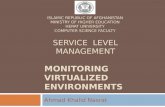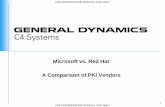Virtualized database performance comparison: Red Hat
Transcript of Virtualized database performance comparison: Red Hat

VIRTUALIZED DATABASE PERFORMANCE COMPARISON: RED HAT ENTERPRISE VIRTUALIZATION 3.0 VS. MICROSOFT HYPER-V SERVER 2008 R2 SP1
DECEMBER 2011
A PRINCIPLED TECHNOLOGIES TEST REPORT Commissioned by Red Hat, Inc.
Because you want to maximize your server performance in a virtualized environment, you seek a
hypervisor that can use your server’s enhanced CPU and memory capabilities. Your virtual machines (VMs),
or guests, will run better with a hypervisor optimized for use with your latest servers.
To determine how effectively two hypervisors maximized server performance in a virtual online
transaction processing (OLTP) environment, we tested the database performance of four guests using the
following hypervisors, each running on its respective operating system:
Red Hat Enterprise Virtualization 3.0 on Red Hat Enterprise Linux® 6.1 with kernel 2.6.32-
214.el6.x86_64
Microsoft Hyper-V Server 2008 R2 SP1 on Microsoft Windows Server® 2008 R2 SP1
We used a Dell™ PowerEdge™ R710 server with two Intel® Xeon® processor 5670s to host the guests
and an iSCSI storage area network (SAN) to host the database file. We tested Microsoft Hyper-V Server 2008
R2 SP1 with virtual disks for database storage. For Red Hat Enterprise Virtualization 3.0, we tested two
methods of accessing the SAN: SR-IOV, a hypervisor-bypass technology, and vhost-net, a kernel-accelerated
paravirtualized network driver.
When supporting four Red Hat Enterprise Linux 6.0 guests in a virtual OLTP environment, both Red
Hat Enterprise Virtualization 3.0 storage configurations outperformed Microsoft Hyper-V Server 2008 R2 SP1
by 4.6 percent for the SR-IOV configuration, and by 0.7 percent for the vhost-net configuration.

A Principled Technologies test report 2
Virtualized database performance comparison: Red Hat Enterprise Virtualization 3.0 vs. Microsoft Hyper-V Server 2008 R2 SP1
MAXIMIZING SERVER PERFORMANCE IN A VIRTUAL ENVIRONMENT The benefits of server virtualization were compelling enough that your company
has already made the switch. While you have been enjoying savings in power, space,
time, and money, you could be enjoying an even higher level of performance from your
servers. The key to achieving optimal server performance in a virtualized environment is
in selecting the most effective hypervisor and operating system for the job.
We used the DVD Store Version 2.0 (DS2) benchmark to test the two
hypervisors, Red Hat Enterprise Virtualization 3.0 and Microsoft Hyper-V Server 2008 R2
SP1. DS2 is an open-source simulation of an online e-commerce DVD store. Each guest
in the hypervisor configuration under test ran an independent DS2 workload, each with
its own 4GB PostgreSQL database. By combining multiple virtual machines running a
CPU-, memory-, and disk-intensive workload, the test showed the scaling ability of each
hypervisor platform in an active OLTP environment. The DS2 metric is orders per minute
(OPM).
Each test result below is the median score of three benchmark runs. For
complete performance details, see the What we found section.
As Figure 1 shows, Microsoft Hyper-V Server 2008 R2 SP1 running four guests
achieved 211,919 OPM using virtual disks on the networked storage. Red Hat Enterprise
Virtualization 3.0 running four guests achieved 222,048 OPM using the SR-IOV
configuration to access the networked storage, or 4.6 percent better than Microsoft
Hyper-V Server 2008 R2 SP1; and achieved 213,422 OPM using the vhost-net
configuration to access the networked storage, or 0.7 percent better than Microsoft
Hyper-V Server 2008 R2 SP1.
Figure 1: Red Hat Enterprise Virtualization 3.0 SR-IOV and vhost-net methods outperformed Microsoft Hyper-V Server 2008 R2 SP1.
0
50,000
100,000
150,000
200,000
250,000
SR-IOV vhost-netnetwork driver
Virtual disks
OP
M
Total database performance of four guests
Red HatEnterpriseVirtualization3.0
MicrosoftHyper-VServer 2008R2 SP1

A Principled Technologies test report 3
Virtualized database performance comparison: Red Hat Enterprise Virtualization 3.0 vs. Microsoft Hyper-V Server 2008 R2 SP1
Each Red Hat Enterprise Linux 6.0 guest had four virtual CPUs (vCPUs) and 10 GB
of RAM, and ran one instance of the DS2 server application, backed by its own
PostgreSQL database server. The workload for the DS2 tests was generated by eight
clients (physical servers), each having one dual-core Intel Xeon processor and 4 GB of
RAM. We connected the client servers to the Dell PowerEdge R710 host server through
a dedicated 1GbE network. We ran one instance of the DS2 client per physical server,
but in order to supply enough requests to tax the guests, we dedicated two clients to
each guest.
To model typical data-center practice, the PostgreSQL data and log files were
provisioned on external storage, a Dell EqualLogic™ PS5000XV iSCSI storage array. Our
three test configurations differed in how the guests accessed the database files.
Virtual disks (Microsoft Hyper-V Server 2008 R2 SP1). The hypervisor creates
virtual hard disks on the iSCSI storage and passes these virtual devices to the
guests.
vhost-net, a kernel-accelerated paravirtualized network driver (Red Hat
Enterprise Virtualization 3.0). A guest accesses the iSCSI SAN through the
hypervisor’s virtual network, and manages its physical LUNs. The hypervisor
does not manage this storage.
SR-IOV (Red Hat Enterprise Virtualization 3.0). Single Root I/O Virtualization
(SR-IOV) allows the guest to bypass the hypervisor and its virtual network. The
guest communicates directly with the physical network interface, which speeds
up traffic and reduces network latency. The Intel X520-SR2 10GbE network
adapter supports SR-IOV. Neither Microsoft Windows Server 2008 R2 SP1 nor
Hyper-V Server 2008 R2 SP1 supports SR-IOV.
ABOUT DVD STORE VERSION 2 DVD Store Version 2 has a back-end database component, a front-end Web
application layer, and a driver layer that executes the workload. Because our goal was to
test database server performance, we did not use the front-end Web client component
of DS2, but ran the included driver program directly via the client machine’s command-
line interface. We used the default setup configuration for DS2, with exceptions noted in
the Installing DVD Store 2.0 subsection of the How we tested section of this report. We
chose PostgreSQL version 8.4.4 running on Red Hat Enterprise Linux 6.0 as the back-end
database.
DS2 reports results in orders per minute. One DS2 order consists of a customer
login; a search for movies by title, actor, or category; and a purchase. The workload also
performs other actions, such as adding new customers, to exercise a wide range of
database functions.
In each test, two DS2 clients drove each database instance. Each client machine
ran a single instance of the DS2 driver, with 20 threads, to simulate a heavily loaded

A Principled Technologies test report 4
Virtualized database performance comparison: Red Hat Enterprise Virtualization 3.0 vs. Microsoft Hyper-V Server 2008 R2 SP1
environment. The client machines ran with no think time, processing requests as quickly
as they were able. The workload ran for 15 minutes with the multiple instances running
the workload simultaneously.
For more details about the DS2 tool, see
http://www.delltechcenter.com/page/DVD+Store.
WHAT WE FOUND Figure 2 presents the results, in orders per minute, from the eight clients that
provided the workload for the four-guest DVD Store Version 2 tests. We measure the
hypervisor's performance as the sum of the eight scores. Higher numbers are better.
Microsoft Hyper-V Server 2008 R2 SP1 Red Hat Enterprise Virtualization 3.0
Virtual disks vhost-net paravirtualized
network driver SR-IOV
Client 1 27,350 26,678 28,100
Client 2 27,521 27,795 27,765
Client 3 25,931 25,327 26,549
Client 4 25,902 25,316 26,690
Client 5 26,980 27,465 28,549
Client 6 26,909 27,331 28,383
Client 7 25,604 26,648 27,871
Client 8 25,722 26,862 28,141
Total 211,919 213,422 222,048
Figure 2: DVD Store performance results, in orders per minute. Higher numbers are better.
FINAL THOUGHTS To help ensure excellent OLTP database performance from your servers in a
virtualized environment, you need a hypervisor that can host multiple CPU-and
memory-intensive guests while providing strong performance. In our tests using DVD
Store 2, Red Hat Enterprise Virtualization 3.0 delivered better database performance
than Microsoft Hyper-V Server 2008 R2 SP1 in virtual disks configuration. Red Hat
Enterprise Virtualization 3.0 delivered 0.7 percent better performance with its vhost-net
paravirtulaized network driver configuration, and delivered 4.6 percent better
performance with its SR-IOV configuration.

A Principled Technologies test report 5
Virtualized database performance comparison: Red Hat Enterprise Virtualization 3.0 vs. Microsoft Hyper-V Server 2008 R2 SP1
APPENDIX A – SERVER CONFIGURATION INFORMATION Figure 3 provides detailed configuration information for the server we used in our testing.
System Dell PowerEdge R710
Power supplies
Total number 1
Vendor and model number Dell A570P-00
Wattage of each (W) 570
Cooling fans
Total number 5
Dimensions (h x w) of each 2-1/2” x 2-1/2”
Volts 12
Amps 1.6
General
Number of processor packages 2
Number of cores per processor 6
Number of hardware threads per core 2
CPU
Vendor Intel
Name Xeon
Model number X5670
Stepping 01
Socket type LGA1366
Core frequency (GHz) 2.93
Bus frequency (GT/s) 6.40
L1 cache (KB) 32 + 32 (per core)
L2 cache (KB) 256 (per core)
L3 cache (MB) 12
Platform
Vendor and model number Dell PowerEdge R710
Motherboard model number PWB9YY69
Motherboard chipset Intel 5520
BIOS name and version Dell Incorporated 2.2.2 (9/21/2010) Revision 2.2
BIOS settings Default plus those described in the text
Memory module(s)
Total RAM in system (GB) 96
Vendor and model number Samsung M393B1K70BH1-CH9
Type PC3-10600R
Speed (MHz) 1,333
Speed running in the system (MHz) 1,333
Timing/Latency (tCL-tRCD-tRP-tRASmin) 9-9-9-36
Size (GB) 8
Number of RAM module(s) 12
Chip organization Double-sided
Rank Dual

A Principled Technologies test report 6
Virtualized database performance comparison: Red Hat Enterprise Virtualization 3.0 vs. Microsoft Hyper-V Server 2008 R2 SP1
System Dell PowerEdge R710
Hard disk
Vendor and model number Seagate ST9146802SS
Number of disks in system 2
Size (GB) 146
Buffer size (MB) 16
RPM 10,000
Type SAS
Disk controller
Vendor and model LSI™ Logic / Symbios Logic SAS1068E
Controller driver (module) 2.6.32-71.el6.x86_64
Controller driver version 0B4D557979D0BC8F39D9984
Controller firmware 0.25.47.00-IR
RAID configuration RAID 1
Hypervisor 1 operating system
Name Red Hat Enterprise Linux 6.1
Kernel 2.6.32-214.el6.x86_64
File system ext4
Language English
Additional software Red Hat Enterprise Virtualization 3.0
Hypervisor 2 operating system
Name Microsoft Windows Server 2008 R2 SP1
File system NTFS
Language English
Version 6.1 (Build 7601: Service Pack 1)
Hot Fixes All publically available hot fixes as of 14 December 2011
Guest operating system
Name Red Hat Enterprise Linux 6.0
Kernel 2.6.32-71.el6.x86_64
File system ext4
Language English
Graphics
Vendor and model number Matrox® G200eW
Ethernet 1
Vendor and model number Intel Ethernet Server Adapter X520-SR2
Type PCI Express
Ethernet 2
Vendor and model number Broadcom® NetXtreme® II BCM57710
Type PCI Express
Driver (Module) 2.6.32-71.el6.x86_64
Driver Version 1.52.1-7
Optical drive(s)
Vendor and model number TEAC DV-28S
Type DVD-ROM

A Principled Technologies test report 7
Virtualized database performance comparison: Red Hat Enterprise Virtualization 3.0 vs. Microsoft Hyper-V Server 2008 R2 SP1
System Dell PowerEdge R710
USB ports
Number 4
Type 2.0
Figure 3: Detailed configuration information for the test server.

A Principled Technologies test report 8
Virtualized database performance comparison: Red Hat Enterprise Virtualization 3.0 vs. Microsoft Hyper-V Server 2008 R2 SP1
APPENDIX B – TEST STORAGE INFORMATION Figure 4 presents detailed information for the test storage we used.
Enclosure Dell EqualLogic PS5000XV
General dimension information
Height (inches) 5.25
Width (inches) 19.0
Depth (inches) 21.5
U size in server rack 3
Power supplies
Total number 2
Wattage of each 450
Cooling fans
Total number 4
Dimensions (H x W) of each 4” x 4”
Voltage (V) 12.0
Amps (A) 1.8
Hard disk
Vendor and model number Seagate ST3146855SS; Maxtor 8k147S0087511
Number of disks in system 16
Size (GB) 146
Buffer size (MB) 16
RPM 15,000
Type SAS
Storage connectivity (Fibre Channel, SAS, SATA, iSCSI, SCSI) iSCSI
Firmware revision V5.0.2
Storage cache (GB) 1
Number of storage controllers 2 (1 active)
Number of storage ports 3 per controller
Maximum network bandwidth of storage connectivity to host
1 Gb x 3
Switch type/model/firmware revision Dell PowerConnect™ 6248 V3.2.0.7
Figure 4: Detailed configuration information for each of the six Dell EqualLogic PS5000XV trays in the test bed.

A Principled Technologies test report 9
Virtualized database performance comparison: Red Hat Enterprise Virtualization 3.0 vs. Microsoft Hyper-V Server 2008 R2 SP1
APPENDIX C – HOW WE TESTED For the system under test (Dell PowerEdge R710), we installed the dual-port Intel 10 GbE network adapter in an
x8 PCIe slot. The test server used three networks: public DVD Store client, and storage. One onboard 1GbE NIC
connected to the client network. This bandwidth was sufficient for the eight DVD Store clients. One onboard 1GbE NIC
connected to the management network. One port on the Intel 10GbE adapter connected to the iSCSI network.
We provisioned the iSCSI network connecting the server under test to the Dell EqualLogic storage as a hybrid
10GbE-1GbE network by necessity: the Intel Niantic NICs have 10GbE ports, and the EqualLogic PS5000XV has 1GbE
ports (although our 6 trays of storage had 18 ports total, three per tray). Nonetheless, by partitioning the arrays into two
pools and using multipathing, the server could, in principle, access any LUN by nine 1 GbE paths for about 9 Gb of
bandwidth. For more details on the internal configuration of the storage, see the section Setting up and configuring the
storage, below.
Scenario 1: DVD Store instances running in Red Hat Enterprise Linux 6.0 guests on Red Hat Enterprise Virtualization 3.0
We installed DS2 on Red Hat Enterprise Linux 6.0 guests under Red Hat Enterprise Virtualization 3.0 on Red Hat
Enterprise Linux 6.1 with kernel 2.6.32-214.el6.x86_64. We also used the Red Hat Enterprise Virtualization Manager to
control the guests. To perform the test, we installed the Red Hat Enterprise Linux 6.1 OS with kernel 2.6.32-
214.el6.x86_64 on the Dell PowerEdge R710 server, installed Red Hat Enterprise Virtualization on the server using Red
Hat Enterprise Virtualization Manager, and created four Red Hat Enterprise Linux 6.0 guests with DVD Store installed.
Configuring the Dell PowerEdge R710 server
1. We configured the BIOS settings as we describe in the Common Configuration section below. 2. We created two RAID1 volumes from four 146GB disks.
Installing and configuring Red Hat Enterprise Linux 6.1 with kernel 2.6.32-214.el6.x86_6 on the host server
1. Insert and boot from the Red Hat Enterprise Linux 6.1 installation DVD. 2. Press Enter to install using graphical mode. 3. At the media test screen, select Skip, and click Next. 4. At the Red Hat Enterprise Linux 6.1 title screen, click Next. 5. At the Choose a Language screen, select English, and click Next. 6. At the Keyboard Type screen, select U.S. English, and click Next. 7. At the Installation Devices screen, select Basic Storage Devices, and click Next. 8. Enter the system’s hostname, and select Configure Network. 9. At the Configure Network Connections screen, select the network interface corresponding to the Red Hat
Enterprise Virtualization Manager network, such as em0, and click Edit. 10. On the Connection Configuration screen, select the IPV4. Change Method to manual, and press Add. Enter the IP
address, netmask prefix, and gateway. Enter the IP address of the DNS server. Click Apply. 11. At the Configure Network Connections screen, click Close. 12. At the Time zone selection screen, select the appropriate time zone, and click Next. 13. Enter the root password in the Root Password and Confirm fields, and click Next. 14. At the type of installation screen, select Use All Space, check Review and modify partitioning layout, and click
Next. 15. At the partitioning layout screen, be sure that only the installation will only use the first internal volume; then
select lv_home, and click Delete. At the Confirm Delete warning, click Delete.

A Principled Technologies test report 10
Virtualized database performance comparison: Red Hat Enterprise Virtualization 3.0 vs. Microsoft Hyper-V Server 2008 R2 SP1
16. Select lv_root and click Edit. In the Size field, enter the Max size displayed. Click OK. 17. Click Next. If a warning appears, click Write changes to disk. 18. At the Boot loader screen, click Next. 19. At the default installation screen, select Basic Server, Customize now, and click Next. 20. Installation will begin automatically. 21. At the Congratulations screen, click Reboot. 22. After the system reboots and the first boot Welcome screen appears, click Forward. 23. Agree to the EULA, and click Forward. 24. At the Set Up Software Updates screen, select No, I prefer to register at a later time, and click Forward. 25. If a pop-up appears asking if you are sure, click No thanks. 26. At the Finish Updates Setup, click Forward. 27. At the Create User Screen, enter username testuser and password P@ssword4 and click Forward. 28. If a warning appears, click Yes. 29. At the Date and Time screen, enter the time and date, and select Synchronize time over the network. 30. Log into the server as root to complete the OS configuration. 31. Disable SELinux for these tests. Edit the file /etc/selinux/config and change the line SELINUX=enforcing to
SELINUX=disabled 32. Install the 2.6.32-214.el6 kernel.
# yum install kernel-2.6.32-214 kernel-firmware-2.6.32-214
33. Synchronize system time to the same source as the Red Hat Enterprise Virtualization Manager/Identity server. Edit /etc/ntp.conf to add the new time server, and run these following shell commands: # chkconfig ntpdate on
# service ntpdate start
34. Add the IP addresses for the host and Red Hat Enterprise Virtualization Manager servers to /etc/hosts. 35. Disable IPTABLES if possible or modify its configuration as below to allow incoming connections from 22/tcp for
SSH, 16509/tcp for libvirt, and 54321 for vdsm as a minimum. # chkconfig iptables off
36. Reboot the server. # shutdown –r now
Installing and configuring the Red Hat Enterprise Virtualization on the host server from Red Hat Enterprise Virtualization Manager
1. Log onto the host server as root 2. Mount the RHEL 6.1 installation DVD at /mnt with the following command:
# mount /dev/cdrom /mnt
3. Install the distribution GPG keys from DVD with the following command: # for i in /mnt/RPM-GPG-KEY-redhat-* ; do
echo $i; rpm --import $i
done
4. Copy or mount the Red Hat Enterprise Virtualization software to /opt/RHEV. 5. Copy this example yum repo file rhev-install.repo to /etc/yum.repos.d/
## rhev-install.repo
[rhel61-local]
name=rhel61-local
baseurl=file:///mnt/Server
enabled=1
gpgcheck=1
skip_if_unavailable=1

A Principled Technologies test report 11
Virtualized database performance comparison: Red Hat Enterprise Virtualization 3.0 vs. Microsoft Hyper-V Server 2008 R2 SP1
[HA]
name=ha
baseurl=file:///mnt/HighAvailability
enabled=1
gpgcheck=1
skip_if_unavailable=1
[rhevm-n]
name=latest rhevm
baseurl=file:///opt/RHEV/rhevm
enabled=1
gpgcheck=1
skip_if_unavailable=1
[rhevm-agent]
name=latest rhevm agent
baseurl=file:///opt/RHEV/rhevm-agent
enabled=1
gpgcheck=1
skip_if_unavailable=1
## end of file
6. On the Red Hat Enterprise Virtualization Manager hosts tab, click New. 7. On the New Host screen, enter the name, IP address, and root password for the host server. 8. Ignore the Power Management Config warning screen as this test does not require server fencing. Click OK to
continue to install. 9. Eject the DVD when you see the message Host rhev-01 installed. The host server is automatically rebooting. 10. After the host reboots, its name will appears on the Red Hat Enterprise Virtualization Manager hosts tab. Select
the host, and click Activate. 11. On the virtualization host, install the NUMA and CPU affinity hooks using the following command:
# yum install vdsm-hook-numa vdsm-hook-pincpu vdsm-hook-sriov vdsm-hook-directlun
12. From the Red Hat Enterprise Virtualization Manager hosts tab, put host into maintenance mode by selecting the host and clicking Maintenance.
13. On the virtualization host, restart the vdsm daemon using the following command: # service vdsmd restart
14. Activate the host as in Step 10.
Creating and configuring the Red Hat Enterprise Linux 6.0 guests from Red Hat Enterprise Virtualization Manager
1. Create the first Red Hat Enterprise Linux guest using Red Hat Enterprise Virtualization Manager. On the virtual machines tab, click New Server.
2. On the New Virtual Machine screen, select the General tab. 3. Enter the guest’s name, 6 GB for Memory Size, and select four CPU sockets on the slider. Select Red Hat
Enterprise Linux 6.X x64 for the operating system. Click OK. 4. On the New Virtual Machine – Guide Me screen, click Configure Virtual Disks. 5. On the New Virtual Disk screen, enter the disk size in GB, and click OK. 6. On the New Virtual Machine – Guide Me screen, click Configure Network Interfaces. 7. Associate the interface with the public network, and click OK to accept the default properties.

A Principled Technologies test report 12
Virtualized database performance comparison: Red Hat Enterprise Virtualization 3.0 vs. Microsoft Hyper-V Server 2008 R2 SP1
8. Repeat steps 6 and 7 for the client and storage networks. 9. Click Configure Later to close the New Virtual Machine – Guide Me screen. 10. Right-click the guest, and select Run Once. 11. On the screen, check Attach CD, and select the Red Hat Enterprise Linux 6.0 ISO image. 12. Click OK. 13. Open a console window. 14. Install the guest operating system following the instructions in Common Configuration for Installing Red Hat
Enterprise Linux 6.0 x86_64 on the guests. 15. Log onto the guest, and install DS2 following the instructions in Common Configuration for Installing DVD Store 2
on the guests. 16. Shut down the guest. 17. Create a guest template of this first guest from the Red Hat Enterprise Virtualization Manager virtual machines
tab. 18. Create a new guest from this template from the Red Hat Enterprise Virtualization Manager virtual machines tab.
The new disk should be pre-allocated. 19. Start the guest, open a console window, and log in as root. 20. Install the Red Hat Enterprise Virtualization guest agent. Copy the rpm to the guest and run yum.
# yum install rhev-agent 21. Update the new guest’s hostname by editing the file /etc/sysconfig/network and changing the line beginning
with HOSTNAME=. 22. Change the guest’s public-network IP address by editing the file /etc/sysconfig/network-scripts/ifcfg-eth0 to
change the value of IPADDR. Remove the line starting with HWADDR= if it exists. 23. Change the guest’s client-network IP address by editing the file /etc/sysconfig/network-scripts/ifcfg-eth1 to
change the value of IPADDR. Remove the line starting with HWADDR= if it exists. 24. Change the guest’s storage-network IP address by editing the file /etc/sysconfig/network-scripts/ifcfg-eth2 to
change the value of IPADDR. Remove the line starting with HWADDR= if it exists. 25. Reset the udev network-device mapping by editing the file /etc/udev/rules.d/70-persistent-net.rules, and
deleting its contents. Save the empty file but do not delete it. 26. Reboot the guest.
Repeat steps 9 through 26 to create four guests in total. 27. Configure iSCSI on each guest as follows: use the 10Gb Intel Ethernet adapter, named eth2 with IP address on
the 192.168.10.0/24 subnet to connect to the SAN with iSCSI portal at 192.168.10.10, and run the following commands to create three paths through the interface: # for i in 0 1 2 ; do
iscsiadm -m iface -o new -I eth2_$i
iscsiadm -m iface -o update -n iface.net_ifacename -v eth2 -I eth2_$i
iscsiadm -m discoverydb -t st -p 192.168.10.10:3260 --op update \
–discover -I eth2_$i
done
# iscsiadm -m node –l
28. Modify /etc/fstab on each guest so itcan access its iSCSI LUNs through its storage network interface., add the following to /etc/fstab, replacing “X” with the guest’s number (1-4).
/dev/mapper/log0Xp1 /vol/pglog ext4 _netdev,defaults 0 0
/dev/mapper/data0Xp1 /vol/ds2data ext4 _netdev,defaults 0 0
/dev/mapper/log00p1 /v01/data ext4 defaults,ro 0 0
/dev/mapper/data00p1 /v01/log ext4 defaults,ro 0 0 29. Create ext4 file systems on the data and log LUNs

A Principled Technologies test report 13
Virtualized database performance comparison: Red Hat Enterprise Virtualization 3.0 vs. Microsoft Hyper-V Server 2008 R2 SP1
Conducting one DS2 database simulation
1. Start the four Red Hat Enterprise Linux 6.0 guests. 2. Log onto one guest with SSH. 3. Restore the guest’s database data and log files from their gold versions using the script do_restore.sh,
reproduced in Appendix E. 4. From the same guest, start the databases on all guests using the script do_restore.sh, reproduced in Appendix E. 5. Open a console window on the client management server. 6. Start the test by running one pair of client batch scripts for each instance. See the file start_client1.bat in
Appendix D. 7. On the client controller, save the DS2 performance files from each client (out1.txt through out8.txt).
Scenario 2: DVD Store instances running in Red Hat Enterprise Linux 6.0 guests on Microsoft Hyper-V Server
We installed the Microsoft Hyper-V Server 2008 R2 SP1 on the Dell PowerEdge R710 server and installed four
Red Hat Enterprise Linux 6.0 guests with Microsoft’s Linux Integration Services to provide support for SCSI virtual disks.
Configuring the Dell PowerEdge R710 server
1. We configured the BIOS settings we describe in the Common Configuration section below. 2. We created two RAID 1 volumes from four 146GB disks.
Installing Windows Server 2008 R2 SP1 and Hyper-V Server 2008 R2 SP1
1. Insert and boot from the Microsoft Windows Server 2008 R2 installation DVD. 2. At the Install Windows screen, select English, English (United States), and US for the installation language, time
format, and keyboard. Click Next. 3. On the next screen, click the arrow. 4. On the Select operating system screen, select Windows Server 2008 R2 Enterprise (Full Installation), and click
Next. 5. At the Microsoft Software License screen, select I accept the license terms, and click Next. 6. Select Custom Install. 7. At the Where do you want to install Windows screen, select the correct disk, and click Next to start the
installation process. It will reboot in the middle of the installation and continue the installation. 8. At the change password screen, click OK, enter the Administrator’s password twice, and click the arrow. 9. At Your password has been changed screen, click OK to log on. 10. Windows will start a wizard for completing Initial Configuration tasks. 11. Click Set time zone in order to set the date, time and time zone as well as to configure automatic DST switching,
and SNTP servers. 12. Click Configure networking to open the Network Connections window. 13. Right-click the appropriate network adapter, and select Properties from the pop-up menu. 14. At the Networking screen, select Internet Protocol Version 4 (TCP/IPv4), and click Properties. 15. At the Internet Protocol Version 4 (TCP/IPv4) Properties window, select Use the following IP address, and enter
the IP Address, Subnet mask, and Default gateway (if needed). 16. Select Use the following DNS server address, and enter the Preferred and Alternate DNS server IP addresses. 17. Click OK to return to Networking. Click OK to return to the Network Connections window. Press Ctrl-W to close
and return to the setup wizard. 18. Click Enable Remote Desktop. 19. At the Remote tab, select Allow connections from computers running any version of Remote Desktop Protocol.
Click OK on the Firewall exception pop-up, and click OK to finish configuring remote desktop. 20. Click Add Role to enable Hyper-V.

A Principled Technologies test report 14
Virtualized database performance comparison: Red Hat Enterprise Virtualization 3.0 vs. Microsoft Hyper-V Server 2008 R2 SP1
21. At the Before You Begin screen, click Next. 22. At the Server Roles screen, select Hyper-V, and click Install. 23. Restart the server. 24. Log onto the Windows systems as administrator. 25. Install the driver for the Intel Ethernet Server Adapter X520-SR2 (Niantic 10 GbE NIC) by downloading it from
either Intel or using Microsoft Update. 26. Configure and activate an additional port on this adapter for the storage network. 27. Start the Windows multipath service. Open Service Manager, select FeaturesAdd FeaturesMultipath I/O,
click Next, and click Finish. 28. Reboot the server. 29. Obtain and install version 3.51 of the EqualLogic host integration toolkit (HIT) for Windows Server 2008. This
software simplifies the iSCSI configuration. a. Log into the server. b. Run Setup64.exe. c. At the Welcome screen, accept the EULA, and click Next. d. Select Custom installation, and click Next. e. On the pop-up, select both options: start iSCSI initiator and configure Windows firewall; and use the
Windows iSCSI initiator. Click Next. f. At the Windows iSCSI Initiator screen, enter the IP address of the iSCSI target (192.168.10.10), and click
Next. g. At the Quick Connect screen, select one of the targets. and click Connect. h. Click Ok. i. At the firewall pop-up, select Yes to allow iSCSI ping requests through the firewall.
30. Format the EqualLogic LUNs: a. Open the volume manager. b. For each LUN, right-click Online. c. For each LUN, right-click Initialize.
31. Partition the second internal volume, format it as an NTFS volume, and mount it as the Z drive.
Creating and configuring the Red Hat Enterprise Linux 6.0 guests from Windows Hyper-V Server 2008 R2 SP1
1. Log onto the Windows systems as the administrator. 2. Open the Hyper-V Manager. 3. Left-click the Virtual network manager. 4. Select External, and click Add. 5. On the Virtual Network Manager pop-up screen, enter Public – Virtual Network for Name. 6. Select External, and select the Windows network adapter connected to the public network. 7. Click Apply. 8. On the pop-up warning of possible network connectivity disruption, click Yes. 9. Repeat steps 4 through 8 for the client network. 10. Click OK to close the Virtual Network Manager screen. 11. Right-click the Hyper-V hostname, and select NewVirtual Machine under the Actions menu. 12. At the Before you Begin screen, click Next. 13. At the Specify Name and Location screen, enter the guest’s name, select Store the virtual machine in a different
location. Enter the location for the OS virtual disk, and click Next. 14. At the Assign Memory screen, type 10240 MB and click Next. 15. At the Configure Networking screen, select the Public – Virtual Network and click Next. 16. At the Connect Virtual Hard Disk screen, select Create a new virtual hard disk, enter a name and location on the
Z drive, set the disk size to 16 GB, and click Next.

A Principled Technologies test report 15
Virtualized database performance comparison: Red Hat Enterprise Virtualization 3.0 vs. Microsoft Hyper-V Server 2008 R2 SP1
17. At the Installation Options screen, select Install an operating system from a boot CD/DVD-ROM, select Physical CD/DVD drive. Select the drive containing the Red Hat Enterprise Linux 6.0 installation DVD, and click Finish.
18. Click Finish to create the guest. 19. In the Virtual Machines section of Hyper-V Manager, right-click the guest, and click Settings. 20. Click Processor, and change your number of virtual processors to 4. 21. Click Add Hardware, select Network Adapter, and click Add. 22. On the Network Adapter screen, select the public network from the drop-down menu, and click OK to complete
the configuration. 23. Repeat steps 21 and 22 for the client network. 24. Start the guest so that it boots from the ISO image. 25. Install the guest operating system following the instructions in Common Configuration for Installing Red Hat
Enterprise Linux 6.0 x86_64 on the guests. 26. Log onto the guest, and install DS2 following the instructions in Common Configuration for Installing DVD Store 2
on the guests. 27. Shut down the guest. 28. Right-click the guest, and select Export. 29. On the Export Virtual Machine screen, enter the Z drive as the location to store the clone of this first guest. Click
Export. 30. Select Import Virtual Machine under the Actions menu. 31. On the Import Virtual Machine screen, enter the directory of the exported guest. 32. Select Copy the virtual machine, and duplicate all files. 33. Click Import. 34. If the Hyper-V Manager screen appears to warn that the import succeeded but with warnings, Click Close. 35. To rename the new guest, right-click the guest, and select Rename. 36. Start the new guest, open a console window, and log onto it as root. 37. Attach the Linux Integration Services ISO to the guest, and mount it at /mnt, and install the software.
# mount /dev/cdrom /mnt
# cd /mnt
# yum localinstall kmod-microsoft-hyper-v-rhel6-60.1.x86_64.rpm \
microsoft-hyper-v-rhel6-60.1.x86_64.rpm 38. Reboot the guest and log back in as root. 39. Change the guest’s name by editing the file /etc/sysconfig/network, and change the value of HOSTNAME. 40. Change the guest’s public-network IP address by editing the file /etc/sysconfig/network-scripts/ifcfg-eth0 to
change the value of IPADDR. Remove the line starting with HWADDR= if it exists. 41. Change the guest’s client-network IP address by editing the file /etc/sysconfig/network-scripts/ifcfg-eth1 to
change the value of IPADDR. Remove the line starting with HWADDR= if it exists. 42. Delete all lines from the file /etc/udev/rules.d/70-persistent-net.rules. 43. Reboot the guest. 44. Repeat steps 30 through 43 to create four guests in total. 45. Modify /etc/fstab on each guest so it can access its virtual drives by adding the following to /etc/fstab.
/dev/sda1 /vol/pglog ext4 defaults 0 0
/dev/sdb1 /vol/ds2data ext4 defaults 0 0
/dev/sdc1 /v01/data ext4 defaults,ro 0 0
/dev/sdd1 /v01/log ext4 defaults,ro 0 0 46. Create ext4 file systems on the data and log LUNs.

A Principled Technologies test report 16
Virtualized database performance comparison: Red Hat Enterprise Virtualization 3.0 vs. Microsoft Hyper-V Server 2008 R2 SP1
Conducting one DS2 database simulation
1. Start the Red Hat Enterprise Linux 6.0 guests. 2. Log onto one guest with SSH.
Restore the guest’s database data and log files from their gold versions using the script do_restore.sh, reproduced in Appendix E.
3. From the same guest, start the databases on all guests using the script do_restore.sh, reproduced in Appendix E. 4. Open a console window on the client management server. 5. Start the test by running one pair of client batch scripts for each instance. See the file start_client1.bat in
Appendix D. 6. Save DS2 performance files from each client: out1.txt through out8.txt
Common configurations Several sets of tasks are common to the three test configurations. We describe them here.
Configuring the Dell PowerEdge R710 server for virtualization
1. Turn on the server, and press F12 to enter the BIOS menu. 2. In the processor section, we enabled these settings: all CPUs, Hyperthreading, VTd, QPI compute, Prefetch, DCU
Stream, and Data Reuse. 3. In the Performance section, we enabled C-States, C1E, and Turbo mode. We also set the Power Option to OS
Control. 4. Exit the BIOS menu, saving the changes.
Installing Red Hat Enterprise Linux 6.0 x86_64 on the guests
1. Insert and boot from the Red Hat Enterprise Linux 6.0 installation DVD. 2. Press Enter to install using graphical mode. 3. At the media test screen, select Skip, and click Next. 4. At the Red Hat Enterprise Linux 6.0 title screen, click Next. 5. At the Choose a Language screen, select English, and click Next. 6. At the Keyboard Type screen, select U.S. English, and click Next. 7. At the Installation Devices screen, select Basic Storage Devices, and click Next. 8. Enter the system’s hostname, and click Next. 9. At the Time zone selection screen, select the appropriate time zone, and click Next. 10. Enter the root password in the Root Password and Confirm fields, and click Next. 11. At the type of installation screen, select Use All Space, check Review and modify partitioning layout, and click
Next. 12. At the partitioning layout screen, select lv_home, and click Delete. At the Confirm Delete warning, click Delete. 13. Select lv_root, and click Edit. In the Size field, enter the Max size displayed. Click OK. 14. Click Next. If a warning appears, click Write changes to disk. 15. At the Boot loader screen, click Next. 16. At the default installation screen, select Basic Server, Customize now, and click Next. 17. Installation will begin automatically. 18. At the Congratulations screen, click Reboot. 19. After the system reboots and the firstboot Welcome screen appears, click Forward. 20. Agree to the EULA, and click Forward. 21. At the Set Up Software Updates screen, select No, I prefer to register at a later time, and click Forward. 22. If a pop-up appears asking if you are sure, click No thanks. 23. At the Finish Updates Setup, click Forward. 24. At the Create User Screen, enter username testuser and password P@ssword8 and click Forward.

A Principled Technologies test report 17
Virtualized database performance comparison: Red Hat Enterprise Virtualization 3.0 vs. Microsoft Hyper-V Server 2008 R2 SP1
25. If a warning appears, click Yes. 26. At the Date and Time screen, enter the time and date, and select Synchronize time over the network. 27. Replace the default NTP servers with the local ones, and click Finish. 28. At the Kdump screen, uncheck Enable Kdump, and click Finish. 29. Log into the server as root to complete the OS configuration 30. Edit the file /etc/selinux/config and change the line SELINUX=enforcing to SELINUX=disabled 31. Install additional software
# yum install tuned device-mapper-multipath iscsi\* 32. Disable these unused daemons with the following script:
# for s in auditd avahi-daemon bluetooth dnsmasq fcoe firstboot \
ip6tables iptables irqbalance libvirt-guests lldpad \
mdmonitor netconsole netfs nfs nfslock ntpdate postfix restorecond \
rpcbind rpcgssd rpcidmapd rpcsvcgssd; do
chkconfig $s off
service $s stop
done 33. Ensure these services are enabled using the following script:
# for s in cpuspeed sshd sysstat iscsi iscsid multipathd tuned; do
chkconfig $s on
service $s start
done 34. Configure the host’s public IP address on interface eth0. 35. Replace the contents of /etc/sysconfig/network-scripts/ifcfg-eth0 with the following script, where for purpose of
illustration we use an IP address/netmask of 10.41.1.200/24: DEVICE=eth0
ONBOOT=yes
TYPE=Ethernet
BOOTPROTO=none
IPV4_FAILURE_FATAL=yes
IPV6INIT=no
IPADDR=10.41.1.200
PREFIX=24 36. Type the following command to restart networking to effect these changes:
# service network restart 37. Install SSH public/private keys.
# mkdir ~/.ssh
# chmod 700 ~/.ssh
# ssh-keygen -t dsa -N "" -f ~/.ssh/id_dsa
# cp ~/.ssh/id_dsa.pub ~/.ssh/authorized_keys 38. Activate the default profile for the tuned daemon.
# tuned-adm profile enterprise-storage 39. For guests managed by Microsoft Hyper-V Server, skip to step 43. 40. , create the multipath configuration file, /etc/multipath.conf, with the content below. Note that wwid values (in
bold) must be changed to match your storage LUNs: # RHEV REVISION 0.7
defaults {
polling_interval 5
getuid_callout "/sbin/scsi_id -g -u -d /dev/%n"
no_path_retry fail
user_friendly_names no
flush_on_last_del yes
fast_io_fail_tmo 5

A Principled Technologies test report 18
Virtualized database performance comparison: Red Hat Enterprise Virtualization 3.0 vs. Microsoft Hyper-V Server 2008 R2 SP1
dev_loss_tmo 30
max_fds 4096
}
blacklist {
devnode "^sd[ab]$"
}
## example section for an Equallogic array
devices {
device {
vendor "EQLOGIC"
product "100E-00"
path_selector "queue-length 0"
path_grouping_policy multibus
prio const
path_checker readsector0
failback immediate
no_path_retry fail
}
}
## this section is for convenience. Replace these WWIDs with the
## correct values for your system
multipaths {
## shared LUNs
multipath {
wwid 36090a038101285625ce8b40da3ae8eaf
alias data00 }
multipath {
wwid 36090a038101275655ce8d40da3ae6efc
alias log00 }
## LUNS for guest 1
multipath {
wwid 36090a038101265505ce8640da3aeee0c
alias log01 }
multipath {
wwid 36090a0381012c5545ce8940da3ae2e96
alias data01 }
## repeat the last two stanzas for each guest
}
## end of file
41. Using a text editor, edit /etc/iscsi/iscsid.conf, and modify the following settings: node.session.cmds_max = 1024
node.session.queue_depth = 128 42. Add the following lines to /etc/sysctl to improve connectivity to the Equallogic SAN:
net.ipv4.conf.all.arp_ignore=1
net.ipv4.conf.all.arp_announce=2
net.ipv4.conf.all.rp_filter=2 43. Reboot the system:
# shutdown –r now
Installing DVD Store 2 on the guests
We use the PostgreSQL database server as the back-end database for DVD Store, and the database data and log
files are stored on the iSCSI storage. We used the PostgreSQL database distribution, version 8.4.4, supplied with Red Hat
Enterprise Linux 6.0.
1. Log onto the system as root. 2. Mount the Red Hat Enterprise Linux 6.0 installation DVD.

A Principled Technologies test report 19
Virtualized database performance comparison: Red Hat Enterprise Virtualization 3.0 vs. Microsoft Hyper-V Server 2008 R2 SP1
3. Install the PostgreSQL database server and client: # yum install postgresql-server postgresql postgresql-libs
4. Create the DS2 user on the OS on the Red Hat system # useradd ds2user
5. Copy the contents of root’s SSH directory to the home directory for users, postgres and ds2user. # for i in ds2user postgres; do
cp -r ~/.ssh $i
chmod 700 $i/.ssh
chown $i $i/.ssh
done
6. Unpack the DS2 distribution into /ds2. 7. Change directory to /ds2/postgresqlds2 8. Run the shell script postgresqlds2_create_all.sh. 9. Copy the database directories to /vol/ds2data/ 10. Copy the default postgresql.conf file to /vol/pglog/data 11. Tune the database engine. Modify the following lines of the postgresql.conf file:
shared_buffers = 4GB
effective_cache_size = 8GB
checkpoint_segments = 1024
checkpoint_timeout = 1h
12. Add one line to the PostgreSQL configuration file pg_hba.conf to permit SQL queries from the client network: host all all 192.168.30.0/24 trust
13. Modify the listen_addresses line in the PostgreSQL configuration file postgresql.conf: listen_addresses = '*'
14. Copy the DS2 driver software to the clients: ds2postgresqlserverdriver.exe, Mono.Security.dll, and Npgsql.dll.
Setting up and configuring the iSCSI storage Configuring the network switch
We connected the 18 1GbE ports of the storage to a Dell PowerConnect 6248 network switch, which has 48
1GbE ports. This switch connects to a Dell PowerConnect 8024F network switch through its 10GbE stack interconnect.
Only iSCSI traffic used this network path.
Dell has validated both switches for EqualLogic PS series SANs. We configured the Dell switches for iSCSI traffic
following Dell guidelines by enabling flow control and PortFast on the dedicated iSCSI ports, and disabling unicast storm
control. We choose not to use jumbo frames to be consistent with our previous DVD Store tests. For example, to disable
unicast storm control and enable flow control and PortFast on ports 10 through 27 on the Dell PowerConnect 6248, we
opened a console connection to the switch, and typed the following commands (note we did use the built-in iSCSI
optimization mode because we did not want jumbo frames):
console> enable
console# configure
console(config)# flowcontrol
console(config)# spanning-tree mode rstp
console(config)# interface range ethernet 1/g10-1/g27
console(config-if)# spanning-tree portfast
console(config-if)# no storm-control unicast
console(config-if)# exit
console(config)# exit

A Principled Technologies test report 20
Virtualized database performance comparison: Red Hat Enterprise Virtualization 3.0 vs. Microsoft Hyper-V Server 2008 R2 SP1
console# copy running-config startup-config
console# exit
Configuring the host server’s internal storage
We configured two volumes on the internal storage. We configured the first volume as a RAID 1 set of two 73GB
drives, and installed the hypervisors on it. We configured the second volume as a RAID 1 set of two 146GB drives,
created on partition and created either an ext4 file system, for the Red Hat hypervisor, or an NTFS file system, for the
Windows hypervisor, and installed the guests’ OS volumes on it.
Provisioning the external Dell EqualLogic storage
We discussed the iSCSI network and its configuration above. We dedicated two LUNS to each PostgreSQL
instance: one 40GB LUN for data, and one 20GB LUN for logging.
Setting up the storage
1. If the Dell EqualLogic PS5000XV needs to be reset, connect through the serial port, and issue the following command upon login: # reset
2. Using the command-line wizard, proceed with the reset process, and provide a group IP address, subnet mask, and login information.
3. Perform the same procedure on the second Dell EqualLogic PS5000XV array, but provide the group IP address from Step 2 as the group to join when the wizard prompts you.
4. Using the Group Manager Web application, set up a storage group with the following RAID policies:
PS5000XV-1: RAID-10
PS5000XV-2: RAID-10
PS5000XV-3: RAID-10
PS5000XV-4: RAID-10
PS5000XV-5: RAID-10
PS5000XV-6: RAID-10 5. Create a storage pool name of pool1 with the following members: PS5000XV-1, PS5000XV-2, and PS5000XV-3. 6. Create a storage pool name of pool2 with the following members: PS5000XV-4, PS5000XV-5, and PS5000XV-6. 7. Enable the 18 network connections on each Dell EqualLogic PS5000XV using the following IP address scheme:
Subnet Mask: 255.255.255.0
IP Address: 192.168.10.##, where we assigned the last quad, ##, from Figure 5.
Array # NIC 1 NIC 2 NIC 3
Tray 1 11 13 15
Tray 2 12 14 16
Tray 3 17 19 21
Tray 4 18 20 22
Tray 5 23 25 27
Tray 6 24 26 28
Figure 5: IP address assignments for the iSCSI targets.
8. Create five 40GB volumes with no snapshot reserve, alternating them between storage pools, beginning with pool1. Name the volumes data00, data01, data02, data03, and data04. The fifth volume, data00, will contain the gold files.

A Principled Technologies test report 21
Virtualized database performance comparison: Red Hat Enterprise Virtualization 3.0 vs. Microsoft Hyper-V Server 2008 R2 SP1
9. Create five 20GB volumes with no snapshot reserve, alternating them between storage pools, beginning with pool2. Name the volumes log00, log01, log02, log03, and log04. The fifth volume, log00, will contain the gold files.
10. Create an IP-address access control record for every volume as follows:
The host server can access all volumes.
Guest 1 can access volumes log00, data00, log01, and data01.
Guest 2 can access volumes log00, data00, log02, and data02.
Guest 3 can access volumes log00, data00, log03, and data03.
Guest 4 can access volumes log00, data00, log04, and data04. 11. Configure the array to permit multiple hosts to log for each LUN. 12. Create a read-only SNMP community name to use for group monitoring.

A Principled Technologies test report 22
Virtualized database performance comparison: Red Hat Enterprise Virtualization 3.0 vs. Microsoft Hyper-V Server 2008 R2 SP1
APPENDIX D – WINDOWS BATCH SCRIPTS FOR DVD STORE RUNS We controlled the DS2 clients with these Windows scripts, which we ran from a management server. The scripts
make use of two Sysinternals utilities, psexec and pskill, to start or stop programs on remote Windows servers. The
start_client scripts run in pairs, 1 & 2, 3 & 4, 5 & 6, and 7 & 8, because two clients drive each database instance.
ds2_vars.bat set DS2CMD=c:\ds2_results\ds2postgresqlserverdriver.exe
set DS2PARAMS=--n_threads=20 --warmup_time=5 --run_time=15 --db_size_str=R --
think_time=0
stop_all.bat call ds2_vars.bat
set DS2CMD=ds2postgresqlserverdriver
pskill.exe \\192.168.30.21 %DS2CMD%
pskill.exe \\192.168.30.22 %DS2CMD%
pskill.exe \\192.168.30.23 %DS2CMD%
pskill.exe \\192.168.30.24 %DS2CMD%
pskill.exe \\192.168.30.25 %DS2CMD%
pskill.exe \\192.168.30.26 %DS2CMD%
pskill.exe \\192.168.30.27 %DS2CMD%
pskill.exe \\192.168.30.28 %DS2CMD%
pause
start_client1.bat call ds2_vars.bat
psexec.exe \\192.168.30.21 %DS2CMD% --target=192.168.30.201 %DS2PARAMS% >
out1.txt
pause
start_client2.bat call ds2_vars.bat
psexec.exe \\192.168.50.22 %DS2CMD% --target=192.168.30.201 %DS2PARAMS% >
out2.txt
pause
….
start_client7.bat call ds2_vars.bat
psexec.exe \\192.168.30.27 %DS2CMD% --target=192.168.30.204 %DS2PARAMS% >
out7.txt
pause
start_client8.bat call ds2_vars.bat
psexec.exe \\192.168.30.28 %DS2CMD% --target=192.168.30.204 %DS2PARAMS% >
out8.txt
pause

A Principled Technologies test report 23
Virtualized database performance comparison: Red Hat Enterprise Virtualization 3.0 vs. Microsoft Hyper-V Server 2008 R2 SP1
APPENDIX E – LINUX BATCH SCRIPTS FOR DVD STORE RUNS We controlled the DS2 PostgreSQL instances clients with these Linux shell scripts.
do_restore.sh #!/bin/bash
## restore data and log files on guests
# nos. guests
. ~/do_vars # sets max=4
echo $max PGS instances
date
echo Killing old instances
for i in `seq $max`; do
echo Instance ${i}
ssh [email protected]${i} 'pg_ctl -D /vol/pglog/data stop -m immediate'
done
sleep 10
for i in `seq $max`; do
ssh 10.41.5.14${i} pkill -9 postgres
done
echo removing old data
for i in `seq $max`; do
ssh 10.41.5.14${i} 'rm -rf /vol/pglog/data; rm -rf /vol/ds2data/*_*'
done
echo restoring data
for i in `seq $max`; do
echo DB ${i}
ssh 10.41.5.14${i} 'mount /v01/log; mount /v01/data'
ssh 10.41.5.14${i} 'cp -pr /v01/log/pglog/data /vol/pglog/'
ssh 10.41.5.14${i} 'cp -pr /v01/data/ds2data/*_* /vol/ds2data/'
ssh 10.41.5.14${i} 'sync; umount /v01/{log,data}'
done
echo Clearing cache
for i in `seq $max`; do
ssh 10.41.5.14${i} 'sync; echo 3 > /proc/sys/vm/drop_caches; sync'
done
echo Restores are done
date
## end of file
do_start.sh #!/bin/bash
## start PostgreSQL servers on the guests
# nos. guests
. ~/do_vars # sets max=4
echo $max PGS instances
date
echo Starting DBs

A Principled Technologies test report 24
Virtualized database performance comparison: Red Hat Enterprise Virtualization 3.0 vs. Microsoft Hyper-V Server 2008 R2 SP1
for i in `seq $max`; do
ssh [email protected]${i} \
'nohup postgres -D /vol/pglog/data >logfile 2>&1 </dev/null &'
done
echo PostgreSQL started\; checkpointing
sleep 30
for i in `seq $max`; do
ssh [email protected]${i} "psql -d DS2 -h 192.168.30.20${i} -c 'CHECKPOINT;'"
done
date
echo Ready for a DS2 run
## end of file
do_vars
# number of PostgreSQL instances
max=4
## end of file

A Principled Technologies test report 25
Virtualized database performance comparison: Red Hat Enterprise Virtualization 3.0 vs. Microsoft Hyper-V Server 2008 R2 SP1
ABOUT PRINCIPLED TECHNOLOGIES
Principled Technologies, Inc. 1007 Slater Road, Suite 300 Durham, NC, 27703 www.principledtechnologies.com
We provide industry-leading technology assessment and fact-based marketing services. We bring to every assignment extensive experience with and expertise in all aspects of technology testing and analysis, from researching new technologies, to developing new methodologies, to testing with existing and new tools.
When the assessment is complete, we know how to present the results to a broad range of target audiences. We provide our clients with the materials they need, from market-focused data to use in their own collateral to custom sales aids, such as test reports, performance assessments, and white papers. Every document reflects the results of our trusted independent analysis. We provide customized services that focus on our clients’ individual requirements. Whether the technology involves hardware, software, Web sites, or services, we offer the experience, expertise, and tools to help our clients assess how it will fare against its competition, its performance, its market readiness, and its quality and reliability.
Our founders, Mark L. Van Name and Bill Catchings, have worked together in technology assessment for over 20 years. As journalists, they published over a thousand articles on a wide array of technology subjects. They created and led the Ziff-Davis Benchmark Operation, which developed such industry-standard benchmarks as Ziff Davis Media’s Winstone and WebBench. They founded and led eTesting Labs, and after the acquisition of that company by Lionbridge Technologies were the head and CTO of VeriTest.
Principled Technologies is a registered trademark of Principled Technologies, Inc. All other product names are the trademarks of their respective owners.
Disclaimer of Warranties; Limitation of Liability: PRINCIPLED TECHNOLOGIES, INC. HAS MADE REASONABLE EFFORTS TO ENSURE THE ACCURACY AND VALIDITY OF ITS TESTING, HOWEVER, PRINCIPLED TECHNOLOGIES, INC. SPECIFICALLY DISCLAIMS ANY WARRANTY, EXPRESSED OR IMPLIED, RELATING TO THE TEST RESULTS AND ANALYSIS, THEIR ACCURACY, COMPLETENESS OR QUALITY, INCLUDING ANY IMPLIED WARRANTY OF FITNESS FOR ANY PARTICULAR PURPOSE. ALL PERSONS OR ENTITIES RELYING ON THE RESULTS OF ANY TESTING DO SO AT THEIR OWN RISK, AND AGREE THAT PRINCIPLED TECHNOLOGIES, INC., ITS EMPLOYEES AND ITS SUBCONTRACTORS SHALL HAVE NO LIABILITY WHATSOEVER FROM ANY CLAIM OF LOSS OR DAMAGE ON ACCOUNT OF ANY ALLEGED ERROR OR DEFECT IN ANY TESTING PROCEDURE OR RESULT.
IN NO EVENT SHALL PRINCIPLED TECHNOLOGIES, INC. BE LIABLE FOR INDIRECT, SPECIAL, INCIDENTAL, OR CONSEQUENTIAL DAMAGES IN CONNECTION WITH ITS TESTING, EVEN IF ADVISED OF THE POSSIBILITY OF SUCH DAMAGES. IN NO EVENT SHALL PRINCIPLED TECHNOLOGIES, INC.’S LIABILITY, INCLUDING FOR DIRECT DAMAGES, EXCEED THE AMOUNTS PAID IN CONNECTION WITH PRINCIPLED TECHNOLOGIES, INC.’S TESTING. CUSTOMER’S SOLE AND EXCLUSIVE REMEDIES ARE AS SET FORTH HEREIN.