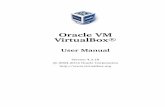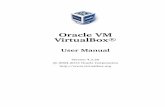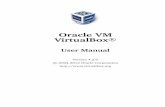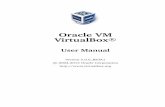Virtualization with Oracle VM VirtualBox 2 - Installing...
Transcript of Virtualization with Oracle VM VirtualBox 2 - Installing...

Print Date: 21.06.201313
Brainboxes Limited, 18 Hurricane Drive, Liverpool International Business Park, Speke, Liverpool, L24 8RL, UK Tel: +44 (0)151 220 2500 Fax: +44 (0)151 252 0446 Web: www.brainboxes.com Email: [email protected]
Virtualization with Oracle VM VirtualBox
Installing Windows XP Guest OS

© Copyright Brainboxes Limited 2013 Page 2 of 34
Contents
1. Version History ............................................................................................................................................ 34

© Copyright Brainboxes Limited 2013 Page 3 of 34
This document will help you install Windows XP Guest Operating System under Windows 7 32-bit Host
Operating System using Oracle VM VirtualBox product. You would need a valid licence key of Windows
XP in order to proceed.
Installing virtual operating system is very similar to installing an operating system on a physical PC / laptop.
The only difference is that you are installing it in a virtualized environment of a Host Operating System where
a particular virtualization product is mounted in order to create an environment for the system to host
virtualized machines. So you would still need to have a separate licence for the Guest Operating System.
For example, the following document described installing Windows XP Guest Operating System on a
Windows 7 Host Operating System. Therefore, a valid licence is required for the Host Operating System
which is installed on a physical machine, and another valid licence is also required for Guest Operating
System which would be installed in a virtualized environment. Usually, the PC / laptop you have purchased
would already come with an OEM licence of Windows 7 unless you are building your own machine from
parts bought separately rather than buying a branded systems from Dell, Toshiba, etc. You would also
require a valid licence of the virtualization product you will be using. We will be using 30 days evaluation
licence of VMware Workstation product.
1. Please make sure that you have inserted the “Windows XP” installation CD in your CD / DVD / Blu-ray
Optical Drive and note the CD / DVD Drive letter. In the following demonstration, the CD / DVD drive
letter is E:
2. Run “Oracle VM VirtualBox” application by clicking Start -> All Programs -> Oracle VM VirtualBox ->
Oracle VM VirtualBox as shown below:

© Copyright Brainboxes Limited 2013 Page 4 of 34
3. Click “New” when you are presented with the following:
4. Give a name to the virtual machine, “Windows XP” or one of your own choosing, select “Microsoft
Windows” from “Type:” drop-down list, “Windows XP” from “Version:” drop-down list, and then click
“Next” when you are presented with the following:

© Copyright Brainboxes Limited 2013 Page 5 of 34
5. Click “Next” when you are presented with the following:
You can increase the amount of memory to be allocated if you wish by using the slider bar or by
entering the exact amount you want such as 512, 768 and so on into the textbox where the number
192 is shown as default.
6. Select the option “Create a virtual hard drive now”, and click “Create” when you are presented with
the following:

© Copyright Brainboxes Limited 2013 Page 6 of 34
7. Select the option “VDI (VirtualBox Disk Image)”, and click “Next” when you are presented with the
following:
8. Select the option “Dynamically allocated”, and click “Next” when you are presented with the following:

© Copyright Brainboxes Limited 2013 Page 7 of 34
9. Click “Create” when you are presented with the following:
You can change the maximum size of the virtual hard drive that will be allocated to the virtual machine
if you wish to do so. You can also change the location of the virtual hard drive by clicking the icon if
you wish to do so in case you would like to store this in a location with more disk space and so on. Since
we are using “Dynamically allocated” virtual hard drive, the space will be allocated as required for the
virtual machine and this will have a maximum size of 10 GB by default as shown above or the number
you specified.

© Copyright Brainboxes Limited 2013 Page 8 of 34
10. You have now created an environment where you can start to install “Windows XP” operating system,
and you will be presented with the following:
11. Click and select “Windows XP” entry in the list, and click “Settings”
12. Click and select “Serial Ports” entry in the list, and check “Enable Serial Port” option for “Port 1” tab
when you are presented with the following:

© Copyright Brainboxes Limited 2013 Page 9 of 34
13. Select “Host Device” from “Port Mode:” drop down list, and enter “\\.\COM5” into “Port/File Path:”
textbox as shown below:
Please note that for this demonstration I have installed Brainboxes US-101 product in the Host
Operating System and this is installed as “COM5” in my machine as shown below:
You might have a different COM Port label on your machine such as COM3, COM4 and so on. Please
select the correct COM Port label to map accordingly by checking the “Ports (COM & LPT)” section
under Device Manager. For example, if you have installed US-101 as COM4 on your machine, you will
have to enter “\\.\COM4” into “Port/File Path:” textbox.

© Copyright Brainboxes Limited 2013 Page 10 of 34
If you would like to map two Serial Ports in case you have installed two Brainboxes US-101 products or
a Brainboxes product with two Serial Ports in your machine, please select “Port 2” tab like shown
below:
Again, you might have a different COM Port label on your machine such as COM3, COM4 and so on.
Please select the correct COM Port label to map accordingly by checking the “Ports (COM & LPT)”
section under Device Manager. For example, if you have installed another US-101 as COM7 on your
machine, you will have enter “\\.\COM7” into “Port/File Path:” textbox.
In this demonstration, I will only be mapping one Serial Port. Please follow the steps as described above
if you would like to also map two Serial Ports.
14. Click “OK” after you have finished mapping the COM Ports. You will then be taken back to the screen as
shown in Step 10.

© Copyright Brainboxes Limited 2013 Page 11 of 34
15. Now we will begin the process of installing “Windows XP” Guest Operating System by clicking “Start”
when you are presented back to the following screen:
16. Check the option “Do not show this message again”, and click “OK” when you are presented with the
following:

© Copyright Brainboxes Limited 2013 Page 12 of 34
17. Make sure you have inserted the “Windows XP” installation CD into your CD / DVD / Blu-ray Optical
Drive , and click “Start” when you are presented with the following:
In this demonstration, the optical drive is “E:” but this could be different for your machine. You could
also install the operating system from an “image” file such as “.iso” file, “.img” file, etc. by clicking on
icon and point to the image file on your machine. We just would like you to be aware of the option
even though we will not be using this method of installation in this demonstration.
18. The installation process will start. Please wait until you are presented with the following:

© Copyright Brainboxes Limited 2013 Page 13 of 34
19. Check “Do not show this message again” option, and click “OK” in order to get pass the following:
20. Remember to press the “Right Ctrl” key if you ever find yourself stuck inside the “Windows XP” Guest
Operating System windows.
21. Point your mouse and click on the “Windows XP” Guest Operating System windows and press “Enter”
when you are presented with the following:

© Copyright Brainboxes Limited 2013 Page 14 of 34
22. Press “F8” when you are presented with the following:
23. Press “Enter” when you are presented with the following:

© Copyright Brainboxes Limited 2013 Page 15 of 34
24. Use the arrow key to select and highlight “Format the partition using the NTFS file system (Quick)”
option, and press “Enter” when you are presented with the following:
25. Please wait for the “Windows XP” Guest Operating System to complete copying the setup files. This will
take a while and during this time you will see something similar to the following:

© Copyright Brainboxes Limited 2013 Page 16 of 34
26. After copying the setup files, the Guest Operating System will reboot and you will be presented with
the following:
Please wait and let the installation process complete. This will take some time.
27. Next, we will customize the Guest Operating System by setting the location, language locale, keyboard
format and time zone, etc. We will be using “United Kingdom” locale, UK keyboard settings, GMT time
zone, etc. for this demonstration. Please select the correct settings accordingly depending on your
location, language and time zone, etc.

© Copyright Brainboxes Limited 2013 Page 17 of 34
28. Click “Customize…” when you are presented with the following:
29. Select “English (United Kingdom)” under “Standards and formats” section, select “United Kingdom”
under “Location:” section from the download-down lists, and click “Apply” when you are presented
with the following:

© Copyright Brainboxes Limited 2013 Page 18 of 34
30. Click “Advanced” tab, select “English (United Kingdom)” from the drop-down list under “Language for
non-Unicode programs” section, and click “OK” when you are presented with the following:
31. Click “Details…” when you are presented with the following:

© Copyright Brainboxes Limited 2013 Page 19 of 34
32. Select the “English (United Kingdom) - United Kingdom” from the drop-down list under the “Default
input language” section, and click “OK” when you are presented with the following:
33. Click “Next >” when you are presented with the following:

© Copyright Brainboxes Limited 2013 Page 20 of 34
34. Enter your name and the name of your organisation, and click “Next >” when you are presented with
the following:
For this demonstration purpose, “Test” and “Brainboxes Ltd” are used. Please choose your own
accordingly.
35. Please enter a valid “Windows XP” product key, and click “Next >” when you are presented with the
following:

© Copyright Brainboxes Limited 2013 Page 21 of 34
36. Enter the computer name, provide the “Administrator” password, and then click “Next >” when you
are presented with the following:
For this demonstration purpose “XP-VM” is given as a computer name. Choose your own accordingly.
37. Select “(GMT) Greenwich Mean Time: Dublin, Edinburgh, Lisbon, London” option from the drop-down
list under “Time Zone” section, and click “Next >” when you are presented with the following:

© Copyright Brainboxes Limited 2013 Page 22 of 34
38. Select the “Typical settings” option, and click “Next >” when you are presented with the following:
39. For this demonstration, we will not be joining the domain during the installation of the “Windows XP”
Guest Operating System. Please see your Network Administrator if you would like to join the domain.
You can also join the domain later after you have successfully installed the Guest Operating System.

© Copyright Brainboxes Limited 2013 Page 23 of 34
40. Leave the default settings as shown below, and click “Next >” when you are presented with the
following:
41. Please wait for the Guest Operating System installation to complete the rest of the process which will
take some time, and you will be presented with something similar to the following while you are
waiting:

© Copyright Brainboxes Limited 2013 Page 24 of 34
42. After the installation the Guest Operating System will reboot. Click “OK” when you are presented with
the following:
43. Click “OK” again when you are presented with the following:

© Copyright Brainboxes Limited 2013 Page 25 of 34
44. Click “Next” when you are presented with the following:
45. Select “Help protect my PC by turning on Automatic Updates now” option, and click “Next” when you
are presented with the following:

© Copyright Brainboxes Limited 2013 Page 26 of 34
46. Click “Skip” when you are presented with the following:
You could set up these settings later once you can boot successfully into “Windows XP” Guest
Operating System.
47. Select the option “No remind me every few days” option, and click “Next” when you are presented
with the following:
You can activate the “Windows XP” Guest Operating System later once you can boot into it
successfully.

© Copyright Brainboxes Limited 2013 Page 27 of 34
48. Enter a username of your choosing to create an account for the Guest Operating System, and click
“Next” when you are presented with the following:
For this demonstration purpose, a user “Test” is used. Please create and choose your own user account
name/s accordingly. You could create up to 5 users at this stage.
49. Click “Finish” when you are presented with the following:

© Copyright Brainboxes Limited 2013 Page 28 of 34
50. Now you have successfully install “Windows XP” Guest Operating System, and will be presented with a
familiar “Windows XP” environment as shown below:
51. Next we have to install the “Guest Additions” so that we have an improve capabilities and compatibility
of the of the “Windows XP” Guest Operating System, and this will also improve the interactivity
between the guest and Host Operating System.

© Copyright Brainboxes Limited 2013 Page 29 of 34
52. Click on “Devices”, and then click “Install Guest Additions…” as shown below:
53. Click “Next >” when you are presented with the following:

© Copyright Brainboxes Limited 2013 Page 30 of 34
54. Click “Next >” when you are presented with the following:
55. Click “Install” when you are presented with the following:

© Copyright Brainboxes Limited 2013 Page 31 of 34
56. Click “Continue Anyway” when you are presented with the following:
57. Click “Continue Anyway” when you are presented with the following:

© Copyright Brainboxes Limited 2013 Page 32 of 34
58. Click “Continue Anyway” when you are presented with the following:
59. Select “Reboot now” option, and click “Finish” when you are presented with the following:

© Copyright Brainboxes Limited 2013 Page 33 of 34
60. Please wait until the Guest Operating System rebooted successfully.
61. Now “Windows XP” Guest Operating System is ready to be used for Serial Port communication. You will
be using COM1 of the “Windows XP” Guest Operating System which will be COM5 of the “Windows 7”
Host Operating System as we have mapped in Step 13. Inside the Guest Operating System, COM1 will
appear as a legacy serial port with legacy I/O resources. Now you could run application inside the Guest
Operating System which required legacy serial port resources by using COM1.

© Copyright Brainboxes Limited 2013 Page 34 of 34
1. Version History Version Date Author Checked By Comments
1 12/06/2013 Seng Seng Du R&D